Как правильно подключить LCD 1602 к Arduino. Какие компоненты понадобятся для подключения. Как настроить контрастность дисплея. Как использовать I2C модуль для упрощения подключения. Какой код нужно загрузить для вывода текста на экран.
Что такое LCD 1602 и зачем его подключать к Arduino
LCD 1602 — это популярный жидкокристаллический дисплей, способный отображать 2 строки по 16 символов. Он часто используется в проектах с Arduino для вывода различной информации. Основные преимущества LCD 1602:
- Низкая стоимость
- Простота подключения и использования
- Наличие готовых библиотек для Arduino
- Различные варианты подсветки (голубая, зеленая)
- Компактные размеры
Подключение LCD 1602 к Arduino позволяет создавать информативные проекты с выводом текста, чисел и простых графических элементов на экран. Это удобно для отображения показаний датчиков, меню настроек, статусной информации и многого другого.
Необходимые компоненты для подключения LCD 1602 к Arduino
Для подключения LCD 1602 к Arduino вам потребуются следующие компоненты:
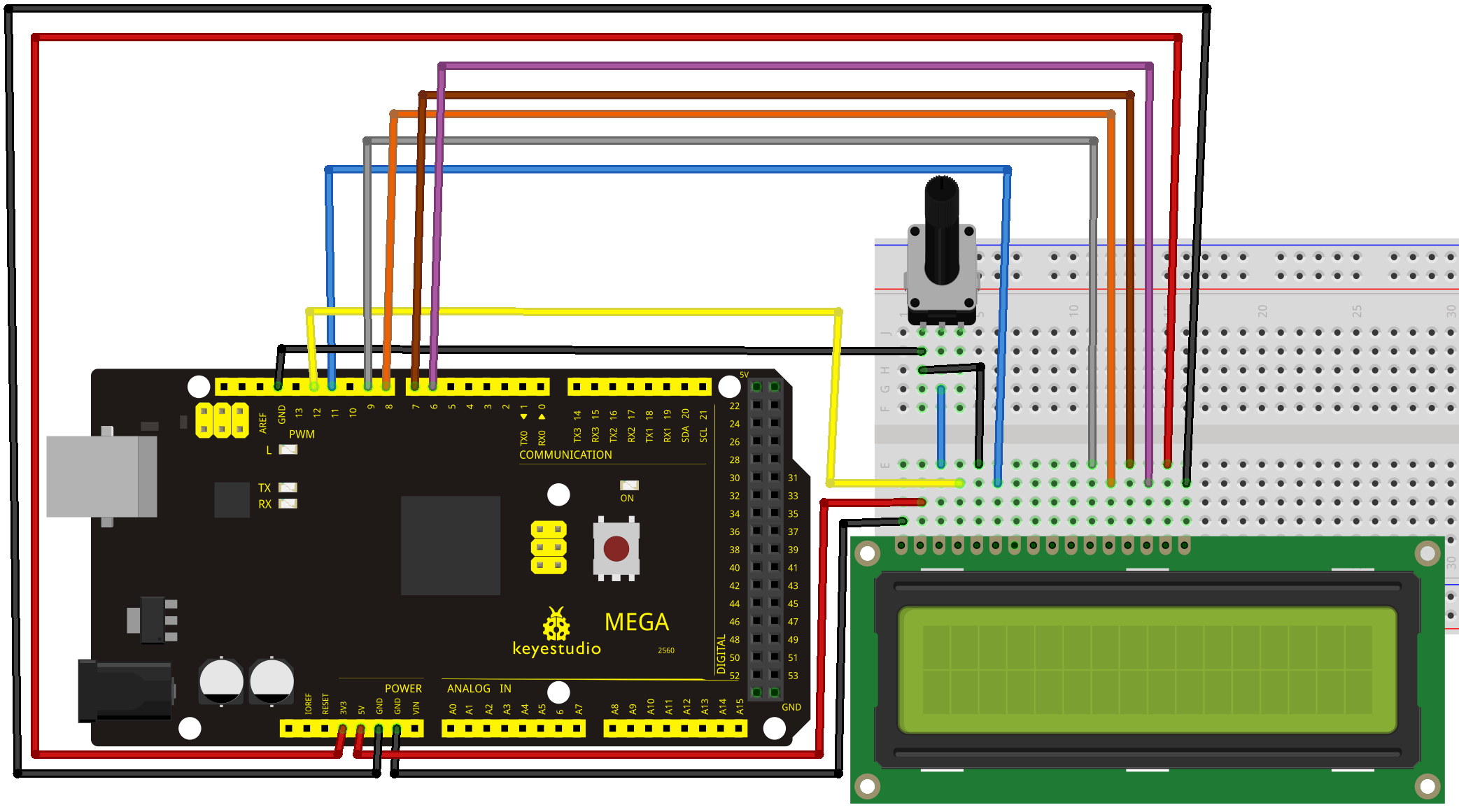
- Плата Arduino (Uno, Nano или другая)
- LCD дисплей 1602
- Потенциометр 10 кОм для регулировки контрастности
- Резистор 220 Ом для подсветки (опционально)
- Макетная плата
- Соединительные провода
Дополнительно может понадобиться I2C модуль для упрощения подключения. Он позволяет сократить количество проводов с 16 до 4.
Схема подключения LCD 1602 напрямую к Arduino
Рассмотрим схему прямого подключения LCD 1602 к Arduino без использования I2C модуля:
- VSS (GND) → GND Arduino
- VDD (+5V) → 5V Arduino
- V0 (Контраст) → Средний вывод потенциометра
- RS → Pin 12 Arduino
- RW → GND Arduino
- E → Pin 11 Arduino
- D4 → Pin 5 Arduino
- D5 → Pin 4 Arduino
- D6 → Pin 3 Arduino
- D7 → Pin 2 Arduino
- A (Анод подсветки) → 5V Arduino через резистор 220 Ом
- K (Катод подсветки) → GND Arduino
Потенциометр подключается к +5V и GND Arduino, а его средний вывод к контакту V0 дисплея для регулировки контрастности.
Подключение LCD 1602 к Arduino через I2C модуль
Использование I2C модуля значительно упрощает подключение LCD 1602 к Arduino. Для этого потребуется всего 4 провода:

- GND → GND Arduino
- VCC → 5V Arduino
- SDA → Pin A4 Arduino
- SCL → Pin A5 Arduino
I2C модуль уже содержит встроенный потенциометр для регулировки контрастности, поэтому отдельный потенциометр не требуется. Такая схема подключения более компактна и удобна.
Настройка контрастности LCD 1602
Правильная настройка контрастности критически важна для четкого отображения символов на экране LCD 1602. Как это сделать:
- При прямом подключении вращайте ось потенциометра до появления символов на экране
- При использовании I2C модуля регулируйте встроенный подстроечный резистор
- Оптимальная контрастность обеспечивает четкое изображение без затемнения фона
- Слишком высокая контрастность приводит к появлению темных квадратов вместо символов
- При низкой контрастности символы могут быть едва различимы или отсутствовать
Экспериментируйте с настройкой, пока не добьетесь оптимального результата. Контрастность может потребовать корректировки при изменении температуры окружающей среды.
Программирование Arduino для работы с LCD 1602
Для вывода информации на LCD 1602 необходимо запрограммировать Arduino. Рассмотрим базовый пример кода:
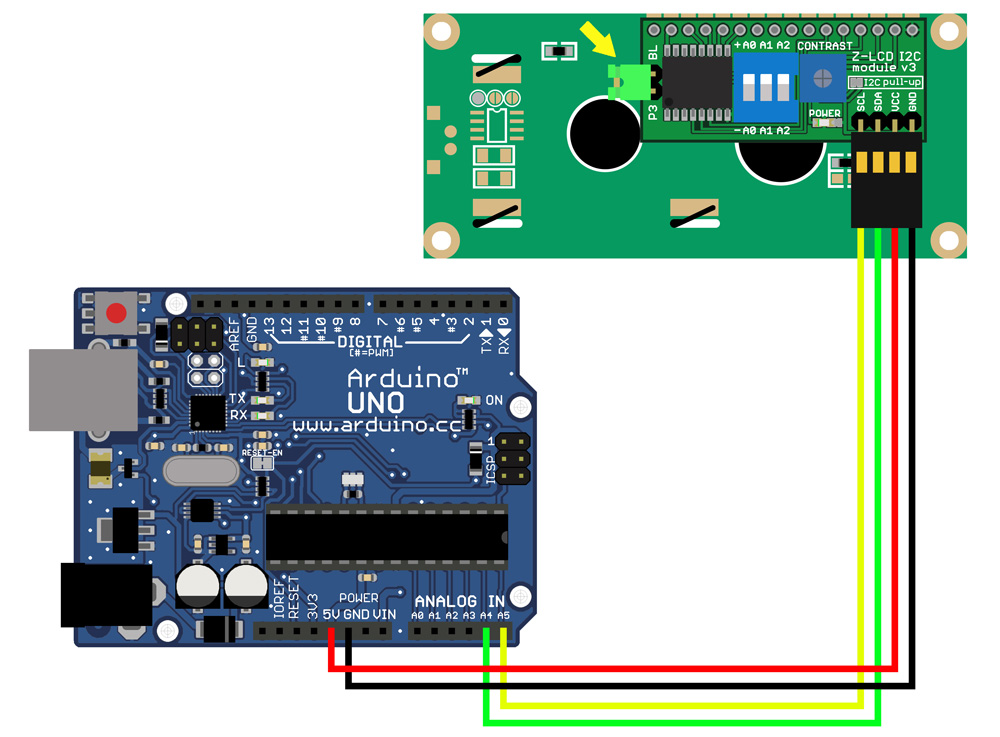 «`cpp
#include
«`cpp
#include Вывод разных типов информации на LCD 1602
LCD 1602 позволяет отображать различные типы информации. Рассмотрим некоторые примеры:
- Текст: используйте метод lcd.print() для вывода строк
- Числа: lcd.print() также работает с целыми и дробными числами
- Пользовательские символы: создавайте собственные символы с помощью lcd.createChar()
- Прокрутка текста: применяйте lcd.scrollDisplayLeft() и lcd.scrollDisplayRight()
- Мигающий курсор: включайте/выключайте методами lcd.cursor() и lcd.noCursor()
Комбинируя эти возможности, можно создавать информативные и интерактивные интерфейсы для ваших Arduino проектов.
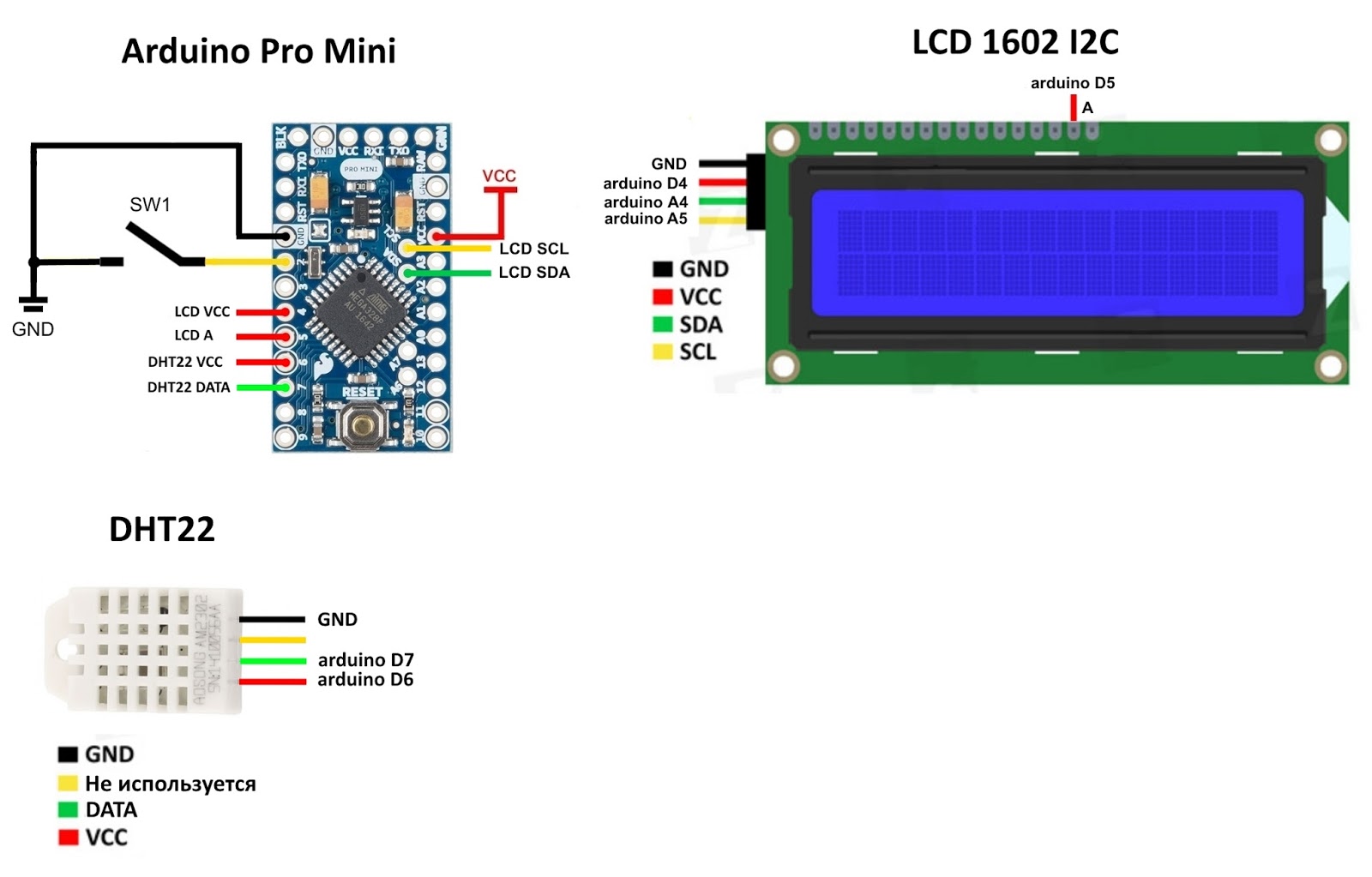
Создание пользовательских символов
LCD 1602 позволяет создавать до 8 пользовательских символов размером 5×8 пикселей. Это удобно для отображения специальных значков, графиков или нестандартных букв. Пример создания символа:
«`cpp byte customChar[8] = { B00100, B01110, B11111, B00100, B00100, B00100, B00100, B00000 }; void setup() { lcd.begin(16, 2); lcd.createChar(0, customChar); lcd.home(); lcd.write(byte(0)); } «`Этот код создает символ стрелки вверх и отображает его в верхнем левом углу экрана. Вы можете модифицировать массив customChar для создания собственных символов.
Распространенные проблемы при работе с LCD 1602 и их решения
При работе с LCD 1602 могут возникнуть некоторые проблемы. Рассмотрим наиболее частые из них и способы их решения:
- Пустой экран или неразборчивые символы:
- Проверьте правильность подключения всех проводов
- Отрегулируйте контрастность с помощью потенциометра
- Убедитесь, что код правильно инициализирует дисплей
- Некорректное отображение символов:
- Проверьте совместимость выбранной библиотеки с вашим LCD
- Убедитесь, что вы используете правильную кодировку символов
- Мерцание или нестабильное изображение:
- Проверьте надежность соединений
- Убедитесь в стабильности питания Arduino и LCD
- Не работает подсветка:
- Проверьте подключение контактов подсветки (A и K)
- Убедитесь, что используете резистор нужного номинала
- Проблемы при использовании I2C модуля:
- Проверьте правильность адреса I2C устройства в коде
- Убедитесь, что библиотека Wire подключена и инициализирована
Большинство проблем с LCD 1602 решаются проверкой подключений, настройкой контрастности и корректировкой кода. При возникновении сложностей рекомендуется также проверить документацию к конкретной модели LCD и используемой библиотеке.
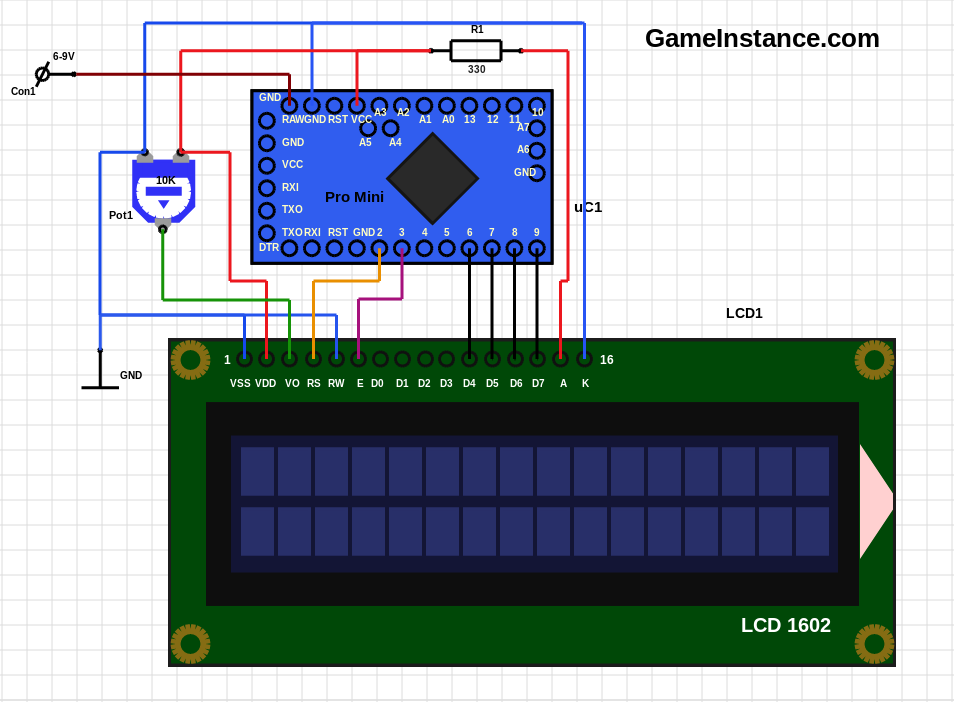
ДИСПЛЕЙ ДЛЯ АРДУИНО 1602A ARDUINO LCD, голубой фон, цена 100 грн — Prom.ua (ID#1480267054)
Характеристики и описание
Жидкокристаллический дисплей (LCD) мод. 1602 (даташит) — отличный выбор для ваших проектов. Первое, что радует — низкая цена. Второе — наличие готовых библиотек под Arduino. Третье — наличие нескольких модификаций, которые в том числе идут с различными подсветками (голубая, зеленая). В этой статье рассмотрим основы подключения данного дисплея к Arduino и приведем пример небольшого проекта для отображения уровня освещенности на дисплее с использованием фоторезистора.
Контакты на этом дисплее пронумерованы от 1 до 16. Нанесены они на задней части платы. Как именно они подключаются к Arduino, показано в таблице ниже.
Табл. 1. Подключение контактов LCD 1620 к Arduino
Подключение 1602 к ArduinoЕсли дисплей 1602 питается от Arduino через 5-ти вольтовой USB-кабель и соответствующий пин, для контакта контраста дисплея (3-й коннектор – Contrast) можно использовать номинал 2 кОм. Для Back LED+ контакта можно использовать резистор на 100 Ом. Можно использовать и переменный резистор – потенциометр для настройки контраста вручную.
Для Back LED+ контакта можно использовать резистор на 100 Ом. Можно использовать и переменный резистор – потенциометр для настройки контраста вручную.
На основании таблицы 1 и схемы, приведенной ниже, подключите ваш жидкокристаллический дисплей к Arduino. Для подключения вам понадобится набор проводников. Желательно использовать разноцветные проводники, чтобы не запутаться.
Табл. 2. Предпочтительные цвета проводников
Схема подключения LCD дисплея 1602 к Arduino:
Был online: Сегодня
Продавец Интернет-магазин электроники
95% позитивных отзывов
1 год на Prom.ua
100+ заказов
- Каталог продавца
- Отзывы
189
Код: 1428
Отправка в течение 1 дня
100 грн
Готово для отправки
Продавец Интернет-магазин электроники
Доставка
Оплата и гарантии
Популярные производители в категории Циферблатные индикаторы
PROTESTER
Issa Plus
Микротех
Rewolt
Arduino
Без бренда
ПК ГТО
Kronos
У нас покупают
Активные компоненты
Блоки питания
Комплектующие для освещения и электрики
Промышленные и бытовые источники питания
Системы использующие солнечную энергию
Материалы и комплектующие для сварки и пайки
Вольтметры
Паяльное оборудование
Кнопочные выключатели
Флюсы, припой
Инверторы
Паяльники
Резисторы
Инструмент для автосервиса
Pos-материалы
Меню-холдеры
Амперметры
Зарядные устройства для аккумуляторов
Печатные платы
Пассивные компоненты
ТОП теги
Головка измерительная рычажно-зубчатая 1 иг
Сегментный индикатор arduino
Скоба индикаторная си-200
Типы микрометров
Часовая батарейка maxell 377 sr626sw
Светодиодные индикаторы семисегментные 3
Аналоговый индикатор
Насколько вам
удобно на проме?
ЖК-модуль: подключение к плате Arduino с модулем I2C и без него – Eldontronics: Electronics Hobbyist (без I2C/IIC)
ЖК-модуль ПРЯМОЕ ПОДКЛЮЧЕНИЕ
Компоненты, необходимые для прямого подключения:
- Разъем Arduino Nano + USB (хотя можно использовать и большинство плат Arduino)
- ЖК-модуль (мы будем использовать модуль 1602 — 16 символов в строке, 2 строки)
- Поворотный потенциометр (мы будем использовать потенциометр на 10 кОм)
- Много проводных перемычек (я использую 16 проводных перемычек)
Чтобы мы могли подключить модуль к плате Arduino, нам нужно сначала изучить контакты ЖК-модуля.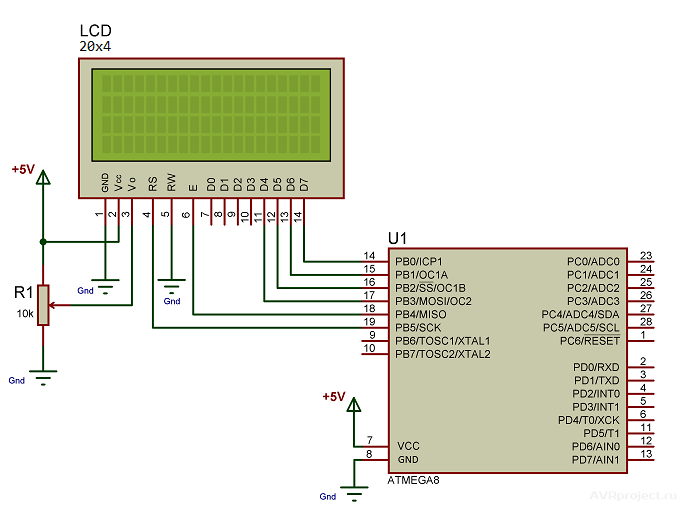
Обычно контакты модуля имеют маркировку 1 (крайний левый контакт) и 16 (крайний правый контакт). Это дает нам порядок выводов от 1 до 16. Чтобы лучше прояснить маркировку выводов, см. ниже:
Мы взглянем на схемы для этого эксперимента:
Таблица ниже поясняет соединения между этими компонентами:
Потенциометр также должен быть запитан, поэтому подключите его контакты VCC и GND к контактам +5V и GND соответственно на плате Arduino по вашему выбору (см. схемы контактов VCC и GND).
Установите необходимые компоненты на макетную плату, и установка должна выглядеть примерно так, как показано на рисунке ниже:
Подключите плату Arduino к ПК через USB-разъем (обычно поставляется вместе с платой при ее покупке). Теперь мы готовы загрузить несколько примеров эскизов на нашу плату Arduino. К счастью, в Arduino IDE есть встроенный готовый пример для нашей установки.
Откройте пример эскиза для ЖК-дисплея. В этом эксперименте мы будем использовать скетч HelloWorld :
Вы должны увидеть что-то вроде этого:
Как было сказано ранее, первая часть скетча поясняет контактное соединение ЖК-модуля с платой Arduino. Следующее, что нужно сделать, это загрузить этот скетч на плату Arduino. Однако перед этим нам нужно проверить, правильно ли мы выбрали плату, и правильный COM, к которому подключена Arduino (для других плат выберите правильные конфигурации в соответствии с требованиями платы):
Теперь мы готовы загрузить этот пример скетча. Чтобы загрузить этот эскиз, можно использовать сочетание клавиш CTRL + U . Загрузить эскизы также можно, выбрав Sketch > Upload в меню или нажав стрелку (указывающую вправо) под меню:
После загрузки эскиза вы должны увидеть что-то подобное на ЖК-дисплее.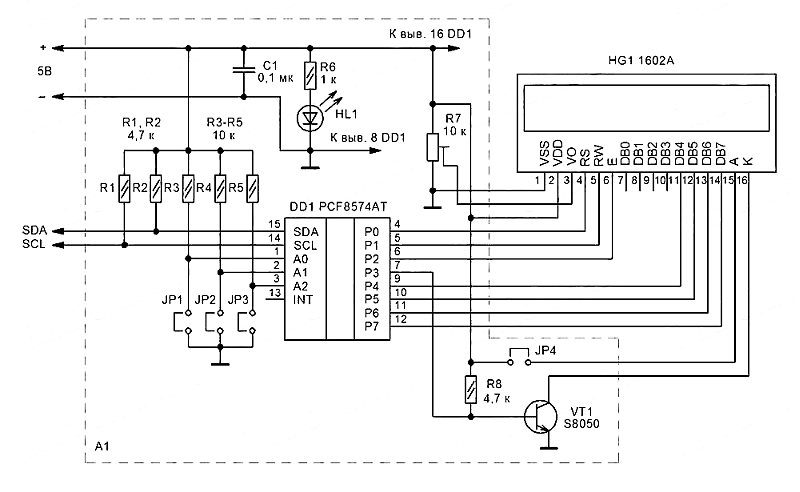 :
:
ВАЖНО: Если вы ничего не видите (или, возможно, только белые блоки) на ЖК-экране, возможно, вы захотите попробовать отрегулировать контрастность дисплея с помощью потенциометра. Поворачивайте его влево или вправо, пока результат не появится на дисплее.
ЧЕРЕЗ МОДУЛЬ I2C (IIC)
Компоненты, необходимые для прямого подключения:
- Разъем Arduino Nano + USB (хотя можно использовать и большинство плат Arduino)
- ЖК-модуль (мы будем использовать модуль 1602 — 16 символов в строке, 2 строки)
- Модуль I2C (IIC) (если модуль I2C уже припаян к ЖК-модулю, тем лучше)
- Несколько перемычек (у меня ТОЛЬКО с 4 перемычками!)
На схеме показано соединение между ЖК-модулем и модулем I2C. Подключаем модуль I2C к плате Arduino, используя всего 4 провода. Давайте посмотрим на схему ниже:
Подключите контакт VCC модуля I2C к контакту 5V (VCC) платы Arduino.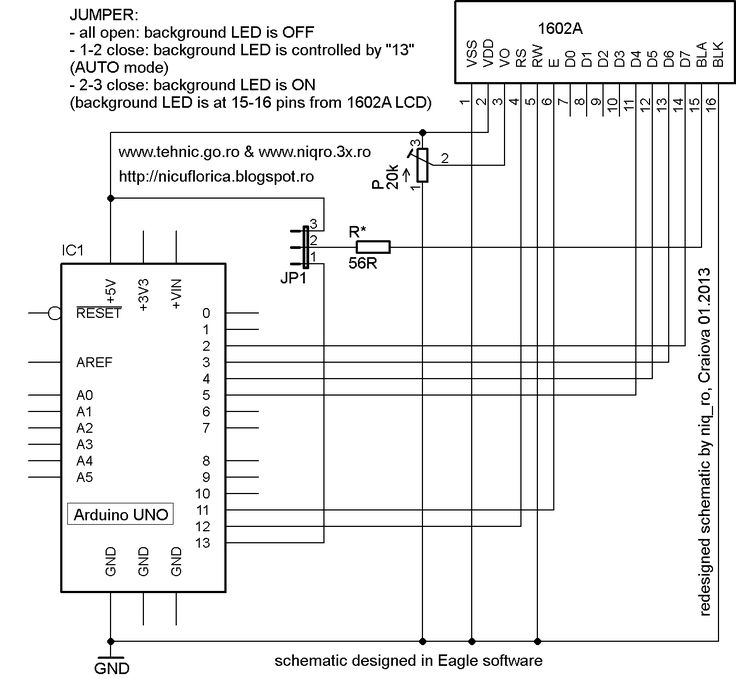 Контакт GND модуля I2C должен быть подключен к контакту GND платы Arduino. Контакты SDA и SCL модулей I2C должны быть подключены к контактам A4 и A5 платы Arduino соответственно:
Контакт GND модуля I2C должен быть подключен к контакту GND платы Arduino. Контакты SDA и SCL модулей I2C должны быть подключены к контактам A4 и A5 платы Arduino соответственно:
К некоторым ЖК-модулям уже подключен модуль I2C (припаян). Это на самом деле лучше, так как нам не нужна макетная плата для соединения модулей вместе. В нашем эксперименте мы будем предполагать, что модуль I2C не припаян к ЖК-модулю. Если приведенные выше схемы выполнены правильно, установка должна быть аналогична показанной ниже:
Теперь установка завершена. Однако нам все еще нужно добавить библиотеку для версии I2C ЖК-модуля. Вы можете скачать библиотеку с Библиотека I2C на жидких кристаллах (и образцы тоже!) .
Поскольку мы используем модуль I2C, нам необходимо определить адрес устройства. Затем вы можете сначала загрузить сканер I2C на плату Arduino, открыть последовательный монитор (убедитесь, что вы используете правильный COM-порт). Скетч сканера I2C можно найти на веб-сайте Arduino: I2C Scanner .
Подробные инструкции по добавлению этих библиотек см. в одной из моих статей под названием Отображение текста на ЖК-дисплее с помощью модуля i2c на плате DIY Arduino .
ПРИМЕЧАНИЕ. Сначала необходимо загрузить эскиз сканера I2C на плату, чтобы определить адрес вашего модуля I2C. После того, как вы определите его адрес, можно загрузить образцы эскизов для жидкокристаллического I2C, поскольку для образцов эскизов требуется адрес I2C.
Теперь откройте скетч HelloWorld в LiquidCrystal_I2C. Примеры:
Скетч выглядит примерно так, как показано ниже. Текст внутри синего прямоугольника на скетче — это адрес устройства I2C, но у вас он может быть другим — причина, по которой нам нужно загрузить скетч сканера I2C и определить адрес, открыв Serial Monitor в Arduino IDE:
Теперь загрузите этот скетч (обязательно измените адрес, так как он может отличаться от вашего. Мой 0x3F). Вывод должен быть таким, как показано ниже:
Кстати, вот как это выглядит, когда модуль I2C уже припаян к ЖК-модулю:
Комментарии приветствуются, особенно исправления к этой статье.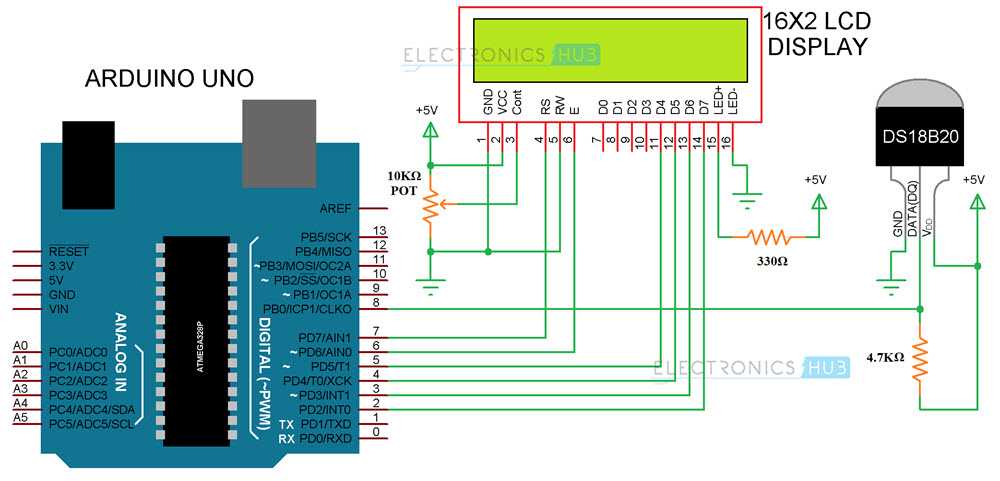 Я попрошу их исправить, как только я убедился, что они действительно нуждаются в исправлении.
Я попрошу их исправить, как только я убедился, что они действительно нуждаются в исправлении.
Я надеюсь, что это простое руководство поможет.
Большое спасибо.
Нравится:
Нравится Загрузка…
Как подключить LCD дисплей к Arduino?
Адреса:
- 1 Какой дисплей для arduino?
- 2 Что подготовить для подключения дисплея к Arduino?
- 3 Как подключить дисплей к Arduino?
- 4 Другие способы подключения дисплея к Arduino
Время чтения: 2 мин.
Arduino — одна из самых популярных макетных плат среди инженеров-электронщиков и робототехников. Узнайте, как подключить к нему дисплей.
Какой дисплей для Arduino?
Перед тем, как узнать, как подключить свой дисплей к Arduino, стоит подумать, какую именно задачу он будет выполнять , правильно подобрать тип и модель дисплея. Обычно с Arduino используются буквенно-цифровые ЖК-дисплеи 2 × 16 (способные отображать 2 строки по 16 символов в каждой) с зеленой или синей подсветкой.
В ассортименте магазинов электроники часто встречаются и дисплеи на электронной бумаге – их главное преимущество перед другими экранами намного меньшее энергопотребление (из-за типа технологии) и уникальное изображение , которое выглядит буквально так, как будто содержимое было написано на бумаге . Самым большим недостатком этого решения, конечно же, является относительно высокая цена за единицу.
E-ink / E-paper display Магазины часто также предлагают более крупные версии ЖК-дисплеев, 8-сегментных дисплеев, сенсорных экранов и многие другие решения. Выбор следует делать исходя из потребностей – например, если проект коммерческий и устройство будет использоваться при солнечном свете, а низкая цена не является приоритетом – отсутствие подсветки будет преимуществом, а электронный дисплей будет хорошо работать для этого. В проекте, где устройству нужно будет отображать только одну цифру — хорошо подойдет 8-сегментный дисплей. Тем не менее, самым популярным остается ЖК-дисплей 2×16, который хорошо подходит для большинства проектов и особенно популярен среди начинающих и студентов в области электроники.
Что подготовить для подключения дисплея к Arduino?
Ввиду его высокой популярности и полезности ниже мы опишем, как подключить ЖК-дисплей 2×16 . Этот тип оборудования обычно продается в виде дисплея на ламинированной плате — в некоторых продуктах впаян преобразователь I2C, а в некоторых моделях его нет. В данном случае такой преобразователь также должен быть готов к реализации проекта. Для выполнения всей задачи будет практично использовать контактную плату , благодаря которой вы сможете повторно использовать каждый из использованных элементов много раз — в том числе и в других проектах. Подготовьте также комплект соединительных проводов (со штыревыми и гнездовыми штекерами на концах) и полосок с золотыми штифтами (штыревых и гнездовых).
ЧЕК В МАГАЗИНЕ
ЧЕК В МАГАЗИНЕ
ПРОВЕРКА В МАГАЗИНЕ
Как подключить дисплей к Arduino?
Первым шагом является припайка золотого штифта «мама» к контактам GPIO на плате Arduino .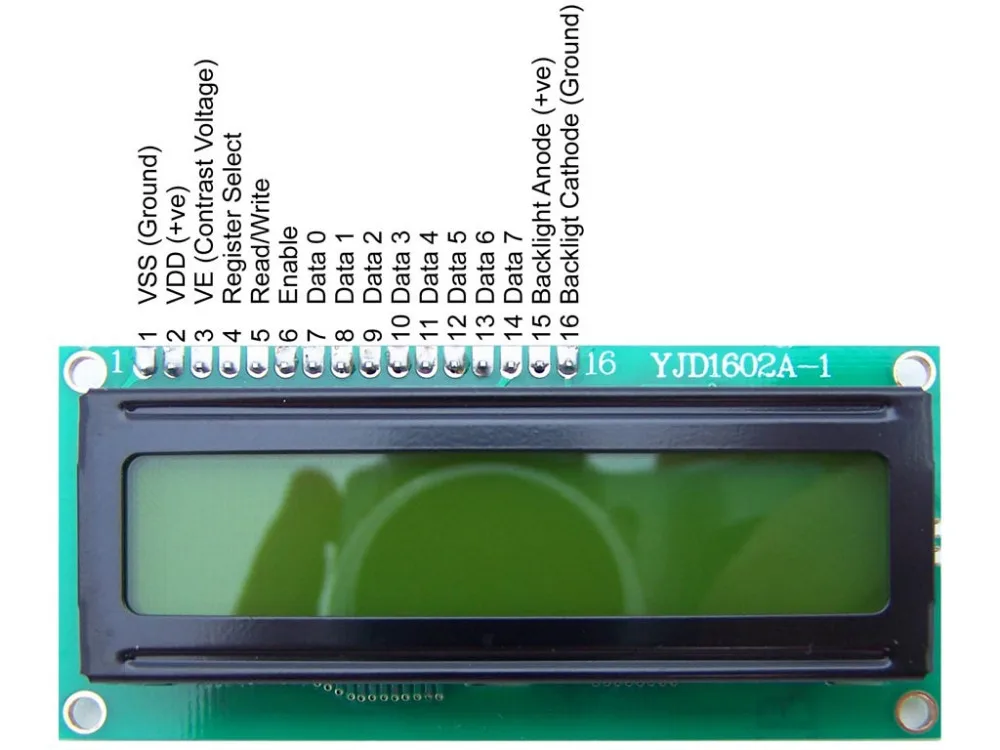 Благодаря этому вы сможете подключить любое устройство в любой конфигурации и использовать, например, выделенные интерфейсы (например, с припаянными золотыми контактами). Если преобразователь I2C не имеет штыревых выводов, туда также следует припаять полоску с золотыми контактами. Оба компонента должны быть соединены правильным расположением на контактной плате. Преобразователь должен иметь 4 вывода на выходе – это будет питание (VCC), земля (GND) и SDA и SCL.
Благодаря этому вы сможете подключить любое устройство в любой конфигурации и использовать, например, выделенные интерфейсы (например, с припаянными золотыми контактами). Если преобразователь I2C не имеет штыревых выводов, туда также следует припаять полоску с золотыми контактами. Оба компонента должны быть соединены правильным расположением на контактной плате. Преобразователь должен иметь 4 вывода на выходе – это будет питание (VCC), земля (GND) и SDA и SCL.
Перед подключением блока питания убедитесь, какое именно напряжение требуется вашему дисплею — это будет 3,3 В или 5 В. На основании этой информации подключите вывод VCC вашего преобразователя к соответствующему напряжению на плате Arduino. Конечно, вы можете запитать дисплей от внешнего блока питания, но это будет иметь смысл только в том случае, если вы подключите к плате больше компонентов. Контакт GND должен быть подключен к контакту GND на Arduino, а контакты SDA и SCL к аналоговым входам на плате.
После подключения питания к плате дисплей должен работать.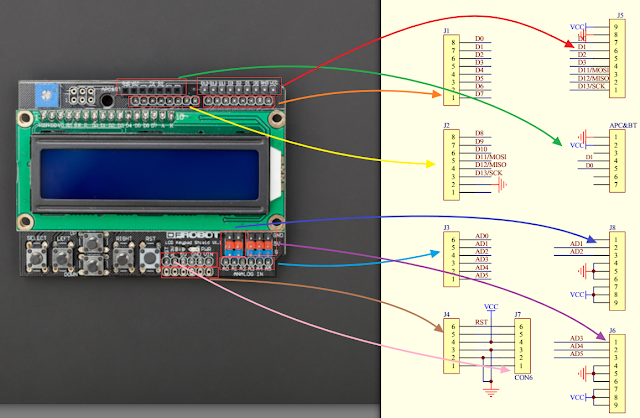 Однако стоит помнить, что для того, чтобы что-то отобразить, вы должны сначала запрограммировать любой контент . Например, ваше имя или последовательность цифр. Если изображение нечетко видно, на каждом дисплее имеется регулировка яркости или контрастности. Если потенциометр не встроен, конечно, можно вынести соответствующий вывод на контактную плату, куда можно самостоятельно подключить соответствующий резистор (или потенциометр) и сделать изображение читаемым.
Однако стоит помнить, что для того, чтобы что-то отобразить, вы должны сначала запрограммировать любой контент . Например, ваше имя или последовательность цифр. Если изображение нечетко видно, на каждом дисплее имеется регулировка яркости или контрастности. Если потенциометр не встроен, конечно, можно вынести соответствующий вывод на контактную плату, куда можно самостоятельно подключить соответствующий резистор (или потенциометр) и сделать изображение читаемым.
Other ways to connect the display to the Arduino
Oczywiście sposobów podłączania wyświetlacza jest bardzo wiele – te różnią się między sobą przede wszystkim w zależności od wyświetlaczy, ale także w zależności od przyzwyczajeń elektronika oraz od zadania jakie wyświetlacz ma spełniać . Nawet wśród najprostszych wyświetlaczy LCD 2×16 różnice między modelami mogą być stosunkowo duże, dlatego Za Każdym Razem Zapoznajmy Się Z Dokumentacją Techniczną , Nawet Jeszcze Przed Jego Kupnem, Aby uniknąą niemiłłego Zaskoczenia, Kedy Staniemy Przed -Preseemem z Podsączenizicrzhemszhręszhręszhzicrzhrzhe.

