Eagle Cad. Создание электрической схемы
Программу вы можете скачать с официального сайта производителя или поискать ее поломанный вариант на файлообменниках. Схема, которую мы будем создавать представлена ниже. Итак, приступим.
Запускаем Eagle. Откроется контрольная панель.
Кликаем по пункту Projects чтобы раскрыть дерево каталогов.
Перед нами две папки eagle и projects. eagle – расположена в папке “Мои Документы”. projects – в папке, где установлена сама программа Eagle. Правой кнопкой мышки кликаем на папке eagle и в открывшемся меню выбираем New Project.
Даем проекту более осмысленное название – правой кнопкой мышки кликаем на папке проекта и в открывшемся меню выбираем Rename. Я назвал проект AVR-Board.
Правой кнопой мышки кликаем по папке проекта и в открывшемся меню выбираем New > Schematic
Откроется редактор схем.
Как и большинство других программ, Eagle позволяет выполнять одно и то же действие несколькими способами – с помощью верхнего меню, панели иструментов (она расположена с левой стороны), командной строки и горячих клавиш. Мне привычней пользоваться панелью инструментов.
Для начала добавим в нашу будующую схему форматку.
Левой кнопой мышки кликаем по кнопе ADD
Откроется окно со списком используемых библиотек. Список довольно большой, и когда не знаешь где что расположено, найти нужный компонент это целое дело. Компоненты можно искать двумя способами – последовательно перебирая все библиотеки или используя функцию поиска.
Форматки расположены в библиотеке frames. Ищем ее в списке, раскрываем и выбираем A4L-LOC. Кликаем ОК.
Окно со списком библиотек закроется и мы снова окажемся в редакторе схем при этом рядом с курсором мышки будет расположена наша форматка.
Щелчок левой кнопкой мышки добавит форматку на схему. Щелчок правой кнопкой – повернет форматку на 90 градусов. Вращая колесико мышки, мы можем изменять масштаб схемы.
Добавим форматку на схему и нажмем два раза Esc. Снова сохраним схему. В нижнем правом углу форматки отобразится дата последнего сохранения.
Добавим на схему микроконтроллер ATmega8.
Левой кнопой мышки кликаем по кнопе ADD.
Микроконтроллеры AVR расположены в библиотеке atmel. Попробуем воспользоваться функцией поиска. Компоненты ищутся по названию и описанию. Пишем в строке поиска mega8* и нажимаем Enter. В окне отобразятся все компоненты подходящие под этот запрос.
Выбираем микроконтроллер ATmega8 в DIP корпусе, кликаем Ок. Щелчком левой кнопки мыши добавляем компонент в схему и нажимаем Esc. Откроется список библиотек, но в нем будут отображены только результаты предыдущего поиска. Удаляем в строке mega8*, нажимаем Enter – список библиотек снова полный.
Добавим на схему керамические конденсаторы. Конденсаторы, резисторы и катушки индуктивности расположены в библиотеке – rcl. Компоненты в двух графических исполнениях – европейском и американском. Выбираем C_EU > C-EU050-025X075 (C-EU), добавляем на схему, а затем нажимаем два раза Esc.
На нашей схеме должно быть 6 керамических конденсаторов. Воспользуемся функцией копирования, чтобы добавить недостающие. Кликаем на кнопку Copy , наводим курсор на конденсатор и щелчком левой кнопки мыши копируем элемент. Удалить лишние элементы можно с помощью кнопки Delete , а переместить с помощью кнопки Move
Иногда требуется выполнить какую-нибудь операцию над группой компонентов, ну например удалить сразу несколько конденсаторов. Вот каким образом это делается. Кликаем на кнопку Delete , а потом на кнопку Group . Нажимая и удерживая левую кнопку мышки выделяем нужные компоненты.
Наводим курсор на выделенные компоненты, кликаем правой кнопкой мыши и в открывшемся меню выбираем Delete: Group
Компоненты будут удалены.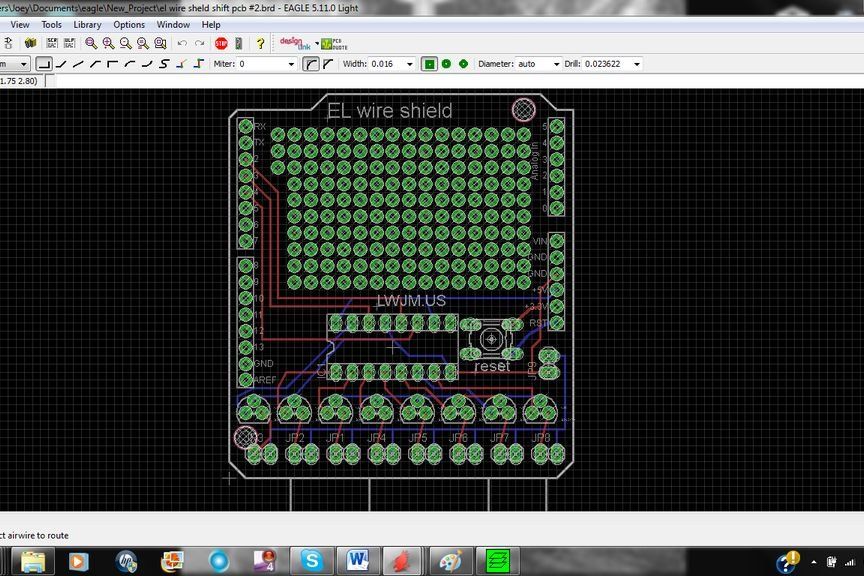
Можно выделять компоненты другим способом. Кликаем на кнопке Group, устанавливаем курсор в нужное место схемы и щелкаем по левой кнопке мышке. Теперь за курсором из этой точки тянется прямая линия. Рисуем этими линиями замкнутый контур и нажимаем правую кнопку мышки. Компоненты попавшие в этот контур будут выделены.
Остальные компоненты схемы добавьте самостоятельно. Чтобы облегчить вам задачу, перечисляю имена библиотек в которых они все находятся.
Резисторы – rcl > R_EU_
Электролитические конденсаторы – rcl > CPOL_EU
Диоды – diode
Светодиоды – led >LED
Разьемы типа PLS, PLD – con-lstb
Кварцевые резонаторы crystal > CRYSTAL
Стабилизаторы напряжения – linear > 78*
Разъемы питания – con-jack
Цепи питания +5V, GND – supply1
В итоге должно получиться что-то вроде этого.
Нажимаем на панели инструментов кнопку Wire
Под menubar`ом появится новая панель – она позволяет выбрать нужный слой схемы, “поведение линии” при рисовании, радиус скругления, ширину линии и ее тип.
Сейчас эти настройки нам не понадобятся.
Щелкаем левой кнопкой мышки на выводе какого-нибудь элемента. Теперь из этой точки за мышкой будет тянуться зеленая линия – электрическая цепь. Соединяем ее с нужным нам компонентом и делаем двойной щелчок – элементы соединены. Если в процессе прокладки/рисования цепи кликать на правую кнопку мышки, будет меняться поведение цепи. В первом случае цепь будет рисоваться только под углами в 90 градусов, во втором и под 90 и под 45 ну и так далее. Попробуйте и все сразу станет понятно.
При соединении двух цепей Eagle не рисует автоматически точку, ее приходится ставить вручную.
Каждой цепи присваивается уникальное имя – N$X, где X – порядковый номер. Если вы попытаетесь соединить две цепи с разными именами, Eagle выдаст сообщение.
В поле Resulting name нужно выбрать имя для новой цепи, если это играет какое-то значение.
Соединить удаленные (расположенные далеко) цепи можно, присвоив им одинаковые имена. В нашей схеме, например, вывод reset должен быть соединен с разъемом программирования, но тот находится около порта B. Чтобы не тянуть проводничок через всю схему сделаем так. От вывода reset протянем небольшую цепь. Переименуем ее — нажмем на кнопку Name , левой кнопкой мышки кликнем на нашей цепи и в открывшемся окне впишем новое название цепи – RESET.
Чтобы отобразить имя цепи на схеме, нажмем кнопку Label и левой кнопкой мышки кликнем на нашу цепь.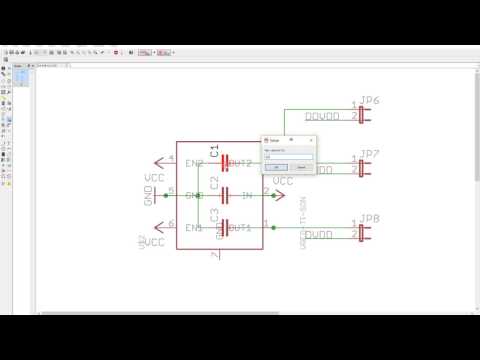
Добавим цепь к разъему программирования и проделаем те же самые шаги. Когда мы будем переименовывать цепь, Eagle спросит хотим ли мы соединить эту цепь с цепью RESET.
Жмем Yes, теперь вывод Reset соединен с нашим разъемом. Чтобы убедиться в этом, цепь можно “подсветить”. Нажимаем на кнопку Show и кликаем левой кнопкой мышки по нужной цепи – она станет ярко зеленого цвета.
Цепи тоже можно перемещать, удалять и копировать.
Подключим один из портов микроконтроллера ATmega8 к разъему с помощью шины. Кликаем в панели инструментов на кнопку Bus и точно так же как и электрическую цепь, рисуем в нужном месте схемы шину.
Нас интересует поле Name – в него мы должны вписать адреса проводников.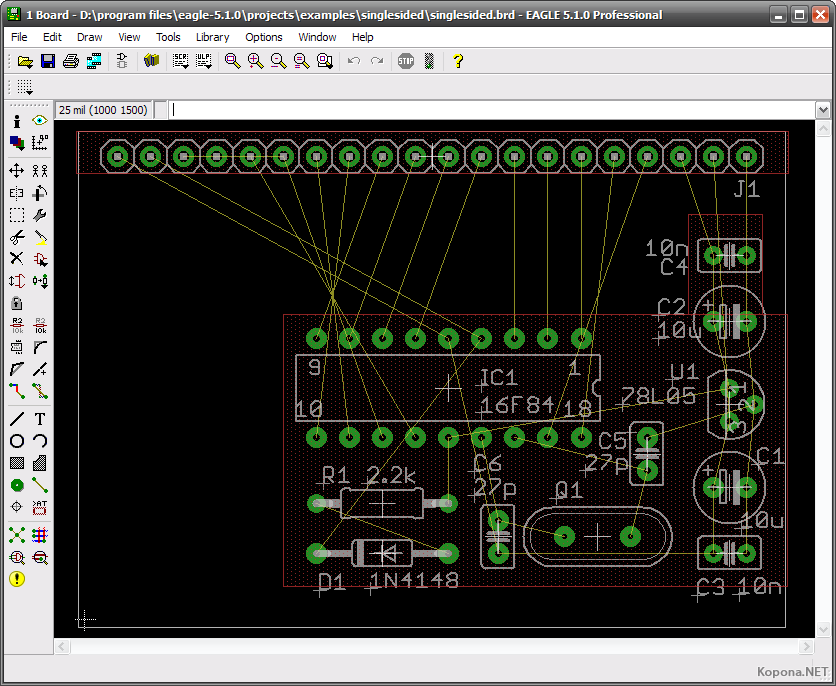 Адреса проводников можно задавать двумя способами: перечислением – ADC0, ADC1, ADC2, ADC3, ADC4, ADC5 или массивом – ADC[0..5] (нижний индекс должен быть меньше старшего, ADC[5..0] – неправильно). В нашем случае удобнее задать адреса массивом. Задаем их.
Адреса проводников можно задавать двумя способами: перечислением – ADC0, ADC1, ADC2, ADC3, ADC4, ADC5 или массивом – ADC[0..5] (нижний индекс должен быть меньше старшего, ADC[5..0] – неправильно). В нашем случае удобнее задать адреса массивом. Задаем их.
Подключаем выводы микроконтроллера к шине – нажимаем кнопку Net , кликаем левой кнопкой мышки на нужном выводе и тянем цепь к шине. Кликаем на шине левой кнопкой и в открывшемся меню выбираем нужный адрес – проводнику будет присвоено это имя.
Итак, соединив все компоненты, схема приобрела более законченный вид. Шина здесь, конечно, ни к селу ни к городу, зато мы научились с ней работать.
Добавим номиналы компонентам схемы. Начнем с резистора R1. Для этого нажмем на кнопку Value , наведем курсор на резистор и щелкнем левой кнопкой мыши. В открывшемся окне введем нужный номинал – 10К.
В открывшемся окне введем нужный номинал – 10К.
Не знаю как вам, а мне не нравятся, как расположены надписи около резистора. Давайте их перевернем и подвинем.
Нажимаем на кнопку Smash , наводим курсор на резистор и щелкаем левой кнопкой мышки. Около надписей появятся значки плюсов +, теперь надписи можно двигать.
Нажимаем на кнопку Move и перетаскиваем надписи куда нам нужно. Щелчок правой кнопки мыши будет поворачивать надпись на 90 градусов.
Заметили, что надписи перемещаются как бы дискретно? Это потому что они, да и любые другие компоненты схемы привязаны к сетке. Нажмите на кнопку Grid , чтобы открыть свойства сетки.
В поле Display можно включить/выключить отображение сетки. В поле Style – выбрать тип сетки – в точку, в сеточку. Size – задает шаг сетки. Справа от этого поля можно выбрать единицу измерения. Я обычно выбираю mm. Multiple – масштабирующий коэффициент, он умножает шаг сетки. Alt – альтернативный шаг сетки. Этот режим включается, при нажатии на кнопку Alt. Удобная функция, когда нужно быстро изменить шаг сетки.
Я обычно выбираю mm. Multiple – масштабирующий коэффициент, он умножает шаг сетки. Alt – альтернативный шаг сетки. Этот режим включается, при нажатии на кнопку Alt. Удобная функция, когда нужно быстро изменить шаг сетки.
Подвинем надписи поближе к резистору. Нажимаем и удерживаем на клавиатуре кнопку Alt, на панели инструментов активируем кнопку Move. Щелкаем левой кнопкой мыши на нужной надписи и передвигаем ее.
Остальные номиналы думаю добавите сами. Должно получиться что то вроде этого (шину я убрал за ненадобностью).
На этом пока все. Продолжение следует…
Eagle Cad. Создание компонента. Ч1
Использование программы Eagle для создания и разводки печатной платы
Одной из важнейших задач современного образования является развитие умений творческой деятельности учащихся и формирование их творческого мышления.
Большие возможности для развития творческой
деятельности и творческих способностей
школьников заложены в программе образовательной
области «Технология». Развитию познавательной
активности школьников способствует широко
применяемый в образовательной области
Технология» метод проектов, подразумевающий
самостоятельную творческую работу учащихся,
выполняемую под руководством учителя. Учителю
необходимо разрабатывать такие виды творческой
деятельности, результатом которой могут стать
работы, конкурентноспособные на Всероссийской
олимпиаде школьников по технологии, выставках и
конкурсах научно-технической направленности.
Развитию познавательной
активности школьников способствует широко
применяемый в образовательной области
Технология» метод проектов, подразумевающий
самостоятельную творческую работу учащихся,
выполняемую под руководством учителя. Учителю
необходимо разрабатывать такие виды творческой
деятельности, результатом которой могут стать
работы, конкурентноспособные на Всероссийской
олимпиаде школьников по технологии, выставках и
конкурсах научно-технической направленности.
Таким направлением проектной деятельности являются работы на основе компонентов современной электронной техники. Одним из этапов работы является разработка и изготовление печатных плат.
Цель данной работы: показать учащимся возможности современных систем проектирования печатных плат, попробовать свои силы и проявить интеллектуальный потенциал в создании новых объектов творческой деятельности.
Метод реализации: личностно ориентированное
обучение в рамках подготовки к реализации
технологического профиля обучения.
Cadsoft EAGLE — это комплексное средство для разработки печатных плат, начиная с создания принципиальной электрической схемы и заканчивая созданием печатной платы и её трассировкой. В программе реализованы три модуля: Программа включает в себя графический редактор схем (Schematic Editor), редактор печатных плат (Layout Editor), весьма гибкий и удобный редактор библиотек (Library Editor) и автотрассировщик (Autorouter). Кроме этого программа имеет довольно большую библиотеку, содержащую множество стандартных и достаточно распространённых электронных компонентов, например микроконтроллеры, таким образом, не нужно будет самому рисовать изображение компонента на схеме и создавать футпринт для печатной платы.
Разработка печатной платы состоит из нескольких этапов:
- Создание электрической схемы соединений
- Изображение очертаний платы (ее формы и размеров)
- Расположение деталей на плате
- Проведение соединений между выводами деталей (дорожек)
Рассмотрим эти действия.
Запускаем Eagle. Начнем с главного окна проектов.
Там древовидная структура.
Libraries — библиотеки компонентов. Тут много всего, но вот в рабочую среду их включать будем выборочно. Зеленая точка возле имени библиотеки означает, что она включена в среду и доступна в поиске/выборе элементов. Вручную все точки выключать не надо, достаточно из контекстного меню выбрать пункт Use None, а потом включить нужные выборочно.
Наиболее распространенные библиотеки:
| 74хх-eu.lbr | библиотека стандартной логики. |
| atmel.lbr | контроллеры AVR |
| con-berg.lbr | USB разъем. |
| crystal.lbr | всякие кварцы |
diode. lbr lbr |
диоды |
| docu-dummu.lbr | примитивы основных элементов. Понадобятся для создания своих компонетов |
| holes.lbr | стандартные отверстия под крепеж. |
| ic-package.lbr | Просто некие микросхемы в корпусах. |
| jumpers.lbr | Разные джамперы. |
| microchip.lbr | Контроллеры PIC |
| pinhead.lbr | Штырьковые разьемы. |
| rcl.lbr | Тут все резисторы, конденсаторы и индуктивности. |
Ввод схемы
Для ввода схемы исполльзуется Schematic Editor.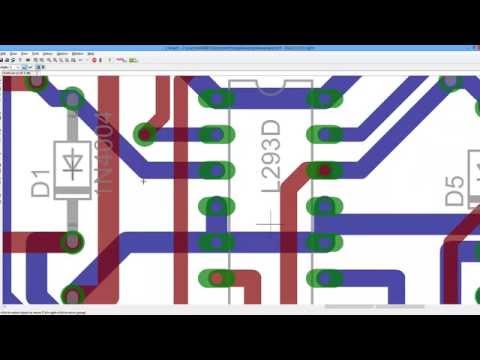 Перед
тем как начинать работать с проектом, необходимо
чётко определиться, какие компоненты и в каких
корпусах для этого необходимы.
Перед
тем как начинать работать с проектом, необходимо
чётко определиться, какие компоненты и в каких
корпусах для этого необходимы.
Открываем Control Panel. Жмём File\New\Schematic. При этом откроется окно с будущей схемой.
Выбираем компоненты для нашей схемы, используя
кнопку ADD. Выбрав компонент, нажатием левой
кнопки мышки устанавливаем его на рабочее поле
(лист). При желании компонент можно поворачивать
по часовой стрелке на 90 градусов правой кнопкой
мышки.
Расставляем компоненты в соответствии с нашими
желаниями, используя кнопку MOVE (правая кнопка и
здесь используется для поворота).
Соединяем выводы компонентов, используя кнопку
WIRE. Правая кнопка мыши используется в этом случае
для выбора угла изгиба линии соединения.
Дабы придать схеме законченный вид, каждому
элементу присваиваем имя (напр., R1, DD3 и т.д.).
Используем для этого кнопку NAME. В большинстве
случаев программа расставляет имена
автоматически, по мере установки компонентов на
рабочее поле.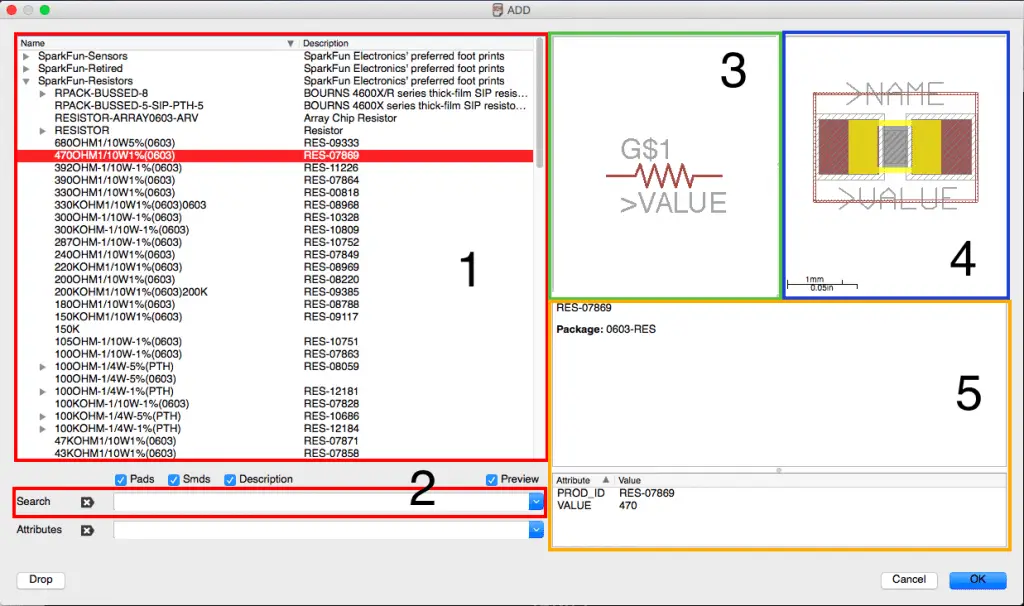 Здесь необходимо обратить внимание
на недопустимость ввода русских символов и
пробелов. Кроме компонентов, имена можно
присваивать и соединениям: это пригодится
позднее, при трассировке платы.
Здесь необходимо обратить внимание
на недопустимость ввода русских символов и
пробелов. Кроме компонентов, имена можно
присваивать и соединениям: это пригодится
позднее, при трассировке платы.
Расставляем номиналы — в основном это касается
пассивных элементов: резисторов, конденсаторов,
катушек. Для этого предназначена кнопка VALUE.
Вот и всё, схема готова!
Теперь рассмотрим создание принципиальной схемы и печатной платы на конкретном примере. В качестве примера используем схему светодиодного светильника, который был представлен на заключительном этапе первого Московского фестиваля научно-технического творчества и молодежных инициатив.
Схема состоит из нескольких светодиодов и гасящих резисторов.
1) Определяемся с необходимыми деталями и библиотеками, в которых они находятся. Для данного проекта нам понадобятся следующие детали:
- 4 постоянных резистора;
- 10 светодиодов;
- 1 диод;
- 1 пара выводов для подпайки проводов;
Ищем по библиотекам выбранные компоненты.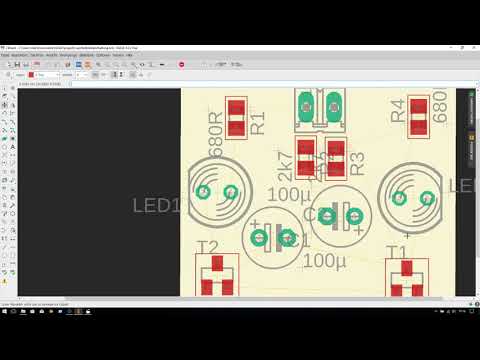 Диод
MBR0520LT — в библиотеке diode.lbr. Светодиоды LED5MM
находятся в led.lbr, постоянные резисторы — в rcl.lbr,
пара выводов для подпайки проводов называется 22-23-2021 и расположена в con-molex.lbr.
Диод
MBR0520LT — в библиотеке diode.lbr. Светодиоды LED5MM
находятся в led.lbr, постоянные резисторы — в rcl.lbr,
пара выводов для подпайки проводов называется 22-23-2021 и расположена в con-molex.lbr.
При выборе компонентов следует сразу выбирать и его Package, т.к. при создании печатной платы из схемы его «упаковка» переносится автоматически (особенно это касается микросхем).
2) Проводим первый этап конфигурации проекта - выбираем сетку кнопкой GRID (по умолчанию её значение установлено 0.1 дюйма, шаг — в дюймах, изображение — линиями, а её видимость выключена).
Возможные варианты:
- Сетка может быть включена\выключена;
- Сетка может иметь вид линий\точек;
- Единицы проекта: милы, миллиметры, микроны, дюймы;
Значения сеток могут быть любыми, однако я
рекомендую для рисования схем 0.05 дюйма. Следует
особо выделить, что во всём проекте должны
участвовать только сетки, кратные 0.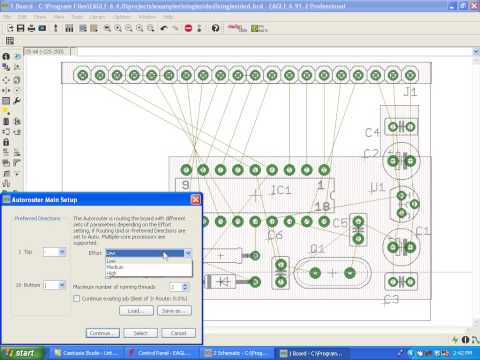 1 дюйма (0.05,
0.025, 0.0125, 0.00625) — иначе могут возникнуть
затруднения на любом этапе работы. На первых
порах также рекомендую включить кнопкой DISPLAY все
слои, а заодно установить сетку 0.05 дюйма и
сделать её видимой.
1 дюйма (0.05,
0.025, 0.0125, 0.00625) — иначе могут возникнуть
затруднения на любом этапе работы. На первых
порах также рекомендую включить кнопкой DISPLAY все
слои, а заодно установить сетку 0.05 дюйма и
сделать её видимой.
3) Нажимая кнопку ADD, достаём и выкладываем на рабочем поле вышеперечисленные компоненты из вышеперечисленных библиотек. Приблизительно в таком порядке:
4) Остаётся только правильно соединить все элементы схемы. Нажимая на Wire, соединяем выводы компонентов.
После завершения соединений схемы получаем картинку, аналогичную изображённой на рисунке. Схема готова, теперь можно приступать к созданию чертежа печатной платы.
Создаём плату из схемы
Для создания платы используется Layout Editor
Мы имеем принципиальную схему «светильника».
Для начала работы с платой необходимо нажать кнопку переключения из Schematic в Layout:
После ее нажатия, EAGLE сообщает нам, что платы,
соответствующей нашей схеме, нет.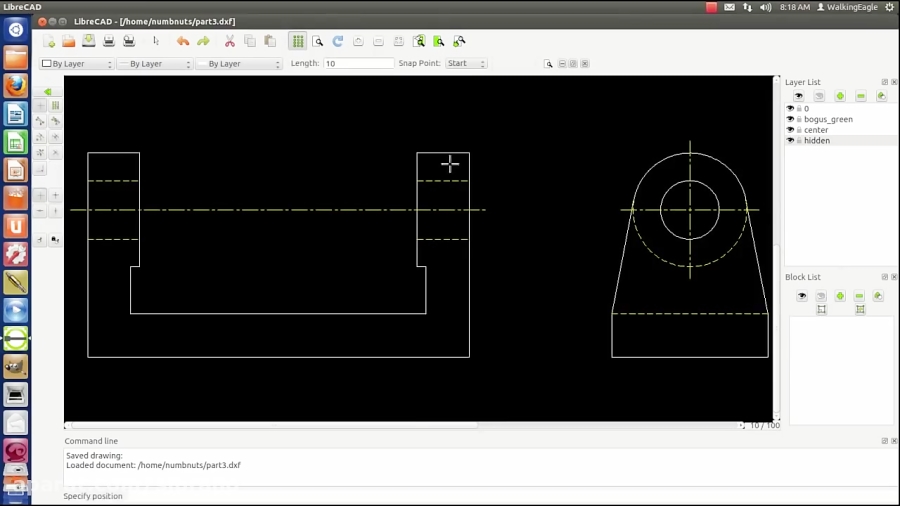 И при этом
предлагает создать её из схемы. Отвечаем «Yes» и
получаем вот такое окно:
И при этом
предлагает создать её из схемы. Отвечаем «Yes» и
получаем вот такое окно:
С помощью команд рисования изобразим очертания платы.
Теперь расставим компоненты так, чтобы соединения между выводами деталей как можно меньше пересекались друг с другом.
И в завершение работы, соединим выводы деталей между собой с помощью соединительных линий — так называемых дорожек.
Для этого следует использовать кнопку:
Вот что получится в итоге: готовая плата.
Литература.
- Технология: Учебник для учащихся 9 класса общеобразовательных учреждений / под редакцией В.Д. Симоненкою.-М.: Вентана-Граф, 2005.-288 с.
- Технология: Учебник для учащихся 10 класса общеобразовательных учреждений / под редакцией В.Д. Симоненкою.-М.: Вентана-Граф, 2006.-288 с.
- Богатырев А.
 Н. Электрорадиотехника: Учеб. Для 8-9
кл. общеобразовательных учреждений.-М.:
Прсвещение, 1996. — 224 с.
Н. Электрорадиотехника: Учеб. Для 8-9
кл. общеобразовательных учреждений.-М.:
Прсвещение, 1996. — 224 с. - Голубцов М.С. Микроконтроллеры AVR — от простого к сложному. М.: СОЛОН, 2004 г.
ОШИБКА — 404 — НЕ НАЙДЕНА
- Главная
- У нас было лишнее масло.
Наши серверные гномы не смогли найти страницу, которую вы ищете.
Похоже, вы неправильно набрали URL-адрес в адресной строке или перешли по старой закладке.
Возможно, некоторые из них могут вас заинтересовать?
Зарядное устройство MIKROE Click
Осталось всего 4! ТОЛ-18892
21,9 $5
Избранное Любимый 0
Список желаний
МИКРОЕ MIC24045 Нажмите
Нет в наличии ПРТ-18895
12,95 $
Избранное Любимый 0
Список желаний
MIKROE Boost 3 Click
Нет в наличии ПРТ-19387
20,95 $
Избранное Любимый 0
Список желаний
Плата регистрации данных качества воздуха Kitronik для Pico
Осталось всего 14! DEV-19521
49,95 $
1
Избранное Любимый 4
Список желаний
Enginursday: новый сенсорный опыт со щитом Ктулху
13 февраля 2020 г.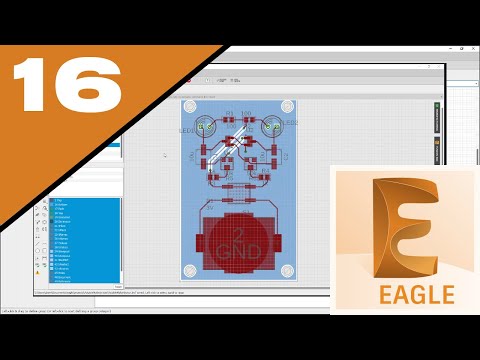
Используя Arduino Shield and Electrode от Sapien LLC, мы можем расширить наши человеческие чувства.
Избранное Любимый 6
Jetson Sphero RVR с наноприводом (часть вторая)
29 июля 2020 г.
Мы взяли два наших крупнейших партнерства в области робототехники и объединили их в одного мощного робота.
Избранное Любимый 0
Machine Learning @ Home Kit Руководство по подключению
16 июля 2021 г.
Живое руководство по подключению с тремя различными приложениями машинного обучения, которые помогут вам по дому, а также научат основам использования примеров машинного обучения, которые вы найдете в курсе DLI, и работы над развертыванием этих проектов за его пределами. пример в Jupyter Notebooks!
Избранное Любимый 2
- Электроника SparkFun®
- 6333 Dry Creek Parkway, Niwot, Colorado 80503
- Настольный сайт
- Ваш счет
- Авторизоваться
- регистр
Основы схемы, часть 1: поиск, размещение, перемещение | ОРЕЛ
У вас есть все правильные идеи, но знаете ли вы, что с ними делать? Схематический дизайн необходим, чтобы воплотить эти идеи в жизнь! Схемные символы лежат в основе любого дизайна электроники, и если вы похожи на большинство инженеров, то вы, вероятно, начали рисовать свою схему на обратной стороне салфетки или блокнота.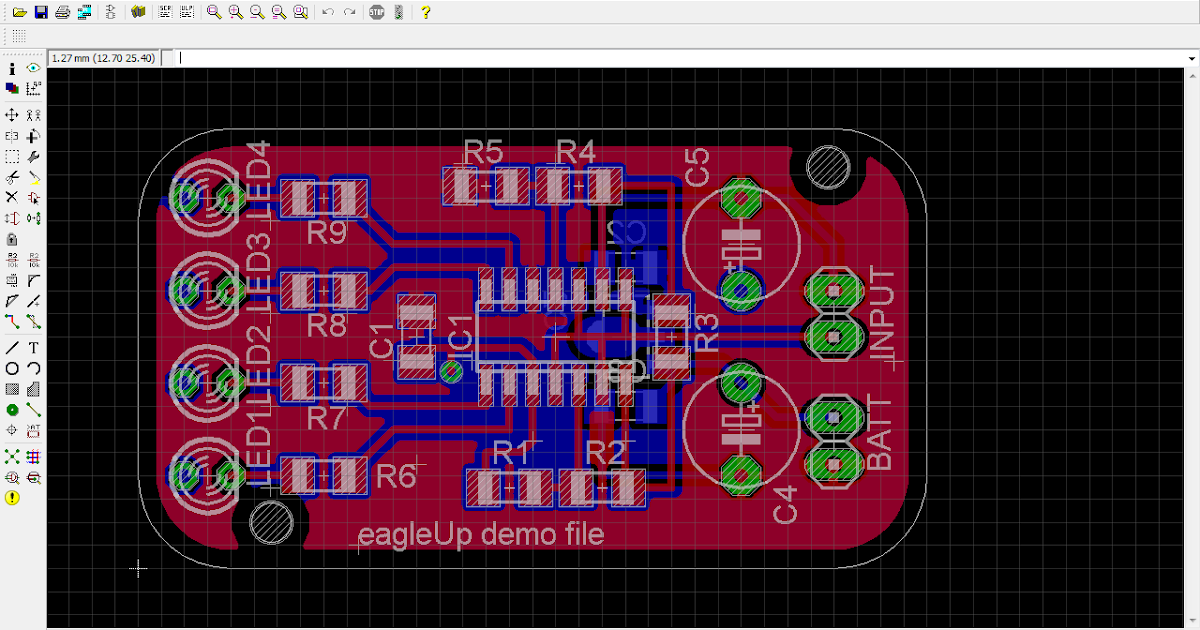 Теперь, когда у вас есть все схемы на бумаге, пришло время применить их на практике в инструменте проектирования печатных плат.
Теперь, когда у вас есть все схемы на бумаге, пришло время применить их на практике в инструменте проектирования печатных плат.
Несколько отказов от ответственности
Есть несколько вещей, которые мы хотели бы осветить, прежде чем двигаться дальше, а именно:
Знай свои символы
Хорошо иметь общее представление обо всех частях, которые можно разместить на схеме, и об их внешнем виде. Мы рекомендуем сохранить этот удобный справочный список или даже распечатать приведенную ниже таблицу и повесить ее над рабочим столом.
Почему? Во-первых, это будет огромным подспорьем, если вам когда-нибудь понадобится просмотреть какую-либо схему. И, во-вторых, есть множество символов, многие из которых выглядят по-разному в зависимости от того, смотрите ли вы на американскую или международную схему. Запомнить их все практически невозможно, поэтому держите эту таблицу под рукой.
Некоторые из наиболее распространенных символов, которые вы найдете в электронных схемах.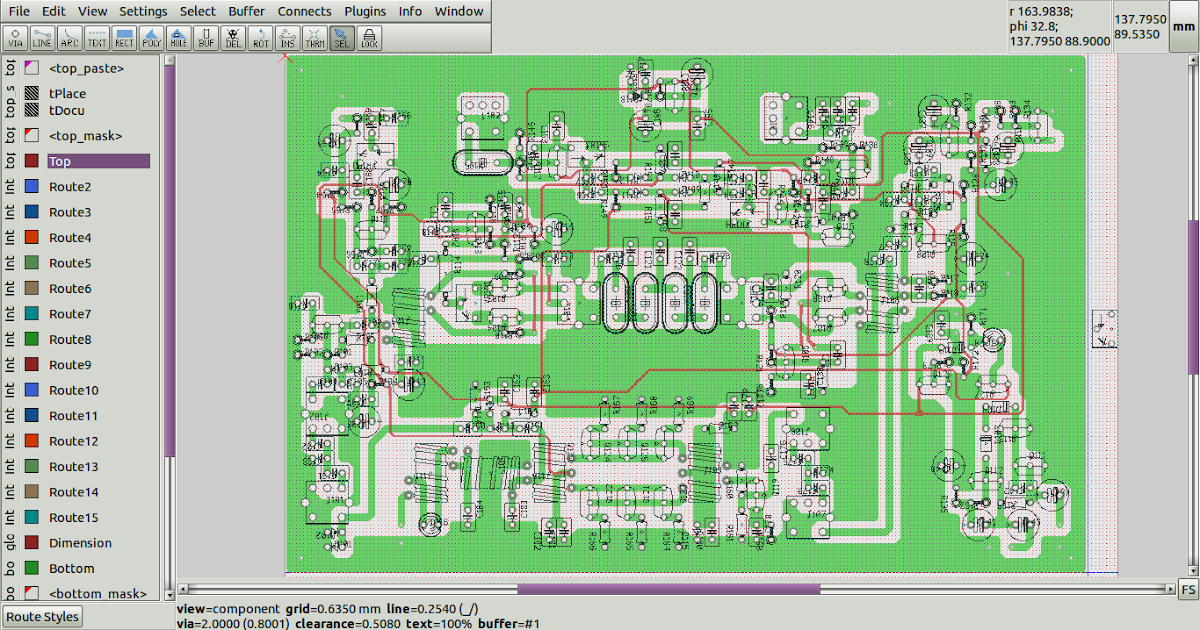
Создание схемы — многоэтапный процесс
Далее, давайте поговорим о процессе создания схемы печатной платы. Выбор и размещение символов — это только одна часть головоломки. Чтобы дать вам представление о том, что нужно, чтобы считать схему полностью завершенной, вот все шаги:
- Во-первых, вам нужно найти, разместить и сориентировать все символы на чистом листе схемы. Вот о чем этот пост в блоге.
- Далее вам необходимо обеспечить некоторую электрическую связь между каждой деталью с помощью цепей и присвоить значения и имена вашим частям. Это будет рассмотрено во второй части.
- И, наконец, вам нужно убедиться, что все подключено должным образом, запустив ERC или проверку электрических правил. Это будет рассмотрено в части 3.
Приступим к работе со схематическими обозначениями!
Шаг 1. Создание вашего первого проекта и схемы
Мы предполагаем, что вы впервые работаете с Autodesk EAGLE.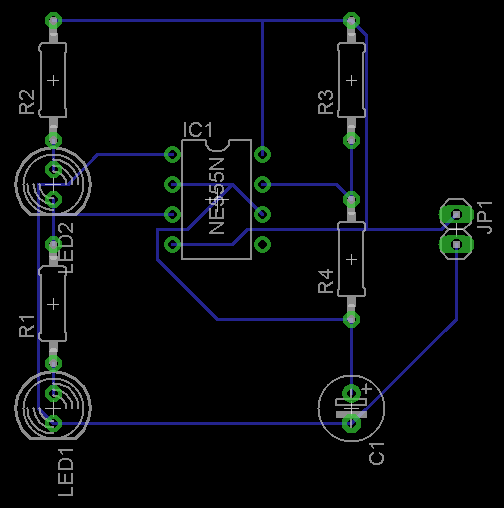 Скачайте EAGLE бесплатно, если у вас его еще нет. Каждый проект организован в папку проекта со схемами, разводками печатных плат и другими файлами, собранными вместе в одном месте. Это позволяет легко держать вещи в порядке. Давайте создадим ваш первый проект и добавим новую схему, выполнив следующие шаги:
Скачайте EAGLE бесплатно, если у вас его еще нет. Каждый проект организован в папку проекта со схемами, разводками печатных плат и другими файлами, собранными вместе в одном месте. Это позволяет легко держать вещи в порядке. Давайте создадим ваш первый проект и добавим новую схему, выполнив следующие шаги:
- Сначала откройте Autodesk EAGLE, и вы увидите панель управления. Это ваш дом вдали от дома, и он будет содержать все ваши библиотеки, проекты, сценарии и многое другое.
- На Панели управления , выберите File » New » Project и дайте имя папке нового проекта.
- Затем щелкните правой кнопкой мыши папку вашего проекта и выберите New » Schematic, чтобы добавить в проект новый лист схемы.
- Откроется пустой документ схемы. Прежде чем делать что-либо еще, сохраните схему, выбрав Файл » Сохранить как и дать ему имя.
Теперь у нас есть папка проекта с нашей первой схемой. Если вы вернетесь к панели управления , вы сможете увидеть все файлы вашего проекта, организованные вместе, как показано ниже:
O Ваша первая папка проекта и схема выделены оранжевым цветом. Кроме того, в Autodesk EAGLE бесплатно включено множество примеров проектов.
Кроме того, в Autodesk EAGLE бесплатно включено множество примеров проектов.
Шаг 2. Активация ваших библиотек
Далее вам нужно активировать все библиотеки, поставляемые с EAGLE, а их очень много! Это одно из замечательных преимуществ использования EAGLE, так как большинство деталей, которые вам нужны для вашего проекта, уже созданы кем-то другим, поэтому вам не нужно тратить время на их изготовление самостоятельно.
Для начала выберите значок Добавить в левой части схемы EAGLE. Откроется диалоговое окно ДОБАВИТЬ , обратите внимание, что оно пустое.
Не отображаются библиотеки, поставляемые с Autodesk EAGLE. Решение — их нужно сначала активировать.
По умолчанию, когда вы открываете EAGLE в первый раз, ни одна из библиотек по умолчанию не будет активирована. Итак, давайте вернемся к панели управления и включим их все, выполнив следующие действия:
- На панели управления щелкните стрелку рядом с папкой Libraries .
 Как видите, у нас есть масса библиотек, которые нужно добавить, но есть простой способ сделать это.
Как видите, у нас есть масса библиотек, которые нужно добавить, но есть простой способ сделать это. - Чтобы добавить сразу все библиотеки, щелкните правой кнопкой мыши папку Библиотеки и выберите Использовать все .
- Если есть какие-либо библиотеки, которые вы хотите активировать или деактивировать по отдельности, просто щелкните правой кнопкой мыши библиотеку и выберите Use .
Как вы можете видеть на изображении ниже, все библиотеки деталей в наших 9Рядом с папкой 0113 Libraries отмечена зеленая точка. Это означает, что они активированы и готовы к использованию в нашей схеме.
Зеленые точки означают, что библиотека активна и готова к использованию.
Возможно, вы заметили, что в основной папке Libraries есть другие подпапки из elektro, element14 и т. д. Эти подпапки не были активированы в результате действий, которые вы выполнили выше, поскольку библиотеки вложены в другую папку.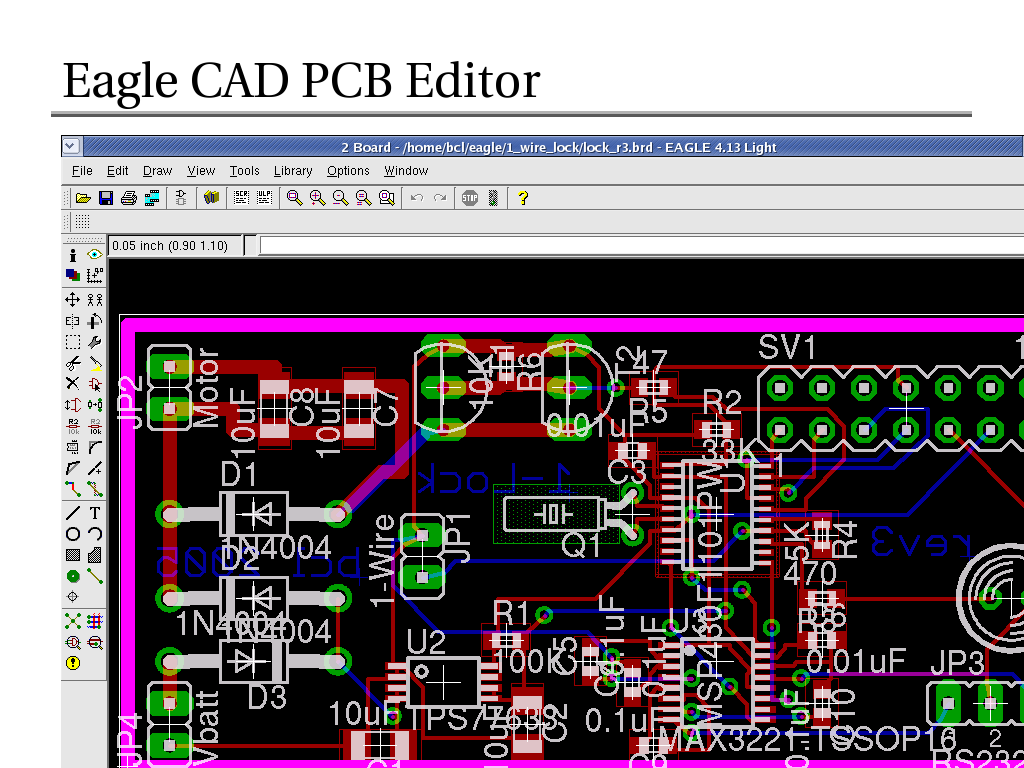 Но не беспокойтесь, если вы хотите активировать эти библиотеки, просто повторите шаги, описанные выше, для каждой отдельной папки.
Но не беспокойтесь, если вы хотите активировать эти библиотеки, просто повторите шаги, описанные выше, для каждой отдельной папки.
Теперь ваши библиотеки активированы, давайте начнем искать и размещать ваши символы.
Шаг 3. Поиск и размещение символов схемы
Теперь, когда ваши библиотеки активированы, давайте вернемся к документу схемы и выберем значок Добавить в левой части интерфейса. Ваш ADD Dialog теперь должен выглядеть так же, как наш:
Вот как должно выглядеть ваше диалоговое окно добавления, когда ваши библиотеки деталей активированы.
Давайте найдем нашу первую часть, таймер, выполнив следующие шаги:
- В поле поиска введите «NE555» и нажмите клавишу ввода. Это должно привести к одному результату поиска от st-microelectronics — биполярный таймер общего назначения NE555. Вы заметите, что у этой части есть собственный предварительный просмотр, который показывает ее символ, посадочное место, описание и атрибуты.

Вот таймер NE555. Обратите внимание, что каждая часть включает символ, посадочное место, описание и набор атрибутов.
- Использование этой детали в схематическом проекте очень просто. Для этого выберите имя детали, затем нажмите кнопку OK , чтобы войти в режим размещения на вашей схеме.
- Затем щелкните левой кнопкой мыши в любом месте листа схемы, чтобы разместить символ. Давайте продолжим и разместим 3 таких таймера, чтобы позже мы могли попрактиковаться в наших навыках удаления.
- Когда вы закончите размещать свой символ, нажмите клавишу Escape, чтобы выйти из режима размещения, который откроет ДОБАВИТЬ Диалог еще раз.
Вы только что разместили свой первый символ схемы. Достаточно легко, верно? Вы можете повторить описанный выше процесс, чтобы добавить все детали, необходимые для вашей схемы. Есть еще несколько деталей, которые нужно добавить, поэтому вернитесь к панели ADD и найдите следующие детали:
.
- Резисторы — вам понадобится 4 из них. Найдите «резистор» и выберите первый в папке резистор > R-US_ .
- светодиода — вам понадобится 2 из них. Найдите «LED5mm», который должен быть единственным вариантом, который отображается в вашем поиске.
- Конденсатор — Вам понадобится 1 из них. Найдите «электролитический конденсатор» и выберите первый в папке rcl > EL-.
- Соединитель — Вам понадобится 1 из них. Найдите «M02», который должен быть единственным быстрым разъемом усилителя, который отображается в вашем поиске.
Если вы следовали инструкции, то на вашем листе схемы должны быть части, показанные ниже (где они расположены, сейчас не имеет значения):
Все схематические символы, которые у вас должны быть на данный момент, у нас есть (4) резистора, (2) светодиода, (1) конденсатор, (1) разъем и (3) биполярные таймеры.
Шаг 4. Перемещение, удаление и вращение деталей
Хорошо, теперь, когда все детали размещены, пришло время узнать, как удалить все те дополнительные таймеры, которые вы добавили ранее.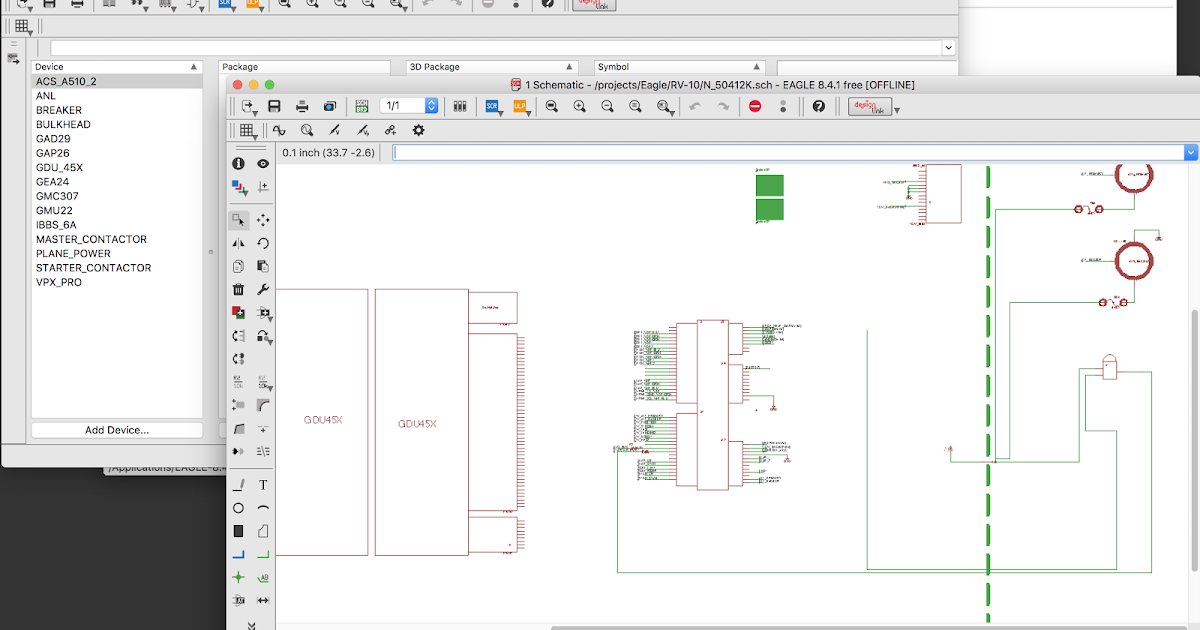 Затем мы разместим ваши части в правильном направлении с некоторыми вариантами поворота, а затем мы сможем переместить каждый символ в нужное место!
Затем мы разместим ваши части в правильном направлении с некоторыми вариантами поворота, а затем мы сможем переместить каждый символ в нужное место!
Удаление деталей
На вашем листе схемы есть три таймера, но вам нужен только один. Давайте узнаем, как удалить эти лишние, выполнив следующие действия:
- Нажмите значок «Удалить» в левой части интерфейса.
- Теперь вы находитесь в режиме удаления, и все, что вам нужно сделать, это выбрать середину каждого символа таймера, чтобы удалить их.
- Случайно удалить деталь? Просто выберите Редактировать » Отменить , чтобы вернуть его к жизни. Или нажмите CMD + Z на Mac или Ctrl + Z на Windows.
Теперь у нас 2 таймера, осталось только самое необходимое для этой схемы.
Вращающиеся детали
Теперь, когда вы удалили все эти ненужные части, давайте разместим все в правильном прямом направлении, выполнив следующие действия:
- Нажмите значок поворота в левой части интерфейса.

- Затем один раз щелкните левой кнопкой мыши на резисторе. Это повернет его на 90 градусов. Щелкните левой кнопкой мыши еще раз, чтобы повернуть его на 180 градусов и так далее. Поверните все ваши резисторы на 90 градусов, чтобы они все были вертикальными.
Все остальные детали уже должны быть правильно повернуты, но если нет, убедитесь, что все совпадает с нашей схемой ниже:
Теперь, когда все наши части находятся в правильной ориентации, мы можем переместить их туда, где они должны быть.
Движущиеся части
Теперь давайте расставим все по местам на вашей схеме. Эта часть важна, так как ваши символы должны быть размещены так, как они будут подключены на готовой схеме. Выполните следующие действия:
- Выберите значок «Переместить» в левой части интерфейса. Этот значок выглядит как набор из 4 стрелок, каждая из которых направлена в соответствующих направлениях на север, восток, юг и запад.
- Затем щелкните левой кнопкой мыши один из ваших символов.
 Это выделит его ярко-красным цветом, указывая на то, что теперь он активно выбран и готов к перемещению.
Это выделит его ярко-красным цветом, указывая на то, что теперь он активно выбран и готов к перемещению. - Теперь вы можете перетаскивать этот символ на листе схемы куда угодно. Когда вы будете готовы подтвердить новое размещение, снова щелкните левой кнопкой мыши, чтобы разместить деталь.
Этот процесс довольно прост. Идите вперед и переместите все свои части, чтобы они соответствовали нашей схеме ниже:
Наша схема со всеми символами на своих местах, готовая к подключению с помощью сетей.
Альтернативы интерфейса
Есть одна удобная альтернатива интерфейсу EAGLE, на которую мы хотели бы указать, прежде чем отправить вас в путь. В приведенных выше шагах вы полагались на набор значков в левой части интерфейса для выполнения всех ваших действий. Однако это не единственный способ добиться цели; есть также правый клик Контекстное меню , проверьте это:
Контекстное меню правой кнопки мыши предоставляет множество параметров при работе с символами.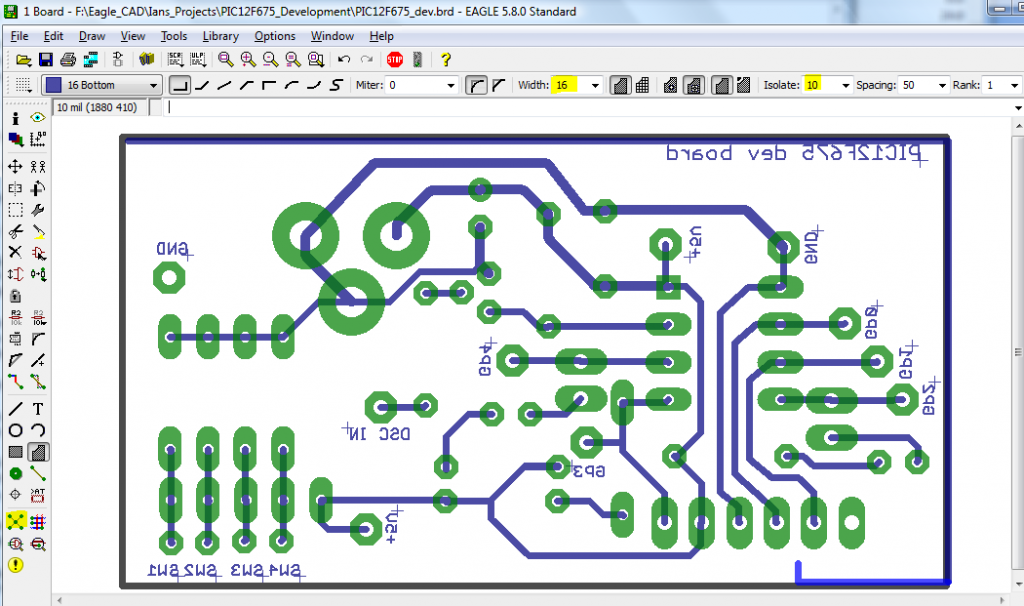
Вы можете открыть это контекстное меню, наведя указатель мыши или сенсорной панели на символ и щелкнув правой кнопкой мыши. Вы заметите, что многие действия, которые мы использовали сегодня, можно найти в этом меню. Помните о контекстном меню в следующий раз, когда вам нужно будет настроить символы. Выбор ваш.
Первые шаги сделаны
Ты сделал это! Ваши схематические символы теперь размещены и готовы к подключению, о чем мы расскажем в нашем следующем блоге. Это большой первый шаг в вашем путешествии с EAGLE. Вот краткий обзор того, что вы узнали сегодня:
Проекты – Во-первых, вы узнали, как создать новый проект и лист схемы в Autodesk EAGLE. Все это произошло в надежной панели управления.
Детали – Затем вы активировали свои библиотеки и научились искать детали на панели ДОБАВИТЬ, а затем разместили их на своей схеме.
Размещение — Наконец, вы узнали, как избавиться от всех этих ненужных символов с помощью опции удаления, а затем повернули и переместили свои части в их новый дом.

 Н. Электрорадиотехника: Учеб. Для 8-9
кл. общеобразовательных учреждений.-М.:
Прсвещение, 1996. — 224 с.
Н. Электрорадиотехника: Учеб. Для 8-9
кл. общеобразовательных учреждений.-М.:
Прсвещение, 1996. — 224 с. Как видите, у нас есть масса библиотек, которые нужно добавить, но есть простой способ сделать это.
Как видите, у нас есть масса библиотек, которые нужно добавить, но есть простой способ сделать это.
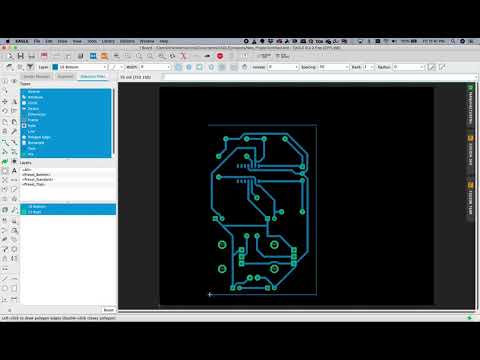
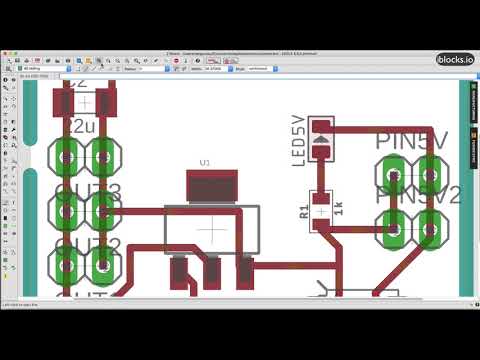 Это выделит его ярко-красным цветом, указывая на то, что теперь он активно выбран и готов к перемещению.
Это выделит его ярко-красным цветом, указывая на то, что теперь он активно выбран и готов к перемещению.