Как подключить несколько Bluetooth-колонок к одному устройству. Какие есть способы синхронизации разных моделей колонок. Какие приложения позволяют объединить колонки в единую систему. Как настроить стереозвучание на двух колонках одной марки.
Зачем подключать две Bluetooth-колонки одновременно
Есть несколько причин, по которым может потребоваться подключить две Bluetooth-колонки одновременно:
- Получение более мощного и широкого звука
- Воспроизведение музыки в стереорежиме
- Экономия места по сравнению с большой стереосистемой
- Простота установки и использования
Подключение двух колонок позволяет получить более насыщенное звучание и улучшить качество прослушивания музыки. Однако важно выбирать качественные колонки — объединение двух плохих устройств не даст хорошего результата.
Способы подключения двух Bluetooth-колонок
Существует несколько вариантов подключения двух Bluetooth-колонок одновременно:
Подключение колонок одной марки
Самый простой способ — использовать две колонки одного производителя, например JBL, Ultimate Ears, Bose или Harman Kardon. Многие бренды предлагают специальные функции для синхронизации своих устройств.
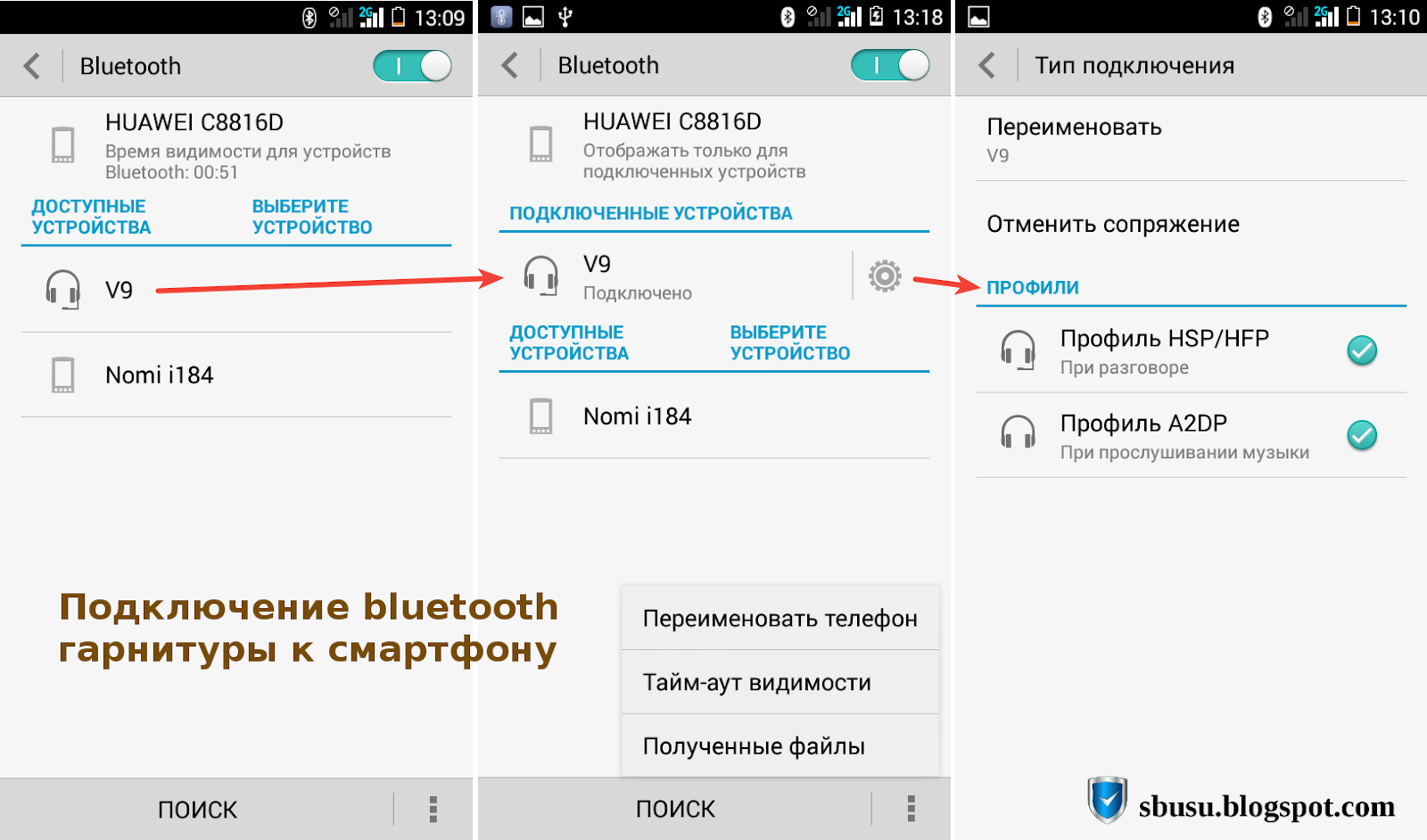
Использование специальных приложений
Для подключения колонок разных марок можно использовать сторонние приложения, например AmpMe. Они позволяют объединить несколько устройств в единую аудиосистему.
Настройка стереорежима
Некоторые модели колонок поддерживают настройку стереозвучания, когда каждая колонка отвечает за свой канал. Например, технологии JBL Connect Plus или PartyBox.
Пошаговая инструкция по подключению двух Bluetooth-колонок
Чтобы подключить две Bluetooth-колонки одновременно, следуйте этим шагам:
- Включите обе колонки
- Нажмите кнопку подключения Bluetooth на каждой колонке
- Дождитесь сопряжения колонок с вашим устройством
- При необходимости выполните подключение вручную через меню Bluetooth на телефоне
- Для некоторых моделей может потребоваться настройка через фирменное приложение
Особенности подключения колонок разных производителей
Подключить колонки разных марок сложнее, чем устройства одного бренда. Для этого можно использовать следующие методы:
- Приложения вроде AmpMe, позволяющие синхронизировать разные устройства
- Различные хаки и обходные пути, но их эффективность зависит от конкретных моделей
- Использование адаптеров и внешних аудиоинтерфейсов
Важно помнить, что не все колонки совместимы друг с другом, даже при использовании специальных приложений.

Настройка стереозвучания на двух колонках
Многие производители предлагают возможность настройки стереорежима на паре своих колонок. Для этого обычно используются следующие технологии:
- JBL Connect+ для колонок JBL
- PartyUp для колонок Ultimate Ears
- Bose SimpleSync для устройств Bose
- Dual Sound для колонок Samsung
Настройка выполняется через фирменные приложения и позволяет назначить каждой колонке свой стереоканал.
Популярные приложения для синхронизации Bluetooth-колонок
Если у вас колонки разных марок, можно воспользоваться специальными приложениями:
- AmpMe — позволяет синхронизировать до 5 устройств
- Bose Connect — для колонок Bose и некоторых других брендов
- Ultimate Ears — работает с колонками UE и рядом других моделей
- SoundSeeder — синхронизирует звук на нескольких устройствах
Большинство таких приложений бесплатны, но могут иметь платные функции. Перед использованием стоит проверить совместимость с вашими колонками.
Преимущества и недостатки подключения двух Bluetooth-колонок
У подключения двух Bluetooth-колонок есть свои плюсы и минусы:
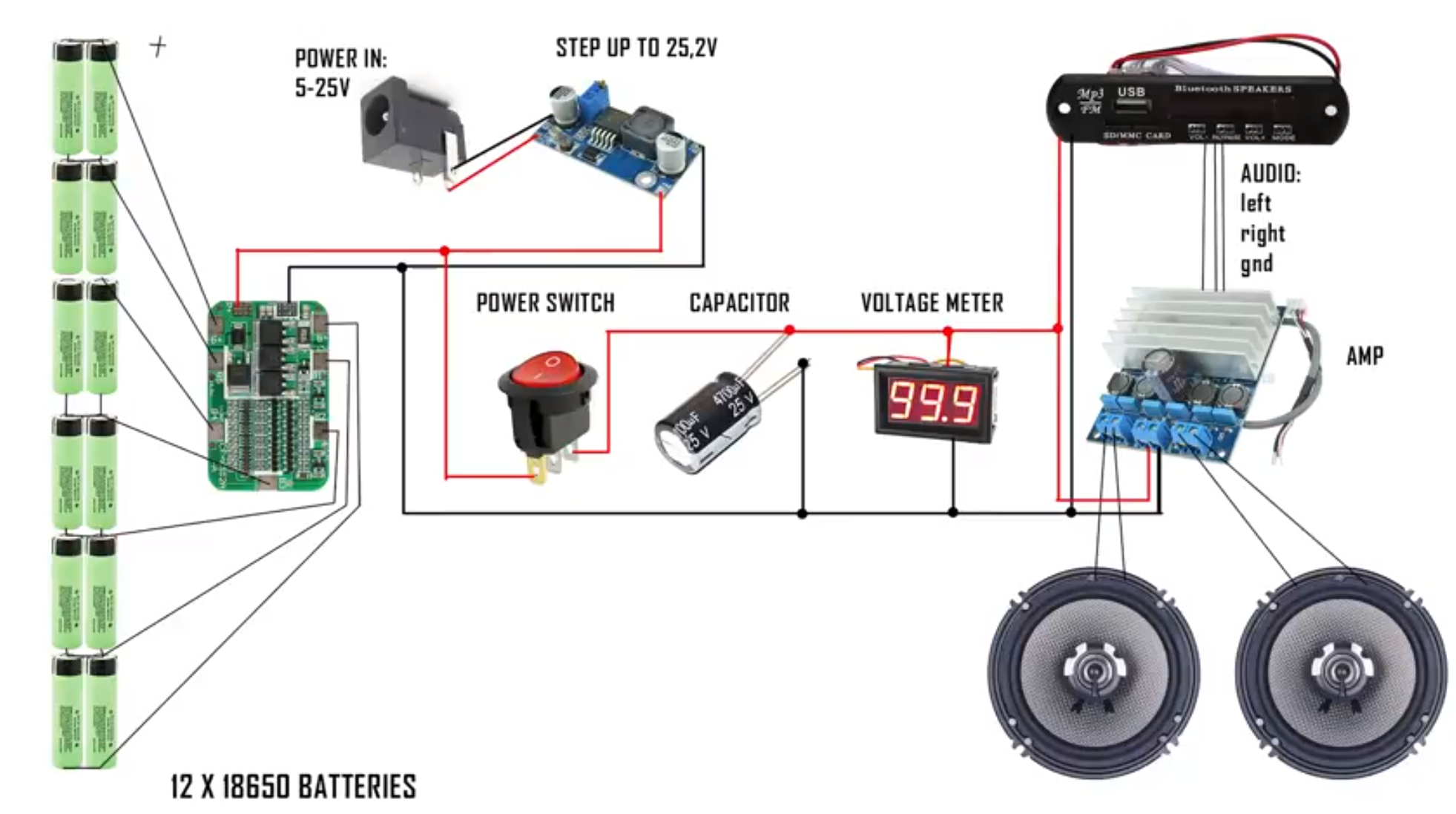
Преимущества:
- Более мощный и объемный звук
- Возможность настройки стереозвучания
- Гибкость в размещении колонок
- Расширение зоны покрытия звуком
Недостатки:
- Возможные проблемы с синхронизацией
- Не все колонки совместимы друг с другом
- Повышенный расход заряда батареи
- Сложности при подключении колонок разных марок
Советы по выбору Bluetooth-колонок для синхронизации
При выборе колонок для одновременного подключения стоит учитывать следующие факторы:
- Совместимость — лучше выбирать колонки одного бренда
- Поддержка стереорежима — не все модели это умеют
- Качество звука — две хорошие колонки дадут лучший результат
- Емкость аккумулятора — синхронизация увеличивает энергопотребление
- Наличие фирменного приложения для настройки
Перед покупкой рекомендуется изучить характеристики и отзывы, чтобы убедиться в совместимости и качестве выбранных моделей.
2 способа, как подключить блютуз колонку к телефону
Вариантов, как подключить блютуз колонку к телефону, выделяют два: проводное соединение или через Bluetooth. Какой метод лучше? В чем разница между подключением колонки к мобильному гаджету на Android и iPhone (например, 11 Pro Max 64GB Silver)? С какими трудностями может столкнуться пользователь при подключении? Данные вопросы высветлены в материале.
Будет интересно: Подробная инструкция на 4 пункта, как подключить беспроводные и проводные колонки к ноутбуку
Как подключить Bluetooth-колонку к телефону
Соединение с мобильным гаджетом может быть проводным и беспроводным. Если в первом случае понадобятся кабели, то беспроводная синхронизация зависит от подключенного Bluetooth или Wi-Fi (не все музыкальные колонки поддерживают).
С помощью блютуза, который есть во всех новых смартфонах и тех же портативных колонках, можно быстро и легко настроить обмен данными. Как это сделать и какой вариант подключить блютуз колонку к смартфону лучше — далее.
Проводное подключение
Здесь потребуется двухсторонний аудиокабель (AUX) или кабели USB и AUX. Первый вариант относится к аудиоколонкам (имеют встроенный аккумулятор или подключаются для зарядки к сети). Второй — используют при отсутствии данных элементов источников питания, когда в роли батареи для музыкального гаджета выступает смартфон.
Аудиокабель (AUX) — провод, два конца которого имеют по одному 3,5 мм мини-джеку. Одно окончание вставляется в нужное гнездо колонок, другое — в разъем телефона для наушников. Соединение устройств завершается включением колонки. После подключения на экране гаджета должна высветиться надпись «Аудиоразъем подключен».
В случае со вторым вариантом подключения пользователю нужно иметь:
- кабели AUX и USB;
- переходник с микро USB на обычный USB.
Для подключения:
- Присоединить USB-переходник к телефону.
- Кабель от колонки вставить в USB-разъем.

- Использовать кабель AUX в специальном гнезде, чтобы подключить гаджеты между собой для воспроизведения музыки.
С кабелем пользователь зависим как от телефона, так и от колонки, ведь при передвижении нужно носить с собой оба устройства. Но, несмотря на такой недостаток, звучание будет передаваться без потерь. Заряд аккумулятора в данном случае расходуется медленно, но не лишним будет компактный повербанк. Девайс выручит, если пользователь забудет зарядить телефон.
Беспроводное подключение
Универсальный способ, который не требует использования проводов. Но это энергозатратный вариант. Его минус — звук может быть не совсем качественным из-за передачи в сжатом формате (не относится к устройствам, которые поддерживают AptX).
Читайте: 10+ лучших смартфонов с беспроводной зарядкой
Подключение происходит с помощью использования блютуз. Если колонка и смартфон оснащены NFC-чипами, подключение упрощается. Обмен данными между устройствами — автоматический, нужно приложить колонку к задней части мобильного гаджета, после чего подтвердить действие на телефоне («Ок»).
При отсутствии в телефоне данного вида чипа подключение придется делать вручную. Для этого нужно:
- Активировать беспроводную колонку и включить кнопку блютуз.
- В смартфоне потянуть за «шторку» в верхней части экрана и нажать на кнопку Bluetooth. В случае отсутствия на панели быстрого доступа данной функции нужно: открыть настройки телефона, зайти в раздел «Подключенные устройства» — «Bluetooth», переместить ползунок вправо, чтобы включить.
- После поиска на экране мобильного гаджета отобразятся все Bluetooth-устройства, которые есть вблизи.
- Выбрать название, отвечающее модели колонки. Тапнуть на него — начнется соединение гаджетов.
- Для удачного сопряжения может потребоваться ввести код или удерживать кнопку питания несколько секунд.
При следующем подключении обмен данными будет осуществляться автоматически при включенном блютузе на обоих устройствах.
Подключение в зависимости от телефона
Если мобильные гаджеты оснащены ОС Android, подключение к блютузу происходит в пару кликов: включить функцию Bluetooth, настроить нужные параметры и запустить сопряжение с другими устройствами.
Касательно подключения музыкальной колонки к iPhone, действия немного отличаются от предыдущего варианта. Но пользователи как смартфонов, так и Айфонов без проблем справятся с данной задачей.
Подключение к телефону на Андроид
Как подключить bluetooth к телефону? Для начала нужно включить колонку и нажать на корпусе на кнопку Bluetooth (в некоторых моделях такой кнопки нету, поэтому происходит автоматический процесс поиска устройств). О подключении блютуз на колонке сигнализирует индикатор на корпусе или звуковое оповещение.
Узнайте: Как перенести контакты с iPhone на Android: инструкция из 10 пунктов
Далее на телефоне нужно активировать блютуз. Если подключение нового устройства происходит впервые, сделать это можно с помощью меню на телефоне. Выбрать «Настройки» — «Bluetooth» — активировать блютуз модуль (переместить ползунок вправо) и обновить список доступных для подключения устройств. После нажать на появившееся название музыкальной акустики — и она попадет в список устройств, готовых к подключению.
Выбрать «Настройки» — «Bluetooth» — активировать блютуз модуль (переместить ползунок вправо) и обновить список доступных для подключения устройств. После нажать на появившееся название музыкальной акустики — и она попадет в список устройств, готовых к подключению.
Важно: Есть модели телефонов с более длинным путем доступа к модулю Блютуз: зайти в меню, выбрать «Настройки» — «Беспроводные сети»/«Подключенные устройства» — «Bluetooth».
Синхронизация устройств при последующих подключениях будет происходить автоматически.
Подключение к iPhone
Действия следующие:
- Включить портативную колонку и активировать функцию Bluetooth.
- В настройках iPhone нажать на иконку, которой обычно обозначают опцию Блютуз.
- В появившемся меню активировать кнопку «Вкл» (переместить ползунок вправо).
- На экране мобильного гаджета появятся все активные устройства вблизи.
- Выбрать название музыкальной колонки, после чего произойдет автоматическое соединение.

В зависимости от модели блютуз-колонки, оповещение о соединении произойдет с помощью звука или смены индикатора на корпусе. Останется только включить музыку на Айфоне, чтобы проверить, насколько успешно прошел коннект.
Полезно: Что лучше iPhone или Samsung — какой из двух смартфонов выбрать?
Включение колонки через блютуз на телефоне: возможные проблемы
Перед включением блютуз нужно убедиться в работоспособности музыкальной акустики. После нажатия на кнопку включения музыкального устройства должен загореться специальный индикатор. Он подтверждает готовность к работе. Отсутствие светового сигнала или мигание светодиода может свидетельствовать о необходимости зарядить аккумулятор.
На заметку: Топ-10 самых популярных портативных колонок
Подробная инструкция в предыдущих разделах подробно ответила, как подключить колонку к телефону через функцию Bluetooth. Ниже — трудности, которые могут возникнуть во время соединения:
Выводы
Выбор, как подключить портативную колонку к телефону, (например, Huawei P30 6/128GB), зависит от индивидуальных потребностей пользователя. Для многих удобный и простой вариант — соединение через Bluetooth. Но данное подключение имеет и свои недостатки — звук передается в сжатом формате, и аккумулятор в колонке быстро разряжается. Проводное подключение делает пользователя зависимым от обоих гаджетов, которые в случае передвижения нужно брать с собой. Но данный метод позволит избежать искажений со звуком, да и заряд батареи будет растрачиваться медленнее. Оба варианта не требуют установки сторонних приложений и могут синхронизировать любые девайсы между собой.
Для многих удобный и простой вариант — соединение через Bluetooth. Но данное подключение имеет и свои недостатки — звук передается в сжатом формате, и аккумулятор в колонке быстро разряжается. Проводное подключение делает пользователя зависимым от обоих гаджетов, которые в случае передвижения нужно брать с собой. Но данный метод позволит избежать искажений со звуком, да и заряд батареи будет растрачиваться медленнее. Оба варианта не требуют установки сторонних приложений и могут синхронизировать любые девайсы между собой.
Как подключить телефон к музыкальному центру LG — журнал LG MAGAZINE Россия
Практически каждый владелец смартфона хранит на нем любимые музыкальные треки и аудиозаписи или слушает музыку через стриминговые сервисы (Spotyfy, Apple Music, Яндекс Музыка и другие). Но динамиков даже самых современных моделей смартфона может не хватить, чтобы проигрывать любимые композиции достаточно громко и при этом не теряя в качестве звучания. И тогда вполне логично подключить телефон к внешним колонкам, например, одной из моделей музыкального центра LG, которые могут похвастаться глубоким звучанием. Сделать это можно различными способами.
И тогда вполне логично подключить телефон к внешним колонкам, например, одной из моделей музыкального центра LG, которые могут похвастаться глубоким звучанием. Сделать это можно различными способами.
Подключение телефона к музыкальному центру: пошаговая инструкция:
Проводные способы подключения смартфона к музыкальному центру LG
- При помощи кабеля AUX:
Для этого способа подключения смартфона к музыкальному центру LG вам потребуется стандартный кабель со штекерами 3,5 мм. Один конец кабеля подключается к смартфону через разъем для наушников. Второй конец – к музыкальному центру. Ищите на задней панели устройства выход, помеченный Aux или Audio In. После успешного подключения кабеля AUX, в настройках музыкального центра вам понадобится выбрать режим воспроизведения музыки с внешнего носителя. В зависимости от модели вашего музыкального центра это может быть специально предназначенная для этого кнопка, помеченная Aux.
- При помощи кабеля USB:
Достоинство этого способа, о котором стоит упомянуть отдельно, — при этом способе подключения управлять аудиотреками можно прямо с музыкального центра. Вам потребуется USB-MicroUSB-кабель (в большинстве моделей современных смартфонов такой кабель идет в комплекте). После подключения выберите в настройках музыкального центра источник сигнала USB, а на телефоне активируйте режим «Синхронизация данных».
При удачном подключении телефона к музыкальному центру LG после этого на экране центра появится папка с музыкой с вашего смартфона, и вы сможете выбирать треки или альбомы, перематывать песни, прибавлять и убавлять громкость звука и совершать любые другие действия.
Беспроводные способы подключения смартфона к музыкальному центру LG
- При помощи Bluetooth:
Современные модели музыкальных центров LG поддерживают возможность не только беспроводного подключения смартфона, но и управления. С помощью смартфона можно управлять настройками колонок, а также воспроизводить музыкальные файлы из памяти телефона. Для этого вам понадобится скачать на Google Play специальное приложение Music Flow Bluetooth и установить его на свой смартфон, после чего включить функцию Bluetooth и синхронизировать телефон с вашим музыкальным центром LG.
С помощью смартфона можно управлять настройками колонок, а также воспроизводить музыкальные файлы из памяти телефона. Для этого вам понадобится скачать на Google Play специальное приложение Music Flow Bluetooth и установить его на свой смартфон, после чего включить функцию Bluetooth и синхронизировать телефон с вашим музыкальным центром LG.
Важно: при подключении телефона к музыкальному центру этим способом расстояние между устройствами не должно превышать 15 метров, иначе возможны помехи в воспроизведении музыки.
- При помощи NFC:
Способ подключения телефона к музыкальному центру через NFC имеет как свои преимущества, так и недостатки. С одной стороны он обеспечивает сигнал лучшего качества и способен покрывать большие (по сравнению с Bluetooth) расстояния. Но для этого способа оба устройства должны быть оснащены соответствующим модулем.
Подключить смартфон к музыкальному центру через NFC просто. Для этого нужно включить оба устройства в режим синхронизации NFC. У музыкального центра этот режим находится в настройках источников сигнала. После чего просто приложить телефон к специальной площадке NFC на музыкальном центре.
У музыкального центра этот режим находится в настройках источников сигнала. После чего просто приложить телефон к специальной площадке NFC на музыкальном центре.
Какой способ подключения телефона к музыкальному центру вы ни выбрали, следите, чтобы смартфон был заряжен, так как при синхронизации расход батареи идет быстрее.
Выберите, какие динамики использовать в приложении «Музыка» на Mac
Искать в этом руководстве
Руководство пользователя Apple Music
- Добро пожаловать
- Какие новости
- Начать
- Подпишитесь на Apple Music
- Поделитесь Apple Music с помощью Family Sharing
- Потоковые рекомендуемые песни
- Выберите исполнителей в качестве избранных
- Добавляйте и скачивайте музыку
- Доступ к вашей музыкальной библиотеке на всех ваших устройствах
- Воспроизведение радио Apple Music
- Слушайте музыку вместе с помощью SharePlay
- Слушайте аудио без потерь
- Слушайте пространственное аудио
- Создайте профиль Apple Music
- Делитесь музыкой с друзьями
- Посмотрите, что друзья слушают
- Разрешить приложениям доступ к Apple Music
- Введение в iTunes Store
- Настройка и просмотр учетной записи
- Купить или скачать музыку
- Покупайте музыку в подарок
- Используйте подарочную карту
- Создать список желаний
- Предзаказ товаров
- Скачать предыдущие покупки
- Ограничить доступ
- Авторизовать компьютер
- Проблемы с использованием iTunes Store
- Импорт песен с компакт-дисков
- Выберите настройки импорта
- Если вы не видите информацию о песне
- Импортировать элементы, которые уже есть на вашем компьютере
- Импорт с других компьютеров с помощью Home Sharing
- Импорт песен из интернета
- Подключите ваше устройство к вашему Mac
- Используйте несколько библиотек
- Поиск музыки
- Найдите песню с помощью браузера столбцов
- Воспроизведение песен из вашей библиотеки
- Перемешивать или повторять песни
- Используйте очередь «Играть дальше»
- Сортировать песни
- Исчезать между песнями
- Запретить воспроизведение песни
- Любите или не любите песни
- Слушайте интернет-трансляцию
- Воспроизведение компакт-дисков
- Используйте музыкальный мини-плеер
- Используйте HomePod с музыкой
- Слушайте музыку с помощью Apple Music Voice
- Выбрать колонки
- Отрегулируйте громкость
- Отрегулируйте качество звука
- Настройте приложение iTunes Remote
- Проблемы с воспроизведением музыки или звука
- Введение в плейлисты
- Создание, редактирование и удаление стандартных списков воспроизведения
- Создание, редактирование и удаление смарт-плейлистов
- Используйте Genius
- Посмотрите, в каких плейлистах находится песня
- Распределяйте плейлисты по папкам
- Сохраните копию своих плейлистов
- Из общей библиотеки
- Из сообщений, почты и т.
 д.
д. - Введение в запись компакт-дисков и DVD-дисков
- Создание собственных компакт-дисков и DVD-дисков
- Проблемы с записью диска
- Просмотр и ввод текста
- Изменить информацию о песне и компакт-диске
- Добавить обложку
- Оценивайте песни и другие элементы
- Найти повторяющиеся элементы
- Удалить элементы
- Изменить место хранения музыкальных файлов
- Преобразование форматов музыкальных файлов
- Изменить настройки музыки
- Настройте окно «Музыка»
- Посмотреть визуальные эффекты
- Управление уведомлениями
- Горячие клавиши
- Символы, используемые в музыке
- авторское право
Помимо прослушивания через встроенные в компьютер динамики, вы можете слушать музыку через любое из следующих устройств:
Динамики, подключенные к компьютеру и источнику питания
Удаленные динамики, подключенные к AirPort Express
Устройство с поддержкой AirPlay или AirPlay 2, включая HomePod mini или сетевые динамики (например, воспроизведение Apple TV через динамики телевизора)
На Mac с macOS 12 или более поздней версии используйте Mac в качестве динамика
Устройства Bluetooth, включая беспроводные наушники, такие как AirPods
Информацию о подключении динамиков к компьютеру или сети см. в документации, прилагаемой к динамикам.
в документации, прилагаемой к динамикам.
Откройте для меня музыку
Выберите, какие динамики использовать
Используйте внешние динамики: Подключите динамики к компьютеру. Музыка воспроизводится через них и отключает встроенные динамики компьютера.
Использование динамиков, подключенных к AirPort Express, Apple TV или другому устройству с поддержкой AirPlay: В приложении «Музыка» на Mac нажмите кнопку AirPlay в верхней части окна «Музыка», затем установите флажок рядом с ним. к динамикам, которые вы хотите использовать.
Вы можете установить более одного флажка для воспроизведения музыки из нескольких источников.
См. Использование HomePod с музыкой.
Использование Mac в качестве динамика (macOS 12 или более поздней версии): Во время воспроизведения музыки на устройстве Apple нажмите кнопку AirPlay , затем установите флажок рядом с динамиками Mac, которые вы хотите использовать.
 Вы должны использовать Mac с macOS 12 или более поздней версии и настроить приемник AirPlay в настройках AirDrop & Handoff. См. раздел Использование компьютера Mac в качестве динамика.
Вы должны использовать Mac с macOS 12 или более поздней версии и настроить приемник AirPlay в настройках AirDrop & Handoff. См. раздел Использование компьютера Mac в качестве динамика.
Установите максимальную громкость для динамиков
Если вы не можете выбрать удаленные динамики
Если вы используете динамики, подключенные к AirPort Express: Убедитесь, что ваш AirPort Express правильно подключен к работающей сетевая розетка и удаленные динамики правильно подключены к AirPort Express.
Если вы используете динамики, подключенные через беспроводную сеть: Убедитесь, что ваш компьютер находится в зоне действия вашей беспроводной сети, а ваш AirPort Express, Apple TV или другое устройство с поддержкой AirPlay подключено к сети и активный. Вы можете использовать значок состояния Wi-Fi в строке меню, чтобы убедиться, что ваша сеть выбрана (рядом с ней стоит галочка).

Если вы используете Apple TV: Убедитесь, что ваш Apple TV включен и подключен к вашей сети Wi-Fi. См. раздел Использование AirPlay для потоковой передачи аудио и видео на Apple TV.
Если вы используете HomePod: Убедитесь, что HomePod включен и подключен к сети Wi-Fi. См. статью службы поддержки Apple, если HomePod mini или HomePod не отвечает.
Если вы по-прежнему не можете выбрать удаленные динамики или вам нужна дополнительная информация о настройке AirPort Express, Apple TV или устройства с поддержкой AirPlay, см. прилагаемую к нему документацию или посетите веб-сайт поддержки AirPort.
Если есть проблема с устройством AirPlay
Если кнопка AirPlay меняется , значит проблема с устройством AirPlay.
В приложении «Музыка» на Mac нажмите кнопку AirPlay в верхней части окна «Музыка», чтобы открыть меню AirPlay.
Проверьте значок рядом с устройством.

Если вы видите тире ( – ) рядом с устройством, щелкните его, чтобы попытаться повторно подключить устройство.
См. также Отрегулируйте громкость в приложении «Музыка» на MacЕсли у вас возникли проблемы с воспроизведением музыки на MacAirPods Руководство пользователяСтатья службы поддержки Apple: Используйте AirPlay для потоковой передачи звука
Максимальное количество символов: 250
Пожалуйста, не указывайте личную информацию в своем комментарии.
Максимальное количество символов — 250.
Спасибо за отзыв.
Как подключить две Bluetooth-колонки одновременно: все варианты
Bluetooth-колонки в последние годы доминируют на рынке. Все основные бренды периодически выпускают новые модели для удовлетворения любых потребностей.
Эти устройства позволяют слушать любимую музыку где угодно, предлагают потрясающий звук для своего размера и вполне доступны по цене.
Тем не менее, иногда одного динамика недостаточно для получения желаемого мощного стереозвука. Как подключить два динамика Bluetooth одновременно?
В этом руководстве мы объясняем все возможные варианты одновременного сопряжения двух Bluetooth-динамиков либо с помощью приложения, либо с парой моделей одной марки.
Зачем подключать два динамика Bluetooth одновременно?
Существуют разные причины для подключения 2 динамиков bluetooth . Среди них:
- У вас нет места для установки двух звуковых башен или большой стереосистемы.
- Они просты в установке и использовании.
- Вам нужен более мощный и широкий звук.
- Вы хотите слушать любимую музыку в стереорежиме.
Одновременное подключение двух динамиков Bluetooth позволяет вам наслаждаться более широким и насыщенным звуком и получать больше удовольствия от музыки.
Тем не менее, вам нужно начать с выбора качественных Bluetooth-динамиков.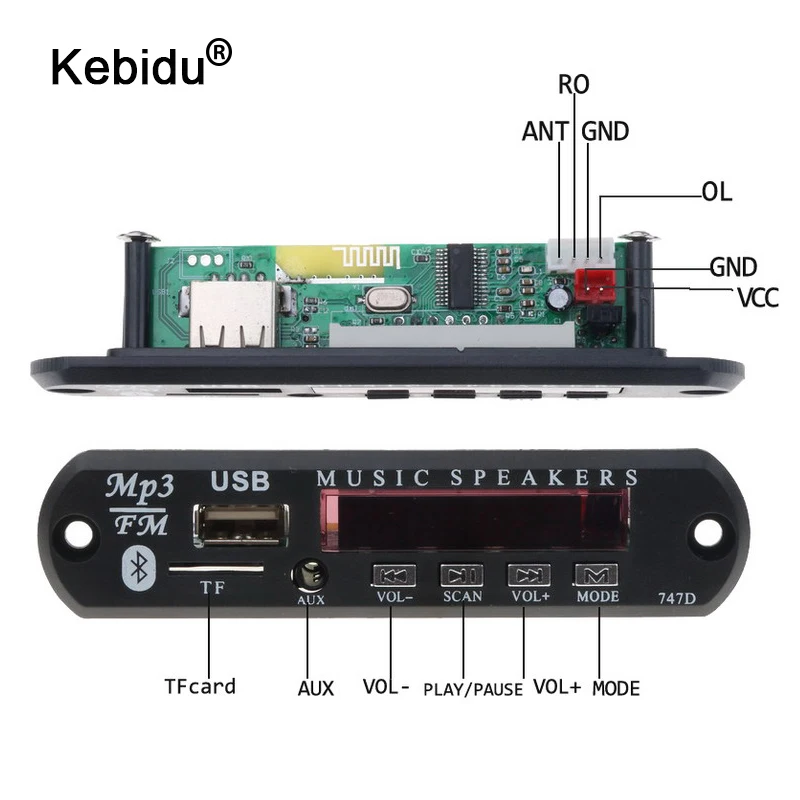 Вы можете подключить несколько плохих Bluetooth-динамиков, и качество звука не улучшится.
Вы можете подключить несколько плохих Bluetooth-динамиков, и качество звука не улучшится.
Как одновременно подключить два динамика Bluetooth к одному устройству?
Можно ли одновременно подключить два динамика Bluetooth?
Если вы хотите одновременно подключить два устройства Bluetooth к телефону или планшету, вам необходимо приобрести две модели одного и того же бренда, например JBL, Ultimate Ears, Bose или Harman Kardon.
В сети можно найти хаки для подключения колонок разных марок, но успех этой операции зависит от операционной системы вашего устройства. Более того, это сложно.
Тем не менее, сопряжение Bluetooth-динамиков обычно очень просто. Как подключить две колонки JBL или другие Bluetooth-колонки? Выполните следующие простые действия:
- Чтобы одновременно подключить несколько динамиков Bluetooth, включите динамики.
- Нажмите кнопку подключения Bluetooth на динамике и дождитесь его сопряжения с вашим устройством.
- В некоторых случаях необходимо перейти в меню Bluetooth вашего телефона и выполнить подключение вручную.
 Некоторые системы также требуют, чтобы вы выполняли процесс через приложение.
Некоторые системы также требуют, чтобы вы выполняли процесс через приложение.
Подключение 2 динамиков Bluetooth для стереозвука
Некоторые динамики, например UE или JBL, позволяют синхронизировать две совместимые модели одновременно.
С помощью этой функции каждый динамик отвечает за воспроизведение одной и той же музыки, но в правом или левом канале. Если у вас уже есть две колонки одной марки, вам просто нужно проверить, какую технологию стереосинхронизации они используют, например, JBL Connect Plus или PartyBox.
Как одновременно подключить два динамика Bluetooth с помощью приложения AmpMe?
Приложение для подключения двух динамиков Bluetooth?
Если вы хотите подключить две Bluetooth-колонки разных марок, у вас есть только один вариант: загрузить приложение, такое как Ampme .
Это приложение позволяет одновременно подключать 2 динамика Bluetooth или несколько устройств для воспроизведения одной и той же музыки.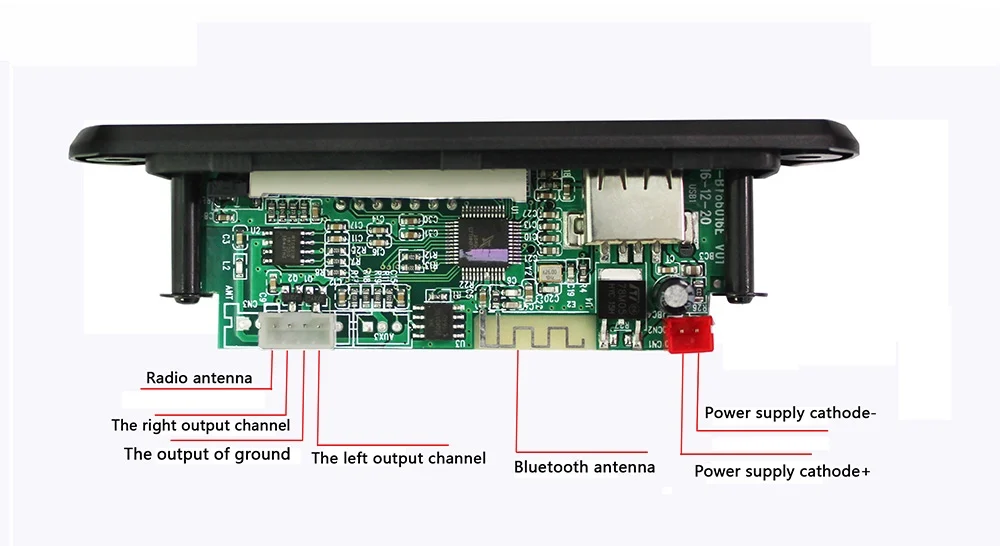 Тем не менее, вам нужно несколько смартфонов, чтобы заставить его работать. Его функция заключается в синхронизации разных телефонов, чтобы вы могли слушать одну и ту же песню со всеми выступающими на собрании.
Тем не менее, вам нужно несколько смартфонов, чтобы заставить его работать. Его функция заключается в синхронизации разных телефонов, чтобы вы могли слушать одну и ту же песню со всеми выступающими на собрании.
Существуют различные приложения для подключения нескольких динамиков через Bluetooth, например, от Bose или Ultimate Ears. Тем не менее, AmpMe является наиболее универсальным приложением для подключения динамиков Bluetooth, так как вы можете выполнять этот процесс с динамиками любой марки.
С помощью приложения вы можете синхронизировать несколько телефонов и динамиков, чтобы слушать одну и ту же музыку из любого потокового онлайн-сервиса, такого как Spotify или YouTube. Также позволяет играть из памяти любого мобильного устройства.
Пользователи могут создавать группы или присоединяться к ним . Человек, создающий вечеринку или собрание, управляет музыкой, хотя другие пользователи могут отправлять песни с помощью функции чата.
У хоста также есть возможность включить гостевой режим в качестве ди-джея, чтобы другие могли добавлять композиции в список воспроизведения.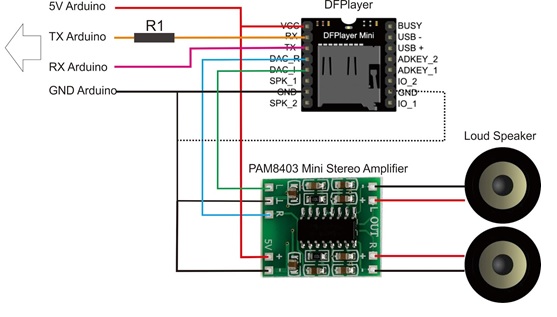 Он идеально подходит для синхронизации двух динамиков Bluetooth.
Он идеально подходит для синхронизации двух динамиков Bluetooth.
Использовать AmpMe очень просто. После загрузки приложения войдите в свою учетную запись Google или Facebook. Чтобы начать вечеринку, вам нужно всего лишь выполнить следующие шаги:
- Нажмите значок плюса (+).
- Выберите сервис, например Spotify или YouTube.
- Нажмите Подключить.
- Войдите в свою учетную запись.
- Выберите или создайте список воспроизведения.
Синхронизация нескольких Bluetooth-устройств с Samsung и Apple
С помощью приложений JBL, Bose или Ultimate Ears вы можете одновременно подключить два Bluetooth-динамика, но только для определенных моделей соответствующих брендов.
Рекомендуем проверить совместимые модели на страницах приложений в Google Play или App Store. С другой стороны, у вас также есть другие варианты, если у вас есть телефон Samsung или динамики Apple HomePod.
Как подключить несколько динамиков Bluetooth с помощью Samsung Dual Audio?
Если у вас Samsung Galaxy S8, S+ или более новая модель, вы можете воспользоваться функцией Bluetooth Dual Audio для синхронизации двух динамиков Bluetooth.
Как подключить две колонки Bluetooth одновременно к Samsung? Эту технологию поддерживают практически любые модели беспроводных колонок или наушников. Чтобы активировать функцию, выполните следующие действия:
- Перейдите к настройкам, подключениям и Bluetooth.
- Щелкните значок «Дополнительно» или значок меню (три вертикальные точки).
- Включите переключатель Dual Audio.
- Чтобы использовать Dual Audio, соедините телефон с двумя динамиками, двумя наушниками или по одному каждому, и звук будет воспроизводиться на обоих устройствах. Это идеальная технология для подключения нескольких динамиков Bluetooth.
HomePod Stereo Pair
Apple предлагает функцию, очень похожую на Samsung Dual Audio, для подключения двух Bluetooth-динамиков iPhone. Он называется HomePod Stereo Pair и позволяет синхронизировать iPhone или Mac с двумя интеллектуальными динамиками HomePod 9.0332 .
Как одновременно подключить два динамика Bluetooth к системе Apple? Когда вы устанавливаете один HomePod рядом с другим в той же комнате, вы можете синхронизировать их для стереозвука.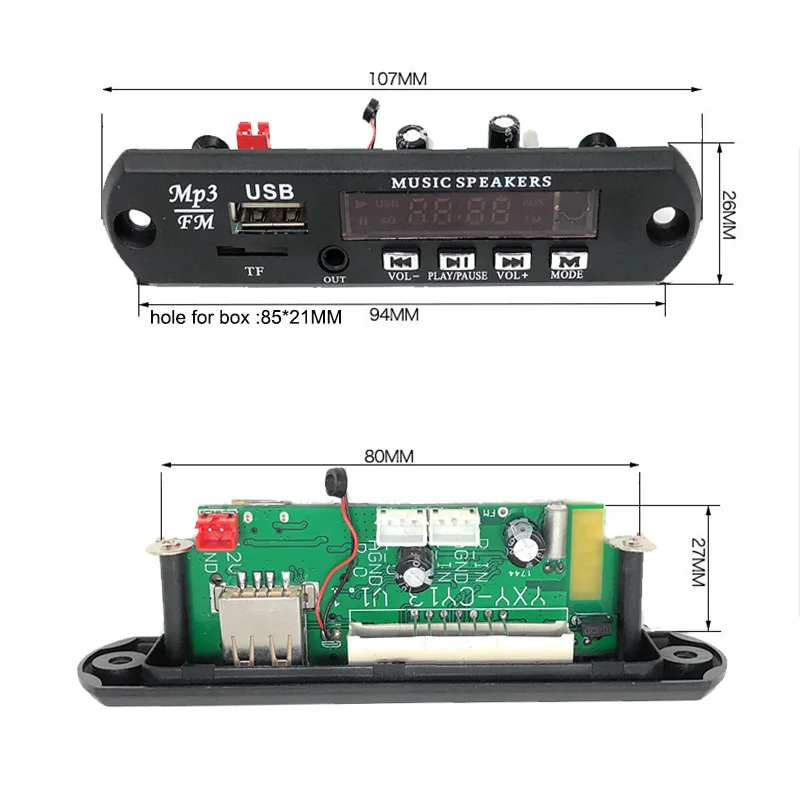


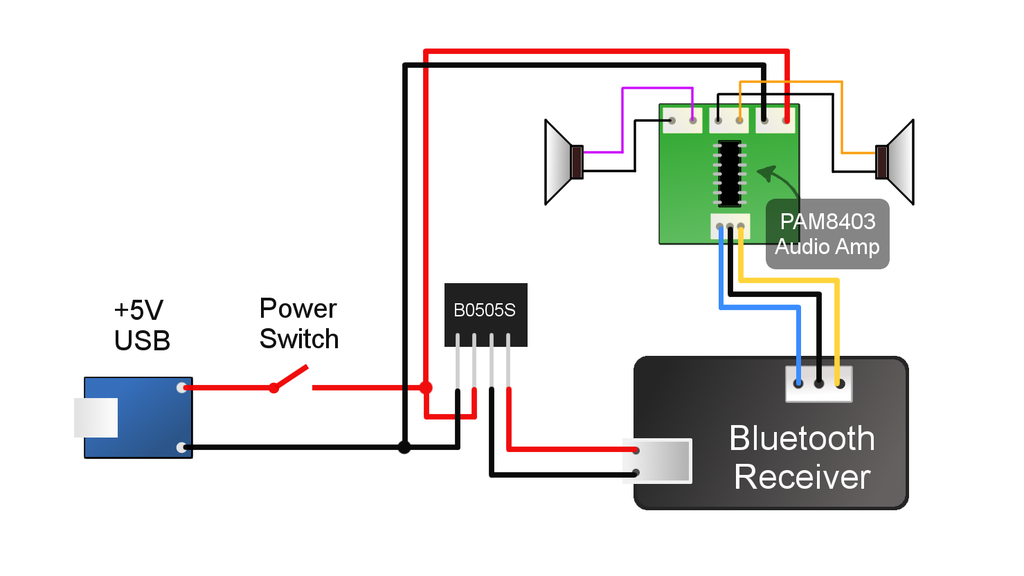
 д.
д. Вы должны использовать Mac с macOS 12 или более поздней версии и настроить приемник AirPlay в настройках AirDrop & Handoff. См. раздел Использование компьютера Mac в качестве динамика.
Вы должны использовать Mac с macOS 12 или более поздней версии и настроить приемник AirPlay в настройках AirDrop & Handoff. См. раздел Использование компьютера Mac в качестве динамика.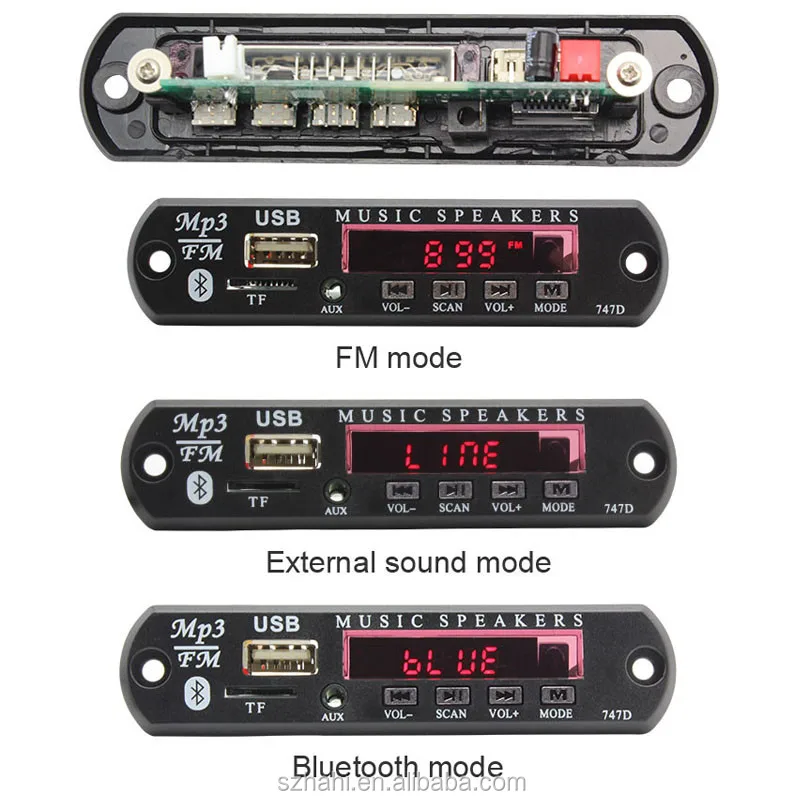

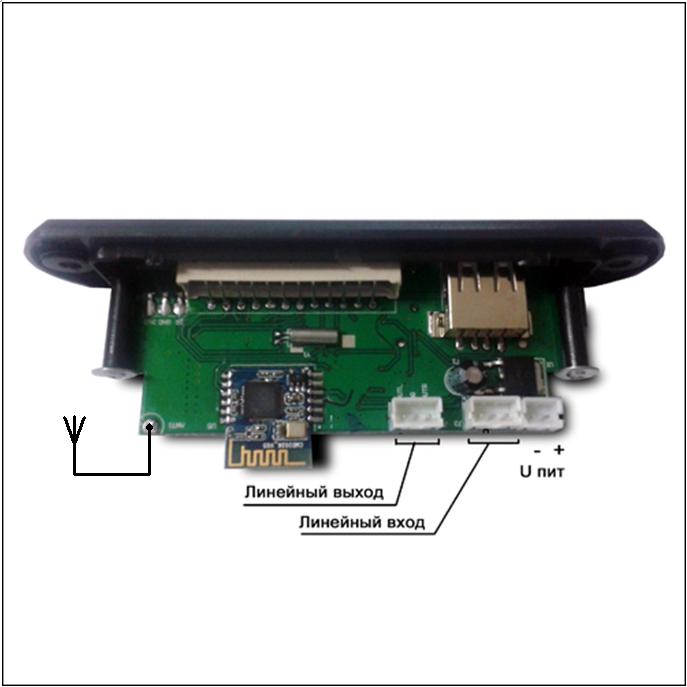 Некоторые системы также требуют, чтобы вы выполняли процесс через приложение.
Некоторые системы также требуют, чтобы вы выполняли процесс через приложение.