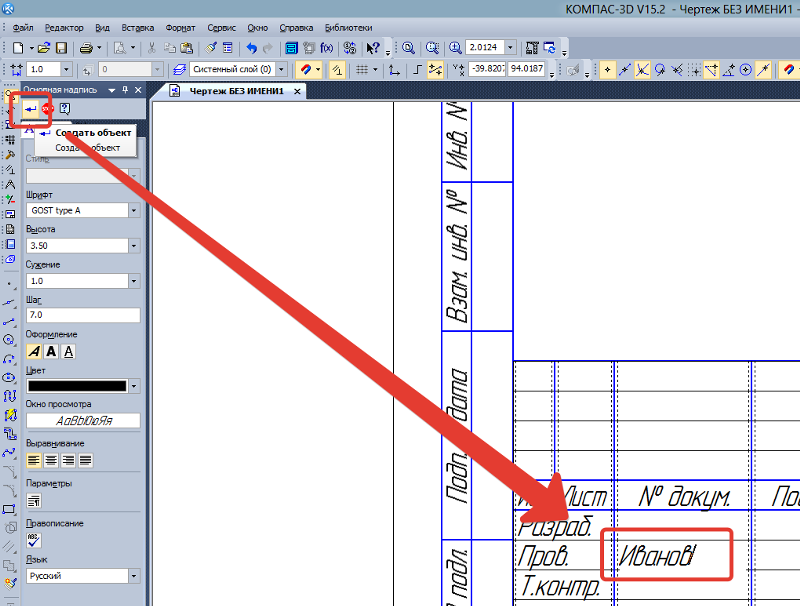Как изменить формат листа в КОМПАС-3D с А4 на другой. Какие форматы листов доступны в КОМПАС. Как настроить ориентацию и кратность листа в КОМПАС. Как добавить или удалить листы в чертеже КОМПАС.
Зачем менять формат листа в КОМПАС-3D
При создании нового чертежа в КОМПАС-3D по умолчанию используется вертикальный лист формата А4. Однако этого формата часто бывает недостаточно для размещения всех необходимых видов, разрезов и деталей сложного чертежа. Поэтому возникает необходимость изменить формат листа на больший, например А3 или А2.
Изменение формата листа в КОМПАС позволяет:
- Разместить больше информации на одном листе
- Улучшить читаемость и восприятие чертежа
- Соответствовать стандартам оформления конструкторской документации
- Оптимизировать расположение видов и разрезов
Способы изменения формата листа в КОМПАС
Существует несколько способов изменить формат листа в КОМПАС-3D:
1. Через дерево построения
Это самый быстрый способ:

- В дереве построения щелкните по значению текущего формата листа
- В выпадающем списке выберите нужный формат (A3, A2, A1 и т.д.)
- При необходимости измените ориентацию листа и кратность
2. Через настройки текущего чертежа
Этот способ позволяет более детально настроить параметры листа:
- Перейдите в меню Сервис — Параметры — Текущий чертеж
- Выберите пункт «Параметры первого листа» или «Параметры новых листов»
- В разделе «Формат» укажите нужный формат, ориентацию и кратность
3. Через менеджер документа
Позволяет быстро управлять форматами всех листов чертежа:
- Нажмите кнопку «Менеджер документа» на панели инструментов
- В открывшемся окне выберите нужный лист
- Измените формат, ориентацию и кратность в верхней части окна
Доступные форматы листов в КОМПАС-3D
В КОМПАС-3D доступны следующие стандартные форматы листов:
- А4 (210 x 297 мм)
- А3 (297 x 420 мм)
- А2 (420 x 594 мм)
- А1 (594 x 841 мм)
- А0 (841 x 1189 мм)
Кроме того, можно использовать кратные форматы, например А4×3, А3×4 и т.д. Это позволяет создавать листы большего размера.

Как настроить ориентацию листа
Для каждого формата в КОМПАС можно выбрать горизонтальную или вертикальную ориентацию листа:
- В дереве построения или менеджере документа выберите нужный лист
- В выпадающем списке «Ориентация» выберите «Горизонтальная» или «Вертикальная»
Выбор правильной ориентации позволяет оптимально разместить содержимое чертежа.
Как добавить новый лист в чертеж
Если содержимое чертежа не помещается на одном листе, можно добавить дополнительные листы:
- Перейдите на вкладку «Вставка» на панели инструментов
- Нажмите кнопку «Лист»
- В появившемся окне настройте параметры нового листа
- Нажмите «ОК» для добавления листа
Новый лист будет добавлен в конец чертежа. Его параметры можно изменить через менеджер документа.
Как удалить лист из чертежа
Если какой-то лист стал ненужным, его можно удалить:
- Откройте менеджер документа
- Выберите лист, который нужно удалить
- Нажмите кнопку «Удалить лист» в верхней части окна
- Подтвердите удаление
Будьте внимательны — удаление листа приведет к потере всего его содержимого.

Настройка формата по умолчанию
Чтобы не менять формат каждый раз при создании нового чертежа, можно настроить формат по умолчанию:
- Перейдите в меню Сервис — Параметры — Новые документы
- Выберите «Графический документ»
- В разделе «Параметры первого листа» укажите нужный формат
- Нажмите «ОК» для сохранения настроек
Теперь при создании нового чертежа будет автоматически использоваться заданный формат.
Часто задаваемые вопросы
Можно ли использовать нестандартные форматы листов в КОМПАС?
В КОМПАС-3D можно создавать листы нестандартных форматов. Для этого нужно выбрать пункт «Пользовательский» в списке форматов и указать произвольные размеры листа.
Как сделать лист без рамки и основной надписи?
Чтобы создать лист без рамки и основной надписи:
- Создайте новый фрагмент вместо чертежа
- Или в чертеже щелкните правой кнопкой по рамке и выберите «Разрушить оформление»
- Затем удалите все элементы рамки и основной надписи
Можно ли использовать разные форматы листов в одном чертеже?
Да, в КОМПАС-3D можно создавать чертежи с листами разных форматов. Для каждого листа можно индивидуально настроить формат через менеджер документа.
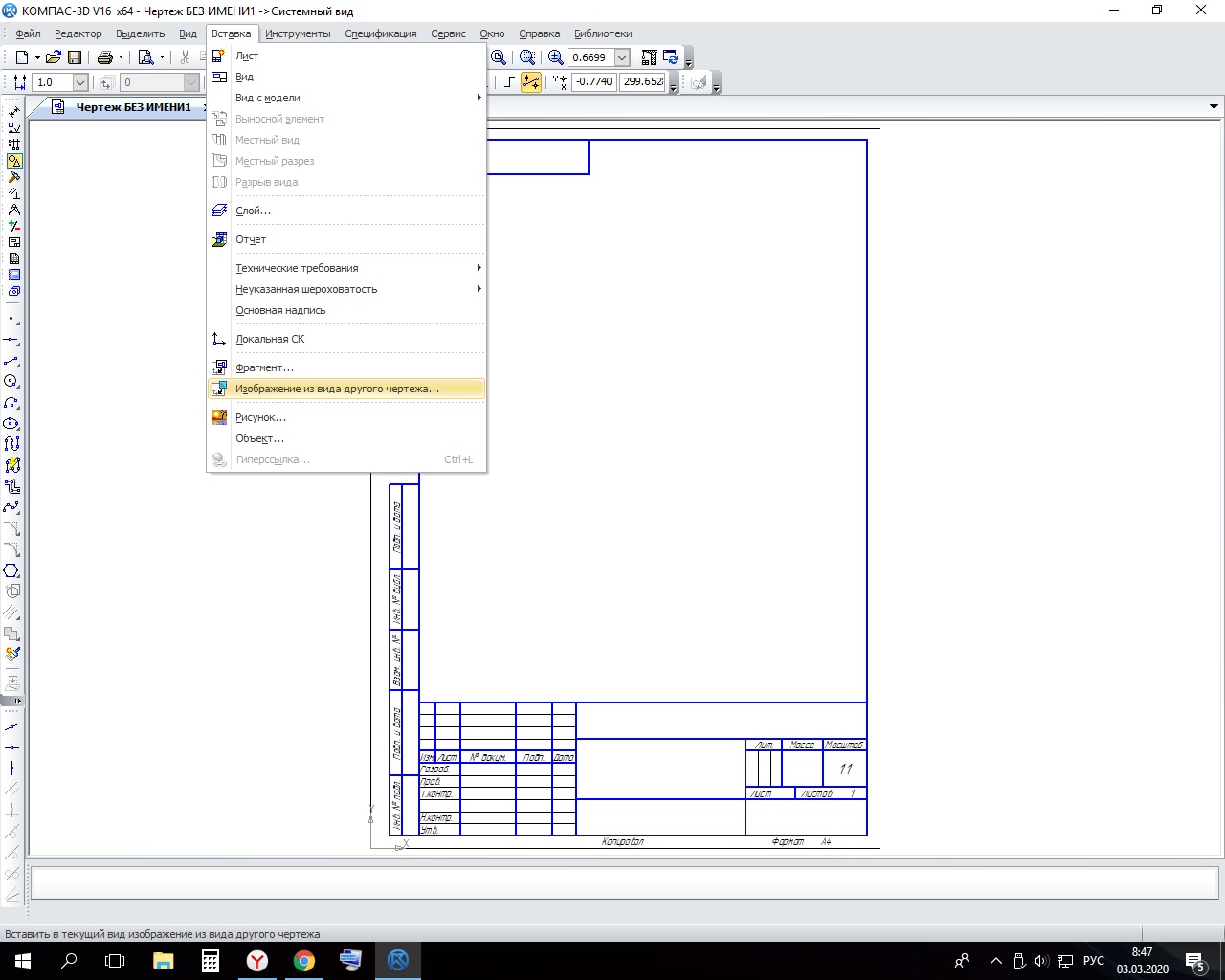
Заключение
Изменение формата листа — важный этап в создании чертежа в КОМПАС-3D. Правильный выбор формата позволяет оптимально разместить все элементы чертежа и улучшить его восприятие. КОМПАС предоставляет гибкие возможности по настройке форматов, что позволяет создавать чертежи любой сложности.
Как в Компасе изменить формат листа?
BuildSam
Блог о расчетах и проектировании строительных конструкций
Содержание
При создании громоздких чертежей, включающих большое количество узлов, разрезов и видов, которые необходимо раскрыть с максимально понятной детализацией, возникает необходимость изменение формата листа в КОМПАСе. В текущей статье речь пойдет о том, как в Компасе изменить формат листа.
Зачем в Компасе изменять формат листа?
По умолчанию при создании чертежа с уже готовой трехмерной модели создается вертикальный лист формата А4. Потому как зачастую его не хватает для размещения всего планируемого, встает вопрос о том, как в КОМПАСе изменить формат листа вместе с его ориентацией. В этой статье речь пойдет о решении этого вопроса.
В этой статье речь пойдет о решении этого вопроса.
Как в Компасе изменить формат листа через дерево инструментов?
Дерево инструментов в Компасе является динамическим окном настроек активной на текущей момент времени функции. Если же в рабочем поле не выбран ни один элемент, то в этой панели будут отображен перечень видов, выше которых находится настройка форматов листа (рис.1).
Чтобы изменить формат листа, нужно щелкнуть прямо на его значении и в выпадающем списке выбрать тот, который интересует. Ровно таким же способом можно изменить и ориентацию листа (рис. 2). Так же есть возможность выставить для конкретного листа его кратность (рис. 3). Эта возможность позволяет осуществлять возможность суммирования листов друг с другом, например, на рис. 3 указана кратность 4, это значит, что итоговый лист состоит из 4 последовательно лежащих вплотную друг к другу листов формата А4.
Рис. 1. Изменение формата листаРис. 2. Изменение ориентации листаРис.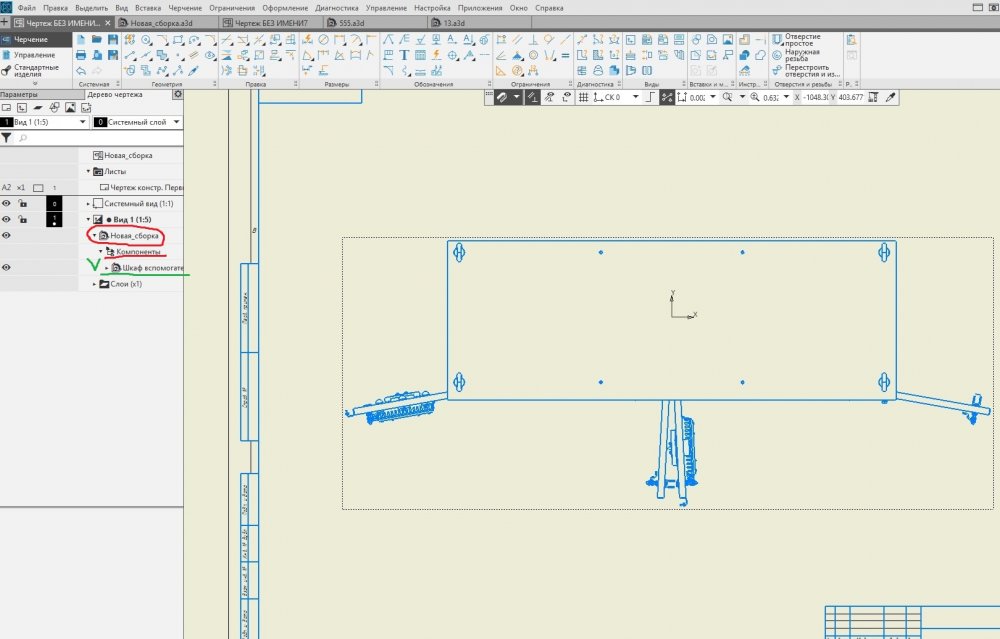 3. Изменение кратности листа
3. Изменение кратности листаКак в Компасе изменить формат листа через настройки?
Альтернативой вышеуказанному способу является менее быстрый вариант изменения формата листа в КОМПАСе, который осуществляется через настройки программного комплекса. Достоинством такого варианта является то, что таким образом можно изменить и формат листа, который появляется при создании чертежа по умолчанию, вместо А4.
Чтобы изменить формат в текущем уже созданном чертеже, нужно перейти в настройки программы (рис. 4), войти во вкладку «Текущий чертеж», в списке выбрать пункт «Параметры первого листа» или «Параметры новых листов», затем — «Формат» и осуществить изменения (рис. 5).
Ровно таким же способом можно изменить и лист по умолчанию, для этого нужно зайти во вкладку «Новые документы», расположенной в том же окне настроек. Выбрать в списке пункт «Графический документ» и изменить «Параметры первого листа» или «Параметры новых листов» (рис. 6). В этом случае удобно подгонять новые документы под себя, так как зачастую используется формат А3, нежели А4.
Как создать новые листы в КОМПАСе?
КОМПАС позволяет в одном рабочем поле размещать несколько листов с абсолютно разными форматами, а не в виде отдельных файлов-документов. У этого способа есть свои нюансы:
- В этом случае номера листов, обозначения везде прописываются автоматически.
- Простая печать будет невозможна, в случае, если форматы листов отличаются друг от друга. Необходимо будет использовать пакетную печать.
Создание листа производится через меню панели инструментов во вкладке «Вставка» — «Лист» (рис. 7). После этого сразу в рабочем поле отобразятся рамки, а в дереве чертежей — список листов с индивидуальными настройками (рис. 8). У второго и последующего листов форматы, кратность и ориентация листов изменяется ровно так же, как было описано в самом первом способе.
Рис. 7. Кнопка добавления листаРис. 8. Настройки дополнительных листовТаким образом, в КОМПАСе удобно реализована функция изменения формата листа, которая позволяет решить данную проблему буквально в пару щелчков мыши.
Рамки в компасе
d2ffeec4bcfcd819
Сегодня поговорим про рамки в компасе, или, как их ещё иногда называют, штампы (название не верное, но используется), покажу, как сделать в компасе штамп и как с ним работать.
ВНИЗУ СТАТЬИ ВЫ МОЖЕТЕ ПОСМОТРЕТЬ ВИДЕО! ПРИЯТНОГО ПРОСМОТРА!
Рамки в компасе
Рассмотрим, как вставляется в чертёж рамка. В компас 3d рамка вставляется в чертёж автоматически при создании нового чертежа. По умолчанию это вертикальный формат А4. Естественно, такой формат не устроит 99% пользователей программы, поэтому его требуется изменять. Поэтому рассмотрим, как в компасе изменять рамки. При этом рассмотрим не только, как менять формат и расположение, но и как добавлять рамки и как изменять основную надпись.
В верхней строке меню нажимаем кнопку «Сервис», дальше почти в самом низу открывшегося меню нажимаем «Параметры».
Выбираем вкладку «Текущий чертёж», затем слева щёлкаем по плюсику у параметров первого листа, нажимаем на «Формат» и можем выбирать и формат рамки и расположение и кратность, например можно выбрать компас а1 с кратностью 3, ну или любые другие значения.
Тут же, если щёлкнуть по плюсу у параметров новых листов, аналогичным образом, можно настроить какой формат будет появляться каждый раз, когда будете добавлять в этот же чертёж дополнительные листы. Теперь Вы знаете, как изменить рамку в компасе. Но этого ещё недостаточно. Часто бывает, что чертёж требуется размещать сразу на нескольких форматах, причём разных. Хранить эти форматы в разных файлах просто нереально. Поэтому в один файл нужно вставлять несколько форматов. Я добавлю к формату А2 формат А3 для примерам. Для начала, также во вкладке «Сервис», затем «Параметры», потом «Текущий чертёж» и «Параметры новых листов», выбираем формат, который будет добавляться.
Лист добавился. Но часто люди спрашивают, как убрать рамку в компасе, если она не нужна. Для начала покажу, как убрать дополнительную рамку (которую только что вставляли), а также как более быстрым способом изменить рамку в компасе, добавить новый лист и удалить лист. Для этого в верхнем меню есть кнопка «Менеджер документа», которая выглядит следующим образом.
Щёлкаем по менеджеру документа и в открывшемся окне видим, какие рамки у нас есть в файле. Сверху видим формат, кратность, ориентацию, выделяя нужную строку (с названием рамки), можем щёлкать по треугольникам у этих параметров и менять их.
Сверху можно добавлять и удалять рамки. Так даже быстрее, чем через сервис и параметры. Но бывает и так, что меня люди спрашивают, как вообще удалить рамки, то есть построить чертёж вообще без рамок. Для этого я советую вместо чертежа создавать фрагмент, или же щелкнуть правой кнопкой мыши по рамке (лучше внутри основной надписи) и нажать «Разрушить оформление», а затем удалить рамку, которая уже не будет представлять из себя единое целое, а будет состоять из отрезков, каждый из которых можно будет удалить.
Ну и самое простое – как заполнить рамку в компасе. Конечно, если делать чертёж с 3d модели, и настроить основную надпись под себя один раз, то и рамку заполнять не потребуется, но я покажу, как быть при простом двухмерном построении чертежа и без настроенной основной надписи. Для этого просто щелкаете дважды левой кнопкой мыши в поле, которое нужно заполнить и пишите.
В других статьях расскажу, как сразу настроить основную надпись со своей фамилией. А на сегодня всё, задавайте интересующие вопросы и желаю Вам творческих успехов!
A3 — Информация о продукте — DJI
- Настройки программного обеспечения
- 1.
 Что делать, если полетный контроллер не подключается к DJI Assistant 2?
Что делать, если полетный контроллер не подключается к DJI Assistant 2?а. Убедитесь, что драйверы и DJI Assistant 2 установлены правильно.
б. Убедитесь, что все кабели подключены к правильным портам на полетном контроллере. Устройство, на котором работает DJI Assistant 2, должно быть подключено к порту USB на светодиодном модуле.
с. Убедитесь, что полетный контроллер включен.
д. Попробуйте другие USB-порты или другие USB-кабели. - 2.Что делать, если моторы не реагируют на тягу джойстиков?
а. Убедитесь, что вы правильно тянете ручки управления.
б. Проверьте состояние полетного контроллера в DJI Assistant 2. Если обнаружена какая-либо проблема, следуйте инструкциям на экране, чтобы устранить ее.
с. Убедитесь, что весь ход ручки управления привязан к соответствующему каналу и в правильном направлении.
д. Убедитесь, что ESC работает правильно и совместим с вашим полетным контроллером.
эл. Убедитесь, что пульт дистанционного управления успешно связан с дроном.
- 3.Что делать, если самолет перевернулся после взлета?
а. Убедитесь, что ориентация полетного контроллера правильная.
б. Убедитесь, что ориентация IMU соответствует направлениям, заданным в DJI Assistant 2.
с. Убедитесь, что направление вращения двигателей и пропеллеров правильно согласовано.
д. Убедитесь, что ESC подключены к правильным портам.
эл. Убедитесь, что тип дрона правильно установлен в DJI Assistant 2.
ф. Откалибруйте диапазон дроссельной заслонки ESC (при использовании ESC стороннего производителя). - 4. Что делать, если в полете положение дрона начинает меняться?
а. Проверьте правильность балансировки центра тяжести дрона.
б. Проверьте, правильно ли установлен центр тяжести GNSS в DJI Assistant 2.
с. Проверьте, выровнены ли пропеллеры. - 5.Что делать, если DJI Assistant 2 не выключается, когда карта Micro SD заблокирована в режиме чтения?
Перезапустите полетный контроллер.

- 6.Что делать, если переключатель не работает после калибровки пульта дистанционного управления?
Повторно откалибруйте пульт дистанционного управления, отцентрировав все положения касания в DJI Assistant 2. В противном случае некоторые каналы могут работать неправильно после калибровки.
- 7.Каковы функции режимов P, A, F и M в DJI Assistant 2?
P-режим (Позиционирование): GNSS и Системы визуального позиционирования используются для точного позиционирования в этом режиме.
A-режим (Attitude): GNSS и системы визуального позиционирования не используются для удержания позиции. Самолет использует свой барометр только для поддержания высоты. Если он все еще получает сигнал GNSS, дрон может автоматически вернуться домой, если сигнал пульта дистанционного управления потерян и если домашняя точка была успешно записана.
F-режим (функция): в этом режиме активируется интеллектуальное управление ориентацией.
M-режим (ручной): GNSS и системы визуального позиционирования не используются для удержания позиции, а барометр не используется для поддержания высоты. Используйте этот режим только в экстренных случаях.
Используйте этот режим только в экстренных случаях. - 8.Что делать, если я не могу установить DJI Assistant 2 на свой компьютер с Windows 7?
1. Если ваша операционная система — Windows 7, вам необходимо загрузить файл usbser.sys, поместить его в папку C:\WINDOWS\system32\drivers, а затем переустановить драйвер DJI WIN.
2. Щелкните здесь, чтобы загрузить файл usbser.sys. - 9.Что делать, если DJI Assistant 2 неожиданно закрывается и перезапускается и выдает сообщение об ошибке «DJI Assistant 2 уже запущен!»?
Завершите процесс Root.exe, а затем перезапустите DJI Assistant 2.
- 10.Что делать, если после обновления прошивки индикатор стал красным?
Контроллер полета будет заблокирован после обновления прошивки, так как параметры будут сброшены. Вы можете разблокировать полетный контроллер в DJI Assistant 2.
- Вопросы по установке оборудования
- 1. С какими регуляторами совместим полетный контроллер A3?
Серия A3 совместима со стандартными регуляторами частоты 400 Гц с центральными точками 1520US.

- 2. Нужно ли отсоединять красный кабель при использовании ESC стороннего производителя с A3?
Если ESC поддерживает BED, то красный кабель должен быть отключен.
- 3.Где я должен установить модуль IMU и как далеко он должен быть от центра тяжести?
Должен быть установлен вблизи центра тяжести. Держите его подальше от других электронных устройств, таких как модуль GNSS, приемник, ESC и т. д.
- 4.Взаимозаменяемы ли порты CAN1 и CAN2?
Нет, порт CAN1 поддерживает модуль A3 и другое оборудование DJI, тогда как порт CAN2 поддерживает оборудование SDK.
- 5. Поддерживает ли полетный контроллер A3 нисходящее видеоустройство Lightbridge HD первого поколения или другое подобное оборудование нисходящего видео?
№
- 6. Поддерживает ли полетный контроллер A3 устройства хранения данных iOSD?
Запоминающее устройство iOSD встроено в контроллер полета A3, и параметры iOSD отображаются при использовании с Lightbridge 2.

- 7.Как использовать интеллектуальные режимы полета на A3?
Блокировка курса, Блокировка дома, Точки интереса и Путевые точки доступны при использовании A3 с Lightbridge 2 и приложением DJI GO. Их можно активировать через DJI GO.
- 8. Поддерживает ли симулятор сторонние пульты дистанционного управления?
Да, с симулятором можно использовать удаленные контроллеры сторонних производителей, оснащенные портами S-BUS.
- 9. Совместим ли приемник PPM с полетным контроллером A3?
№
- 10. Поддерживает ли полетный контроллер A3 сторонние пульты дистанционного управления для управления системой подвеса при использовании с Lightbridge 2?
Да.
- 11. Какие подвесы поддерживает A3?
Zenmuse XT/X3/X5/X5R.
- Разное
- 1. Для чего используется порт iESC на полетном контроллере A3?
Он используется для связи с интеллектуальным регулятором скорости DJI и для обновления прошивки. В настоящее время он используется только с DJI M600.

- 2. Поддерживает ли полетный контроллер A3 DJI SDK?
Да, он поддерживает как Mobile SDK, так и Onboard SDK.
- 3. Каковы преимущества комплекта D-RTK GNSS?
Он поддерживает высокоточное позиционирование с вертикальной точностью до 0,02 м + 1 млн-1, горизонтальной точностью до 0,01 м + 1 млн-1, устойчивость к магнитным полям и высокоточную навигационную информацию.
- 4. Может ли полетный контроллер A3 работать при низких температурах? Какой диапазон рабочих температур?
Может работать от -10°C до 45°C.
- 5. Какова максимальная скорость ветра, которую может выдержать A3 при использовании S900?
Максимальное сопротивление скорости ветра составляет 10 м/с.
- 6.Как тройное модульное резервирование A3 указывает на системные сбои?
Модули GNSS/IMU оснащены светодиодными индикаторами. Зеленое и синее мигание означают, что система работает нормально, а красное мигание указывает на аномалии. Чтобы проверить системные сбои, запустите DJI Assistant 2 или приложение DJI GO и следуйте инструкциям, отображаемым на экране.

- 7.Почему светодиоды мигают красным и желтым?
Светодиод будет попеременно мигать красным и желтым цветом, если данные компаса неверны во время работы. Откалибруйте компас, чтобы решить проблему.
Если светодиодные индикаторы продолжают мигать красным и желтым после калибровки компаса, это может быть связано с магнитными помехами от окружающей среды в вашем текущем местоположении. Изменить место полета. - 8.Как определить, какие IMU и GNSS используются в данный момент?
Посмотрите на светодиод на модулях IMU и GNSS. Если светодиод горит зеленым, то этот модуль используется в данный момент. Если светодиод синий, то модуль готов к использованию.
- 9.При каких обстоятельствах включается тройное модульное резервирование?
а. Если вы включите его вручную в приложении DJI GO. (Требуется Lightbridge 2)
б. Если текущий используемый модуль IMU неисправен, система автоматически переключится на резервный модуль.
с. Если текущий используемый модуль GNSS неисправен, система автоматически переключится на резервный модуль.
Светодиодные индикаторы будут быстро мигать синим, если переключение прошло успешно. - 10. Есть ли у A3 защита от отказа силовой установки?
Да. Защита двигательной установки от отказа на A3 требует следующих условий:
а. Тяговооружённость более 2,5.
б. Гексакоптер или октокоптер.
Примечание. Если дрон начинает вращаться после срабатывания защиты от отказа двигателя, дрон автоматически переключается в режим фиксации курса. - 11.Можно ли использовать A3 без GNSS?
No. 0177 Ключевые особенности
Audi A3 Jeep Compass Цена 38 25 608 рупий * 37 92 694 рупий № 7 8 — 999 Пробег (город) 9018 0187 — Тип топлива Дизель Дизель Двигатель (куб.см) 1968 1956 Трансмиссия 88 АКПП Подробнее
Audi A3 против Jeep Compass Сравнение
Audi A3
32,21 рупий *
Ориентировочная цена0010
31,64 рупий лакх *
*Цена на условиях самовывоза
Проверить предложения за апрель
Скрыть общие характеристики
7Скрыть общие характеристики
0176
Гарантия Дата введения № № Срок гарантии № № № Объявление
Не знаю, какую машину купить?
Позвольте нам помочь вам найти автомобиль мечты
Покажите мне лучший автомобиль
Плюсы и минусы
Обязательно прочитайте статьи перед покупкой Audi A3 и Jeep Compass
Audi A3 Бензин: Подробный обзор
Бензиновый A3 ставит эффективность над производительностью.
 Окупилась ли сделка или есть компромисс, нарушающий сделку?
Окупилась ли сделка или есть компромисс, нарушающий сделку?Автор Tushar13 апреля 2017 г.
Jeep Compass 4800km Отчет: Adios Jeep
Прощание оказалось намного сложнее, чем я думал!
Автор: ArunNov 03, 2022
Видео Audi A3 и Jeep Compass
Compass Сравнение с похожими автомобилями 31,64 лакх
*MGHector
рупий .15 — 22,12 лакх *
Jeep Compass против MG Hector
VS
JeepCompass
21,44 — 31,64 лакха *
HyundaiTucson
28,63 — 39,46 лакха 010
Jeep Compass против Hyundai Tucson
VS
JeepCompass
21,44 — 31,64 лакха *
VolkswagenTiguan
33,50 рупии *
Jeep Compass против Volkswagen Tiguan
Jeep Compass пройти
21,44 рупий — 31,64 лакх *
VolkswagenTaigun
11,62 рупий — 19,06 лакхов *
Jeep Compass vs Volkswagen Taigun 9 0402510
0 0 VS JeepCompass
21,44–31,64 лакха *
HyundaiAlcazar
16,77 – 21,10 лакха
Hyundai Verna
10,90 рупий — 17,38 лакхов *
Сравнить с
Audi A4
909009 90901 рупий — 51,85 рупийСравнить с
Марути Дзире
6,51–9,39 лакхов *
Сравните с
Volkswagen Virtus
11,48–18,57 лакхов *
1 0239 Хонда Сити 11,49 — 15,97 лакхов *
Сравните с
Махиндра Тар
9,99 — 16,49 лакхов * лакхов 006 Сравните с
Tata Nexon
7,80 рупий — 14,35 лакх *
Сравнить с
Toyota Fortuner
32,59 — 50,34 лакх *
Сравнить с
0000Mahindra XUV700
13,45–25,48 лакха *
Сравнить с
ti Brezza
8,29 рупий — 14,14 лакха *
Сравнить с
Audi A3 Petrol: подробный обзор
Бензиновый A3 ставит эффективность выше производительности.
 Сделка окупилась или сделка сорвалась…
Сделка окупилась или сделка сорвалась…Audi A3 2017 года: обзор первой поездки
Малыш-седан Audi получает некоторые существенные обновления для того, что должно быть просто обновлением среднего возраста …
Экспертный обзор Audi A3
На данный момент Audi India является крупнейшим производителем автомобилей класса люкс, поскольку она стала первым автопроизводителем, преодолевшим …
Jeep Compass 4800km Отчет: Adios Jeep намного сложнее, чем я думал!…
Jeep Compass 3000km Долгосрочный обзор
Compass продолжает впечатлять, но у него есть свои мелкие неприятности…
Jeep Compass S 800km Долгосрочный обзор: введение в автопарк
Мускулистый малыш Jeep входит в долгосрочный парк CarDekho. …

 Что делать, если полетный контроллер не подключается к DJI Assistant 2?
Что делать, если полетный контроллер не подключается к DJI Assistant 2?

 Используйте этот режим только в экстренных случаях.
Используйте этот режим только в экстренных случаях.

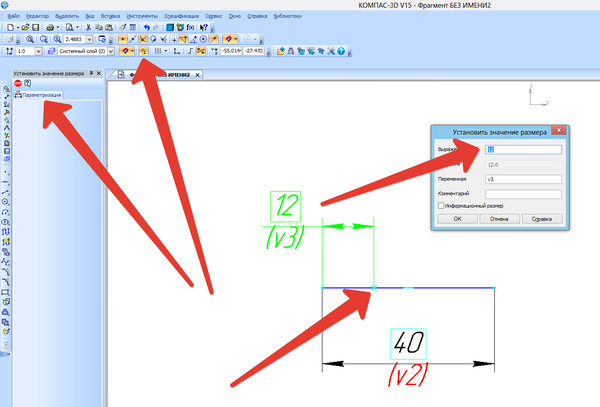
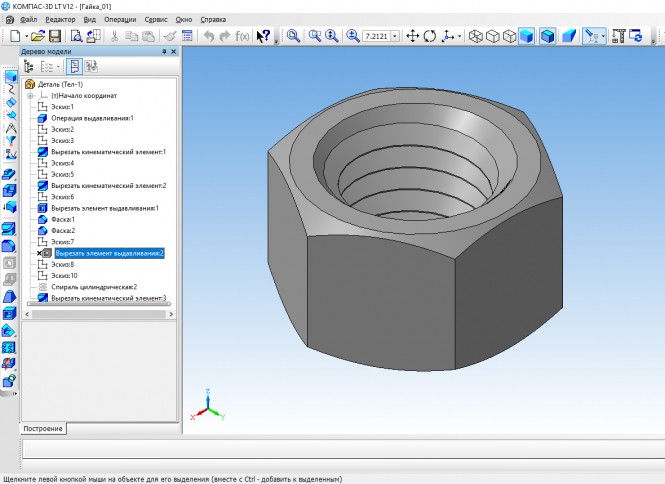

 Окупилась ли сделка или есть компромисс, нарушающий сделку?
Окупилась ли сделка или есть компромисс, нарушающий сделку?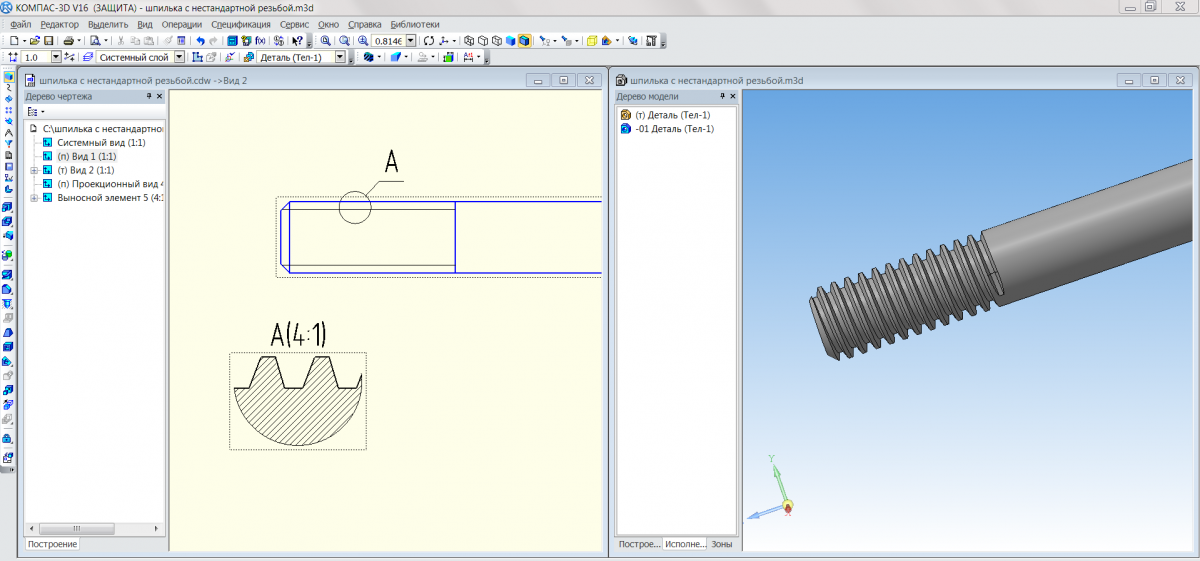 Сделка окупилась или сделка сорвалась…
Сделка окупилась или сделка сорвалась…