Как заменить лампы подсветки в мониторе самостоятельно. Какие инструменты понадобятся для замены ламп. Где купить новые лампы подсветки для монитора. Как правильно разобрать монитор для замены ламп.
Почему перегорают лампы подсветки в мониторах
Лампы подсветки являются одним из самых уязвимых компонентов ЖК-мониторов. Они имеют ограниченный срок службы и со временем теряют яркость или полностью выходят из строя. Основные причины перегорания ламп подсветки:
- Естественный износ — большинство CCFL-ламп рассчитаны на 30 000 — 60 000 часов работы
- Перегрев из-за недостаточного охлаждения
- Скачки напряжения в электросети
- Производственный брак
- Механические повреждения при транспортировке или падении монитора
При выходе из строя даже одной лампы подсветка монитора становится неравномерной или полностью отключается. В этом случае требуется замена ламп.
Какие бывают типы ламп подсветки в мониторах
В современных ЖК-мониторах используются два основных типа подсветки:

- CCFL (Cold Cathode Fluorescent Lamp) — люминесцентные лампы с холодным катодом. Это тонкие стеклянные трубки, заполненные инертным газом. Требуют высоковольтного питания от инвертора.
- LED (Light-Emitting Diode) — светодиодная подсветка. Состоит из множества светодиодов, расположенных по краям или за всей поверхностью матрицы. Более энергоэффективна и долговечна.
В мониторах старше 5-7 лет чаще всего используется CCFL-подсветка. Именно такие лампы обычно требуют замены из-за выгорания. LED-подсветка реже выходит из строя, но также может потребовать ремонта.
Как определить, что лампы подсветки вышли из строя
Основные признаки неисправности ламп подсветки в мониторе:
- Экран остается темным при включении монитора
- Изображение очень тусклое, едва различимое
- Подсветка работает неравномерно — часть экрана ярче, часть темнее
- Подсветка мерцает или отключается через некоторое время работы
- Монитор не включается, но слышен высокочастотный писк инвертора
Если вы заметили такие симптомы, с большой вероятностью потребуется замена ламп подсветки. Однако схожие проблемы могут быть вызваны неисправностью инвертора или блока питания, поэтому желательно провести диагностику.

Инструменты и материалы для замены ламп подсветки
Для самостоятельной замены ламп подсветки монитора вам понадобятся:
- Набор отверток разных размеров
- Пинцет
- Паяльник и припой
- Мультиметр
- Новые лампы подсветки подходящего размера
- Изоляционная лента
- Антистатический браслет
- Чистая мягкая ткань
Важно использовать антистатический браслет, чтобы не повредить чувствительную электронику статическим электричеством. Работать нужно на ровной чистой поверхности.
Пошаговая инструкция по замене ламп подсветки монитора
Замена ламп подсветки — достаточно сложная процедура, требующая аккуратности и базовых навыков работы с электроникой. Вот основные этапы:
- Отключите монитор от сети и отсоедините все кабели
- Снимите подставку и внешние пластиковые панели корпуса
- Открутите винты, фиксирующие металлическую раму
- Аккуратно отсоедините шлейфы матрицы и инвертора
- Извлеките матрицу из корпуса
- Снимите металлическую раму с матрицы
- Удалите старые лампы подсветки
- Установите новые лампы, соблюдая полярность
- Соберите монитор в обратном порядке
- Проверьте работу подсветки
Будьте предельно осторожны при работе с матрицей — она очень хрупкая. Не касайтесь руками внутренней поверхности экрана. При установке новых ламп важно обеспечить надежный контакт и правильную полярность подключения.
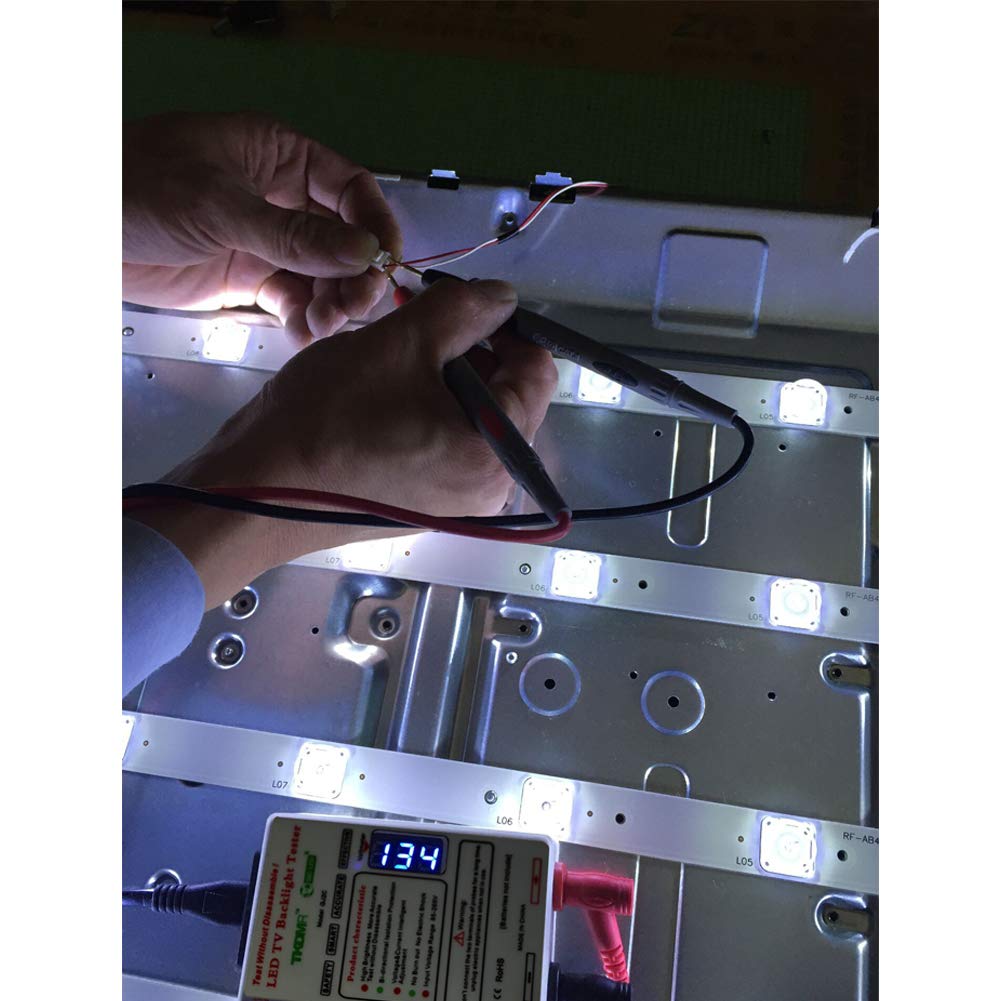
Где купить лампы подсветки для монитора
Приобрести новые лампы подсветки для замены можно несколькими способами:
- В специализированных магазинах электронных компонентов
- На радиорынках
- В интернет-магазинах запчастей для мониторов
- На площадках AliExpress, eBay и др.
При покупке важно точно знать модель вашего монитора и размеры требуемых ламп. Лучше приобретать лампы известных производителей, например, NEC, LG, Samsung. Дешевые китайские аналоги часто имеют низкое качество.
Альтернатива замене ламп — переход на LED-подсветку
Вместо замены вышедших из строя CCFL-ламп можно модернизировать монитор, установив светодиодную подсветку. Это даст ряд преимуществ:
- Более долгий срок службы — до 100 000 часов
- Меньшее энергопотребление
- Отсутствие мерцания
- Более равномерная подсветка
Для перехода на LED потребуется приобрести комплект светодиодной подсветки и заменить инвертор на LED-драйвер. Такая модернизация сложнее простой замены ламп, но позволит продлить жизнь старому монитору.
Меры предосторожности при замене ламп подсветки
Работа с электроникой монитора требует соблюдения техники безопасности:

- Обязательно отключите монитор от электросети
- Используйте антистатический браслет
- Не прикасайтесь к высоковольтным элементам
- Работайте в хорошо освещенном помещении
- Не применяйте излишнюю силу при разборке
- Аккуратно обращайтесь с хрупкой матрицей
Если у вас нет опыта работы с электроникой, лучше доверить замену ламп специалистам. Неправильные действия могут привести к повреждению монитора.
Меняем лампы подсветки монитора (сами) / Хабр
Доброго времени суток!
В данном посте, я бы хотел рассмотреть такую болячку LCD мониторов, как вышедшие из строя лампы подсветки, попытаться разобраться почему это происходит, ну и соответственно поменять их. Заинтересовавшихся прошу проследовать за зелёным человечком.
Под катом содержится 27 фото
—Уважаемые, я заранее извиняюсь за качество последующих фотографий, фотографировал на тостер….
—Ещё, хочу заметить, что мониторы по своему принципиальному устройству не сильно различаются, так что не пугайтесь, если вдруг не обнаружите винтиков аль ещё чего в том месте, что показано меня на фото, они где-то рядом…
Итак, имеется у нас монитор, работающий практически в романтичных, красно-розовых тонах. Время работы такого монитора непредсказуемо… но как правило не превышает 2-3-х часов, после чего вашим глазам даётся время на передышку, а мозгу на обдумывание вопросов бытия.
Проблема заключается в вышедшей из строя лампе подсветки матрицы монитора, но почему же это произошло?
Причин возникновения такой ситуации достаточно много:
— производственный брак,
— замыкание металлических частей лампы на металлическую рамку матрицы,
Но давайте все же немножко вникнем в теорию.
ЖК-матрицы работают на просвет, то есть у монитора должен работать источник света, который насквозь просвечивает матрицу. От источника света качество монитора зависит довольно существенно. Для стационарных ЖК-дисплеев и телевизоров обычно используют прямую подсветку, когда источники света (лампы или светодиоды) распределены по всей площади панели. ©
Но почему же он тогда продолжает работать? и столь короткий промежуток времени?
Все просто.
Стоит отметить, что в мониторах чаще всего используется 2 блока по 2 лампы (сверху и снизу монитора), которые равномерно должны распределять свет по световоду под матрицей.
При выходе из строя одной или нескольких ламп, остальные продолжают работать. Но инвертор ( который запитывает их) штука умная, и если он «видит» что с одной или несколькими его подопечными что-то не так, то решает прекратить свою работу, дабы не навредить.
Ну что же, преступим к разборке?
Начинаем мы с того, что отсоединяем все шлейфы от блока инвертора и контроллера монитора,
Далее берём в руки отвертку и начинаем тыкаться ей во все возможные винтики, располагающиеся по периметру нашего, ещё целого монитора. Раскручиваем их!
снимаем заднюю панель с блоком питания и контроллером
Сняли? отлично… Что мы видим, цифрой 1 у нас отмечены провода питания, идущие к заветным лампам.
2 — шлейф, идущий к нашей матрице.
Звёздочками отмечены места, которые необходимо подковырнуть, дабы можно было продолжить разборку
Панель слева мы пока что убираем, она нам сейчас не нужна
И вновь разбираем нашу «матрёшку»
теперь поясним:
5—наша матрица (та самая штуковина с цифрами 640х480~1920х1080)
6—дешифратор сигналов соединённый с матрицей линией данных строк\столбцов
7—световод со светофильтрами
Далее мы вновь углубляемся в «дебри монитора» и снимаем пластиковую рамку по периметру…
Под чёрной рамкой находятся 2 тонкие плёнки, лежащие друг на дружке, а под ними световод.
8—светофильтр
9—поляризационная плёнка
10—световод
Теперь вынимаем большую акриловую штуку (10) и наконец таки можем лицезреть виновников торжества…
Тех засранцев из-за которых мы проделали такой путь (11)
Господа. Представляю вашему вниманию поломатые неисправные лампы подсветки!
Кстате о лампах.
что в ЖК панелях применяются CCFL лампы, что на русском означает флуоресцентная лампа с холодным катодом. Принцип ее почти такой же, как и горячей (в простонародье «лампы дневного света»). Отличие лишь в том, что для получения плазмы в горячей используется первоначальный разогрев катодов, а в холодной плазма получается за счет высокого напряжения прикладываемое к катодам. Дальше плазма, имеющая ультрафиолетовый спектр излучения попадает на люминофор, белое покрытие которое вы видите через колбу, и преобразуется последним в видимое излучение (белый свет) ©
Как мы видим, они действительно перегорели. (об этом нам намекают «чёрные метки» вокруг катодов)
(об этом нам намекают «чёрные метки» вокруг катодов)
Выкручиваем их, предварительно вытащив светоотражающую подложку (а может, в вашем мониторе и не придётся это делать
Далее, мы берём заведомо исправные, рабочие лампы…
… и меняем их местами (хочу заметить, что стоит быть аккуратными, ибо они довольно хрупкие. Так же советую надёжно закреплять провода и бдить, дабы не было пробоя в дальнейшем. Изолируем все по максимуму!)
Теперь мы вернём наши лампы на место, прикрутим их, вернём светоотражающую штуковину и уложим световод на место.
Подключаем — все работает! (До этого тоже работало, но не корректно, горели лишь 1.5 лампы, запечатлеть сие действие в разобранном виде я не удосужился. Каюсь)
Ну чтож… самое сложное позади, осталось все собрать обратно.
Приступаем.
Возвращаем плёнки на место, закрываем их пластиковой рамкой и укладываем сверху нашу матрицу, фиксируем её металлической рамкой.
(Тут не стоит забывать о такой штуке как пыль… прежде чем все собрать, стоит продуть воздухом все составляющие монитора, времени займет не долго, а на качество изображения повлияет)
Переворачиваем и возвращаем на место последнюю «деталь»
Подключаем к «стенду» и радуемся!
Все работает, следов неравномерной подсветки не замечено,
Полёт нормальный.
Fin.
_______________________________________________________________________________
Что хочется сказать в заключении.
0.Заменить лампы самому оказывается не так уж и сложно, было бы желание.
Так же можно поэкспериментировать, и заменить лампы на светодиодную ленту. Но нужно помнить, что светодиодная лента не совсем равномерный свет дает + ко всему очень даже может быть что у вас перегорит\станет чуть более тускло светить 1 или более светодиодов, и тогда подсветка станет неравномерной. Так же не стоит забывать про цветовую температуру светодиодов
1. При замене ламп необходимо точно знать их размеры, я ориентировался по данной таблице.
При замене ламп необходимо точно знать их размеры, я ориентировался по данной таблице.
2. Почему я решил написать данную статью?
Столкнувшись с ремонтом монитора впервые, я полез в «некий поисковик», и не увидел подробных инструкций…
нееет, я не говорю что я их не нашел, они были, но мне они показались не полными, потому и было решено собрать данный материал и разместить тут. Мало ли, кому пригодится…
3.Ссылки на похожие\используемые\дополнительные материалы:
cheklab.ru/archives/2534 (добротная статья об устройстве различных типов мониторов)
radiokot.ru/lab/hardwork/30 (замена ламп подсветки + немного справочной информации)
habrahabr.ru/post/182772 (оживляем монитор, если нет под рукой новых ламп)
radioskot.ru/publ/remont/zamena_ljuminiscentnykh_lamp_podsvetki_v_monitore_na_svetodiodnye/4-1-0-594 (удачная замена ламп на светодиодную ленту)
www.yaplakal.com/forum2/topic471720. html (почти удачная замена ламп на светодиодную ленту)
html (почти удачная замена ламп на светодиодную ленту)
4 P.S.
Если хабражителям интересны посты о ремонте и восстановлении техники, то я с радостью поделюсь наработанным материалом.
Комментарии и пожелания приветствуются!
Спасибо за внимание.
Лампы подсветки монитора в Украине. Цены на лампы подсветки монитора на Prom.ua
CCFL лампа подсветки ЖК монитора 5.7 1:1, 100мм с коннектором DL
Доставка по Украине
396.44 грн
198.22 грн
Купить
Интернет-магазин Delery
5x CCFL лампа подсветки ЖК монитора 15 4:3, 315мм DL
Доставка по Украине
711.26 грн
355.63 грн
Купить
Интернет-магазин Delery
5x CCFL лампа подсветки ЖК монитора 19 16:9, 417мм DL
Доставка по Украине
501.38 грн
250.69 грн
Купить
Интернет-магазин Delery
5x CCFL лампа подсветки ЖК монитора 19 4:3, 385мм DL
Доставка по Украине
501.38 грн
250. 69 грн
69 грн
Купить
Интернет-магазин Delery
CCFL лампа подсветки ЖК монитора 19 4:3, 385мм DL
Доставка по Украине
268.18 грн
134.09 грн
Купить
Интернет-магазин Delery
CCFL лампа подсветки ЖК монитора 5.7 1:1, 100мм с коннектором SP
Доставка по Украине
424.42 грн
212.21 грн
Купить
Shoppes
5x CCFL лампа подсветки ЖК монитора 15 4:3, 315мм SP
Доставка по Украине
739.24 грн
369.62 грн
Купить
Shoppes
5x CCFL лампа подсветки ЖК монитора 19 16:9, 417мм SP
Доставка по Украине
529.36 грн
264.68 грн
Купить
Shoppes
5x CCFL лампа подсветки ЖК монитора 19 4:3, 385мм SP
Доставка по Украине
529.36 грн
264.68 грн
Купить
Shoppes
CCFL лампа подсветки ЖК монитора 19 4:3, 385мм SP
Доставка по Украине
296.16 грн
148.08 грн
Купить
Shoppes
5x CCFL лампа подсветки ЖК монитора 15.4 W, 336мм DL
Доставка по Украине
897. 82 грн
82 грн
448.91 грн
Купить
Интернет-магазин Delery
5x CCFL лампа подсветки ЖК монитора 15.4 W, 336мм SP
Доставка по Украине
925.80 грн
462.90 грн
Купить
Shoppes
5x CCFL лампа подсветки ЖК монитора 22 16:9, 482мм
На складе в г. Ровно
Доставка по Украине
315 — 581 грн
от 2 продавцов
315 грн
Купить
Магазин «Freedelivery»
2×2 CCFL лампа подсветки монитора в кассетах, 22 W
На складе в г. Ровно
Доставка по Украине
395 — 693 грн
от 2 продавцов
395 грн
Купить
Магазин «Freedelivery»
CCFL лампа подсветки ЖК монитора 5.7, 100мм с коннектором
На складе в г. Ровно
Доставка по Украине
135 — 329 грн
от 2 продавцов
135 грн
Купить
Магазин «Freedelivery»
Смотрите также
CCFL лампа подсветки ЖК монитора 5.7 2:1, 130мм с коннектором
На складе в г. Ровно
Ровно
Доставка по Украине
135 — 329 грн
от 3 продавцов
135 грн
Купить
Магазин «Freedelivery»
CCFL лампа подсветки ЖК монитора 7, 150мм с коннектором
На складе в г. Ровно
Доставка по Украине
135 — 329 грн
от 2 продавцов
135 грн
Купить
Магазин «Freedelivery»
5x CCFL лампа подсветки ЖК монитора 17 4:3, 348мм DL
Доставка по Украине
501.38 грн
250.69 грн
Купить
Интернет-магазин Delery
5x CCFL лампа подсветки ЖК монитора 17 4:3, 348мм SP
Доставка по Украине
529.36 грн
264.68 грн
Купить
Shoppes
CCFL лампа подсветки ЖК монитора 19 16:9, 417мм DL
Доставка по Украине
268.18 грн
134.09 грн
Купить
Интернет-магазин Delery
2 LED лампы подсветки ЖК монитора 15,6, 17, 19, 20, 22, 23,6 дюймов, с контроллером YGD-9E
На складе
Доставка по Украине
479 грн
335 грн
Купить
Магазин ДОМ КОМФОРТА
CCFL лампа подсветки ЖК монитора 19 16:9, 417мм SP
Доставка по Украине
296. 16 грн
16 грн
148.08 грн
Купить
Shoppes
5x CCFL лампа подсветки ЖК монитора 20.1 W, 446мм DL
Доставка по Украине
897.82 грн
448.91 грн
Купить
Интернет-магазин Delery
5x CCFL лампа подсветки ЖК монитора 19 16:9, 417мм
Доставка по Украине
по 279 грн
от 3 продавцов
279 грн
Купить
АННЕKOM
5x CCFL лампа подсветки ЖК монитора 20.1 W, 446мм SP
Доставка по Украине
925.80 грн
462.90 грн
Купить
Shoppes
Светодиодная лампа-скринбар для подсветки экрана монитора Baseus i-Work Series USB Black (DGIWK-B01)
На складе в г. Киев
Доставка по Украине
1 345 грн
1 245 грн
Купить
DATAKEY.COM.UA
CCFL лампа подсветки ЖК монитора 19 16:9, 417мм
На складе в г. Ровно
Доставка по Украине
80 — 101 грн
от 5 продавцов
107 грн
80 грн
Купить
T2TV. com.ua | Онлайн Гипермаркет
com.ua | Онлайн Гипермаркет
CCFL лампа подсветки ЖК монитора 22 16:9, 482мм
На складе в г. Ровно
Доставка по Украине
315 — 325 грн
от 10 продавцов
420 грн
315 грн
Купить
T2TV.com.ua | Онлайн Гипермаркет
CCFL лампа подсветки ЖК монитора 19 4:3, 385мм
На складе
Доставка по Украине
80 — 101 грн
от 5 продавцов
107 грн
80 грн
Купить
T2TV.com.ua | Онлайн Гипермаркет
Замена ламп подсветки в старом мониторе
Этот материал написан посетителем сайта, и за него начислено вознаграждение.
- Навигация:
- Предисловие
- Обзор и суть проблемы
- Замена ламп на светодиодную ленту
- Итоги
Предисловие
Сразу предупрежу, я не имею опыта с заменой ламп подсветки в мониторах, использовать буду что под рукой есть в наличии.
Для обзора китайских карт захвата я собрал второй ПК, но была проблема, делить один монитор на две системы было неудобно, и я решил купить еще один монитор.
Ссылка на статью ради которой собирался ПК:
-= Китайские карты захвата HDMI с AliExpress за 10$: USB 3.0 China Edition и прошивка =-
рекомендации
Из доступного на момент покупки оказался проблемный LG Flatron W1934S примерно за 7-8$, проблема была в «отключении» спустя 30-40 минут работы, его я и купил в итоге.
Монитор я забирал сам, конечно же взял китайскую сумку подходящих размеров (один заказ в ней упаковали китайцы), все шло хорошо пока ручка сумки не порвалась прямо на пешеходном переходе благополучно уронив монитор на дорогу.
Впрочем, это падение упростило мне работу по разборке монитора, защелки корпуса сами раскрылись и мне оставалось дома только раскрыть корпус, чтобы проверить нет ли вспухших конденсаторов.
Заводские конденсаторы к слову оказались в идеальном состоянии, ESR, ёмкость и токи утечки на отличном уровне были (утечки на уровне 0. 6% — 0.9% у большинства конденсаторов), ни одного конденсатора я не обнаружил с характеристиками хуже хороших.
6% — 0.9% у большинства конденсаторов), ни одного конденсатора я не обнаружил с характеристиками хуже хороших.
Но обнаружил потемнение текстолита в зоне одного трансформатора питания ламп подсветки, что говорило о повышенно уровне нагрева, сами лампы очевидно изношены судя по яркости и неоднородности подсветки, еще я обнаружил болтающиеся разъемы подключения ламп подсветки.
Т.к. работу над обзором карт захвата я закончил, теперь займусь многострадальным монитором который успел поездить по асфальту, он мне нужен будет, так что рано еще на покой…
Правый нижний угол, я снял пластиковые части коннекторов, чтобы не потерять и приклеить их обратно, но в целом текстолит выглядит отлично, следов сильного перегрева почти нет:
Обзор и суть проблемы
Монитор как монитор, самый обычный в плане внешнего вида, немного поцарапан, но мне не критично, я не изображения редактировать его покупал.
Подсветка не сразу пропадает после включения, потому мне пришлось некоторое время подождать пока она потухнет, камера к слову не передает в полной мере яркость монитора, здесь яркость выше чем на глаз.
Наконец дождавшись когда подсветка начнет «глючить» я записал наглядное видео как это происходит:
Внутри монитора выглядит все следующим образом:
Замена ламп на светодиодную ленту
У меня нашлась китайская дешевая светодиодная лента теплого свечения, не лучший вариант, но лучше, чем ничего.
4 провода многожильного, капелька припоя с канифолью, немного пайки и все готово к установке.
Правда до установки нужно все разобрать, я подготавливал ленту уже в процессе разборки, хотя по-хорошему следовало это сделать заранее.
Первым делом нужно убрать все лишнее, после снятия защиты стоит работать аккуратнее обычного, чтобы не повредить шлейфы матрицы, это самый простой этап разборки пожалуй.
Следующий этап разборки это снятие железной оправы, я изначально пытался матрицей вниз разбирать, но вскоре понял что матрица должна смотреть вверх, просто не повторяйте этой мелкой ошибки если нужно будет разбирать эту модель монитора.
Причем стоит обратить внимание, что шлейф с контроллером лучше свесить со стола во время разборки/сборки железной оправы.
Далее у нас открыт «сэндвич» для дальнейшей разборки, снимаем матрицу и кладем на бумажные полотенца так же как и сняли с монитора, чтобы лишней пыли либо грязи не попало на матрицу.
Следующим препятствием будет пластиковая рамка, она на защелках, снимается уже не так страшно ибо матрица отдыхает на бумажных полотенцах, но пластиковая рамка не единственное препятствие, далее нас ждем липкая фольга, её нужно снять.
Можно подумать лампы уже доступны, но нет, нам нужно теперь все извлечь из железного корпуса, следим чтобы пленки никуда не улетели.
После того как все извлечено из железного корпуса можно с легкостью снять лампы подсветки, но опять следим за пленками, с нижней стороны есть пленка фиксируемая лампами.
Сами лампы очевидно говорят что уже устали от работы, провода аккуратно приклеены двухсторонней лентой к корпусу, и во время снятия было обнаружено два отгоревших провода, они судя по всему и были причиной отключения подсветки.
В любом случае лампы извлечены, настало время установки заранее отрезанной светодиодной ленты, но не тут то было, у меня лента немного не поместилась и мне пришлось её изгибать, чтобы затолкнуть в пространство.
Не забываем изолировать обрезанный край ленты, т.к. он может закоротить на корпус, хотя одну ленту я забыл изолировать и ничего не случилось пока что.
Далее частично собираю «сэндвич» следя за пленками чтобы не заломать ничего, проверяю светодиодные ленты повышающим преобразователем с литиевым аккумулятором, просто это было быстрее чем доставать блок питания.
После осталось положить матрицу (оставляем край стола чтобы контроллер на шлейфах свисал вниз), надеваем железную оправу, следим чтобы матрица никуда не сдвинулась и лежала плотно в своем месте, переворачиваем матрицей вниз и собираем дальше все.
Первое включение показало что матрица в порядке, я немного накосячил и пытался собрать когда матрица немного выпала из своей посадки сместившись в сторону, была вероятность повредить матрицу, но обошлось, просто не стоит применять излишнюю силу при сборке.
Я не шунтировал высоковольтные выходы питания ламп подсветки т.к. в этом не вижу необходимости, без нагрузки цепь отключена и не создает никаких проблем, ~27 градусов после работы без ламп подсветки в ранее горячих точках когда лампы были подключены.
Примечание: камера неправильно передает цвета, на самом деле все не настолько желтое.
Но теперь встал вопрос о питании новой подсветки, я не стал усложнять себе жизнь подтягиванием питания от блока питания самого монитора, и просто прикрутил MOLEX в который подключаю блок питания от внешнего HDD контроллера.
Паяльником беспощадно выгрыз дырку в корпусе, чуток обработал канцелярским ножом и закрепил гнездо термоклеем.
В итоге получаю рабочий монитор, в реальности по цветопередаче выглядит как среднее между двумя следующими фотографиями:
На этом пока оставлю в покое монитор.
Итоги
Конечно результат получился далеко не идеальный мягко говоря, но оно работает, причем я никогда ранее не разбирал мониторы, чтобы менять подсветку, думаю для первого раза сойдет.
Подсветка получилась желтой и тусклой, ибо светодиодная лента максимально дешевая, еще и теплого свечения, насколько я помню за пару долларов заказывал в прошлом году 5 метров бобину, но мне монитор не для обработки фотографий так что сойдет и так, главное чтобы видно было.
В моем случае шунтировать высоковольтные выходы не пришлось, начинка в мониторе на удивление адекватная, даже заводские конденсаторы оказались в идеальном состоянии чего я точно не ожидал, только лампы подкачали, но монитору уже более 11 лет…
Не уверен, что буду снова этот монитор дорабатывать на более адекватную подсветку, это довольно рискованное занятие для самого монитора, хотя если вариантов нет то сделать такое дело вполне реально даже без опыта, главное иметь светодиодную ленту как можно более узкую, хотя бы шириной в 5 мм.
На этом все, благодарю за внимание.
Этот материал написан посетителем сайта, и за него начислено вознаграждение.
Замена лампы подсветки монитора в Самаре — цены, адреса
Первый центр сервиса
8 (927) 022-91-05
- Услуги по замене лампы подсветки монитора
- оплата картой
- срочный ремонт Выезд мастера по ремонту телевизоров и кофемашин на дом или в офис — 0₽. Все районы Самары. Выезд мастера в течение 60 минут с момента получения заявки.»>выезд мастера
- вызов курьера
- бесплатная диагностика
Карла Маркса проспект, 63/1
СаДкО
8 (846) 255-69-00
- Услуги по замене лампы подсветки монитора
Заводское шоссе, 16в
Профит Сервис
8 (927) 734-67-26
- Услуги по замене лампы подсветки монитора
- выезд мастера
- вызов курьера
улица Мориса Тореза, 79/1
КомТехСервис
8 (846) 972-43-80
- Услуги по замене лампы подсветки монитора
- оплата картой
- срочный ремонт
- выезд мастера
- вызов курьера при ремонте в СЦ»> бесплатная диагностика
Ново-Вокзальная, 116
Завод по ремонту вычислительной техники
8 (846) 337-80-25
- Услуги по замене лампы подсветки монитора
- срочный ремонт
- бесплатная диагностика
Садовая, 313
АльфаСервис
8 (906) 322-28-64
- Услуги по замене лампы подсветки монитора
советский район 160
Самарский Дом Расходных Материалов
8 (927) 260-64-15
- Услуги по замене лампы подсветки монитора
- срочный ремонт забор и доставка бесплатно заправленных картриджей. Доставка нового картриджа в офис и на дом 250р. При заказе от 3-х картриджей доставка бесплатно!»>вызов курьера
проспект Ленина д. 5
Гарант Сервис
8 (927) 690-33-32
- Услуги по замене лампы подсветки монитора
- срочный ремонт
- выезд мастера
- вызов курьера
- бесплатная диагностика
ул. Московское шоссе д.294
ProMaster
8 (846) 244-46-55
- Услуги по замене лампы подсветки монитора
Победы, 83
ТВ-сервис
8 (846) 332-05-55
- Услуги по замене лампы подсветки монитора
- оплата картой
- выезд мастера
- бесплатная диагностика
Самарская, 190
Огар Сервис
8 (927) 000-18-84
- Услуги по замене лампы подсветки монитора
- бесплатная диагностика
Карбышева, 64
Электромикс
8 (927) 908-40-48
- Услуги по замене лампы подсветки монитора
- срочный ремонт
- выезд мастера
- бесплатная диагностика
Пролетарская 175
Алио
8 (846) 268-30-30
- Услуги по замене лампы подсветки монитора
- оплата картой
- срочный ремонт расходные материалы (чековая и весовая лента и т.п.) от коробки, иначе доставка 700р по г.Самара»>вызов курьера
Аэродромная, 66
Референт
8 (846) 254-05-45
- Услуги по замене лампы подсветки монитора
- оплата картой
- срочный ремонт
- вызов курьера
- бесплатная диагностика
Ново-Садовая, 311а
Ново-Садовая 311А
Точка ремонта
8 (846) 989-09-10
- Услуги по замене лампы подсветки монитора
- оплата картой
ул. Солнечная д.20
Солнечная д.20
NewCompLine
8 (846) 205-45-88
- Услуги по замене лампы подсветки монитора
Репина пер, 11
Загружается…
Лампы подсветки для монитора 22 дюйма в Таганроге: 26-товаров: бесплатная доставка, скидка-29% [перейти]
Партнерская программаПомощь
Таганрог
Каталог
Каталог Товаров
Одежда и обувь
Одежда и обувь
Стройматериалы
Стройматериалы
Текстиль и кожа
Текстиль и кожа
Здоровье и красота
Здоровье и красота
Детские товары
Детские товары
Продукты и напитки
Продукты и напитки
Электротехника
Электротехника
Дом и сад
Дом и сад
Вода, газ и тепло
Вода, газ и тепло
Промышленность
Промышленность
Сельское хозяйство
Сельское хозяйство
Все категории
ВходИзбранное
Лампы подсветки для монитора 22 дюйма
4 297
5372
Светильник /Светодиодная лампа для монитора/ Подсветка Xiaomi Mi Computer Monitor Light Bar, черный X30769
В МАГАЗИНЕще цены и похожие товары
2 815
3557
Светодиодная лампа для монитора GLS 400 Тип: Светильник USB, Размер: Длина 43. 500 Ширина 13.500
500 Ширина 13.500
В МАГАЗИНЕще цены и похожие товары
4 297
5372
Светильник /Светодиодная лампа для монитора/ Подсветка Xiaomi Mi Computer Monitor Light Bar, черный X30769
В МАГАЗИНЕще цены и похожие товары
2 880
3225
Светодиодная лампа-скринбар Baseus с креплением на монитор DGIWK-B01, черная Тип: Светильник USB,
В МАГАЗИНЕще цены и похожие товары
Лампа для подсветки монитора, светильник на монитор Baseus DGIWK-P01
В МАГАЗИНЕще цены и похожие товары
2 650
3199
Лампа для монитора подвесная, лампа-скринбар с креплением на монитор, светильник Тип: Светильник
В МАГАЗИНЕще цены и похожие товары
949
1116
10 шт./компл. 220 мм 2,6 мм CCFL лампы с подсветкой для 15,6-дюймового ноутбука ЖК-монитора led tv bar
ПОДРОБНЕЕЕще цены и похожие товары
2 993
3440
100 шт. подсветильник ка CCFL лампы 419 мм 2,4 мм для 19-дюймового ЖК-монитора светильник щением / набор (100 шт.)
подсветильник ка CCFL лампы 419 мм 2,4 мм для 19-дюймового ЖК-монитора светильник щением / набор (100 шт.)
ПОДРОБНЕЕЕще цены и похожие товары
823
1028
2 набора, универсальные светодиодный лампы подсветки для ЖК-монитора, 2 светодиодный, 540 мм / набор (2 шт.)
ПОДРОБНЕЕЕще цены и похожие товары
1 308
1615
10 шт., универсальные лампы для подсветки экрана монитора, 720 х3 мм / набор (10 шт.) Особенности:
ПОДРОБНЕЕЕще цены и похожие товары
549
695
Универсальные светодиодные лампы для подсветки, Набор обновлений для ЖК-монитора, 2 светодиодный ных полоски, поддержка 24 дюйма, 540 мм R30
ПОДРОБНЕЕЕще цены и похожие товары
Лампа CCFL подсв. ЖКИ 370 мм, двойная, ширина корпуса 9 мм Тип: корпус
ПОДРОБНЕЕЕще цены и похожие товары
Универсальный инвертор AVT2028, CCFL ЖК-монитор для ноутбука, 2 лампы 10-28 в, Широкоформатная подсветка для экранного модуля, плата постоянного тока
ПОДРОБНЕЕЕще цены и похожие товары
Лампы подсветки для ЖК-мониторов 17/19/19/21,5/22 дюйма, 20 шт. /лот / набор (20 шт.)
/лот / набор (20 шт.)
ПОДРОБНЕЕЕще цены и похожие товары
Новый комплект светодиодных ламп с подсветкой 535 мм, регулируемых для 24-дюймового ЖК-монитора, универсальная подсветка, можно отрезать каждые 3
ПОДРОБНЕЕЕще цены и похожие товары
666
792
Универсальные светодиодные лампы для подсветки, улучшенный комплект для ЖК-монитора, 2 светодиодный ных полоски с поддержкой до 24 дюймов, 540 мм
ПОДРОБНЕЕЕще цены и похожие товары
Бесплатная доставка 444 мм/445 мм/446 мм 20,1 16:9 CCFL лампа для катода флуоресцентная подсветка для широкоформатного ЖК-монитора / набор (10 шт.)
ПОДРОБНЕЕЕще цены и похожие товары
Лампа подсветки экрана CCFL 386мм х 2,4мм для ЖК (LCD) ноутбуков и мониторов
ПОДРОБНЕЕЕще цены и похожие товары
Бесплатная Доставка 10 шт. , светодиодная лампа для подсветки ЖК-монитора, 553 х2.4 мм / набор (10 шт.)
, светодиодная лампа для подсветки ЖК-монитора, 553 х2.4 мм / набор (10 шт.)
ПОДРОБНЕЕЕще цены и похожие товары
581
785
Универсальные светодиодный лампы подсветки ЖК-монитора, 2 светодиодный, 540 мм Особенности:
ПОДРОБНЕЕЕще цены и похожие товары
2 256
3761
Новинка 100, 10 шт./комплект, светодиодная лента для подсветки, 5 ламп для 55-дюймового ЖК-монитора телевизора skyworth 60G7
ПОДРОБНЕЕЕще цены и похожие товары
usb светильник гибкий для ноутбука/ фонарь светодиодный для клавиатуры/ мини подсветка лампа для монитора/ портативный маленький силиконовый фонарик для компьютера / led юсб зарядка маленькая для чтения книг/ переносной автомобильный
ПОДРОБНЕЕЕще цены и похожие товары
2 378
2765
Новый 10 шт. , универсальные светодиодный лампы подсветки ЖК-монитора, 2 светодиодный, 540 мм / набор (10 шт.)
, универсальные светодиодный лампы подсветки ЖК-монитора, 2 светодиодный, 540 мм / набор (10 шт.)
ПОДРОБНЕЕЕще цены и похожие товары
LED — подсветка в LCD матрицу замена CCFL ламп / SMD 2835 Длина линеек: 535мм для мониторов до 24 дюймов
ПОДРОБНЕЕЕще цены и похожие товары
Лампы подсветки для ЖК-дисплея, 155×2,4 мм, 10 шт./лот / набор (12 шт.) Тип: набор
ПОДРОБНЕЕЕще цены и похожие товары
2 178
2533
Лампы для подсветки лампа монитора 15 дюймов, 315 мм, 320 х4 мм, 20 шт / набор (20 шт.)
ПОДРОБНЕЕЕще цены и похожие товары
Лампы подсветки монитора 17» (354 мм/7мм) (верх + низ), люминесцентные Тип: люминесцентная
ПОДРОБНЕЕЕще цены и похожие товары
LED — подсветка в LCD матрицу замена CCFL ламп / SMD 5630 Длина линеек: 535мм для мониторов до 24 дюймов
ПОДРОБНЕЕЕще цены и похожие товары
Лампы подсветки монитора для матриц (монитора, ноутбука, телевизора) ccfl
Хит
Лампа монитора CCFL 315мм*2,4мм 15дюйм 4:3
Лампа для монитора 315мм*2,4мм CCFL Размер по стеклянной колбе 315 мм без учета вывод. .
.
75.25грн
Лампа для монитора 315мм*2,4мм CCFL Размер по стеклянной колбе 315 мм без учета выводов. Диаметр 2,4 мм. Применяется в подсветке мониторах 15″ дюймов. ..
75.25грн
Лампа для монитора 315мм*2,4мм CCFL Размер по стеклянной колбе 315 мм без учета выводов. Диаметр 2,4 мм. Применяется в подсветке мониторах 15″ дюймов. …
Хит
Лампа ccfl 349мм*2,4мм 17дюйм
Лампа 349мм*2,4мм CCFL Размер по стеклянной колбе 348 мм без учета выводов. Диаметр 2..
75.25грн
Лампа 349мм*2,4мм CCFL Размер по стеклянной колбе 348 мм без учета выводов. Диаметр 2,4 мм. Применяется в подсветке мониторах 17″ дюймов. ..
75.25грн
Лампа 349мм*2,4мм CCFL Размер по стеклянной колбе 348 мм без учета выводов. Диаметр 2,4 мм. Применяется в подсветке мониторах 17″ дюймов.
…
Диаметр 2,4 мм. Применяется в подсветке мониторах 17″ дюймов.
…
Хит
Лампа монитора ccfl 418мм 2,5мм 19дюймов
Лампа для монитора 418мм*2,5мм CCFL Размер по стеклянной колбе 418 мм без учета вывод..
75.25грн
Лампа для монитора 418мм*2,5мм CCFL Размер по стеклянной колбе 418 мм без учета выводов. Диаметр 2.5 мм. Применяется в подсветке мониторах 19″ дюймов. ..
75.25грн
Лампа для монитора 418мм*2,5мм CCFL Размер по стеклянной колбе 418 мм без учета выводов. Диаметр 2.5 мм. Применяется в подсветке мониторах 19″ дюймов. …
Хит
Лампы CCFL 336мм*2мм 15,4дюйм
Лампа 336мм*2мм CCFL Размер по стеклянной колбе 336 мм без учета выводов. Диаметр 2 м..
75.25грн
Лампа 336мм*2мм CCFL Размер по стеклянной колбе 336 мм без учета выводов. Диаметр 2 мм. Применяется в подсветке мониторах 15,4″ дюймов.
..
Диаметр 2 мм. Применяется в подсветке мониторах 15,4″ дюймов.
..
75.25грн
Лампа 336мм*2мм CCFL Размер по стеклянной колбе 336 мм без учета выводов. Диаметр 2 мм. Применяется в подсветке мониторах 15,4″ дюймов. …
Хит
Лампы CCFL 352мм * 2мм 15,6 дюйм
Лампа 352мм*2мм CCFL Размер по стеклянной колбе 352 мм без учета выводов. Диаметр 2 м..
129.00грн
Лампа 352мм*2мм CCFL Размер по стеклянной колбе 352 мм без учета выводов. Диаметр 2 мм. Применяется в матрицах ноутбуков 15,6″ дюймов. ..
129.00грн
Лампа 352мм*2мм CCFL Размер по стеклянной колбе 352 мм без учета выводов. Диаметр 2 мм. Применяется в матрицах ноутбуков 15,6″ дюймов. …
Хит
Лампы CCFL 348мм *2,4мм 17дюйма
Лампа 348мм*2,4мм CCFL Размер по стеклянной колбе 348 мм без учета выводов. Диаметр 2..
Диаметр 2..
75.25грн
Лампа 348мм*2,4мм CCFL Размер по стеклянной колбе 348 мм без учета выводов. Диаметр 2,4 мм. Применяется в подсветке мониторах 17″ дюймов. ..
75.25грн
Лампа 348мм*2,4мм CCFL Размер по стеклянной колбе 348 мм без учета выводов. Диаметр 2,4 мм. Применяется в подсветке мониторах 17″ дюймов. …
Хит
Лампы CCFL 385мм*2,4мм 19дюйм 4:3
Лампа 385мм*2,4мм CCFL Размер по стеклянной колбе 385 мм без учета выводов. Диаметр 2..
75.25грн
Лампа 385мм*2,4мм CCFL Размер по стеклянной колбе 385 мм без учета выводов. Диаметр 2,4 мм. Применяется в подсветке мониторах 19″ дюймов. ..
75.25грн
Лампа 385мм*2,4мм CCFL Размер по стеклянной колбе 385 мм без учета выводов. Диаметр 2,4 мм. Применяется в подсветке мониторах 19″ дюймов.
…
Применяется в подсветке мониторах 19″ дюймов.
…
Хит
Лампы CCFL 425мм * 2,4мм 20″ 4:3
Лампа 425мм*2,4мм CCFL Размер по стеклянной колбе 425 мм без учета выводов. Диаметр 2..
75.25грн
Лампа 425мм*2,4мм CCFL Размер по стеклянной колбе 425 мм без учета выводов. Диаметр 2,4 мм. Применяется в подсветке мониторах 20″ дюймов 4:3. ..
75.25грн
Лампа 425мм*2,4мм CCFL Размер по стеклянной колбе 425 мм без учета выводов. Диаметр 2,4 мм. Применяется в подсветке мониторах 20″ дюймов 4:3. …
Хит
Лампы CCFL 482мм * 2,4мм 22Дюйма
Лампа 481мм*2,4мм CCFL Размер по стеклянной колбе 482 мм без учета выводов. Диаметр 2..
81.70грн
Лампа 481мм*2,4мм CCFL Размер по стеклянной колбе 482 мм без учета выводов. Диаметр 2,4 мм. Применяется в подсветке мониторах 22″ дюймов.
..
Диаметр 2,4 мм. Применяется в подсветке мониторах 22″ дюймов.
..
81.70грн
Лампа 481мм*2,4мм CCFL Размер по стеклянной колбе 482 мм без учета выводов. Диаметр 2,4 мм. Применяется в подсветке мониторах 22″ дюймов. …
Хит
Лампы монитора 20.1″ CCFL 446мм *2,4мм
Лампа 446мм*2,4мм CCFL Размер по стеклянной колбе 446 мм без учета выводов. Диаметр 2..
75.25грн
Лампа 446мм*2,4мм CCFL Размер по стеклянной колбе 446 мм без учета выводов. Диаметр 2,4 мм. Применяется в подсветке мониторах 20.1″ дюймов. ..
75.25грн
Лампа 446мм*2,4мм CCFL Размер по стеклянной колбе 446 мм без учета выводов. Диаметр 2,4 мм. Применяется в подсветке мониторах 20.1″ дюймов. …
Хит
Лампы монитора CCFL 487мм *2,4мм 22дюйма
Лампы для монитора предназначены для ремонта матрицы мониторов
Лампа 487мм*2,4мм. .
.
75.25грн
Лампы для монитора предназначены для ремонта матрицы мониторов Лампа 487мм*2,4мм CCFL Размер по стеклянной колбе 487 мм без учета выводов. Диаметр 2,4 мм. Применяется в подсветке мониторах 22″ дюймов. Всегда меряйте длинну своих ламп, ина..
75.25грн
Лампы для монитора предназначены для ремонта матрицы мониторов Лампа 487мм*2,4мм CCFL Размер по стеклянной колбе 487 мм без учета выводов. Диаметр 2,4 мм. Применяется в подсветке мониторах 22″ дюймов. Всегда меряйте длинну своих ламп, иначе есть шансы что увас стоят лампы другой длинны. …
Хит
Лампы монитора CCFL 524мм *2,4мм 22дюйма
Лампы для монитора предназначены для ремонта матрицы мониторов
Лампа 524мм*2,4мм. .
.
75.25грн
Лампы для монитора предназначены для ремонта матрицы мониторов Лампа 524мм*2,4мм CCFL Размер по стеклянной колбе 524 мм без учета выводов. Диаметр 2,4 мм. Всегда меряйте длинну своих ламп, иначе есть шансы что увас стоят лампы другой длинны.&..
75.25грн
Лампы для монитора предназначены для ремонта матрицы мониторов Лампа 524мм*2,4мм CCFL Размер по стеклянной колбе 524 мм без учета выводов. Диаметр 2,4 мм. Всегда меряйте длинну своих ламп, иначе есть шансы что увас стоят лампы другой длинны. …
Хит
Лампы монитора CCFL 600мм *3мм 27дюйма
Лампы подходят для монитора или телевизора 27 дюймов. Сравнивайтесвой размер по стеклянной колб..
135. 45грн
45грн
Лампы подходят для монитора или телевизора 27 дюймов. Сравнивайтесвой размер по стеклянной колбе. Лампа 600мм*3мм CCFL Размер по стеклянной колбе 600 мм без учета выводов. Диаметр 3 мм. Применяется в подсветке мониторах 27″ дюймов. ..
135.45грн
Лампы подходят для монитора или телевизора 27 дюймов. Сравнивайтесвой размер по стеклянной колбе. Лампа 600мм*3мм CCFL Размер по стеклянной колбе 600 мм без учета выводов. Диаметр 3 мм. Применяется в подсветке мониторах 27″ дюймов. …
Хит
Лампы монитора, ТВ CCFL 717мм *3мм 32дюйма
Лампы для монитора или телевизора 32 дюйма. Лампа 717мм*3мм CCFL Размер по стекля..
129.00грн
Лампы для монитора или телевизора 32 дюйма.
Лампа 717мм*3мм CCFL Размер по стеклянной колбе 717 мм без учета выводов. Диаметр 3 мм. Применяется в подсветке мониторах 32″ дюймов.
..
Диаметр 3 мм. Применяется в подсветке мониторах 32″ дюймов.
..
129.00грн
Лампы для монитора или телевизора 32 дюйма. Лампа 717мм*3мм CCFL Размер по стеклянной колбе 717 мм без учета выводов. Диаметр 3 мм. Применяется в подсветке мониторах 32″ дюймов. …
7 лучших световых полос для мониторов
Автор Рэйчел Шерер
Делиться Твитнуть Делиться Эл. адрес
Уменьшите утомляемость глаз и создайте более яркое рабочее пространство, добавив на монитор световую полосу.
Изображение предоставлено: Сяфик Аднан/ShutterstockПремиум-выбор
Экранная панель BenQ
См. на Амазонке- Марка BenQ
- Связь USB
- Цвет Черный
Лучшее значение
Световая панель WILLED
См. на Амазонке- Марка ЗАВОЕВАННЫЙ
- Связь USB
- Цвет Черный
Кунтис
См. на Амазонке- Марка Кунтис
- Связь USB
- Цвет Черный
LOFTER-pro
См. на Амазонке
на Амазонке- Марка ЛОФТЕР-про
- Связь USB
- Цвет Серый
Сводный список
- 9,40 /10 1. Премиум выбор: Панель экрана BenQ
- 9,20 /10 2.
 Выбор редактора:
Световая панель монитора Baseus
Выбор редактора:
Световая панель монитора Baseus - 9,00 /10 3. Лучшее значение: WILLED Light Bar
- 8,80 /10 4.
 Кунтис
Кунтис - 8,60 /10 5. ЛОФТЕР-про
- 8,40 /10 6.
 Анпро
Анпро - 8,00 /10 7. PROSmart
Надлежащее освещение рабочего места часто упускают из виду. К сожалению, это связано с долгосрочными последствиями, такими как мигрень и зрительное напряжение.
К сожалению, это связано с долгосрочными последствиями, такими как мигрень и зрительное напряжение.
Световая панель монитора делает долгие рабочие часы и ночные игры комфортными, проецируя свет туда, где это необходимо. Это помогает уменьшить блики на экране, вызывающие усталость глаз.
В отличие от традиционных светильников, которые устанавливаются на вашем столе, эти панели крепятся поверх мониторов для экономии места.
Вот лучшие световые полосы монитора.
Читать больше отзывов
Читать больше отзывов
Читать больше отзывов
См. на Amazon. В таком случае BenQ ScreenBar является правильным выбором, поскольку он имеет достаточно большой зажим, чтобы соответствовать вашему монитору, если он имеет кривизну 1500R или толщину от 0,4 до 1,2 дюйма.
Одной из выдающихся особенностей этой световой панели монитора является режим автоматического затемнения, который автоматически регулирует свет в соответствии с вашим окружением. Но вы все равно можете использовать сенсорное управление для ручной регулировки света, если хотите. Как только вы достигнете идеальной настройки, вы можете сохранить ее в качестве предустановки.
Вы также можете отрегулировать температуру света в диапазоне от 2 700 до 6 500 К, чтобы получить желаемую настройку освещения. Например, вы можете изменить его на холодный свет, чтобы повысить концентрацию во время работы, или на теплый свет, чтобы расслабиться. Если вы любите игры, вы можете отрегулировать яркость до 6500K, что подходит для снижения усталости и повышения концентрации внимания во время игры в течение долгих часов.
Основные характеристики
- Цветовая температура 2700-6500K
- яркость 500 люкс
- Функция автоматического затемнения
Технические характеристики
- Бренд: BenQ
- Возможности подключения: USB
- Цвет: Черный
- Вес: 1,17 фунта
- Размеры: 18 x 4 x 4 дюйма
- Источник питания: 5 Вт
- Материалы: Алюминий
Плюсы
- Компактный дизайн
- Простота установки
- Регулируемые уровни яркости
- Подходит для изогнутых мониторов
Минусы
- Не лучший выбор для маленьких мониторов
Купить этот продукт
Делайте покупки на Амазонке
Читать больше отзывов
Читать больше отзывов
Читать больше отзывов
См. на Amazon
на Amazon
Световая панель монитора Baseus является достойным конкурентом модели BenQ. Хотя у этого нет режима автоматического затемнения, он поддерживает три режима цветовой температуры, плюс вы можете регулировать яркость с помощью сенсорной панели. Три уровня температуры: 2800К для работы, 4000К для чтения и 5500К для отдыха. Также, в зависимости от нужного вам уровня яркости, его можно установить от пяти до 100 процентов.
Световая полоса Baseus имеет длину почти 18 дюймов, и это показывает, что она подходит даже для больших мониторов. Независимо от того, изогнут ли ваш монитор или имеет размер 27 дюймов, вы не столкнетесь с какими-либо проблемами при его зажиме. Силиконовая панель на световой панели обеспечивает надежное сопротивление скольжению. Это гарантирует, что он прочно висит на мониторе, не трясясь, чтобы предотвратить скольжение, которое может отвлечь внимание во время работы или повредить планку.
Если вы предпочитаете, чтобы ваша рабочая обстановка была стильной, Baseus — отличный выбор, поскольку он имеет алюминиевую отделку, которая придает ему превосходный внешний вид.
Основные характеристики
- Три цветовых температуры
- 5%-100% уровни яркости
- Включает пятифутовый кабель USB-A — USB-C
Технические характеристики
- Марка: Baseus
- Возможность подключения: USB
- Цвет: Черный
- Вес: 1,62 фунта
- Размеры: 2,59 x 17,71 x 3,62 дюйма
- Блок питания: 5 Вт
- Материалы: Алюминий
Pros
- Подходит для больших мониторов
- Простая установка
- Надежно крепится
Минусы
- Без режима автоматического затемнения
Купить этот продукт
Делайте покупки на Амазонке
Читать больше отзывов
Читать больше отзывов
Читать больше отзывов
См. на Amazon. Это делает его подходящим для широкого спектра настроек, включая косметическое зеркало, кухню, ванную комнату или настольный монитор. Для неметаллических поверхностей вы можете прикрепить его с помощью клея 3M. В дополнение к простой установке вы можете настроить угол освещения на 45, 90 и 135 градусов в зависимости от ваших потребностей.
на Amazon. Это делает его подходящим для широкого спектра настроек, включая косметическое зеркало, кухню, ванную комнату или настольный монитор. Для неметаллических поверхностей вы можете прикрепить его с помощью клея 3M. В дополнение к простой установке вы можете настроить угол освещения на 45, 90 и 135 градусов в зависимости от ваших потребностей.
Что отличает эту световую панель от остальных, так это встроенный аккумулятор емкостью 2000 мАч. Когда он полностью заряжен, он может работать до 50 часов в низком режиме, 12 часов в среднем режиме и пять часов в высоком режиме. Для дополнительного удобства вы можете полностью зарядить его с помощью доступного кабеля USB-C в течение 30 минут.
Благодаря беспроводной конструкции этой модели вы можете не загромождать свое рабочее место. Кроме того, световая панель портативна, поэтому ее можно использовать в машине, в шкафу, под шкафами и в других местах.
Основные характеристики
- Регулируемая яркость
- Быстрая зарядка в течение 30 минут
- 50 часов автономной работы в минимальном режиме
Технические характеристики
- Марка: WILLED
- Возможности подключения: USB
- Цвет: Черный
- Вес: 0,56 фунта
- Размеры: 3,8 x 3,8 x 35,3 дюйма
- Источник питания: 3 Вт
- Тип батареи: 2000 мАч
- Материалы: Пластик, алюминий
Pros
- Регулируемые углы
- Универсальное применение
- Беспроводная конструкция
Минусы
- Нет RGB-подсветки для геймеров
Купить этот продукт
Делайте покупки на Амазонке
Читать больше отзывов
Читать больше отзывов
Читать больше отзывов
См. на Amazon
на Amazon
Эта модель почти в три раза дешевле, чем световая панель монитора BenQ, и является отличной альтернативой, если одним из ваших главных приоритетов является режим автоматического затемнения. Он оснащен датчиком внешней освещенности, который регулирует яркость в соответствии с окружающим освещением, снижая утомляемость глаз.
Если вы хотите продуктивно работать в темноте, вам нужно всего лишь нажать кнопку автозатемнения, и в течение восьми секунд яркость монитора станет максимальной, чтобы вы могли видеть каждую деталь во время ввода. Благодаря диапазону регулировки температуры от 3000 до 6500 К вы можете легко создать идеальные условия для работы в любое время суток.
От холодного до теплого света вы можете расслабиться или сосредоточиться на работе, установив наиболее комфортные условия освещения. Более того, вам не нужно сбрасывать настройки, потому что функция памяти запомнит последнюю настройку. Единственным недостатком является то, что эта модель не совместима с изогнутыми мониторами, в отличие от световой панели BenQ. Тем не менее, он по-прежнему совместим с мониторами толщиной от 0,6 до 1,4 дюйма.
Тем не менее, он по-прежнему совместим с мониторами толщиной от 0,6 до 1,4 дюйма.
Основные характеристики
- Цветовая температура 3000-6500K
- Функция защиты от синего света
- Функция автоматического затемнения
Технические характеристики
- Марка: Quntis
- Возможность подключения: USB
- Цвет: Черный
- Материал: 1,21 фунта
- Размеры: 15,7 x 0,78 x 0,78 дюйма
- Блок питания: 5 Вт
- Материалы: Алюминий
Pros
- Отлично подходит для мониторов среднего размера
- Регулируемая яркость
- Прочный
Cons
- Не подходит для ультрашироких мониторов
Купить этот продукт
Делайте покупки на Амазонке
Читать больше отзывов
Читать больше отзывов
Читать больше отзывов
См. на Amazon
на Amazon
Если вам нужна долговечная световая панель для монитора, вы не ошибетесь, выбрав LOFTER-pro. Его светодиоды могут работать более 100 000 часов, а это означает, что вам не нужно будет искать замену более 10 лет. Он также изготовлен из прочных материалов, таких как алюминий и АБС-пластик, поэтому его нелегко сломать в случае удара или падения с небольшого расстояния.
Эта модель оснащена 84 светодиодами для эффективного удовлетворения различных потребностей в освещении. Его три режима работы включают белое освещение с 42 белыми светодиодами, теплое освещение с 42 светодиодами и естественное освещение, которое представляет собой комбинацию всех светодиодов.
Вы также можете настроить подсветку в соответствии с вашим окружением, поскольку она оснащена кнопками управления с 10 уровнями яркости. Хотя он подходит для большинства мониторов, он не совместим с изогнутыми мониторами или плоскими мониторами толщиной более 1,06 дюйма.
Основные характеристики
- 84 светодиодные бусины
- 10 вариантов яркости
- Встроенный пульт дистанционного управления
Технические характеристики
- Марка: LOFTER-pro
- Возможности подключения: USB
- Цвет: Серый
- Вес: 1,08 фунта
- Размеры: 16,97 x 5,35 x 2,13 дюйма
- Блок питания: 4 Вт
- Материалы: Алюминий, АБС
Плюсы
- Регулируемая яркость
- Имеет функцию памяти
- Долговечный
Минусы
- Не подходит для очень толстых мониторов
Купить этот продукт
Делайте покупки на Амазонке
Читать больше отзывов
Читать больше отзывов
Читать больше отзывов
См. на Amazon. Например, вы можете установить его между 2800K и 3200K, чтобы омолодить свою энергию, или между 6000K и 6500K, чтобы повысить эффективность работы и концентрацию. После того, как вы выключите его, вам не нужно сбрасывать его, потому что он восстанавливает прежнюю цветовую температуру и яркость.
на Amazon. Например, вы можете установить его между 2800K и 3200K, чтобы омолодить свою энергию, или между 6000K и 6500K, чтобы повысить эффективность работы и концентрацию. После того, как вы выключите его, вам не нужно сбрасывать его, потому что он восстанавливает прежнюю цветовую температуру и яркость.
Эта световая панель для монитора сочетает в себе привлекательный внешний вид и долговечность. Он изготовлен из АБС и алюминия, что придает ему привлекательный внешний вид. Материал также износостойкий, поэтому он прослужит долгие годы без необходимости замены.
Если вас беспокоит беспорядок на столе, вы можете поддерживать порядок на рабочем месте, поскольку в этой модели нет лишних проводов. Единственный кабель, который вам понадобится, — это прилагаемый USB-кабель, который вы можете легко подключить к монитору, ПК или блоку питания.
Основные характеристики
- Три цветовых температуры
- Встроенный пульт дистанционного управления
- Функция автоматического сброса
Технические характеристики
- Марка: Anpro
- Возможности подключения: USB
- Цвет: Черный
- Вес: 1,1 фунта
- Размеры: 16,89 x 5,31 x 1,93 дюйма
- Источник питания: 3 Вт
- Материалы: Алюминий, АБС
Плюсы
- Элегантный дизайн
- Износостойкий
- Легкий
Минусы
- Нет RGB-подсветки
Купить этот продукт
Делайте покупки на Амазонке
Читать больше отзывов
Читать больше отзывов
Читать больше отзывов
См. на Amazon. Он также совместим с широким спектром мониторов, если они имеют толщину от 0,6 до 1,1 дюйма.
на Amazon. Он также совместим с широким спектром мониторов, если они имеют толщину от 0,6 до 1,1 дюйма.
В зависимости от ваших требований к освещению эта световая панель предлагает широкий диапазон регулировки оттенка и яркости. Например, его уровни яркости варьируются от пяти до 100 процентов люмен. Кроме того, регулировка оттенка находится в диапазоне от 2700K до 6500K, поэтому вы можете изменить его для достижения естественного, холодного и теплого света с помощью 80 встроенных светодиодов.
Для дополнительного удобства он имеет функцию памяти, которая автоматически настраивает свет на последнюю настройку. Этот светильник для монитора, изготовленный из алюминиевого сплава и пластика, прослужит долго, поскольку выдерживает незначительные удары, которые иногда неизбежны во время игры или работы.
Основные характеристики
- Для мониторов толщиной от 0,6 до 1,1 дюйма
- Функция памяти
- Безбликовое освещение
Технические характеристики
- Марка: PROSmart
- Возможности подключения: USB
- Цвет: Черный
- Вес: 0,88 фунта
- Размеры: 15,7 x 0,8 x 0,8 дюйма
- Блок питания: 5 Вт
- Материалы: Алюминий, пластик
Плюсы
- Широкая совместимость
- Легко устанавливается
- Прочная конструкция
Минусы
- Выглядит довольно просто
Купить этот продукт
Делайте покупки на Амазонке
В: Стоит ли покупать световые панели монитора?
Хотя световые полосы монитора отлично подходят для того, чтобы придать изюминку вашему рабочему пространству, они помогают снизить нагрузку на глаза. Большинство из них имеют асимметричный стиль прямой проекции, который освещает рабочий стол, а не экран, чтобы предотвратить блики. Они также имеют поворотную головку, помогающую направлять свет туда, где он больше всего нужен для максимальной производительности.
Большинство из них имеют асимметричный стиль прямой проекции, который освещает рабочий стол, а не экран, чтобы предотвратить блики. Они также имеют поворотную головку, помогающую направлять свет туда, где он больше всего нужен для максимальной производительности.
В отличие от обычных ламп, эти световые полосы устанавливаются поверх экрана, что позволяет сэкономить место.
В: Могут ли геймеры использовать световые панели монитора?
Да, могут, и лучше выбрать с RGB-подсветкой.
Заядлые геймеры проводят много времени, глядя на экран, поэтому они чаще испытывают утомление глаз. Эти панели борются с плохим освещением в вашем игровом пространстве, избавляя вас от постоянных отвлекающих факторов, напряжения глаз и головной боли.
Элегантный дизайн также дополнит вашу игровую комнату, позволяя вам сосредоточиться на игре.
В: Можно ли отремонтировать поврежденную световую панель монитора?
Если ваша световая панель не работает, возможно, неисправны провода. Крепление внутренних кабелей требует некоторых технических ноу-хау, поэтому, если у вас нет нужных навыков, рассмотрите возможность посещения техника.
Светодиодына световой панели имеют длительный срок службы, но это зависит от модели. Если они не загораются, лучше заменить световую полосу, так как процесс ремонта может быть сложным.
Делиться Твитнуть Делиться Эл. адрес
Похожие темы
- Справочники покупателя
Об авторе
Рэйчел Шерер (опубликовано 82 статьи)
Рэйчел считает, что предоставление потребителям честных и подробных обзоров лучших технических продуктов на рынке приносит удовлетворение. Она создавала технический контент для других авторитетных веб-сайтов, таких как Screenrant.com и CBR.com. Работа в SEO-компаниях с белой этикеткой, таких как The Hoth и Semiify, также расширила ее знания в области SEO. Ее хобби — чтение романов, просмотр фильмов, игры и плавание.
Она создавала технический контент для других авторитетных веб-сайтов, таких как Screenrant.com и CBR.com. Работа в SEO-компаниях с белой этикеткой, таких как The Hoth и Semiify, также расширила ее знания в области SEO. Ее хобби — чтение романов, просмотр фильмов, игры и плавание.
Еще от Рэйчел Шерер
Комментарий
Подпишитесь на нашу рассылку
Подпишитесь на нашу рассылку, чтобы получать технические советы, обзоры, бесплатные электронные книги и эксклюзивные предложения!
Нажмите здесь, чтобы подписаться
ОбзорGovee DreamView G1 Pro Gaming Light: совместите свой монитор с RGB
Компания Govee заняла интересную нишу в телевизионной подсветке смещения, в которой используется установленная камера для согласования освещения с изображением на экране. В своем последнем продукте Govee DreamView G1 Pro Gaming Light компания переносит эту формулу на настольные компьютеры и игровые мониторы.
В своем последнем продукте Govee DreamView G1 Pro Gaming Light компания переносит эту формулу на настольные компьютеры и игровые мониторы.
DreamView G1 Pro является производным от своих более крупных родственников размером с телевизор, но имеет гораздо более обтекаемую универсальную камеру и проводной корпус, а запрашиваемая цена составляет 179 долларов США напрямую от Govee или Amazon (хотя это вероятно, будут получать частые скидки, как и другие фонари Govee). Нет отдельного блока управления для проводки, так как 56-дюймовая гибкая световая лента и две 17-дюймовые световые полосы подключаются прямо к камере через USB-C, и, к счастью, весь комплект занимает всего одну розетку.
7Verge Score
179,99 $
The Good
- Установка довольно проста благодаря липким зажимам и направляющим
- Яркие и яркие цвета
- Камера «все в одном» и комплекты проводки делают его более аккуратным, чем Govetidis Три лампы занимают только одну розетку
The Bad
- Занимает центральное место для веб-камеры
- Требуется настройка, если у вас белый или яркий стол
- Режим звуковых эффектов выбран или отсутствует
- Дороже, чем аналогичная подсветка для телевизора Govee
179,99 долл. США на Amazon 179,99 долл. США на Govee
США на Amazon 179,99 долл. США на Govee
Как и лампы смещения телевизора, камера использует линзу типа «рыбий глаз» для просмотра всего монитора и крепится с помощью прижимного зажима в виде когтя и некоторых 3M. клей. Вам должно быть удобно наносить большое количество клея 3M на заднюю часть монитора — и на короткое время прямо на экран.
К счастью, в остальном установка довольно проста и понятна. Краткое руководство поможет вам настроить его на 16:9.и сверхширокие дисплеи 21:9, изогнутые или плоские, размером от 24 до 32 дюймов. Мой монитор — 30-дюймовый Dell с менее распространенным соотношением сторон 16:10, но он отлично работал с прилагаемым руководством по размеру 16:9. Гови отмечает, что ваш монитор должен иметь гладкую заднюю часть, чтобы зажимы могли приклеиваться к нему, поэтому, если у вас есть монитор с большим количеством занятых панелей и разрывов швов, может быть сложнее установить основную светодиодную ленту.
Сама световая полоса заключена в мягкий резиновый материал и очень гибкая. Я предпочитаю этот дизайн обычной полосе светодиодов в виде ленты на других продуктах и телевизионных комплектах Govee. Это делает полосу намного толще, но также придает освещению более мягкое свечение, уменьшая горячие точки (где вы можете видеть отражение каждого отдельного светодиода), если ваш монитор находится прямо у стены. Это также значительно упрощает установку, удаление и переустановку ленты, что было полезно для меня, так как я сначала запустил полосу в обратном направлении, а позже мне пришлось ее заменить. В инструкциях Гови было небольшое противоречие между текстом и картинками: вам предлагалось запустить полосу сверху против часовой стрелки, но показывался пример изображения, который подходит только в одном направлении: по часовой стрелке. Сначала это изменило освещение, и вы не можете изменить его ориентацию с помощью программного обеспечения. К счастью, вытащить полосу и снова установить ее, чтобы исправить эту ошибку, было довольно безболезненно.
Я предпочитаю этот дизайн обычной полосе светодиодов в виде ленты на других продуктах и телевизионных комплектах Govee. Это делает полосу намного толще, но также придает освещению более мягкое свечение, уменьшая горячие точки (где вы можете видеть отражение каждого отдельного светодиода), если ваш монитор находится прямо у стены. Это также значительно упрощает установку, удаление и переустановку ленты, что было полезно для меня, так как я сначала запустил полосу в обратном направлении, а позже мне пришлось ее заменить. В инструкциях Гови было небольшое противоречие между текстом и картинками: вам предлагалось запустить полосу сверху против часовой стрелки, но показывался пример изображения, который подходит только в одном направлении: по часовой стрелке. Сначала это изменило освещение, и вы не можете изменить его ориентацию с помощью программного обеспечения. К счастью, вытащить полосу и снова установить ее, чтобы исправить эту ошибку, было довольно безболезненно.
1/12
Все, что входит в комплект Govee DreamView, включая лампы, камеру, кабели, клейкие зажимы, направляющие и оранжевую калибровочную пену.
С момента своего запуска компания Govee изменила дизайн крепежных зажимов, которые поставляются с DreamView G1 Pro, чтобы решить проблему, из-за которой светодиодная лента могла неожиданно выскользнуть и отскочить. Этого никогда не случалось со мной во время тестирования, но новые зажимы длиннее, с более глубокими ребрами из твердого пластика для более плотного захвата резиновой полоски. После повторной установки они кажутся намного более надежными, с менее мягкой резиной, которая может соскользнуть со своего места. (См. добавленные изображения в галерее выше для параллельного сравнения.) Клиенты, которые владеют или получают G1 Pro с оригинальными зажимами, могут бесплатно получить измененные зажимы через службу поддержки клиентов Govee.
После того, как лента установлена, вы устанавливаете и подключаете две световые полосы примерно в 12 дюймах от монитора. Отдельно стоящие световые полосы должны находиться на расстоянии около 12 дюймов от дисплея, иначе они могут отражать свет в поле зрения камеры и испортить автоматическое освещение, поэтому убедитесь, что у вас достаточно места на рабочем столе.
СОГЛАСЕН НА ПРОДОЛЖЕНИЕ: GOVEE DREAMVIEW G1 PRO GRAMING LIGHT
Каждое смарт-устройство теперь требует, чтобы вы согласились с рядом условий, прежде чем вы сможете его использовать — контракты, которые на самом деле никто не читает. Мы не можем прочитать и проанализировать каждое из этих соглашений. Но мы начали точно подсчитывать, сколько раз вам нужно нажать «согласен», чтобы использовать устройства, когда мы их проверяем, поскольку это соглашения, которые большинство людей не читают и определенно не могут обсуждать.
Чтобы фактически использовать Govee DreamView G1, вы должны согласиться со следующим в приложении Govee Home (iOS и Android):
- Пользовательское соглашение Govee
- Политика конфиденциальности Govee
Всего: два необходимых соглашения.
Включение света и запуск начальной настройки в приложении Govee Home на вашем телефоне для подключения его через Wi-Fi и Bluetooth — вот когда мы подходим к самой тревожной части установки: временно прикрепляем семь маленьких пенопластовых кубиков к панель вашего монитора, чтобы камера Govee знала, откуда считывать информацию о цвете. Хотя я был немного бесцеремонен со своим старым монитором, которому скоро исполнится 10 лет, и пробежал его быстро и легко, я понимаю, что если вы купили модный новый монитор, и этот шаг заставляет вас задуматься. Клей на этих кубиках достаточно высокого качества, чтобы не оставлять следов — просто при снятии обязательно тяните за одну сторону куба, а не отрывайте его от плоской поверхности.
Хотя я был немного бесцеремонен со своим старым монитором, которому скоро исполнится 10 лет, и пробежал его быстро и легко, я понимаю, что если вы купили модный новый монитор, и этот шаг заставляет вас задуматься. Клей на этих кубиках достаточно высокого качества, чтобы не оставлять следов — просто при снятии обязательно тяните за одну сторону куба, а не отрывайте его от плоской поверхности.
Самый последний шаг калибровки — это отображение пяти частей вашей полосы в приложении, чтобы убедиться, что она освещает нужные области, совпадающие с углами вашего экрана. Когда камера и источники света установлены и откалиброваны, DreamView G1 Pro начинает отображать разноцветный свет в зависимости от того, что происходит на вашем экране. Вы можете выбирать из множества предустановленных сцен, превращая заднюю часть монитора в нелепую танцевальную вечеринку, синхронизированную с музыкой, или в мерцание свечей. Но настоящая звезда шоу и причина, по которой вы покупаете такой продукт, — это режимы видео, которые имитируют цвета на экране. 9№ 0003
9№ 0003
Силиконовое покрытие световой полосы придает ей очень мягкое свечение с минимальными точками перегрева.
Govee DreamView G1 Pro, вид сзади на моем 30-дюймовом мониторе с соотношением сторон 16:10.
Видеорежим делится на два подрежима: игра и фильм. В игровом режиме цвета меняются очень резко, чтобы не отставать от динамичного игрового процесса. В режиме «Видео» переходы более плавные, чтобы не отвлекать и не давить. В каждом подрежиме есть дополнительные типы отображения. В то время как в режиме видео гораздо меньше невмешательства, с возможностью управления только тем, как меняется свет, отображаемый на полосе и полосах (от одного сплошного цвета до отдельных сегментов), в игровом режиме есть четыре тематических типа отображения: история, действие, стрельба, и гонки. Они предназначены для разных типов игр, хотя различное поведение между всеми четырьмя иногда кажется немного случайным.
После продолжительного тестирования вот мой лучший обзор поведения различных режимов игры:
- Режим истории: Быстрые изменения освещения для некоторого эффекта больших, ярких цветов.
 Он сохраняет полосы света на каждой стороне одинаковыми, поэтому вы полностью окружены любым цветом, обозначенным на каждой стороне. Этот режим хорошо работает с большинством заголовков, и я бы даже посоветовал попробовать его для просмотра фильмов и музыкальных клипов, если вы предпочитаете больше вспышки режиму видео.
Он сохраняет полосы света на каждой стороне одинаковыми, поэтому вы полностью окружены любым цветом, обозначенным на каждой стороне. Этот режим хорошо работает с большинством заголовков, и я бы даже посоветовал попробовать его для просмотра фильмов и музыкальных клипов, если вы предпочитаете больше вспышки режиму видео. - Режим действия: Более смешанное освещение благодаря боковым световым полосам, которые теперь разделены на три сегмента. Каждая полоса часто отображает несколько цветов одновременно.
- Режим съемки: Многоцветное поведение аналогично действию, но световые полосы теперь разделены только на два сегмента. Световая полоса за монитором кажется более динамичной, а уровни яркости могут различаться сильнее, что временами дает легкий пульсирующий эффект.
- Режим гонки: Световые полосы время от времени делятся на более мелкие цветные сегменты, посылая пульсирующие волны цвета вверх и вниз, что хорошо сочетается с быстро движущимися объектами в игре.
 Это напоминает мне световой стек, сигнализирующий о начале дрэг-рейсинга (называемый рождественской елкой), но двигающийся гораздо быстрее.
Это напоминает мне световой стек, сигнализирующий о начале дрэг-рейсинга (называемый рождественской елкой), но двигающийся гораздо быстрее.
Образцы (только видео) режимов видеоосвещения DreamView G1 Pro для Elden Ring , Halo Infinite и Forza Horizon 5. Режим истории и режим соревнования в режим действия.
После всех этих тестов я в основном использовал сюжетный сеттинг. Это дало несколько приятных, резких цветов, которые были достаточно точными для того, что было на экране. Он переходил и менялся достаточно быстро, чтобы не отставать от действия, но не переходил в судорожное мерцание цветов.
Если светодиоды отображают неточные цвета, есть две настройки, которые вы можете настроить в разделе «Неточность цвета» в приложении Govee: ползунок насыщенности и ползунок баланса белого. Я значительно уменьшил оба параметра, чтобы Govee правильно соответствовал цветам на экране. Я предлагаю открыть полноэкранный полностью белый документ и вносить изменения до тех пор, пока свет, излучаемый полосой и полосами, не станет действительно белым. Это дало свету лучшую базовую линию, и результаты были значительно улучшены.
Это дало свету лучшую базовую линию, и результаты были значительно улучшены.
После всех этих испытаний я в основном использовал сюжетный сеттинг
Одна из причин, по которой мне пришлось внести такие радикальные изменения в цвет светодиодов, заключается в том, что мой стол белый, и он отражает много света. окружающий свет направлен вверх к камере. Вы получите лучшие результаты с черным столом или темным настольным ковриком, который проходит под передней частью вашего монитора. Выключение света в комнате, конечно, решает эту проблему, и в конечном счете это нормально, потому что именно тогда подсветка телевизора и монитора выглядит лучше всего.
Некоторое время, проведенное с Govee DreamView на моем повседневном мониторе, еще больше укрепило мою любовь к светодиодным светильникам везде и почти всегда. Я уже много лет использую базовые лампы смещения для своих телевизоров, но мне нравится, когда эти светодиоды, соответствующие монитору, включены даже во время работы. В течение дня они в основном показывают белый свет, который действует как расширение моих страниц в Документах Google, с редкими вспышками цвета от веб-сайтов и фотографий продуктов. Когда наступает ночь, огни предлагают мне совершенно новое удовольствие — солнце садится, свет в комнате выключен, и все цвета радуги танцуют под любую игру, за которой я провожу время.
В течение дня они в основном показывают белый свет, который действует как расширение моих страниц в Документах Google, с редкими вспышками цвета от веб-сайтов и фотографий продуктов. Когда наступает ночь, огни предлагают мне совершенно новое удовольствие — солнце садится, свет в комнате выключен, и все цвета радуги танцуют под любую игру, за которой я провожу время.
Govee DreamView загорается с заклинанием в Elden Ring .
Визуальная стимуляция и погружение, когда я играю в такую игру, как Elden Ring , добавляют немного веселья в уравнение. Нет, это не переносит меня в The Lands Between или что-то в этом роде, но это просто весело, если вы ботаник в освещении и еще больший ботаник в играх, которыми вы увлекаетесь. Бывают моменты, когда я быстро перемещаюсь в определенные области, и огни резко окрашиваются в очень резкий цвет, как кроваво-красное небо Кэлида или пурпурно-синее небо реки Сиофра. В других случаях небольшие проблески тепла, например, прогулка по горящему факелу в пещере, похожи на небольшое подмигивание от окружающей среды, когда оно освещает боковую светодиодную панель. И хотя внешнее освещение, очевидно, не помогает мне лучше играть в видеоигры, небольшая вспышка цвета на моих стенах от эффекта заклинания, когда вы сбрасываете врага, может легко обмануть вас, заставив подумать, что вы какой-то задира (вы нет — тебя убьет омар, снова ).
И хотя внешнее освещение, очевидно, не помогает мне лучше играть в видеоигры, небольшая вспышка цвета на моих стенах от эффекта заклинания, когда вы сбрасываете врага, может легко обмануть вас, заставив подумать, что вы какой-то задира (вы нет — тебя убьет омар, снова ).
Но иногда DreamView все же немного ошибается или, по крайней мере, делает некоторые запутанные выборы. Хотя камера откалибрована и настроена так, чтобы захватывать все углы монитора, кажется, что она отдает предпочтение верхней половине экрана, поскольку она доминирует над большей частью объектива «рыбий глаз». Хотя в основном это нормально, и редко что-то получалось настолько неправильно, что это мешало моему удовольствию от игры.
Это просто забавно, если вы фанат света и еще больший фанат игр, которыми вы увлекаетесь
Помимо визуальных эффектов, у Govee также есть некоторые звуковые функции. Входящий в комплект кабель Y-образной формы с разъемом 3,5 мм отправляет источник звука на камеру DreamView, а затем передает его на наушники или динамики. Включите режим звуковых эффектов, и вы получите мигающие, пульсирующие огни, соответствующие воспроизводимой музыке или звуковым эффектам. Я попробовал его с разной музыкой, а также с некоторыми игровыми действиями, но предпочел оставить его выключенным. Это приятно, но не так интересно, как основная функция освещения. Режим звуковых эффектов поначалу был глючным, но временное переключение в музыкальный режим каким-то образом исправил это. В конечном счете, звуковые функции — это не причина, по которой вы покупаете эти фонари, но их наличие в качестве опции не помешает.
Включите режим звуковых эффектов, и вы получите мигающие, пульсирующие огни, соответствующие воспроизводимой музыке или звуковым эффектам. Я попробовал его с разной музыкой, а также с некоторыми игровыми действиями, но предпочел оставить его выключенным. Это приятно, но не так интересно, как основная функция освещения. Режим звуковых эффектов поначалу был глючным, но временное переключение в музыкальный режим каким-то образом исправил это. В конечном счете, звуковые функции — это не причина, по которой вы покупаете эти фонари, но их наличие в качестве опции не помешает.
То же самое касается интеграции с умным домом. Приложение Govee Home легко подключается к Google Assistant или Amazon Alexa. Вы можете использовать голосовые команды для включения, выключения и регулировки яркости. Хотя, когда я использовал Google Assistant, он не мог переключаться между режимами Govee. Я не вижу особой необходимости в использовании голосовых команд, так как кнопка питания на верхней части камеры легкодоступна, но с большим количеством подключенных устройств и некоторыми макросами есть больше возможностей. Одним из самых больших дополнительных преимуществ подключенных умных устройств DreamView является то, что вы можете синхронизировать его с другими источниками света Govee и управлять ими, расширяя диапазоны цветов, что должно быть полезно для тех, кто уже инвестировал в другое освещение Govee вокруг своих рабочих столов. Другие интеллектуальные функции, такие как расписания и таймеры, также здесь, но, вероятно, не так важны при освещении игрового монитора.
Одним из самых больших дополнительных преимуществ подключенных умных устройств DreamView является то, что вы можете синхронизировать его с другими источниками света Govee и управлять ими, расширяя диапазоны цветов, что должно быть полезно для тех, кто уже инвестировал в другое освещение Govee вокруг своих рабочих столов. Другие интеллектуальные функции, такие как расписания и таймеры, также здесь, но, вероятно, не так важны при освещении игрового монитора.
Нависающая камера Govee занимает центральное место, где обычно размещается веб-камера.
Если говорить о недостатках Govee DreamView G1 Pro, самая большая жертва, на которую вам придется пойти, — это драгоценное пространство в верхней части монитора. Камера должна располагаться по центру вашего монитора, именно там, где размещается большинство веб-камер, и, в отличие от подсветки телевизора, ее нельзя установить снизу. Поэтому ваша веб-камера должна немного двигаться влево или вправо. В моем случае камера Govee полностью заблокировала центральный вид моей беззеркальной камеры, установленной над моим монитором и за ним. Другие веб-камеры, которые я пробовал, имели достаточно большие крепления, так что даже светодиодная полоса на задней панели мешала, ограничивая места, где я мог ее установить.
Другие веб-камеры, которые я пробовал, имели достаточно большие крепления, так что даже светодиодная полоса на задней панели мешала, ограничивая места, где я мог ее установить.
Если вы геймер и любите купаться в ярком освещении, подсветка монитора Govee станет забавным дополнением к любому настольному дисплею, который подходит к нему. Процесс установки может быть сложным для некоторых, но он веселый и захватывающий для всех видов игр, в которые можно играть на настольном мониторе, или даже для некоторых файлов Excel.
Фотография Антонио Г. Ди Бенедетто / The Verge
Обновление от 9 мая, 15:30 по восточному времени: Эта статья была обновлена, чтобы отразить, что Govee DreamView G1 Pro теперь доступен для покупки.
Обновление от 16 августа, 8:50 по восточному времени: Добавлена информация об улучшенных монтажных зажимах, которые теперь предоставляет Govee.
Lytmi Иммерсивная ARGB-подсветка для мониторов Windows PC (обзор)
Иногда бывает очень интересно найти идеальный баланс светодиодной подсветки для вашей игровой установки. Или установка для потоковой передачи YouTube. Или просто в вашей спальне или в любом другом месте, где вы хотели бы добавить немного цвета. Светодиодное освещение взорвало популярность в последние годы и продолжает расти по мере того, как оно становится все более продвинутым благодаря новым опциям и интеграции.
Или установка для потоковой передачи YouTube. Или просто в вашей спальне или в любом другом месте, где вы хотели бы добавить немного цвета. Светодиодное освещение взорвало популярность в последние годы и продолжает расти по мере того, как оно становится все более продвинутым благодаря новым опциям и интеграции.
Конечно, просто поджечь что-нибудь — не лучший вариант. Иногда вам нужно немного больше характера в эффекте, заставляя эти источники света двигаться, пульсировать, реагировать и изменяться в зависимости от различных условий, таких как содержимое на мониторе ПК. Все это можно получить с помощью Lytmi’s Immersive ARGB Backlight .
Подобно нескольким другим вариантам, этот свет контролирует изображение, чтобы воспроизвести цвета вдоль края экрана, проецируя их с помощью светодиодной ленты ARGB, проходящей через заднюю часть монитора. Комплект окружающего света, который постоянно меняется в соответствии с изображением на дисплее.
У компании также есть версия для телевизоров, о которой мы недавно рассказывали и которая отлично работает. Он сделал то же самое, подключившись к соединению HDMI, идущему к телевизору. Только на этот раз информация HDMI не требуется. Все делается с использованием USB и собственного программного обеспечения Lytmi. Кроме того, он почти идентичен версии для телевизора (это просто программное обеспечение/ПК по сравнению с приложением/мобильным устройством)
Он сделал то же самое, подключившись к соединению HDMI, идущему к телевизору. Только на этот раз информация HDMI не требуется. Все делается с использованием USB и собственного программного обеспечения Lytmi. Кроме того, он почти идентичен версии для телевизора (это просто программное обеспечение/ПК по сравнению с приложением/мобильным устройством)
Существует три версии этого комплекта, каждая из которых охватывает разные размеры мониторов в зависимости от диапазона. У нас есть от 17 до 30 дюймов (рекомендованная производителем розничная цена: 39 долларов США).), от 31 до 42 дюймов (рекомендованная производителем розничная цена: 49 долларов США) и от 43 до 55 дюймов (99 долларов США). Большинство пользователей подпадают под первые два, что делает эти комплекты довольно доступными. Как и в версии для телевизора, компания предоставляет ряд разъемов, которые крепятся к задней панели монитора с помощью двустороннего скотча (клейки 3M). Вы размещаете несколько прямых соединителей (по одному с каждой стороны и один в мертвой точке сверху) вместе с несколькими угловыми соединителями (вверху слева и вверху справа) и протягиваете светодиодную ленту, начиная с любого угла.
Как только вы дойдете до конца другой стороны, найдите ближайшую точку «отрезка» к этому углу, чтобы сбалансировать длину, и осторожно отрежьте лишнюю длину ножницами.
От светодиодной ленты будет идти провод, который подключается к встроенному пульту (на фото выше). Вы также подключаете к нему настенный адаптер (AC) для питания. Затем у контроллера есть третий кабель с USB на конце, который подключается к вашему ПК. Это используется, чтобы контролировать все.
Как только все это будет подключено, вы увидите свет, проходящий через светодиодную ленту, пока он не достигнет конца и не замигает красным на конце. Это он определяет длину каждый раз, чтобы знать, насколько велик экран (иначе он не выровнялся бы должным образом).
Затем вы переходите по ссылке для скачивания Lytmi (здесь), чтобы загрузить программное обеспечение и установить его на свой компьютер (в настоящее время Mac не поддерживается, поэтому вы должны работать под управлением Windows 8 или новее). Программное обеспечение — это то, что контролирует все, и оно очень дружелюбно. Он запускает вас в режиме «Кино», где вы хотите быть, если хотите, чтобы цвет вокруг экрана соответствовал цвету. Вы можете установить интенсивность внизу (насколько быстро он реагирует на каждое изменение).
Программное обеспечение — это то, что контролирует все, и оно очень дружелюбно. Он запускает вас в режиме «Кино», где вы хотите быть, если хотите, чтобы цвет вокруг экрана соответствовал цвету. Вы можете установить интенсивность внизу (насколько быстро он реагирует на каждое изменение).
В качестве альтернативы вы можете выбрать режим «Музыка», который взаимодействует со звуком в комнате через небольшой микрофон, встроенный в контроллер. Есть три шаблона на выбор, первый и третий — наши любимые.
Кроме того, у вас есть «Настроение», которое предоставляет вам ряд других функций, позволяющих устанавливать всевозможные эффекты для света. Например, пульс, радуга, различные мигающие узоры, сплошные цвета и многое другое.
Во вкладке настроек вы можете настроить, с какого угла экрана вы начнете бежать светодиодную ленту (слева или справа, смотря спереди). Важно установить это правильно, иначе ваши источники света могут оказаться инвертированными по отношению к изображению. Значение по умолчанию — «справа» (если смотреть спереди), которое нам пришлось изменить на «слева», так как мы начали с правого угла задней стороны (которая слева спереди).
Значение по умолчанию — «справа» (если смотреть спереди), которое нам пришлось изменить на «слева», так как мы начали с правого угла задней стороны (которая слева спереди).
Вы можете выбрать, какое устройство вы контролируете (если у вас их несколько), и вы можете иметь несколько мониторов одновременно, если вы покупаете свет для каждого монитора отдельно.
Производительность
Эффект просто фантастический. Вы можете увидеть это в демонстрации, которую мы даем в видео ниже. В нем такая забавная энергия, как и в версии Neo для телевизоров. Он быстро двигается, чтобы не отставать от изображения на экране, и действительно оживляет вашу установку.
Когда мы снимали видео ниже, мы, к сожалению, забыли откалибровать цвета на телевизоре. Его настройки по-прежнему были такими, какими мы его использовали в последний раз, и они не соответствуют правильному цветовому профилю. Таким образом, когда дело доходит до изображения и света, цвета немного отличаются. Тем не менее, мы заметили, что он по-прежнему работает почти так же, как и при калибровке.
Таким образом, точность цветопередачи этой модели Lytmi не идеальна на 100%. Тем не менее, это не отнимает слишком многого от опыта. Мы все еще терялись в погружении и получили массу удовольствия от этого (и продолжаем это делать).
Восхитительные музыкальные эффекты, которые доставят массу удовольствия, если вы устраиваете вечеринку в одной комнате со своим компьютером или просто хотите развлечься, слушая музыку.
Как упоминалось ранее, на встроенном контроллере также есть кнопки, которые позволяют переключаться между режимами, если это быстрее, чем играть с программным обеспечением. Результат не так сложен, как изменение вещей из программного обеспечения, но вы все равно получаете большой контроль.
Двойная лента
Пока проблем не было. У нас еще есть достаточно времени, чтобы увидеть, что здесь что-то пойдет не так. Я говорю это, потому что у нас действительно возникли проблемы с моделью телевизора спустя столько дней после того, как мы закончили рассказ о ней. Разъемы, торчащие из телевизора, отвалились. Что странно, так это то, что между площадкой и разъемами вышла из строя двухсторонняя лента/прокладки, а не телевизор. Таким образом, колодки не смогли остаться приклеенными к своим разъемам. Нам пришлось использовать нашу собственную сверхпрочную ленту для замены этих прокладок, чтобы светодиодная лента оставалась на задней панели телевизора.
Разъемы, торчащие из телевизора, отвалились. Что странно, так это то, что между площадкой и разъемами вышла из строя двухсторонняя лента/прокладки, а не телевизор. Таким образом, колодки не смогли остаться приклеенными к своим разъемам. Нам пришлось использовать нашу собственную сверхпрочную ленту для замены этих прокладок, чтобы светодиодная лента оставалась на задней панели телевизора.
Честно говоря, нам пришлось согнуть угловые детали, чтобы они соответствовали форме задней панели телевизора. Тем не менее, вес всего этого довольно легко потянул за собой и другие части. Итак, наша собственная теория указывает на то, что колодки недостаточно надежны.
Таким образом, мы можем обнаружить, что то же самое происходит и с этой моделью. Этого еще не произошло, но мы используем этот комплект всего около недели или около того.
В худшем случае вам, возможно, придется использовать собственную ленту/прокладки, чтобы разъемы остались на задней панели монитора. В лучшем случае, возможно партия (двойной палки) которая была у нас с моделью телевизора была бракованной и этот комплект без проблем останется на задней панели монитора. Трудно сказать, но время покажет. По крайней мере, решение простое.
Трудно сказать, но время покажет. По крайней мере, решение простое.
Нам очень нравится эта подсветка как решение, позволяющее расширить возможности вашего ПК. По крайней мере, когда дело доходит до интенсивного и иммерсивного освещения, которое гармонирует с любым другим освещением или эффектами, которые вы используете в своей установке. Программное обеспечение обладает большой гибкостью и большим потенциалом, когда речь заходит о том, куда может пойти программное обеспечение по мере того, как компания расширяется за счет новых продуктов.
Будем надеяться, что двухсторонний скотч останется на задней панели монитора с течением времени, в отличие от более сложной телевизионной версии комплекта. Хотя на данный момент все вроде бы получается. Так что единственное, что для нас — это точность цветопередачи. Это может быть немного лучше. Я думаю, что Neo (для телевизоров) лучше использует HDMI вместо USB.
В любом случае, он по-прежнему дает неплохие результаты, и по цене это отличный вариант. Есть и другие, но они могут быть довольно дорогими или ограничены в функциях. Делая это идеальным выбором до сих пор.
Есть и другие, но они могут быть довольно дорогими или ограничены в функциях. Делая это идеальным выбором до сих пор.
| | | |
| Наш рейтинг 8 / 10 звезд | Средняя цена* 39,99 долл. США, 49,99 долл. США или 99,99 долл. США |
*Средняя цена указана на момент публикации статьи
Downloads:
Lytmi Software for PCs – Click here
Video:
Additional Images :
Specifications :
- Supported OS: Windows 8 or newer
- Изменение цвета (светодиод): Да
- Диммируемый: Да
- Возможность резки (по размеру): Да
- Длина светильника: 59 дюймов/79 дюймов/103 дюйма
- Световой поток: 400 лм
- Срок службы светодиода: 25000 часов
- Напряжение адаптера: 12 В
- Потребляемая мощность в режиме ожидания: 1,3 Вт
- Максимальная потребляемая мощность: 24 Вт
- Рабочая влажность: 0–55 % (без конденсации)
- Рабочая температура: от -10°C до 45°C
Вы производитель или дистрибьютор и хотели бы, чтобы мы протестировали что-то для обзора? Свяжитесь с нами, и мы сообщим вам, куда отправить продукт, и мы попробуем его.
Не забудьте подписаться, чтобы получить шанс выиграть крутые призы!
Светодиодные и ЖК-мониторы— основные отличия
14 марта 2022 г.
Статья
6 мин
В чем разница между ЖК-мониторами и светодиодными мониторами? Что лучше для ваших глаз? Что лучше для игр? Вот как решить, что подходит для ваших нужд.
Что внутри
- Какой тип монитора вам подходит, светодиодный или ЖК?
- Что такое светодиодный монитор?
- Плюсы и минусы светодиодного монитора
- Что такое ЖК-монитор?
- Плюсы и минусы ЖК-монитора
- Какой тип монитора лучше в целом?
- Какой тип монитора лучше для игр?
- Какой тип монитора лучше всего подходит для моих глаз?
- OLED против QLED мониторов
Если вы проводите много времени перед монитором, важно принять взвешенное решение при покупке нового монитора. Высококачественные мониторы могут снизить нагрузку на глаза, повысить удобство работы сотрудников или помочь вам в любимой игре. Итак, поскольку ваша система нуждается в обновлении, возникает вопрос: что лучше: светодиодный или ЖК-монитор? Какой монитор лучше для глаз? Какой монитор лучше для игр? В чем разница между ЖК-мониторами и светодиодными мониторами, если таковая имеется? Примите во внимание эти ключевые моменты, чтобы определить, какая технология подходит для использования на вашем компьютере.
Высококачественные мониторы могут снизить нагрузку на глаза, повысить удобство работы сотрудников или помочь вам в любимой игре. Итак, поскольку ваша система нуждается в обновлении, возникает вопрос: что лучше: светодиодный или ЖК-монитор? Какой монитор лучше для глаз? Какой монитор лучше для игр? В чем разница между ЖК-мониторами и светодиодными мониторами, если таковая имеется? Примите во внимание эти ключевые моменты, чтобы определить, какая технология подходит для использования на вашем компьютере.
Какой тип монитора вам подходит, светодиодный или ЖК?
Прямое сравнение светодиодных (светоизлучающих диодов) и ЖК (жидкокристаллических дисплеев) мониторов является неправильным пониманием их определений. «LED» и «LCD» относятся к разным аспектам технологии монитора (подсветка и дисплей соответственно). Если у вас мало времени, вы должны сделать вывод, что все мониторы со светодиодной подсветкой являются ЖК-дисплеями, но не каждый ЖК-дисплей использует светодиодную технологию для подсветки экрана.
В прошлом большинство ЖК-дисплеев подсвечивались флуоресцентными лампами с холодным катодом (более известными как подсветка CCFL). Теперь большинство современных ЖК-мониторов подсвечиваются светодиодами. ЖК-мониторы со светодиодной подсветкой значительно тоньше, легче и потребляют меньше энергии, чем их предшественники CCFL. Кроме того, светодиоды служат дольше, чем лампы CCFL. Однако вы не заметите огромного влияния на качество изображения при использовании ЖК-дисплеев CCFL по сравнению со светодиодными ЖК-дисплеями, но вы можете заметить, что светодиоды освещают экран более равномерно, чем CCFL.
Давайте сначала более подробно рассмотрим светодиодную технологию, чтобы понять различия в деталях.
Что такое светодиодный монитор?
Светодиодные мониторы используют светодиоды (светоизлучающие диоды) для освещения экрана, которые в основном представляют собой очень маленькие лампочки, такие как мини-рождественские гирлянды. Расположение светодиодов за экраном различается: мониторы имеют либо сплошную светодиодную подсветку, либо боковую подсветку. Некоторые высокопроизводительные современные мониторы оснащены мини-светодиодами, что позволяет еще точнее управлять освещением.
Расположение светодиодов за экраном различается: мониторы имеют либо сплошную светодиодную подсветку, либо боковую подсветку. Некоторые высокопроизводительные современные мониторы оснащены мини-светодиодами, что позволяет еще точнее управлять освещением.
Мониторы с полной подсветкой имеют диоды, равномерно распределенные позади монитора, обеспечивая равномерное освещение по всему экрану. Мониторы с боковым освещением имеют светодиоды только по периметру монитора, а свет распространяется с помощью листа пластика для равномерного распределения света, что экономит деньги для производителя и, в конечном итоге, для вас.
Некоторые компьютерные мониторы, известные как ЖК-дисплеи HDR (высокий динамический диапазон), имеют функцию локального затемнения светодиодов. Эта возможность позволяет затемнять части экрана в зависимости от того, что отображается. Это дает вам чернильную черноту и более яркий, более динамичный цвет, а не весь экран, который все время равномерно подсвечивается. В мини-светодиодных мониторах эта возможность расширена, так как размер диодов составляет примерно 1/5 размера стандартных светодиодов, что дает вам возможность более точного затемнения.
В мини-светодиодных мониторах эта возможность расширена, так как размер диодов составляет примерно 1/5 размера стандартных светодиодов, что дает вам возможность более точного затемнения.
Плюсы и минусы светодиодного монитора
Вот плюсы и минусы светодиодных ЖК-мониторов по сравнению с ЖК-мониторами CCFL.
Светодиодный ЖК-монитор Pros
- Энергоэффективный
- Тонкий и легкий
- Нет выделения тепла
- Короткое/быстрое время отклика
- Высокая контрастность
- Постоянная яркость
- Долгий срок службы
- Функция затемнения подсветки для некоторых светодиодных мониторов обеспечивает оптимальное качество контраста/цвета
- Без ртути
ЖК-монитор со светодиодной подсветкой Минусы
- Некоторые светодиодные мониторы с боковой подсветкой плохо видны при определенных углах обзора.
 Это не должно быть проблемой, если вы смотрите на монитор прямо перед собой
Это не должно быть проблемой, если вы смотрите на монитор прямо перед собой - Дорого, хотя общий срок службы и низкие затраты на техническое обслуживание компенсируют это
Что такое ЖК-монитор?
Жидкокристаллические мониторы (ЖК-дисплеи) имеют слой жидкости, удерживаемый между двумя кусками поляризованного стекла. ЖК-монитор не излучает собственный свет. Электрический ток выравнивает кристаллы в слое жидкости, что позволяет или блокирует свет, в зависимости от того, какой цвет он должен отображать. ЖК-мониторы исторически имели подсветку CCFL, но сегодня обычно имеют светодиодную подсветку.
В категорию ЖК-мониторов входят три основных типа панелей, каждый из которых имеет свои преимущества и недостатки: TN, VA и IPS.
- TN (Twisted Nematic) Панели — это самый распространенный тип мониторных панелей, обычно используемый в бюджетных мониторах.
 Они обеспечивают время отклика ~1 мс, что делает их идеальными для динамичных игр, таких как шутеры от первого лица. Однако они имеют худшую цветопередачу/контрастность и меньшие приемлемые углы обзора, чем панели других типов .
Они обеспечивают время отклика ~1 мс, что делает их идеальными для динамичных игр, таких как шутеры от первого лица. Однако они имеют худшую цветопередачу/контрастность и меньшие приемлемые углы обзора, чем панели других типов .
- Панели VA (вертикальное выравнивание) — Панели VA занимают промежуточное положение между TN и IPS с точки зрения цветопередачи и углов обзора, которые они предлагают — вы получите приятный, чернильно-черный и точные цвета. Однако время отклика не такое хорошее, как у панелей TN.
- IPS (In Plane Switching) Панели-панели IPS стали очень популярными благодаря высокой точности цветопередачи и доступным углам обзора (почти 180 градусов). Как и у панелей VA, время отклика не такое хорошее, как у панелей TN, обычно оно составляет 4-8 мс, что является важным фактором для интенсивных игр PvP. Этот тип панелей — отличный выбор для дизайнеров и профессионалов, которые полагаются на точный цвет.
Плюсы и минусы ЖК-монитора
Хотя почти все современные ЖК-мониторы имеют светодиодную подсветку, для сравнения приведем плюсы и минусы старых ЖК-мониторов с CCFL-подсветкой и светодиодных ЖК-мониторов.
Преимущества ЖК-монитора CCFL
- Дешевле светодиодных мониторов
ЖК-монитор CCFL Минусы
- Не такой энергоэффективный
- Больше и толще
- Без локального затемнения
- Неравномерное освещение, особенно заметно в темных помещениях
- Меньший срок службы
- Сложно ремонтировать/обслуживать
Какой тип монитора лучше в целом?
Между светодиодными ЖК-мониторами и ЖК-мониторами CCFL светодиоды выигрывают почти во всех отношениях, кроме стоимости. Тем не менее, вы, вероятно, в конечном итоге выберете светодиодный ЖК-монитор в долгосрочной перспективе из-за их более длительного среднего срока службы.
Какой тип монитора лучше для игр?
Когда дело доходит до игр, светодиодные ЖК-мониторы также выигрывают у светодиодных мониторов CCFL. Однако выбор светодиодного ЖК-монитора зависит от основного жанра игр, которыми вы хотите заниматься (и от того, насколько вы конкурентоспособны).
Однако выбор светодиодного ЖК-монитора зависит от основного жанра игр, которыми вы хотите заниматься (и от того, насколько вы конкурентоспособны).
Полноэкранный светодиодный ЖК-монитор с панелью IPS лучше всего подходит для широкого круга геймеров благодаря высокой точности цветопередачи, функции затемнения и широким углам обзора. Еще лучше, если вы можете позволить себе HDR-монитор или изогнутый монитор!
Однако, если вы заядлый игрок в FPS и хотите соревноваться на высоком уровне, вам следует рассмотреть возможность приобретения ЖК-монитора со светодиодной подсветкой и панелью TN. Когда дело доходит до игр FPS, время отклика имеет значение. Вы обнаружите, что светодиодные мониторы с панелями TN имеют наименьшее среднее время отклика (некоторые даже менее 1 мс), что означает наименьшее время, необходимое экрану для перехода от одного цвета к другому. Когда ваш враг выглядывает из-за угла, каждая миллисекунда на счету.
Какой тип монитора лучше всего подходит для моих глаз?
Если вы ищете монитор, который лучше всего подходит для ваших глаз, обратите внимание на такие функции, как предотвращение мерцания подсветки и технология Low Blue Light (LBL). LBL — это высокоэнергетический свет с низкой длиной волны в видимом спектре света, который может вызвать напряжение глаз и со временем повредить сетчатку. Кроме того, LBL может повлиять на ваш циркадный ритм (внутренние часы вашего тела), влияя на вашу способность засыпать ночью. Многие современные компьютерные мониторы имеют фильтр с низким уровнем синего света, но его можно назвать режимом «Eye Saver» или «Reader».
LBL — это высокоэнергетический свет с низкой длиной волны в видимом спектре света, который может вызвать напряжение глаз и со временем повредить сетчатку. Кроме того, LBL может повлиять на ваш циркадный ритм (внутренние часы вашего тела), влияя на вашу способность засыпать ночью. Многие современные компьютерные мониторы имеют фильтр с низким уровнем синего света, но его можно назвать режимом «Eye Saver» или «Reader».
Другим важным фактором снижения нагрузки на глаза является наличие угла обзора. Регулировка высоты и поворота имеет большое значение для увеличения углов обзора. Вы также можете приобрести крепление на руку, чтобы обеспечить оптимальное положение монитора.
Наконец, некоторые мониторы динамически регулируют яркость в соответствии с окружающим освещением в комнате. Например, при слабом освещении монитор автоматически уменьшит яркость, что поможет снизить нагрузку на глаза. Мониторы некоторых производителей также имеют настройки яркости, которые можно регулировать в зависимости от того, для чего вы используете монитор (работа, просмотр фильмов, игры и т. д.).
д.).
OLED против QLED мониторов
Хотите получить более детальный выбор светодиодов? Новые экранные технологии обычно первыми появляются на рынке телевизоров, но вскоре распространяются и на компьютерные мониторы. Двумя новыми типами таких мониторов являются OLED — органический светоизлучающий диод — и QLED — квантовый светоизлучающий диод.
Каждый пиксель OLED-монитора – это отдельный миниатюрный светодиод. В отличие от обычных светодиодных мониторов, OLED-мониторы технически не имеют задней подсветки, поскольку каждый пиксель излучает свой собственный свет и цвет. Если отдельный пиксель не получает электричество, он будет темным. В результате технология OLED обеспечивает потрясающую контрастность изображения. А поскольку каждый пиксель подсвечивается индивидуально, OLED-экран имеет невероятно малое время отклика — 0,1 миллисекунды — что отлично подходит для четких изображений и игр.
В мониторах QLED используются наночастицы, называемые квантовыми точками, которые действуют как цветовые и световые фильтры. Миллионы квантовых точек могут создавать потрясающие изображения яркости и цвета. Это светодиодные мониторы, но квантовые точки обеспечивают более насыщенный цвет и более точную регулировку яркости. QLED обеспечивают полную насыщенность цвета даже в ярко освещенных помещениях. Но недостатком является то, что QLED приходится приглушать подсветку для темных цветов, что затрудняет создание эффекта чистого черного, как на OLED. Мониторы QLED также лучше всего видны из мертвой точки, поэтому они могут быть не лучшим выбором для рабочих мест, где требуются широкие углы обзора
Нижняя линия
Пытаясь сделать лучший выбор для профессионального и личного монитора, подумайте, какие функции необходимы и наиболее важны для улучшения вашего рабочего и/или игрового пространства. В большинстве случаев светодиодный монитор имеет преимущество благодаря более длительному сроку службы, лучшему качеству изображения, более тонкому дизайну, быстрому времени отклика и более экологичной конструкции. Эти качества компенсируют более высокую начальную цену, которая может заставить вас задуматься о ЖК-дисплее. Но если вы ищете что-то более дешевое, просто чтобы провести рабочий день с электронными таблицами, ЖК-дисплей может быть для вас.
В большинстве случаев светодиодный монитор имеет преимущество благодаря более длительному сроку службы, лучшему качеству изображения, более тонкому дизайну, быстрому времени отклика и более экологичной конструкции. Эти качества компенсируют более высокую начальную цену, которая может заставить вас задуматься о ЖК-дисплее. Но если вы ищете что-то более дешевое, просто чтобы провести рабочий день с электронными таблицами, ЖК-дисплей может быть для вас.
Покупайте компьютерные мониторы от ведущих брендов.
Troubleshooting von Lichtaustritt oder Lichtverlauf auf einem Dell Monitor oder Laptop LCD-Bildschirm
Artikelnummer: 000132299
Dieser Artikel enthält Informationen zum Identifizieren und Beheben von Lichtaustritt oder Hintergrundbeleuchtungsaustritt auf einem Dell Monitor oder Dell Notebook-LCD-Bildschirm.
Zusammenfassung: Dieser Artikel enthält Informationen zum Identifizieren und Beheben von Lichtaustritt или Hintergrundbeleuchtungsaustritt auf einem Dell Monitor или Dell Notebook-LCD-Bildschirm. Dieser Artikel enthält Informationen zum Identifizieren und Beheben von Lichtaustritt или Hintergrundbeleuchtungsaustritt auf einem Dell Monitor или Dell Notebook-LCD-Bildschirm.
Artikelinhalt
Симптом
Erkennen eines Lichtproblems mit Ihrem Monitor или Laptop-Bildschirm
Lichtverlust oder Lichtaustritt sind haufig an den Kanten oder an den Seiten eines Bildschirms erkennbarschirms Vor allem, wenn es einen dunklen Hintergrund anzeigt oder sich in einer dunklen Umgebung befindet.
Lichtaustritt sollte idealerweise nicht in einem dunklen Raum untersucht werden. Alle Dell Monitore werden nach Industriestandard mit 150-Lux-Umgebungsbeleuchtung geprüft (vergleichbar mit der typischen Bürobeleuchtung). Für Gaming-Monitore beträgt die Umgebungsbeleuchtung jedoch 70 Lux. Eine visuelle Prüfung sollte auf die gleiche Weise durchgeführt werden, um den Troubleshooting-Prozess zu unterstützen.
Für Gaming-Monitore beträgt die Umgebungsbeleuchtung jedoch 70 Lux. Eine visuelle Prüfung sollte auf die gleiche Weise durchgeführt werden, um den Troubleshooting-Prozess zu unterstützen.
HINWEIS: Dieser Artikel enthält Informationen zu gängigen Problemen, die auf LCD-Bildschirmen zu sehen sind. Es handelt sich nicht um ein spezielles Problem bei einem bestimmten Dell System, sondern kann auf jedem beliebigen LCD-Bildschirm jedes Herstellers auftreten.
Bevor Sie mit dem Troubleshooting-Abschnitt in diesem Artikel fortfahren, müssen Sie das Problem, das Sie erfahren haben, identifizieren. Identifizieren Sie das Problem mit dem Lichtaustritt andhand der unten stehenden Beispiele und stellen Sie sicher, dass dies der richtige Artikel für Sie ist.
Falls dies nicht der Fall ist, finden Sie in den Links zu zugehörigen Informationen im folgenden Abschnitt weitere hilfreiche Ressourcen.
Zurück zum Anfang
Ursache
Проблемы, связанные с ЖК-мониторами или ЖК-экранами ноутбуков, добавлены:
- Стандартные дисплеи
- Игровые дисплеи
- Лихтаустритт фон ден Эккен.
 (Аббилдунг 1)
(Аббилдунг 1)
Аббилдунг 1: Beispiel für einen Lichtaustritt von den Ecken. - Lichtaustritt von der Mitte der oberen und unteren Ränder. (Abbildung 2)
Abbildung 2: Beispiel für einen Lichtaustritt von der Mitte der oberen und unteren Rändern. - Der gesamte Bildschirm ist ausgehend von der Mitte aller Ränder von Licht erhellt. (Abbildung 3)
Abbildung 3: Beispiel für ein Lichtaustritt von der Mitte jeder Seite. - Mehrere Lecks am Unteren Rand des Bildschirms. (Abbildung 4) Abbildung 4: Beispiel für Lichtaustritt an mehreren Stellen entlang der Unterkante.
Bei Einigen Dell Gaming- или Alienware-Monitoren kann es bei Verwendung in einer dunklen Umgebung zu Lichtaustritt oder Hintergrundbeleuchtungsaustritt gekommen sein. Dies ist NICHT spezifisch für Dell Gaming-oder Alienware-Monitore, sondern ein häufiges Problem, das bei Monitoren von jedem Hersteller auftritt. Im Folgenden finden Sie ein Beispiel für Lichtaustritt (Abbildung 5).
Im Folgenden finden Sie ein Beispiel für Lichtaustritt (Abbildung 5).
( Abbildung 5 Dell Gaming Monitor — Lichtaustritt)
Dell überprüft seine Gaming-Monitore auf Lichtaustritt. Es befindet sich in einer Umgebung mit einem Umgebungslicht von 70 Lux gemäß Branchenstandards (normale Umgebungslichtpegel in einem Haus liegen bei etwa 150 Lux). Wenn die Monitore in einer dunklen Umgebung mit einem Umgebungslicht von weniger als 70 Lux verwendet werden, kann es zu einem Lichtaustritt kommen.
Zurück zum Anfang
Lösung
Zum Troubleshooting bei einem Problem mit Lichtaustritt bzw. Lichtverlauf mit dem Dell Monitor or Laptop-Bildschirm:
Ändert sich etwas auf dem Bildschirm, wenn Sie die Helligkeit des Bildschirms ändern?
Ist dies der Fall, kann es sich um ein Einstellungsproblem mit der Konfiguration des Bildschirms handeln.
Ist dies nicht der Fall, fahren Sie mit dem nächsten Schritt fort.

Überprüfen Sie den Bildschirm mit einer geöffneten hellen Anwendung (z. b. Microsoft Office), etwas mit einem hellen Hintergrund. Tritt das gleiche Проблема auf? (Machen Sie ein Bild, das Sie verwenden können, um anderen zu veranschaulichen, wie das Problem aussieht.)
Wenn dies nicht möglich ist, kann es sich um ein Problem mit der Helligkeitsstufe in Ihren Bildschirmeinstellungen handeln.
Falls möglich, machen Sie ein Bild mit Ihrem Mobiltelefon und fahren Sie mit dem nächsten Schritt fort.
Vergleichen Sie den Bildschirm mit anderen Monitoren oder Bildschirmen des gleichen Modells. Rufen Sie ein ähnliches Bild auf beiden Bildschirmen auf (vorzugsweise nicht zu dunkel oder größtenteils schwarz). Ein Bildschirm deutlich schlechter als der andere?
Wenn zwischen den Bildschirme kein nennenswerter Unterschied zu erkennen ist, hat das Problem eher mit der Wahrnehmung des Benutzers als mit einem wirklichen technischen Fehler zu tun.

Wenn die Bildschirm zeigen, dass Ihr Bildschirm deutlich schlechter ist als ein anderer ähnlicher Bildschirm, wenden Sie sich an technischen Support von Dell. Reichen Sie, водопады möglich, ein Bild des Fehlers ein, damit der Dell Techniker Sie weiter unterstützen kann.
HINWEIS: Bei der Anzeige von Bildern mit dunklem Hintergrund in dunklen Räumen ist mit einem gewissen Lichtaustritt zu rechnen. Diese Monitore funktionieren wie vorgesehen und liegen innerhalb der technischen Spezifikationen.
Artikel, die bei einem Monitor-Serviceaustausch zurückzugeben sind.
Eine Liste der Dell Gaming- oder Alienware-Monitore finden Sie Hier: Dell Gaming-Monitor: Häufig gestellte Fragen (FAQ)
Zurück zum Anfang
Weitere Informationen
ArtDell Knowledge Base Links: IenDell Knowledge Base Links: bei der Fehlerbehebung und Behebung von Anzeigeoder Videoproblemen mit Ihrem Dell Monitor или Dell Notebook-LCD-Bildschirm helfen können.
- Anleitung zur Fehlerbehebung bei Anzeigeproblemen auf einem Ноутбук Dell
- Устранение неполадок при анализе проблем с монитором Dell
- Проблемы с сенсорным экраном или сенсорной панелью
- Anleitung zur Fehlerbehebung bei einem Монитор для настольных ПК Dell
- Kurzanleitung zur Fehlerbehebung bei Flachbildschirmen (FPD)
- Fehlerbehebung bei Desktop-Touchscreen-Displays nach dem Upgrade auf Windows 10
- Fehlerbehebung bei externen Bildshirmen bei Verwendung einer Tablet-Dockingstation от Dell
- Устранение неполадок с пакетом обновления для Windows 10
Weitere Informationen und Support for Dell Monitore, Laptops oder Tablet-Bildschirme finden Sie on Dell Support-Website for Monitore.
Gewährleistung abgelaufen? Кейн Проблема. Besuchen Sie die Website Dell.com/support und geben Sie Ihr Dell Service-Tag ein, um unsere Angebote anzusehen.
Hinweis: Angebote Sind Nur Für Kunden в Den USA , Kanada , Großbritannien , Frankreich , Deutschland UND . Trifft nicht auf Server und Storage zu.
Trifft nicht auf Server und Storage zu.
Artikeleigenschaften
Betroffenes Produkt
Игровые мониторы Alienware и Dell, серии C, серии D, серии E, устаревшие мониторы, серии P, серии S, серии SE, серии UltraSharp Premier (UP), серии UltraSharp (U), Chromebook, серия G, Alienware, Inspiron, Latitude, Vostro, XPS, вышедшие из эксплуатации моделиИгровые мониторы Alienware и Dell, серия C, серия D, серия E, устаревшие мониторы, серия P, серия S, серия SE, серия UltraSharp Premier (UP), UltraSharp (U) Series, Chromebook, G Series, Alienware, Inspiron, Latitude, Vostro, XPS, устаревшие модели, мобильные рабочие станцииДополнительная информация
Letztes Veröffentlichungsdatum
23 февраля 2022 г.
Версия
11
Artikeltyp
Решение
Vielen Dank für Ihr Feedback.
Derzeit ist kein Zugriff auf das Feedbacksystem möglich. Bitte versuchen Sie es später erneut.
Bitte versuchen Sie es später erneut.
Die folgenden Sonderzeichen dürfen in Kommentaren nicht verwendet werden: ()\
Подсветка — ArchWiki
Яркость экрана сложно контролировать. На некоторых машинах отсутствуют физические аппаратные переключатели, а программные решения могут работать некорректно. Однако, как правило, можно найти функциональный метод для данного оборудования. Эта статья призвана обобщить все возможные способы регулировки подсветки.
Существует множество способов управления яркостью монитора, ноутбука или встроенной панели (например, iMac). Согласно этим обсуждениям и этой вики-странице, методы управления можно разделить на следующие категории:
- яркость управляется горячей клавишей, указанной производителем, и ОС не имеет интерфейса для регулировки яркости. Яркость
- управляется ACPI, графическим драйвером или драйвером платформы.
 В этом случае управление подсветкой предоставляется пользователю через
В этом случае управление подсветкой предоставляется пользователю через /sys/class/backlight, который может использоваться утилитами подсветки пользовательского пространства. Яркость - управляется записью в регистр видеокарты через setpci.
Примечание: Поскольку OLED-экраны не имеют подсветки, яркость нельзя регулировать путем изменения мощности подсветки на ноутбуках, оснащенных OLED-экраном. В этом случае воспринимаемую яркость экрана можно отрегулировать с помощью ШИМ-управления (не реализовано в ядре Linux) или с помощью программной цветокоррекции.
Содержимое
- 1 Аппаратные интерфейсы
- 1.1 ACPI
- 1.1.1 Параметры командной строки ядра
- 1.1.2 Правило Udev
- 1.2 уставки
- 1.3 Внешние мониторы
- 1.1 ACPI
- 2 Выключить подсветку
- 3 Сохранение и восстановление функций
- 4 Утилиты подсветки
- 4.1xПодсветка
- 4,2 светлый
- 4.
 3 Использование DBus с GNOME
3 Использование DBus с GNOME - 4.4 Использование DBus с KDE
- 5 Коррекция цвета
- 5.1 Уэйланд
- 5.2 Xorg: настроить воспринимаемую яркость с помощью xrandr
- 5.3 Настройки NVIDIA
- 6 Поиск и устранение неисправностей
- 6.1 Частота ШИМ-модуляции подсветки (только Intel i915)
- 6.2 Инверсия яркости (только Intel i915)
- 6.3 Невозможно управлять яркостью панели eDP (только Intel i915)
- 6.4 sysfs изменены, но без изменения яркости
- 6.5 Подсветка не работает в MATE
- 6.6 Клавиши подсветки не работают в Xfce
- 6.7 xbacklight возвращает: нет выходов со свойством подсветки
- 6.8 Подсветка всегда на полной яркости после перезагрузки с драйвером amdgpu
Аппаратные интерфейсы
ACPI
Яркость подсветки экрана регулируется установкой уровня мощности светодиодов подсветки или катодов. Уровень мощности часто можно контролировать с помощью модуля ядра ACPI для видео. Интерфейс к этому модулю предоставляется через каталог sysfs(5) по адресу
Интерфейс к этому модулю предоставляется через каталог sysfs(5) по адресу /sys/class/backlight/.
Имя каталога зависит от модели видеокарты.
$ лс /sys/класс/подсветка/
acpi_video0
В данном случае подсветкой управляет видеокарта ATI. В случае карты Intel каталог называется intel_backlight . В следующих примерах используется acpi_video0 . Если вы используете карту Intel, просто замените в примерах acpi_video0 на intel_backlight .
Каталог содержит следующие файлы и подкаталоги:
$ лс /sys/класс/подсветка/acpi_video0/
фактическая_яркость яркость max_brightness подсистема/ uevent bl_power устройство/мощность/тип
Максимальную яркость можно отобразить, прочитав из max_brightness , что часто равно 15.
$ кот /sys/class/backlight/acpi_video0/max_brightness
15
Яркость можно установить, написав число в яркость . Попытка установить яркость выше максимальной приводит к ошибке.
Попытка установить яркость выше максимальной приводит к ошибке.
# эхо 5 > /sys/класс/подсветка/acpi_video0/яркость
По умолчанию только root может менять яркость этим методом. Чтобы пользователи из группы видео могли изменять яркость, можно использовать правило udev, подобное следующему:
/etc/udev/rules.d/backlight.rules
ACTION=="добавить", SUBSYSTEM=="подсветка", RUN+="/bin/chgrp video $sys$devpath/brightness", RUN+="/ bin/chmod g+w $sys$devpath/brightness"
Фактическая точность этой статьи или раздела оспаривается.
Причина: Объясните, почему невозможно изменить права доступа к файлам с помощью GROUP="video", MODE="0664" . (Обсудите в Talk:Backlight#Udev правила разрешения яркости не работают)
Параметры командной строки ядра
Иногда ACPI работает неправильно из-за различных реализаций материнской платы и особенностей ACPI. Это приводит, например, к неточным уведомлениям о яркости. Сюда входят некоторые ноутбуки с двойной графикой (например, выделенный графический процессор Nvidia/Radeon с интегрированным графическим процессором Intel/AMD). Кроме того, ACPI иногда необходимо зарегистрировать собственный
Это приводит, например, к неточным уведомлениям о яркости. Сюда входят некоторые ноутбуки с двойной графикой (например, выделенный графический процессор Nvidia/Radeon с интегрированным графическим процессором Intel/AMD). Кроме того, ACPI иногда необходимо зарегистрировать собственный acpi_video0 подсветка, даже если она уже существует (например, intel_backlight ), что можно сделать, добавив один из следующих параметров ядра:
acpi_backlight=видео acpi_backlight = поставщик acpi_backlight = родной
Если вы обнаружите, что изменение подсветки acpi_video0 фактически не меняет яркость, вам может потребоваться использовать acpi_backlight=none .
Совет:
- На ноутбуках Nvidia Optimus параметр ядра
nomodesetможет мешать возможности регулировки подсветки. - На ноутбуках Asus вам также может потребоваться загрузить модуль ядра
asus-nb-wmi.
- Отключение устаревшей загрузки на Dell XPS13 прерывает поддержку подсветки.
Правило Udev
При наличии интерфейса ACPI уровень подсветки можно установить при загрузке с помощью правила udev:
/etc/udev/rules.d/81-backlight.rules
# Установите уровень подсветки на 8
SUBSYSTEM=="подсветка", ACTION=="добавить", KERNEL=="acpi_video0", ATTR{яркость}="8" Примечание: Служба systemd-backlight восстанавливает предыдущий уровень яркости подсветки при загрузке. Чтобы предотвратить конфликты для вышеуказанных правил, см. раздел #Сохранить и восстановить функциональные возможности.
Совет: Чтобы настроить подсветку в зависимости от состояния питания, см. раздел Управление питанием#Использование сценария и правила udev и используйте в сценарии вашу любимую утилиту подсветки.
setpci
В некоторых случаях (например, Intel Mobile 945GME [1]) можно установить регистр графической карты для регулировки подсветки. Это означает, что вы настраиваете подсветку, напрямую манипулируя аппаратным обеспечением, что может быть рискованным и, как правило, не очень хорошей идеей. Не все видеокарты поддерживают этот метод.
Это означает, что вы настраиваете подсветку, напрямую манипулируя аппаратным обеспечением, что может быть рискованным и, как правило, не очень хорошей идеей. Не все видеокарты поддерживают этот метод.
При использовании этого метода вам нужно сначала использовать lspci , чтобы узнать, где находится ваша графическая карта.
# setpci -s 00:02.0 F4.B=0
Внешние мониторы
DDC/CI (командный интерфейс канала данных дисплея) можно использовать для связи с внешними мониторами, реализующими MCCS (набор команд управления монитором) через I2C. DDC может управлять яркостью, контрастностью, входами и т. д. на поддерживаемых мониторах. Настройки, доступные через панель OSD (экранное меню), обычно также могут управляться через DDC. Модуль ядра Возможно, потребуется загрузить i2c-dev , если устройства /dev/i2c-* не существуют.
ddcutil можно использовать для запроса и установки параметров яркости:
# возможности ddcutil | grep "Feature: 10"
Feature: 10 (яркость)
# ddcutil getvcp 10
Код VCP 0x10 (яркость): текущее значение = 60, максимальное значение = 100
# ddcutil setvcp 10 70
В качестве альтернативы можно использовать ddcci-driver-linux-dkms AUR для предоставления внешних мониторов в sysfs. Затем, после загрузки модуля ядра
Затем, после загрузки модуля ядра ddcci , можно использовать любую утилиту подсветки.
Примечание:
- Одновременное использование
ddcciиi2c-devможет привести к конфликтам ресурсов, таким как ошибкаУстройство или ресурс занят. - Пользователям проприетарных драйверов NVIDIA может потребоваться добавить
Option «RegistryDwords» «RMuseSwI2c=0x01; RMI2cSpeed=100»в разделDeviceв/etc/X11/xorg.conf.d/20-nvidia.conf(созданный nvidia-xconfig ) илиoptions nvidia NVreg_RegistryDwords=RMuseSwI2c=0x01;RMI20cSpeed=1/etc/modprobe/conf.d/nvidia.conf. Подтвердите правильность применения настроек с помощьюgrep RegistryDwords /proc/driver/nvidia/paramsи убедитесь, что значения не пусты. См. [2] и [3] -
ddcutilне сможет установить некоторые функции VCP, если на мониторе включена функция, которая уже автоматически настраивает их (например, коэффициент динамической контрастности или BenQ Уход за глазами (технология ).
- Чтобы упростить привязку управления яркостью экрана к сочетанию клавиш, может быть удобно разрешить доступ без прав суперпользователя к соответствующим устройствам I2C. Этого можно добиться, добавив группу
i2cи настроив udev для установки этой группы в качестве владельца устройств I2C. См. [4]. - Если ddcutil установлен, он предоставляет файл
/usr/share/ddcutil/data/90-nvidia-i2c.conf, который можно скопировать в/etc/X11/xorg.conf.d/вместо ручного редактирования файлов конфигурации Xorg. Он также предоставляет/usr/share/ddcutil/data/45-ddcutil-i2c.rulesи/usr/share/ddcutil/data/45-ddcutil-usb.rulesдля правил udev.
Выключить подсветку
Эта статья или раздел является кандидатом на объединение с DPMS.
Примечания: Та же тема. (Обсудить в разговоре:Подсветка)
Отключение подсветки (например, при блокировке ноутбука) может быть полезно для экономии энергии батареи. В идеале следующая команда должна работать для любого графического сеанса Xorg:
В идеале следующая команда должна работать для любого графического сеанса Xorg:
$ xset dpms принудительно отключить
Подсветка должна снова включаться при движении мыши или вводе с клавиатуры. В качестве альтернативы для аналогичного эффекта можно использовать xset s .
Если предыдущие команды не работают, есть шанс, что vbetool может сработать. Обратите внимание, однако, что в этом случае подсветку необходимо снова активировать вручную. Команда выглядит следующим образом:
$ vbetool dpms выкл.
Чтобы снова включить подсветку:
$ vbetool dpms на
Например, это можно использовать при закрытии крышки ноутбука с помощью acpid.
Функции сохранения и восстановления
Пакет systemd включает службу [email protected] , которая включена по умолчанию и является «статической». Сохраняет уровень яркости подсветки при выключении и восстанавливает при загрузке. Служба использует метод ACPI, описанный в #ACPI, создавая службы для каждой папки, найденной в
Служба использует метод ACPI, описанный в #ACPI, создавая службы для каждой папки, найденной в /sys/class/backlight/. Например, если есть папка с именем acpi_video0 , он создает службу с именем systemd-backlight@backlight:acpi_video0.service . При использовании других способов настройки подсветки при загрузке рекомендуется запретить systemd-backlight восстанавливать подсветку, установив в параметрах ядра параметр systemd.restore_state=0 . Подробности смотрите в [email protected](8).
Примечание: Некоторые ноутбуки имеют несколько видеокарт (например, Optimus) и восстановление подсветки не удается. Попробуйте замаскировать экземпляр службы (например, systemd-backlight@backlight:acpi_video1 для acpi_video1 ).
Кроме того, brillo AUR и легкие утилиты поддерживают функции сохранения и восстановления. Эти два могут быть более полезными, если вы хотите восстановить яркость экрана для каждого пользователя, однако для этого не предусмотрены модули systemd.
Эти два могут быть более полезными, если вы хотите восстановить яркость экрана для каждого пользователя, однако для этого не предусмотрены модули systemd.
Утилиты подсветки
Примечание: Утилиты, указанные в следующей таблице, можно использовать для управления яркостью экрана. Все они совместимы с Wayland и не требуют X. Некоторые (например, Brightctl или Light) добавляют правила udev, чтобы позволить участникам 9Группа 1572 видео (или вход ) для изменения яркости.
| Название упаковки | Управляет подсветкой клавиатуры | Реагирует на яркость окружающей среды | Язык | Лицензия | Примечания |
|---|---|---|---|---|---|
| Да | Нет | Питон3 | GPL-3.0 или более поздней версии | исполняемый файл «xbacklight» предоставлен | |
| подсветка_управление Австралийский доллар | Нет | Нет | С | Массачусетский технологический институт | Чрезвычайно маленький и простой. Поддерживает относительные корректировки. Поддерживает относительные корректировки. |
| фитофтороз AUR | Да | Нет | Питон3 | МСК | Использует интерфейс logind. Доступ разрешен только локальным пользователям, но не требует членства в группе suid или видео. |
| яркая AUR | Нет | Нет | С | GPL-2.0 | Уменьшает яркость экрана, если пользователь не вводит данные в течение некоторого времени. |
| яркость | Да | Нет | С | Массачусетский технологический институт | — |
| brillo AUR | Да | Нет | С | Только GPL-3.0 | Поддерживает плавную и относительную регулировку. |
| clight AUR | Да | Да | С | GPL-3.0 или более поздней версии | Управляет температурой экрана (только для Xorg) и плавно уменьшает яркость по истечении тайм-аута. Поддерживает датчики внешней освещенности [5]. Может превратить веб-камеру в датчик внешней освещенности. |
| просветить-git AUR | Да | Нет | С | GPL-3.0 или более поздней версии | — |
| иллум-гит AUR | Нет | Нет | С | АГПЛ-3.0 | Реагирует на нажатие клавиш. |
| свет | Да | Нет | С | Только GPL-3.0 | — |
| люкс AUR | Нет | Нет | Оболочка | Массачусетский технологический институт | — |
| макбук-зажигалка Австралийский доллар | Да | Да | Баш, Перл | GPL | Macbook Подсветка экрана/клавиатуры CLI и автоматическая регулировка внешнего освещения. |
| wlr-яркость-git AUR | Нет | Нет | С | Массачусетский технологический институт | Также поддерживает новые OLED-дисплеи, которым требуется настройка гаммы. Использует wlroots. |
| влума Австралия | Да | Да | Ржавчина | МСК | Автоматическая регулировка яркости в зависимости от содержимого экрана и окружающего освещения. Можно использовать веб-камеру или время для имитации датчика внешней освещенности. Поддерживает клавиатуры и внешние мониторы. Использует wlroots. |
| yПодсветка AUR | Нет | Нет | Перл | GPL-2.0 | Небольшой сценарий Perl, похожий на xbacklight, но использующий драйверы sysfs. |
| xbacklight-notify AUR | Нет | Нет | С | Массачусетский технологический институт | Простой демон уведомлений |
Совет: Команды, включающие эти утилиты, могут быть привязаны к клавишам клавиатуры XF86MonBrightnessUp и XF86MonBrightnessDown , как описано в разделе Горячие клавиши#Xorg.
xbacklight
Яркость можно настроить с помощью пакета xorg-xbacklight.
Примечание:
- xbacklight работает только с Intel. Другие драйверы (например, Radeon) не добавляли поддержку свойства подсветки RandR.
- xbacklight в настоящее время не работает с драйвером настройки режима [6].
Чтобы установить яркость на 50% от максимальной:
$ xподсветка -комплект 50
Вместо абсолютных значений можно использовать приращения, например, для увеличения или уменьшения яркости на 10 %:
$ хподсветка-вкл 10 $ xbacklight -дек 10
Если вы получаете сообщение об ошибке «Нет выходов со свойством подсветки», это связано с тем, что xrandr/xbacklight не выбирает правильный каталог в /sys/class/backlight . Вы можете указать каталог, установив параметр
Вы можете указать каталог, установив параметр Backlight в разделе устройства в /etc/X11/xorg.conf.d/20- video .conf . Например, если имя каталога intel_backlight и используется драйвер Intel, раздел устройства можно настроить следующим образом:
/etc/X11/xorg.conf.d/20-intel.conf
Раздел «Устройство»
Идентификатор "Intel Graphics"
Драйвер "интел"
Опция "Подсветка" "intel_backlight"
EndSection Примечание: Использование этого с настройкой iGPU+dGPU может привести к непредсказуемой задержке обновления экрана и/или мерцанию элементов пользовательского интерфейса внутри приложений, которые выгружаются на dGPU. Используйте это только в том случае, если ничего не помогает.
Подробнее см. FS#27677 и https://bugs.debian.org/cgi-bin/bugreport.cgi?bug=651741.
Если вы включили Intel Fastboot, вы также можете получить ошибку Нет выходов с подсветкой свойства . В этом случае использование вышеуказанного метода может привести к сбою Xorg при запуске. Вы должны отключить его, чтобы решить проблему. Известно, что это вызывает проблемы с регулировкой яркости.
В этом случае использование вышеуказанного метода может привести к сбою Xorg при запуске. Вы должны отключить его, чтобы решить проблему. Известно, что это вызывает проблемы с регулировкой яркости.
свет
Установите свет и добавьте своего пользователя в группу видео .
Список доступных устройств:
$ светлый -L
Увеличение яркости подсветки на 5 процентов:
$ свет-как " /sys/класс/подсветка/acpi_video0 " 5
Использование DBus с GNOME
Яркость также можно настроить так же, как это делают элементы управления GNOME. С помощью этого метода изменения отражаются в пользовательском интерфейсе GNOME.
$ вызов gdbus --session --dest org.gnome.SettingsDaemon.Power --object-path /org/gnome/SettingsDaemon/Power --method org.freedesktop.DBus.Properties.Set org.gnome.SettingsDaemon.Power .Экранная яркость ""
С помощью этого метода также можно реализовать ступени яркости для управления клавиатурой.
$ вызов gdbus --session --dest org.gnome.SettingsDaemon.Power --object-path /org/gnome/SettingsDaemon/Power --method org.gnome.SettingsDaemon.Power.Screen.StepUp $ gdbus call --session --dest org.gnome.SettingsDaemon.Power --object-path /org/gnome/SettingsDaemon/Power --method org.gnome.SettingsDaemon.Power.Screen.StepDown
Использование DBus с KDE
См. https://userbase.kde.org/KDE_Connect/Tutorials/Useful_commands#Brightness_settings.
Коррекция цвета
Эта статья или раздел нуждается в дополнении.
Причина: Какие утилиты требуют Xorg и какие работают в Wayland? (Обсудите в разговоре:Подсветка)
Коррекция цвета не изменяет мощность подсветки, она просто изменяет справочную таблицу видео: это означает, что это изменение не повлияет на срок службы батареи. Тем не менее, это может быть полезно, когда управление подсветкой недоступно (настольные ПК или ноутбуки с OLED-экранами).
- Clight — Утилита пользовательского демона, предназначенная для полного управления вашим дисплеем.
 Он может управлять температурой экрана в зависимости от текущего времени суток, как это делает красное смещение. Он пытается использовать geoclue для получения позиции пользователя, если ни широта, ни долгота не установлены в файле конфигурации. Он также поддерживает фиксированное время восхода и захода солнца.
Он может управлять температурой экрана в зависимости от текущего времени суток, как это делает красное смещение. Он пытается использовать geoclue для получения позиции пользователя, если ни широта, ни долгота не установлены в файле конфигурации. Он также поддерживает фиксированное время восхода и захода солнца.
- https://github.com/FedeDP/Clight || clight AUR
- icc-яркость — управление яркостью OLED-дисплея с помощью цветовых профилей ICC.
- https://github.com/udifuchs/icc-brightness || icc-brightness-gnome-git AUR
- Monica — Средство калибровки монитора. Он работает как внешний интерфейс для xgamma для изменения гамма-коррекции.
- https://web.archive.org/web/200224839/http://www.pcbypaul.com/software/monica.html || моника австралийский доллар
- Redshift — Инструмент регулировки цветовой температуры.
 Он регулирует цветовую температуру вашего экрана в соответствии с вашим окружением. Это может помочь вашим глазам меньше болеть, если вы работаете перед экраном ночью. Эта программа вдохновлена f.lux.
Он регулирует цветовую температуру вашего экрана в соответствии с вашим окружением. Это может помочь вашим глазам меньше болеть, если вы работаете перед экраном ночью. Эта программа вдохновлена f.lux.
- http://jonls.dk/redshift/ || redshift
- xcalib — Облегченный загрузчик калибровки монитора, который может загружать профиль монитора ICC для совместного использования настольными приложениями.
- https://github.com/OpenICC/xcalib || xcalib
- xgamma — изменить гамма-коррекцию монитора.
- https://xorg.freedesktop.org/ || xorg-xgamma
Wayland
Redshift не поддерживает Wayland (без патча или форка, например, redshift-wayland-git AUR ). Но можно применить нужную температуру в tty перед запуском композитера. Например:
$ redshift -m drm -PO 3000
В противном случае некоторые компоновщики могут применять цветокоррекцию во время выполнения:
- В GNOME можно использовать встроенный Night Light.

- В KDE Plasma можно использовать встроенный KDE#Night Color.
- В Sway 1.0 и других компоновщиках на основе wlroots, а также Orbital, Redshift fork gammastep, clight AUR , wlsunset-git AUR или wl-gammarelay 9179 AUR можно использовать.
Xorg: настроить воспринимаемую яркость с помощью xrandr
xrandr можно использовать для регулировки воспринимаемой яркости.
Чтобы отрегулировать воспринимаемую яркость выше максимального уровня (применяются те же предостережения, упомянутые выше для Nvidia):
$ xrandr --output output_name --brightness 2
Это должно примерно удвоить яркость изображения. Он жертвует качеством цвета ради яркости, тем не менее, он особенно подходит для ситуаций, когда окружающий свет очень яркий (например, солнечный свет).
Это также можно использовать для уменьшения воспринимаемой яркости в темной комнате, указав значение меньше 1 (например, 0,5). Это полезно, когда управление подсветкой недоступно (например, настольный ПК).
Это полезно, когда управление подсветкой недоступно (например, настольный ПК).
Выходное имя подключенного устройства можно определить, вызвав xrandr :
$ xrandr | grep -w подключен | вырезать -f '1' -d ''
Пользователям может быть удобно реализовать это как псевдоним:
$ alias b='echo -e "введите яркость:\n"; читать вал; xrandr --output имя вывода --brightness "${val}"'
Для автоматического вызова xrandr при изменении файла подсветки, oled_shmoled AUR можно использовать так:
$ oled_shmoled output_name
Настройки NVIDIA
Пользователи проприетарных драйверов NVIDIA могут изменить яркость дисплея с помощью утилиты nvidia-settings в разделе «Коррекция цвета X Server». Однако обратите внимание, что это не имеет абсолютно никакого отношения к подсветке (интенсивности), а просто регулирует цветопередачу. (Уменьшение яркости таким образом является последним средством с низким энергопотреблением, когда все другие варианты не работают; увеличение яркости полностью портит цветопередачу, подобно переэкспонированным фотографиям. )
)
Устранение неполадок
Частота ШИМ-модуляции подсветки (только Intel i915)
Фактическая достоверность этой статьи или раздела оспаривается.
Причина: Современные светодиодные дисплеи с панелью IPS обычно используют затемнение постоянного тока вместо затемнения ШИМ. Об этом могут свидетельствовать два старших байта 0xC8254 регистра 0x0001, что означает, что частота почти бесконечность. (Обсудить в разговоре:Подсветка)
Известно, что экран ноутбуков со светодиодной подсветкой иногда мерцает. Это связано с тем, что наиболее эффективным способом управления яркостью светодиодной подсветки является очень быстрое включение и выключение светодиодов, изменяя время их работы.
Однако частота переключения, так называемая частота ШИМ (широтно-импульсной модуляции), может быть недостаточно высокой, чтобы глаз воспринимал ее как одиночную яркость и вместо этого видел мерцание. Это вызывает у некоторых людей такие симптомы, как головные боли и напряжение глаз.
Если у вас есть графический процессор Intel i915, можно отрегулировать частоту ШИМ для устранения мерцания.
Период ШИМ (обратный частоте) хранится в 2 старших байтах регистра 0xC8254 (если вы используете набор микросхем Intel GM45, используйте адрес 0x61254 вместо ). Для управления значениями регистров установите intel-gpu-tools из официальных репозиториев.
Для увеличения частоты необходимо уменьшить период. Например:
# intel_reg read 0xC8254
0xC8254 : 0x12281228
Затем, чтобы удвоить частоту ШИМ, разделите 2 старших байта (4 старших шестнадцатеричных цифры) на 2 и запишите полученное значение, оставив младшие байты без изменений:
# intel_reg запись 0xC8254 0x028
Вы можете использовать онлайн-калькулятор для расчета желаемого значения https://devbraindom.blogspot.com/2013/03/eliminate-led-screen-flicker-with-intel.html
Чтобы автоматически установить новую частоту, попробуйте написать правило udev или установить intelpwm-udev AUR .
Инверсия яркости (только Intel i915)
Симптомы:
- после установки xf86-video-intel systemd-backlight.service отключает подсветку во время загрузки
- возможное решение: маска systemd-backlight.service
- переключение с Х на другой ВТ выключает подсветку
- клавиши яркости перевернуты (т.е. увеличение яркости делает экран темнее)
Эту проблему можно решить, добавив i915.invert_brightness=1 в список параметров ядра.
Невозможно управлять яркостью панели eDP (только Intel i915)
Embedded Display Port (eDP) v1.2 представил новый протокол управления панелью дисплея для подсветки и других элементов управления, которые работают через канал AUX [7]
По умолчанию драйвер i915 пытается использовать ШИМ для управления яркостью подсветки, что может не сработать.
Для установки подсветки через запись в регистры DPCD с использованием набора каналов AUX i915. в качестве параметра ядра. enable_dpcd_backlight=1
enable_dpcd_backlight=1
Примечание: Параметр изменен с bool на int в linux 5.4.
sysfs изменены, но яркость не изменилась
Примечание: Такое поведение и обходные пути были подтверждены на Dell M6700 с Nvidia K5000m (версия BIOS до A10) и Clevo P750ZM (Eurocom P5 Pro Extreme) с Nvidia 980m.
В некоторых системах горячие клавиши яркости на клавиатуре правильно изменяют значения интерфейса acpi в /sys/class/backlight/acpi_video0/actual_brightness но яркость экрана не меняется. Апплеты яркости из среды рабочего стола также могут показывать изменения, которые не дадут никакого эффекта.
Если вы протестировали рекомендуемые параметры ядра и работает только xbacklight , возможно, вы столкнулись с несовместимостью вашего BIOS и драйвера ядра.
В этом случае единственным решением является ожидание исправления либо от BIOS, либо от производителя драйвера графического процессора.
Обходной путь заключается в использовании API-интерфейса ядра inotify для запуска xbacklight каждый раз при изменении значения /sys/class/backlight/acpi_video0/actual_brightness .
Сначала установите инструменты inotify. Затем создайте вокруг inotify скрипт, который будет запускаться при каждой загрузке или через автозапуск.
/usr/local/bin/xbacklightmon
#!/bin/sh
путь =/sys/класс/подсветка/acpi_video0
яркость () {
read -r level < "$path"/actual_brightness
фактор=$((100/макс.))
printf '%d\n' "$((уровень * коэффициент))"
}
читать -r макс < "$ path"/max_brightness
xbacklight -set "$(яркость)"
inotifywait -me изменить --format '' "$path"/actual_brightness | во время чтения; делать
xbacklight -set "$(яркость)"
Выполнено
Подсветка не работает в MATE
Убедитесь, что установлен пакет mate-power-manager.
Клавиши подсветки не работают в Xfce
В xfce4 Xfce4 Power Manager обрабатывает клавиши яркости.
В некоторых установках Xfce параметр «Обработка клавиш яркости дисплея» может быть отключен по умолчанию.
Чтобы снова активировать клавиши яркости, откройте диалоговое окно Xfce Power Manager и включите «Обрабатывать клавиши яркости дисплея»:
$ xfce4-power-manager -c
xbacklight возвращает: Нет выходов со свойством подсветки
В зависимости от установленной видеокарты иногда xbacklight из xorg-xbacklight возвращает сообщение "Нет выходов со свойством подсветки". Установка acpilight предоставляет альтернативный xbacklight, который может работать должным образом.
Подсветка всегда имеет полную яркость после перезагрузки с помощью драйвера amdgpu
Из-за ошибки, появившейся недавно в драйвере amdgpu, значение fact_brightness подсветки сообщается как 16-разрядное целое число, которое находится за пределами 8-разрядного диапазона. указано в максимальная_яркость . Это приводит к тому, что служба systemd-backlight пытается восстановить во время загрузки слишком большое значение, которое заканчивается усечением до максимальной яркости (255).
Хотя ошибка не устранена, одним из возможных обходных путей является изменение сохраненной яркости в правильном диапазоне перед ее восстановлением. Это можно сделать с помощью скрипта и сервисного модуля:
fix-brightness.sh
#!/bin/bash
# Измените строку ниже в соответствии с вашим оборудованием
BRIGHTNESS_FILE="/var/lib/systemd/backlight/pci-0000:04:00.0:backlight:amdgpu_bl0"
ЯРКОСТЬ=$(кот "$BRIGHTNESS_FILE")
ЯРКОСТЬ=$(($ЯРКОСТЬ*255/65535))
BRIGHTNESS=${BRIGHTNESS/.*} # усекаем до int, на всякий случай
эхо $BRIGHTNESS > "$BRIGHTNESS_FILE" fix-brightness.service
[Единица измерения] Description=Преобразовать 16-битные значения яркости в 8-битные до того, как их применит systemd-backlight Раньше=systemd-backlight@backlight:amdgpu_bl0.service [Обслуживание] Тип = ваншот ExecStart=<путь к скрипту выше> [Установить] WantedBy=multi-user.target
В некоторых системах уровень подсветки, сообщаемый драйвером, находится в правильном диапазоне [0, 255], но systemd по-прежнему не может восстановить правильное значение.

 на Амазонке
на Амазонке Выбор редактора:
Световая панель монитора Baseus
Выбор редактора:
Световая панель монитора Baseus Кунтис
Кунтис Анпро
Анпро Он сохраняет полосы света на каждой стороне одинаковыми, поэтому вы полностью окружены любым цветом, обозначенным на каждой стороне. Этот режим хорошо работает с большинством заголовков, и я бы даже посоветовал попробовать его для просмотра фильмов и музыкальных клипов, если вы предпочитаете больше вспышки режиму видео.
Он сохраняет полосы света на каждой стороне одинаковыми, поэтому вы полностью окружены любым цветом, обозначенным на каждой стороне. Этот режим хорошо работает с большинством заголовков, и я бы даже посоветовал попробовать его для просмотра фильмов и музыкальных клипов, если вы предпочитаете больше вспышки режиму видео. Это напоминает мне световой стек, сигнализирующий о начале дрэг-рейсинга (называемый рождественской елкой), но двигающийся гораздо быстрее.
Это напоминает мне световой стек, сигнализирующий о начале дрэг-рейсинга (называемый рождественской елкой), но двигающийся гораздо быстрее. Это не должно быть проблемой, если вы смотрите на монитор прямо перед собой
Это не должно быть проблемой, если вы смотрите на монитор прямо перед собой Они обеспечивают время отклика ~1 мс, что делает их идеальными для динамичных игр, таких как шутеры от первого лица. Однако они имеют худшую цветопередачу/контрастность и меньшие приемлемые углы обзора, чем панели других типов
Они обеспечивают время отклика ~1 мс, что делает их идеальными для динамичных игр, таких как шутеры от первого лица. Однако они имеют худшую цветопередачу/контрастность и меньшие приемлемые углы обзора, чем панели других типов (Аббилдунг 1)
(Аббилдунг 1)

 В этом случае управление подсветкой предоставляется пользователю через
В этом случае управление подсветкой предоставляется пользователю через  3 Использование DBus с GNOME
3 Использование DBus с GNOME

