Как заставить светодиод мигать с помощью Arduino. Какие компоненты нужны для этого проекта. Как правильно подключить светодиод к Arduino. Как написать код для мигания светодиодом на Arduino.
Основные компоненты для мигания светодиодом на Arduino
Для реализации простейшего проекта по миганию светодиодом на Arduino понадобятся следующие компоненты:
- Плата Arduino (например, Arduino Uno или Arduino Nano)
- Светодиод
- Резистор на 220-330 Ом
- Макетная плата
- Соединительные провода
Этот набор компонентов позволит собрать простую схему и написать базовый код для управления светодиодом с помощью микроконтроллера Arduino.
Схема подключения светодиода к Arduino
Правильное подключение светодиода к Arduino очень важно для его корректной работы. Вот основные шаги:
- Подключите длинную ножку светодиода (анод) к цифровому выводу Arduino, например, к пину 13.
- Короткую ножку светодиода (катод) подключите через резистор 220-330 Ом к земле (GND) Arduino.
- Резистор нужен для ограничения тока через светодиод и защиты его от перегорания.
Такая схема обеспечит безопасное подключение светодиода и позволит управлять им с помощью цифрового выхода Arduino.
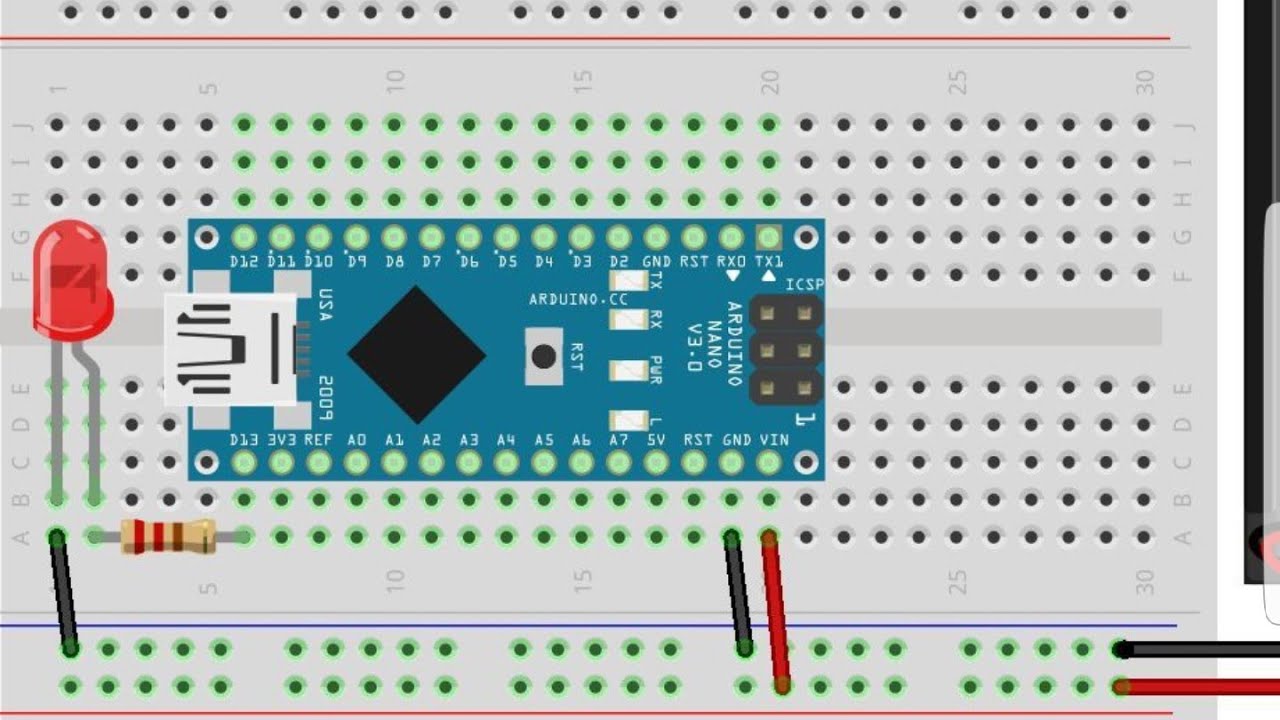
Базовый код для мигания светодиодом на Arduino
Вот простой скетч Arduino, заставляющий светодиод мигать:
«`cpp const int ledPin = 13; // Номер пина, к которому подключен светодиод void setup() { pinMode(ledPin, OUTPUT); // Настраиваем пин как выход } void loop() { digitalWrite(ledPin, HIGH); // Включаем светодиод delay(1000); // Ждем 1 секунду digitalWrite(ledPin, LOW); // Выключаем светодиод delay(1000); // Ждем 1 секунду } «`Этот код выполняет следующие действия:
- Определяет пин, к которому подключен светодиод (в данном случае 13)
- Настраивает этот пин как выход в функции setup()
- В бесконечном цикле loop() включает и выключает светодиод с интервалом в 1 секунду
Как загрузить код в Arduino
Чтобы загрузить код на плату Arduino, выполните следующие шаги:
- Подключите Arduino к компьютеру через USB-кабель
- Откройте Arduino IDE и вставьте код в новый скетч
- Выберите правильную плату и порт в меню «Инструменты»
- Нажмите кнопку «Загрузить» (стрелка вправо) в Arduino IDE
- Дождитесь завершения компиляции и загрузки кода
После успешной загрузки вы увидите, как светодиод на вашей плате Arduino начнет мигать с интервалом в 1 секунду.

Модификация кода для изменения поведения светодиода
Вы можете легко изменить поведение мигающего светодиода, модифицировав базовый код. Вот несколько идей:
- Измените значения в функциях delay() для изменения частоты мигания
- Добавьте дополнительные состояния включения/выключения для создания более сложных паттернов мигания
- Используйте функцию analogWrite() вместо digitalWrite() для плавного изменения яркости светодиода
Экспериментируя с кодом, вы сможете создавать различные световые эффекты и лучше понять принципы работы с цифровыми выходами Arduino.
Использование встроенного светодиода Arduino
Многие платы Arduino, включая Arduino Uno и Arduino Nano, имеют встроенный светодиод, подключенный к пину 13. Это позволяет экспериментировать с миганием светодиода без необходимости собирать внешнюю схему. Для использования встроенного светодиода достаточно оставить тот же код, что и для внешнего светодиода, подключенного к пину 13.
Расширение проекта: управление несколькими светодиодами
После освоения базового мигания одним светодиодом, вы можете расширить проект, добавив несколько светодиодов. Вот пример кода для управления тремя светодиодами:
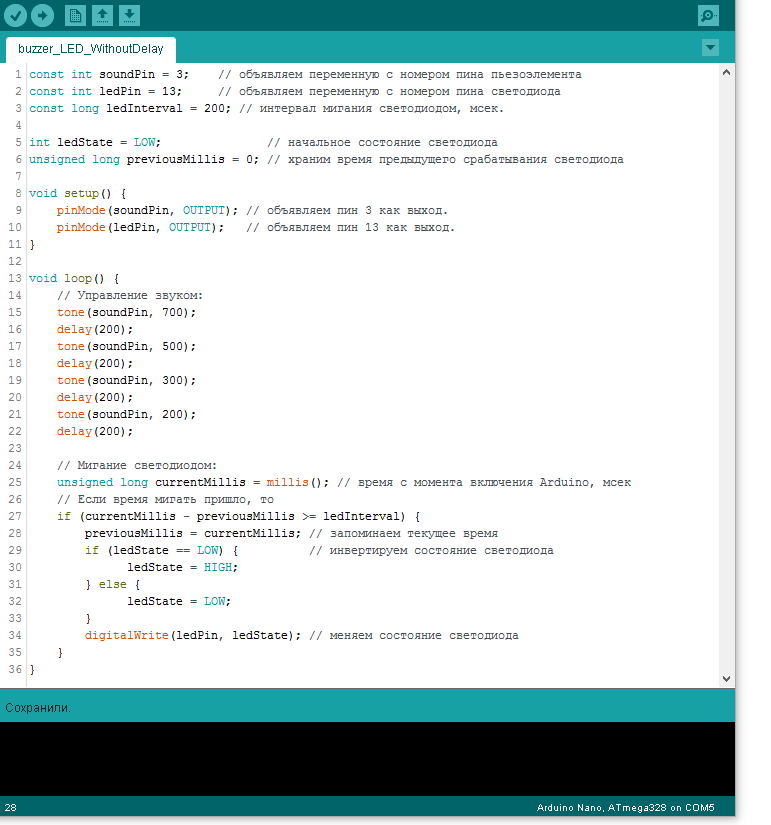 «`cpp
const int ledPins[] = {11, 12, 13}; // Пины для трех светодиодов
const int numLeds = 3; // Количество светодиодов void setup() {
for (int i = 0; i < numLeds; i++) {
pinMode(ledPins[i], OUTPUT); // Настраиваем все пины как выходы
}
} void loop() {
// Последовательное включение светодиодов
for (int i = 0; i < numLeds; i++) {
digitalWrite(ledPins[i], HIGH);
delay(500);
digitalWrite(ledPins[i], LOW);
}
// Пауза перед следующим циклом
delay(1000);
} ``` Этот код демонстрирует:
«`cpp
const int ledPins[] = {11, 12, 13}; // Пины для трех светодиодов
const int numLeds = 3; // Количество светодиодов void setup() {
for (int i = 0; i < numLeds; i++) {
pinMode(ledPins[i], OUTPUT); // Настраиваем все пины как выходы
}
} void loop() {
// Последовательное включение светодиодов
for (int i = 0; i < numLeds; i++) {
digitalWrite(ledPins[i], HIGH);
delay(500);
digitalWrite(ledPins[i], LOW);
}
// Пауза перед следующим циклом
delay(1000);
} ``` Этот код демонстрирует:- Как объявить массив пинов для нескольких светодиодов
- Использование цикла для настройки нескольких пинов в функции setup()
- Создание последовательности включения светодиодов в функции loop()
Добавление кнопки для управления светодиодом
Следующим шагом в изучении Arduino может стать добавление кнопки для управления светодиодом. Это позволит вам познакомиться с обработкой входных сигналов. Вот пример кода, который включает светодиод при нажатии кнопки:
«`cpp const int buttonPin = 2; // Номер пина, к которому подключена кнопка const int ledPin = 13; // Номер пина, к которому подключен светодиод int buttonState = 0; // Переменная для хранения состояния кнопки void setup() { pinMode(ledPin, OUTPUT); // Инициализируем пин светодиода как выход pinMode(buttonPin, INPUT); // Инициализируем пин кнопки как вход } void loop() { buttonState = digitalRead(buttonPin); // Считываем состояние кнопки if (buttonState == HIGH) { // Если кнопка нажата digitalWrite(ledPin, HIGH); // Включаем светодиод } else { // Если кнопка не нажата digitalWrite(ledPin, LOW); // Выключаем светодиод } } «`
- Как настроить пин для кнопки как вход
- Использование функции digitalRead() для считывания состояния кнопки
- Управление светодиодом в зависимости от состояния кнопки
Заключение
Мигание светодиодом — это отличный способ начать работу с Arduino. Этот простой проект позволяет познакомиться с основами электроники, программирования микроконтроллеров и работы с Arduino IDE. По мере освоения этих базовых концепций, вы сможете переходить к более сложным проектам, включающим дополнительные компоненты и более сложную логику работы.
Page not found — RU3DNN
Написать автору
Мой баннер
Unfortunately the page you’re looking doesn’t exist (anymore) or there was an error in the link you followed or typed. This way to the home page.
- Главная
- Contest Shack
- Строительство станции
- Дневник
- 2023 год
- 2022 год
- 2021 год
- 2020 год
- 2019 год
- 2018 год
- 2017 год
- 2016 год
- Архив
- Сельское хозяйсиво
- Схема посадки растений
- Описание растений
- Электричество
- Расчёт подключения
- Антенны
- Графики КСВ антенн
- Описание KT34XA
- Описание A4S
- Описание 7 эл 10 метров
- Описание 7 эл 15 метров
- Описание AD-W234
- Мачты
- Мачта Подбор-2
- Setup
- Антенный коммутатор 1х4
- Band pass filter
- Контроллер BPF
- Balun 1:1
- Видео
- Погода
- История места
- Полезные ссылки
- Септик
- Карты
- Home Shack
- Anan-7000DLE MKII
- История покупки
- Схемы и описание
- Антенна
- Tuner: MFJ-993B
- Блок питания
- Полезные ссылки
- LOG RU3DNN
- Contests
- 2023 год
- 2022 год
- 2021 год
- 2020 год
- Прохождение
- Расшифровка данных по прохождению
- Анализ данных по прохождению
- Прогноз геомагнитной бури
- Данные по солнечной активности (месяц-год)
- Freckles гаджет
- Космическая погода
- Геомагнитные возмущения
- Солнечные протонные события
- Вспышечная активность
- Ионосферная погода
- Ionospheric Map
- Скорость солнечного ветра
- Aurora
- DKØWCY Магнетометр
- DX Cluster
- Гаджет DX-Claster
- 425-DX News
- DX календарь на месяц
- Radio
- Антенны
- Расчёт К-фактора ротаторов Yaesu
- Расчёт веса льда на антенне
- Расчёт веса погонного метра трубы Д16Т
- Изоляторы такелажные
- Биметалл для антенны
- Потери в коаксиальном кабеле
- Polar Plot
- Анализ работы AA-330 с MFJ-731
- Мачта телескопическая от Р-140
- Тросы по ГОСТ
- Трапы для A4S
- Мачты
- Мачта Унжа-Чинара
- Мачта Р-409
- Мачта Р-140
- Трансивер
- Anan-7000DLE MKII
- ICOM-756pro2
- Hardware
- Эквивалент нагрузки
- Software
- CBS — анализатор Cabrillo
- Микроконтроллеры
- ESP32
- Датчики
- Урок 1.
 Мигание светодиодом
Мигание светодиодом - Урок 2. Управление светодиодом с помощью кнопки
- Урок 3. Метеостанция
- Урок 4. Часы на экране
- Полезное
- Вакуумные выключатели В1В
- Вакуумные выключатели В2В
- Вакуумные реле П1Д-1В, П1Д-3В, П1Д-4В
- Скорость переключения реле
- Реле РЭН-33, РЭН-34 в антенном коммутаторе
- Полезная информация
- Спектры ламп
- Спектры ламп T8
- Спектры ламп T5
- Растения
- Удобрения
- Эхинодорусы
- Роголистник
- CO2
- Грунт
- Вредные советы
- Закидываем Call на Band Map
- Переходим из режима CQ в S&P
- Скрипты для Win-Test
- Где лежит master.dat?
- Win-Test. Взял не мульта
- Когда место MULT не хочет быть MULT
- Базы данных для Win-Test
- Делаем базу данных для WT
- WT-Clublog
- Результат на GetScores.org
- Win-Test, LPT, Windows-7 64 bit
- Band decoder на LPT
- Анализ эффективности рабочих мест
- Конфигурация перед контестом
- Подключаем DX-Cluster
- Подключаем ReverseBeacon
- On-Line результат
- Работа в локальной сети
- Это я
- Путешествия
- Мой дед
- Однополчане деда
- Гостевая книга
Мигание светодиодом arduino nano
Загрузка скетча в Arduino Nano, ничем не отличается от загрузки на другие платформы, например Uno или Mega.
Поиск данных по Вашему запросу:
Мигание светодиодом arduino nano
Схемы, справочники, даташиты:
Прайс-листы, цены:
Обсуждения, статьи, мануалы:
Дождитесь окончания поиска во всех базах.
По завершению появится ссылка для доступа к найденным материалам.
Содержание:
- Урок 3.
Управление светодиодом
- Arduino. Подключение светодиода.
- Как выполнять параллельные задачи (Threads) в программе для Arduino
- Мигание встроенным на плату Arduino светодиодом
- Arduino для начинающих. Урок 1. Мигающий светодиод
- Плавное включение светодиода Ардуино
- ARDUINO И МЕРЦАЮЩИЙ СВЕТОДИОД
- Мигание светодиода при включении
ПОСМОТРИТЕ ВИДЕО ПО ТЕМЕ: Arduino 001. Мигание светодиода.
Урок 3. Управление светодиодом
Arduino Nano — компактная платформа с семейства Arduino, которая с одной стороны по функциональности сопоставима с платой Uno, а другой стороны, вся эта функциональность вместилось в компактных размерах, сопоставимых с платой Pro mini.
Как и любая другая плата, Nano является открытой платформой и поэтому имеет большое количество разнообразных аналогов. В данной статье мы познакомимся с Arduino Nano, на примере моего китайского аналога.
Как и все предыдущие платы, Nano пришла в запаянном антистатическом пакете. В комплекте сама плата и контактные площадки. По размерам, плата чуть больше, чем плата Pro mini, ровно настолько, сколько понадобилось места для miniUSB разъёма. Так же можно купить аналог с microUSB разъёмом.
В пользу миниатюрных размеров, пришлось отказаться от разъёма питания, который имеется у Uno. Для визуального представления габаритов, моя плата Nano, наравне с китайскими аналогами Arduino Uno и Pro mini.
За время своего существования, плата претерпела некоторые изменения и на данный момент актуальной является третья версия. Визуальное сравнение с оригинальными платами, слева на право: оригинальная плата 2-й версии, оригинальная плата 3-й версии и мой китайский аналог Nano, так же 3-й версии. Оригинальная Arduino Nano 2-й версии строилась на ATmega, третья версия платы обновила микроконтроллер до ATmega Работает Nano на частоте 16 МГц.
Оригинальная Arduino Nano 2-й версии строилась на ATmega, третья версия платы обновила микроконтроллер до ATmega Работает Nano на частоте 16 МГц.
По сравнению со 2-й версией, в 3-й установлен кварц в миниатюрном корпусе,. Драйвер от оригинальной Nano не подойдёт к аналогу на CHG, нужны другие драйвера.
Про питание Arduino Nano. Так же питание можно подавать с разнообразных блоков питания, батарей и аккумуляторов, для этих целей имеются на плате специальные пины. В таком случае напряжение будет напрямую идти на контроллер.
При подаче большего напряжения, плата сгорит. К этому пину можно подключать не стабилизированное напряжение в диапазоне от 6 до 20 В. В таком случае, питание будет идти через встроенный на плате стабилизатор напряжения, а с него, уже стабилизированные 5 В будут подаваться на контроллер. Минус питания в обоих случаях можно подключать на 4 либо 29 пин GND. Входы и выходы. Имеется 14 цифровых выводов , которые могут быть настроены как входами, так и выходами.
Пины D2-D13 подписаны на плате соответственно. Каждый вывод может пропускать ток до 40 мА. Так же имеется 8 аналоговых входов A0-A7. PWR — горящий светодиод сигнализирует о наличии питания на плате.
Если на этом выводе будет высокий потенциал, он загорится. Самый первый скетч как раз и будет состоять в том, что бы запрограммировать Nano на мигание этого светодиода. Про прошивку Arduino Nano. При подключении платы к компьютеру, появляется неизвестное устройство.
Рядом будет номер виртуального Com-порта, в моём случае это » COM11 «. Теперь попробуем залить в китайский аналог Arduino Nano первый скетч, который будет мигать светодиодом » L «.
Запускаем Arduino IDE. Светодиод » L » начнёт мигать красным цветом. Имя обязательное. E-Mail обязательное. Подписаться на уведомления о новых комментариях. Top of page. Похожа на Здесь меня привлекло следующее: 1. Прошивка самая Я Вам высылал фото внутренностей от Atel — там На такие роутеры также прекрасно стает прошивка от Знакомство с Arduino Nano на примере китайского аналога По сравнению со 2-й версией, в 3-й установлен кварц в миниатюрном корпусе, Визуальное сравнение плат с обратной стороны, моя крайняя справа.
Обновить список комментариев RSS лента комментариев этой записи. Все права защищены.
Arduino. Подключение светодиода.
Эта статья будет о программировании. О простом и сложном одновременно — мигании светодиодом. Бывает при программирование какого-нибудь устройства не хватает портов ввода-вывода микроконтроллера. Или из экономических соображений, а может нехватки места в корпусе, не хочется устанавливать дисплей, а как то сигнализировать о режимах работы устройства очень хотелось бы. А если режимов много?
Раз у нас стоит задача мигать светодиодом, то необходимо сделать . и мы разыгрываем в течение часа бесплатную Arduino Nano.
Как выполнять параллельные задачи (Threads) в программе для Arduino
Знакомство с Arduino Nano. Давно хотел начать программировать микроконтроллеры. Для старта выбор пал на Arduino Nano. Служит для прототипирования конечных устройств и любительской автоматизации. У меня стоит Kubuntu Программное обеспечение будем использовать оригинальное от Arduino. ПО бесплатно и свободно для скачивания. Процесс установки проводил по инструкции от Arduino , но некоторые шаги пропустил из-за ненадобности выполнения:. В качестве первой программы будем использовать мигание светодиодом. На Arduino Nano есть встроенный светодиод L , который подключен к выходу D
ПО бесплатно и свободно для скачивания. Процесс установки проводил по инструкции от Arduino , но некоторые шаги пропустил из-за ненадобности выполнения:. В качестве первой программы будем использовать мигание светодиодом. На Arduino Nano есть встроенный светодиод L , который подключен к выходу D
Мигание встроенным на плату Arduino светодиодом
Войти или зарегистрироваться. Искать только в заголовках Сообщения пользователя: Имена участников разделяйте запятой. Новее чем: Искать только в этой теме Искать только в этом разделе Отображать результаты в виде тем. Быстрый поиск.
Мигание светодиодом на Arduino — первое, что делают на этой платформе начинающие ардуинщики.
Arduino для начинающих. Урок 1. Мигающий светодиод
Чтобы вспомнить, что такое Ардуино , используем простой скетч плавного включения светодиода. Для этого можно использовать цикл for. Заголовок данной конструкции состоит из трех частей: for initialization; condition; increment — initialization выполняется один раз, далее проверяется условие condition , если условие верно, то выполняется приращение increment и цикл повторяется пока верно условие condition. В приведенном примере мы будем плавно изменять яркость светодиода с помощью ШИМ, светодиод будет плавно разгораться, а затем плавно гаснуть. Данный пример можно использовать для декоративной подсветки в комнате на светодиодах или ночного светильника с управлением от пульта дистанционного управления.
В приведенном примере мы будем плавно изменять яркость светодиода с помощью ШИМ, светодиод будет плавно разгораться, а затем плавно гаснуть. Данный пример можно использовать для декоративной подсветки в комнате на светодиодах или ночного светильника с управлением от пульта дистанционного управления.
Плавное включение светодиода Ардуино
Суть этой программы сводится к тому, чтобы после запуска на экране появилась указанная простая фраза. В нашем случае, таким контроллером станет Ардуино. Светодиод — это устройство, которое представляет собой полупроводниковый прибор, способный излучать свет при пропускании через него электрического тока в прямом направлении от анода к катоду. Ниже приведена схема типичного светодиода с линзой. Для того чтобы правильно включить светодиод в электрическую цепь, необходимо отличать катод от анода. Сделать это можно по двум признакам:.
В этом примере показано как с помощью контроллера Arduino заставить мигать светодиод. Необходимые компоненты контроллер.
ARDUINO И МЕРЦАЮЩИЙ СВЕТОДИОД
Мигание светодиодом arduino nano
Arduino Nano мигает и не работает :. Коллеги, попала мне в руки Arduino Nano. Беда в том, что у меня не получается подключить её к компьютеру. При подключении система говорит «неопознанное USB-устройство».
Мигание светодиода при включении
Если мы захотим подключить наш светодиод к другому штырьку, достаточно просто поменять значение переменной, а не ходить по всему коду и менять значение в каждой функции. Ещё одно преимущество такого подхода то, что у нас есть место в котором мы сможем быстро увидеть все занятые штырьки. И на 13 штырьке напряжения убирётся. На плате он помечен как L.
В данном цикле статей вы последовательно, шаг за шагом, освоите работу с Arduino UNO. В нашем первом уроке я покажу вам как управлять установленным в Arduino UNO светодиодом.
В микропроцессорной технике параллельно выполняющиеся задачи называются тредами Threads — потоками. Это очень удобно, ведь часто бывает необходимо выполнять несколько операций одновременно.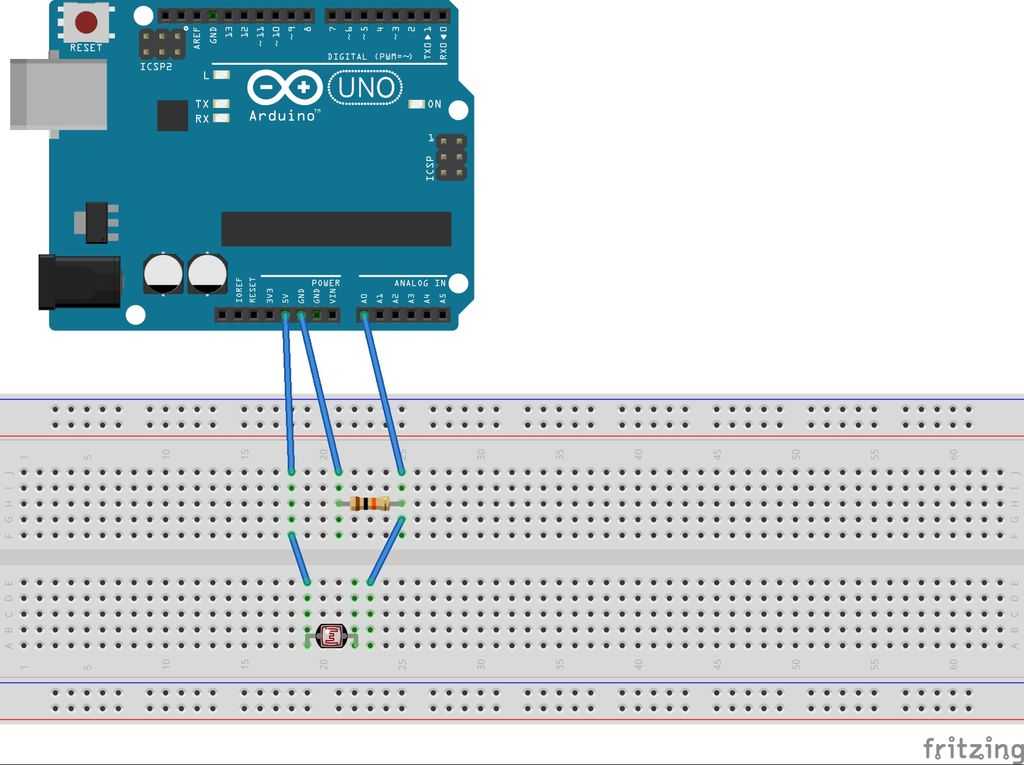 А можно ли заставить микроконтроллер Arduino выполнять сразу несколько задач, как настоящий процессор? Сейчас посмотрим. Вообще говоря, Arduino не поддерживает настоящее распараллеливание задач, или мультипоточность. Но можно при каждом повторении цикла loop указать микроконтроллеру проверять, не наступило ли время выполнить некую дополнительную, фоновую задачу.
А можно ли заставить микроконтроллер Arduino выполнять сразу несколько задач, как настоящий процессор? Сейчас посмотрим. Вообще говоря, Arduino не поддерживает настоящее распараллеливание задач, или мультипоточность. Но можно при каждом повторении цикла loop указать микроконтроллеру проверять, не наступило ли время выполнить некую дополнительную, фоновую задачу.
В данном цикле статей вы последовательно, шаг за шагом, освоите работу с Arduino UNO. В нашем первом уроке я покажу вам как управлять установленным в Arduino UNO светодиодом. Контроллер Arduino UNO уже содержит резистор и LED-светодиод, подключенный к 13 выводу, поэтому никаких других внешних радиоэлементов нам не понадобится. Функция delay n приостанавливает обработку прграммы на n милисекунд.
Мигающий светодиод | TinyGo
После того, как вы установили TinyGo, вы можете начать его использовать! Мы будем мигать светодиодом. Мигающий светодиод похож на привет, мир оборудования: это наименьший фрагмент кода, показывающий, что оборудование работает.
Для этого руководства предыдущий опыт работы с Go не требуется, но рекомендуется.
Вам понадобится плата со встроенным светодиодом. Большинство образовательных и развивающих плат будут работать, за исключением BBC micro:bit. Доски, которые являются хорошим началом, являются одним из следующих:
- Adafruit Circuit Playground Express
- Ардуино Нано 33 IoT
Теперь, когда у вас есть доска, давайте начнем. Начните с создания нового каталога (например, с именем blink) и перейдите в него. Если вы используете модули Go, инициализируйте новый модуль с помощью следующей команды:
go mod init blinky
Затем создайте новый файл с именем main.go со следующим содержимым:
пакет main
Импортировать (
"машина"
"время"
)
основная функция () {
светодиод := машина.LED
led.Configure(machine.PinConfig{Mode: machine.PinOutput})
для {
светодиод.Низкий()
время.Сон(время.Миллисекунда * 500)
светодиод. Высокий()
время.Сон(время.Миллисекунда * 500)
}
}
Высокий()
время.Сон(время.Миллисекунда * 500)
}
}
Как видите, у него есть основная функция (точка входа в программу), которая настраивает светодиод в качестве выхода, а затем в цикле устанавливает для светодиода низкий или высокий уровень, а между ними находится спящий режим на 500 миллисекунд. Мы объясним это более подробно позже в этом руководстве, сначала давайте запустим это на микроконтроллере.
Для переноса этой программы на плату воспользуемся подкомандой flash . Прошивка — это термин, используемый для записи программы в микроконтроллер. Вы можете сделать это к cd ‘перейти в каталог и выполнить эту команду:
tinygo flash -target=circuitplay-express
Через несколько секунд программа должна быть записана на плату и светодиод должен начать мигать. Если это работает, поздравляю! Вы запускаете свою первую программу Go на микроконтроллере.
Если вы используете другую плату, вам необходимо заменить флаг -target . Например, для Arduino Uno требуется
Например, для Arduino Uno требуется -target=arduino , а для Adafruit ItsyBitsy M4 требуется -target=itsybitsy-m4 . Вы можете получить полный список, перейдя в «Перейти к микроконтроллерам», выбрав плату слева и заглянув в раздел «Прошивка».
Фон
Так что же здесь происходит на самом деле? Мы пройдемся по этому пункту за пунктом.
пакет основной
Каждый файл Go начинается со строки package . Пакет Go — это набор файлов Go в одном каталоге. В этом случае у нас есть только один файл, но в большинстве пакетов будет несколько файлов.
Этот пакет называется main, что немного необычно. Он содержит основную функцию, которая будет выполняться при запуске программы после инициализации.
импорт (
"машина"
"время"
)
Для этой небольшой программы нам нужны два пакета, которые являются своего рода библиотеками:
- Пакет машины, который обеспечивает прямой доступ к оборудованию несколько переносимым способом.
 Например, он позволяет управлять контактами GPIO.
Например, он позволяет управлять контактами GPIO. - Пакет времени, который, как вы уже догадались, обрабатывает время. Вы можете получить текущее время с помощью
time.Now()и немного поспать сtime.Sleep(duration). Он также предоставляет некоторые дополнительные утилиты, такие как синтаксический анализ и форматирование времени и такие вещи, как обработка часового пояса.
Из них только пакет time стандартный Go. Пакет машины был изобретен проектом TinyGo.
основная функция () {
Эта функция main особенная: подобно функции main в C или public static void main в Java, эта функция запускается первой. Возврат отсюда приведет к выходу из программы. «Выходить» из микроконтроллера не имеет смысла, поэтому следует избегать возврата из него в TinyGo.
светодиод := машина.LED
Это объявляет новую переменную с именем led . Если вы не знакомы с Go, оператор := чем-то похож на auto в C++: он объявляет новую переменную, выводя тип из правильного размера. В данном случае это константа
В данном случае это константа machine.LED , имеющая тип machine.Pin .
led.Configure(machine.PinConfig{Mode: machine.PinOutput})
Этот код настраивает вывод GPIO. Как и большинство периферийных устройств в пакете машины, выводы GPIO требуют инициализации, прежде чем их можно будет использовать. Возможно, следующее будет понятнее, если вы не привыкли к такому синтаксису:
конфигурация := машина.PinConfig{
Режим: машина.PinOutput
}
led.Configure(конфигурация)
Первые три строки определяют новый объект machine.PinConfig и задают для поля Mode значение machine.PinOutput . Это означает, что config.Mode теперь будет равно machine.PinOutput .
для {
// ...
}
Определяет бесконечный цикл for. В Go нет ключевого слова , а , вместо этого у него есть для 9.Ключевое слово 0026 с нулем, одним или тремя операндами. в Rust  Нулевые операнды означают, что это бесконечный цикл, аналогичный синтаксису цикла { ... }
Нулевые операнды означают, что это бесконечный цикл, аналогичный синтаксису цикла { ... } .
светодиод.Низкий()
Устанавливает на выходе GPIO низкий уровень, что означает заземление (0 В). В зависимости от проводки он может включать или выключать светодиод.
время.Сон(время.Миллисекунды * 500)
Как и ожидалось, засыпает на 500 миллисекунд. Это не значит, что ничего не происходит: горутины и прерывания означают, что в эти 500 миллисекунд может быть много активности. Но вам не нужно беспокоиться об этом прямо сейчас.
светодиод.Высокий()
Изменяет состояние светодиода. Если раньше он был включен, то теперь будет выключен. В противном случае он будет включен. Не вызывает сомнений то, что он начнет мигать.
Заключение
Вот и все, ваша первая программа TinyGo! Я надеюсь, что этот урок был полезен. Если у вас есть вопросы, присоединяйтесь к каналу #tinygo в Gophers Slack.
Последнее изменение 23 мая 2022 г.: Обновление blinky.md (# 265) (9970c04)
Светодиод мигает — Arduino Uno — Блог make2explore
Мигание светодиодаСветодиоды (это «элли-и-ди») — это особый тип диодов, которые преобразуют электрическую энергию в свет. LED – расшифровывается как светоизлучающий диод. Вы можете найти их практически во всех электронных устройствах. Они бывают разных цветов, форм и размеров. Светодиоды — это небольшие мощные источники света, которые используются во многих различных областях. Для начала мы поработаем над миганием светодиода, Hello World микроконтроллеров.
Да, это так же просто, как включить и выключить свет. Мигание означает, что этот светодиод включается на некоторое время, а затем выключается. Этим явлением можно управлять с помощью Arduino, для которого мы собираемся запрограммировать.
На рисунке выше показано, как выглядит светодиод? Его Символ. Светодиоды имеют полярность, что означает, что они загорятся только в том случае, если вы правильно сориентируете ноги. Подобно диоду, светодиод также имеет два вывода: катод и анод. Катод можно определить как более короткий, чем анод, если мы держим светодиод. Некоторые типы светодиодов также имеют плоскую кромку со стороны катода, как показано на рисунке.
Подобно диоду, светодиод также имеет два вывода: катод и анод. Катод можно определить как более короткий, чем анод, если мы держим светодиод. Некоторые типы светодиодов также имеют плоскую кромку со стороны катода, как показано на рисунке.
Рекомендуемые показания. Чтобы узнать больше о светодиодах, перейдите по этим ссылкам:
- Светодиоды
- Как работают светодиоды?
. светодиодов. Черный провод подключается к контакту GROUND через резистор 330 Ом (цветовой код — оранжевый, оранжевый, коричневый).
На следующем рисунке показано, как найти номинал резистора с использованием цветовых кодов. маркировка, указывающая, как разместить его на макетной плате.
Поляризованные компоненты можно подключать к цепи только в одном направлении. например - Используемый здесь светодиод имеет полярность, как указано выше. Отрицательной стороной светодиода является короткая ножка, отмеченная плоским краем.
- Макетная плата – Макетная плата является одним из самых основных элементов при обучении сборке схем. Макетная плата — это строительная база для прототипирования электроники. Короче говоря, это платформы, которые позволяют легко соединять компоненты вместе.
Схема на макетной плате без пайки
На макетной плате четыре секции.
Горизонтальные отверстия в Секции 1 соединены друг с другом (короткое замыкание). Обычно используется для +5В
Горизонтальные отверстия в секции 4 соединены вместе. Обычно используется для заземления
Вертикальные отверстия в секции 2 соединены вместе (короткое замыкание по вертикали).
Вертикальные отверстия в секции 3 соединены вместе (короткое замыкание по вертикали).
Рекомендуемая литература. Чтобы узнать больше о макетной плате, перейдите по этим ссылкам:
- Что такое макетная плата?
- Как пользоваться макетной платой?
Зачем нужен резистор в этой цепи?
Здесь мы должны учитывать две вещи: 1. Текущая емкость источника Arduino Pin.
2. Максимальный номинальный ток для светодиода.
1. Согласно техническому описанию Arduino/MCU-ATmega, максимальный ток около 40 мА может быть пропущен через любой контакт Arduino без его разрушения, если ток превысит 35–40 мА, контакт порта микроконтроллера будет поврежден, а затем и сам микроконтроллер.
2. Большинство светодиодов рассчитаны на максимальный ток, проходящий через них. Обычно светодиод выдерживает ток до 20 мА, если ток превышает 20 мА, светодиод сгорает/плавится.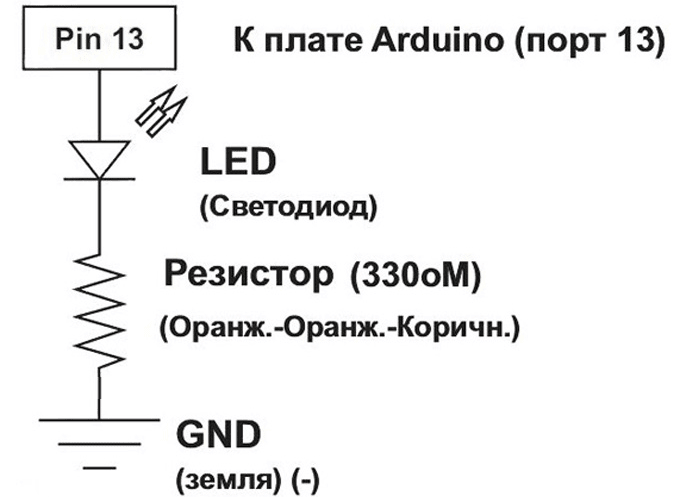
Поскольку контакт Arduino / то есть контакт ATmega8 / 32 имеет внутреннее сопротивление, как правило, 25 Ом, если мы не подключаем к нему какое-либо сопротивление, то ток, проходящий через него, будет = I = 5 В / 25 Ом = 200 мА !!! это определенно выведет дым из светодиода и Arduino.
Чтобы избежать таких повреждений,
Здесь Vs = напряжение источника = Arduino Pin Voltage = 5 В;
Vf = светодиод вперед Падение напряжения = 1,8~2 В
Итак, предположим, что ток светодиода 10 мА составляет < 40 мА (максимальный номинальный ток на выводе) и <20 мА (максимальный номинальный ток светодиода):
V = I/R Поэтому R = (VS-VF)/10MA = 277 Ом ОМК Приблизительно
Power Dissipation = W = (VS-VF)*I = 0,0320 W
Так желаемое сопротивление должно быть 330 Ом и 1 /8 Вт.
Как показано на схеме, между заземлением и отрицательным выводом светодиода подключен резистор 330 Ом. Этот резистор используется для ограничения тока, протекающего через контакт, а также через светодиод, называемый токоограничивающим резистором.
Предлагаемые показания — Чтобы узнать больше о токоограничивающих резисторах, перейдите по этим ссылкам:
- Ограничение тока светодиода
- Как не поджарить Arduino?
- Здесь мы проведем два эксперимента, сначала мы будем мигать встроенным светодиодом платы разработки Arduino Uno, также называемым встроенным светодиодом, а затем мы будем мигать светодиодом, подключенным извне.
Как показано на рисунке ниже, встроенный светодиод платы arduino Uno расположен рядом с логотипом arduino и отмечен буквой L
- После сборки схемы подключите плату Arduino к компьютеру, запустите программное обеспечение Arduino (IDE) и введите приведенный ниже код. Вы также можете загрузить его из меню File/Examples/01.Basics/Blink.
- Затем подключите плату Arduino к компьютеру с помощью кабеля USB. Если вы подключаете его впервые, дождитесь автоматической установки драйверов.
 Проверьте «Диспетчер устройств» (в случае Windows), чтобы убедиться, что все драйверы успешно загружены/установлены. Если ваше устройство/плата не указано в разделе портов «COM» в диспетчере устройств, как показано на рисунке ниже, вам необходимо установить USB-драйверы Arduino вручную.
Проверьте «Диспетчер устройств» (в случае Windows), чтобы убедиться, что все драйверы успешно загружены/установлены. Если ваше устройство/плата не указано в разделе портов «COM» в диспетчере устройств, как показано на рисунке ниже, вам необходимо установить USB-драйверы Arduino вручную.
- После того, как ваша плата Arduino появится в COM-портах, запишите номер COM-порта в диспетчере устройств и откройте Arduino IDE. Перейдите в Инструменты->Доска->Arduino/Genuino Uno. Выберите свою плату, например Arduino/Genuino Uno.
- Затем выберите com-порт как Инструменты->Порт->COM4* аналогично
(*В моем случае номер com-порта был COM4, в вашем случае он может быть другим) - После выбора имени платы и com-порта появится в правом нижнем углу окна IDE, как показано на следующем рисунке.
Большинство плат Arduino содержат светодиод (LED) и нагрузочный резистор, подключенный между контактом 13 и землей, что является удобной функцией для многих тестов и программных функций. Типичная программа для начинающего программиста Arduino многократно мигает светодиодом.
Типичная программа для начинающего программиста Arduino многократно мигает светодиодом.
- void setup() {} — эта функция вызывается один раз при запуске скетча после включения питания или сброса. Он используется для инициализации переменных, режимов ввода и вывода и других библиотек, необходимых в скетче.
- void loop() {} – после выхода (завершения) функции setup() функция loop() повторно выполняется в основной программе. Он управляет платой до тех пор, пока плата не будет выключена или не будет сброшена.
- pinMode (LED_BUILTIN, OUTPUT) — Прежде чем вы сможете использовать один из контактов Arduino, вам нужно сообщить Arduino Uno R3, является ли он ВХОДОМ или ВЫХОДОМ. Для этого мы используем встроенную «функцию» под названием pinMode().
- digitalWrite (LED_BUILTIN, HIGH) — когда вы используете контакт в качестве ВЫХОДА, вы можете дать ему команду быть ВЫСОКИМ (выход 5 вольт) или НИЗКИМ (выход 0 вольт). Что впоследствии делает светодиод «Вкл» и «Выкл» соответственно.

- задержка (1000) – это просто функция задержки, используемая для включения задержки 1000 мс == 1 с в период включения и выключения светодиода.
- // или /*—*/ — используется для полезных комментариев о коде для понимания цели, все, что находится в этом разделе, т. е. после // или между /*–*/, не будет компилироваться IDE
Пожалуйста обратите внимание, что тот же код можно использовать для мигания внешнего светодиода, который подключен к контакту 13 Arduino, поскольку встроенный светодиод также подключен к тому же контакту.
Compile/Verify
Чтобы скомпилировать/проверить код для платы Arduino, следуйте приведенной ниже процедуре.
- Убедитесь, что плата подключена и в IDE выбран COM-порт, после чего перейдите к
Sketch->compile/verify или Нажмите клавиши (ctrl+R), чтобы скомпилировать код. Или вы также можете нажать на галочку (✓) в меню Arduino IDE.
- Если вы видите сообщение «Компиляция завершена», как показано на рисунке выше, это означает, что ваша программа была успешно скомпилирована, и вы готовы загрузить ее на свою плату.

Если в программе есть ошибки, они будут уведомлены в этом разделе, как показано ниже.
Загрузить
Чтобы загрузить код на плату Arduino, следуйте приведенной ниже процедуре. ctrl+U) для загрузки кода. Или вы также можете щелкнуть стрелку вправо (→) в меню Arduino IDE.
- Если все пойдет хорошо (означает, что ошибок нет), то после успешной загрузки вы увидите следующее окно:
- . правильный выбор доски.
На следующих рисунках показаны результаты этих экспериментов, т.е. мигание встроенного и внешнего светодиода
Резюме
В этом посте рассказывается о том, как начать работу с платой Arduino, а также о том, как запрограммировать Arduino на мигание светодиода. В Интернете есть множество руководств и руководств по миганию светодиодов и другим основным интерфейсам Arduino.
СсылкиВ этом посте некоторый текст, изображения и информация взяты из
- Википедии, бесплатной энциклопедии
- официального сайта Arduino.


 Мигание светодиодом
Мигание светодиодом Управление светодиодом
Управление светодиодом Высокий()
время.Сон(время.Миллисекунда * 500)
}
}
Высокий()
время.Сон(время.Миллисекунда * 500)
}
}
 Например, он позволяет управлять контактами GPIO.
Например, он позволяет управлять контактами GPIO. Проверьте «Диспетчер устройств» (в случае Windows), чтобы убедиться, что все драйверы успешно загружены/установлены. Если ваше устройство/плата не указано в разделе портов «COM» в диспетчере устройств, как показано на рисунке ниже, вам необходимо установить USB-драйверы Arduino вручную.
Проверьте «Диспетчер устройств» (в случае Windows), чтобы убедиться, что все драйверы успешно загружены/установлены. Если ваше устройство/плата не указано в разделе портов «COM» в диспетчере устройств, как показано на рисунке ниже, вам необходимо установить USB-драйверы Arduino вручную.


