Что такое PowerPoint и для чего он используется. Как создать презентацию в PowerPoint. Какие основные инструменты и функции доступны в программе. На что обратить внимание при работе с PowerPoint.
Что такое Microsoft PowerPoint и для чего он предназначен
Microsoft PowerPoint — это программа для создания и проведения презентаций, входящая в пакет офисных приложений Microsoft Office. Основное назначение PowerPoint:
- Создание слайдов с текстом, изображениями, диаграммами, таблицами и другим контентом
- Оформление презентаций с использованием готовых тем и шаблонов
- Добавление анимации, переходов между слайдами и мультимедийных элементов
- Проведение презентаций с помощью проектора или экрана
- Создание раздаточных материалов и заметок для выступающего
PowerPoint позволяет наглядно и эффектно представить информацию для любой аудитории — будь то деловая презентация, учебная лекция или творческий проект.
Ключевые возможности PowerPoint для создания эффектных презентаций
PowerPoint предоставляет широкий набор инструментов для работы со слайдами и контентом презентации:
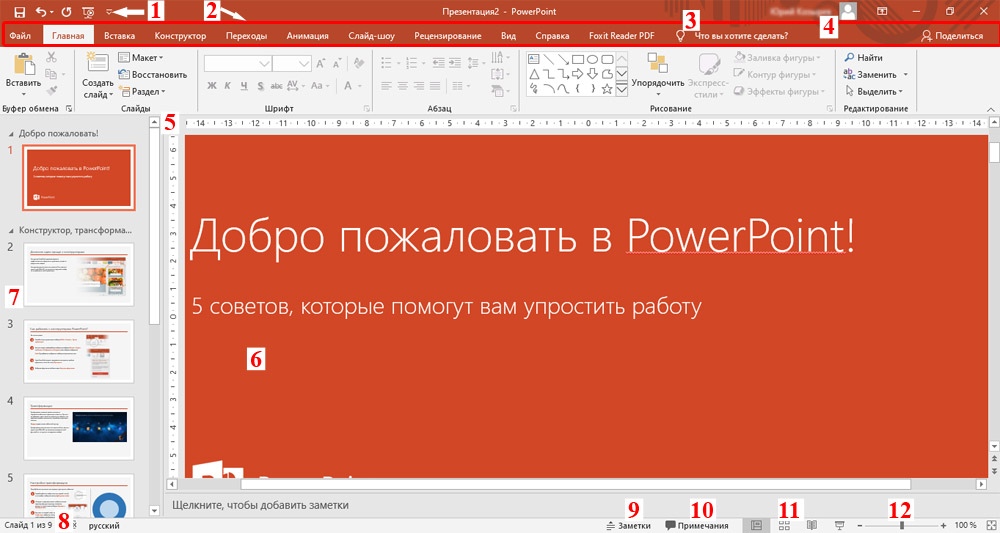
- Создание и редактирование текста с различными шрифтами, размерами, цветами
- Вставка и обработка изображений, фигур, SmartArt-графики
- Добавление таблиц, диаграмм, графиков для визуализации данных
- Настройка макетов слайдов, фона, цветовых схем
- Применение эффектов анимации к объектам на слайдах
- Добавление видео и аудио файлов
- Настройка переходов между слайдами
- Создание гиперссылок и кнопок для навигации
Эти возможности позволяют сделать презентацию динамичной и запоминающейся для аудитории. Какие еще функции PowerPoint помогают создавать профессиональные презентации?
Интерфейс PowerPoint и основные элементы управления
Интерфейс PowerPoint имеет ленточный дизайн с набором вкладок и инструментов:
- Лента — содержит вкладки с сгруппированными командами
- Кнопка Office — открывает меню для работы с файлами
- Панель быстрого доступа — для часто используемых команд
- Область слайдов — отображает миниатюры слайдов
- Рабочая область — для редактирования текущего слайда
- Область заметок — для добавления заметок к слайду
Основные вкладки ленты:

- Главная — базовые инструменты форматирования
- Вставка — добавление объектов на слайд
- Дизайн — темы и стили оформления
- Переходы — эффекты смены слайдов
- Анимация — настройка анимации объектов
- Показ слайдов — настройки демонстрации
Знание расположения основных элементов интерфейса позволяет быстро находить нужные инструменты при работе над презентацией.
Создание новой презентации и работа со слайдами в PowerPoint
Чтобы начать работу над новой презентацией в PowerPoint:
- Запустите программу PowerPoint
- Нажмите кнопку «Создать» на вкладке «Файл»
- Выберите пустую презентацию или готовый шаблон
- Добавьте новые слайды кнопкой «Создать слайд» на вкладке «Главная»
- Выберите подходящий макет для каждого слайда
- Введите заголовки и основной текст в placeholder’ы на слайдах
- Добавьте изображения, диаграммы и другие объекты
- Настройте дизайн и применить тему оформления
При работе со слайдами можно:
- Менять их порядок перетаскиванием в области слайдов
- Дублировать и удалять слайды
- Скрывать слайды, чтобы не показывать при презентации
- Группировать слайды в разделы для удобной навигации
Какие еще базовые приемы работы со слайдами стоит знать начинающему пользователю PowerPoint?
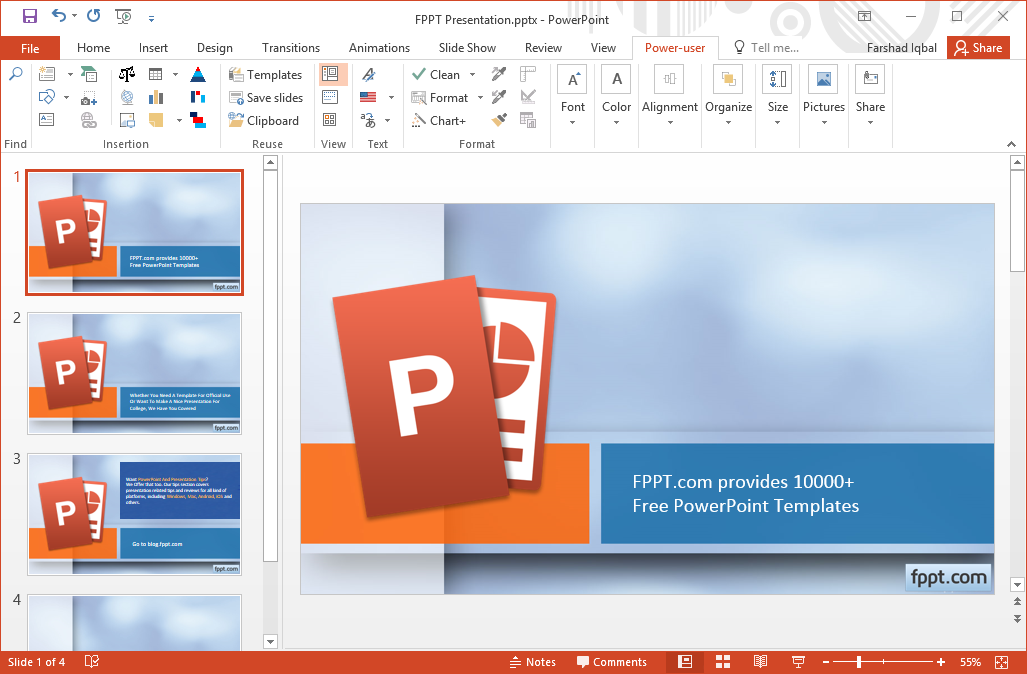
Добавление и форматирование текста на слайдах PowerPoint
Текст — важнейший элемент большинства презентаций. В PowerPoint есть широкие возможности для работы с текстом:
- Ввод текста в placeholder’ы и текстовые поля
- Форматирование шрифта, размера, цвета, начертания
- Настройка выравнивания, отступов, междустрочных интервалов
- Создание маркированных и нумерованных списков
- Добавление колонок и направляющих для текста
- Применение текстовых эффектов и стилей WordArt
Основные приемы работы с текстом:
- Выделите текст, который нужно отформатировать
- Используйте инструменты на вкладке «Главная» для базового форматирования
- Откройте диалоговое окно «Шрифт» для расширенных настроек
- Примените стили текста из галереи на вкладке «Главная»
- Используйте вкладку «Формат» для настройки текстовых эффектов
При работе с текстом важно соблюдать баланс между информативностью и читабельностью. Как еще можно улучшить восприятие текста на слайдах?
Вставка и обработка изображений в презентациях PowerPoint
Изображения делают презентацию более наглядной и привлекательной. PowerPoint позволяет:
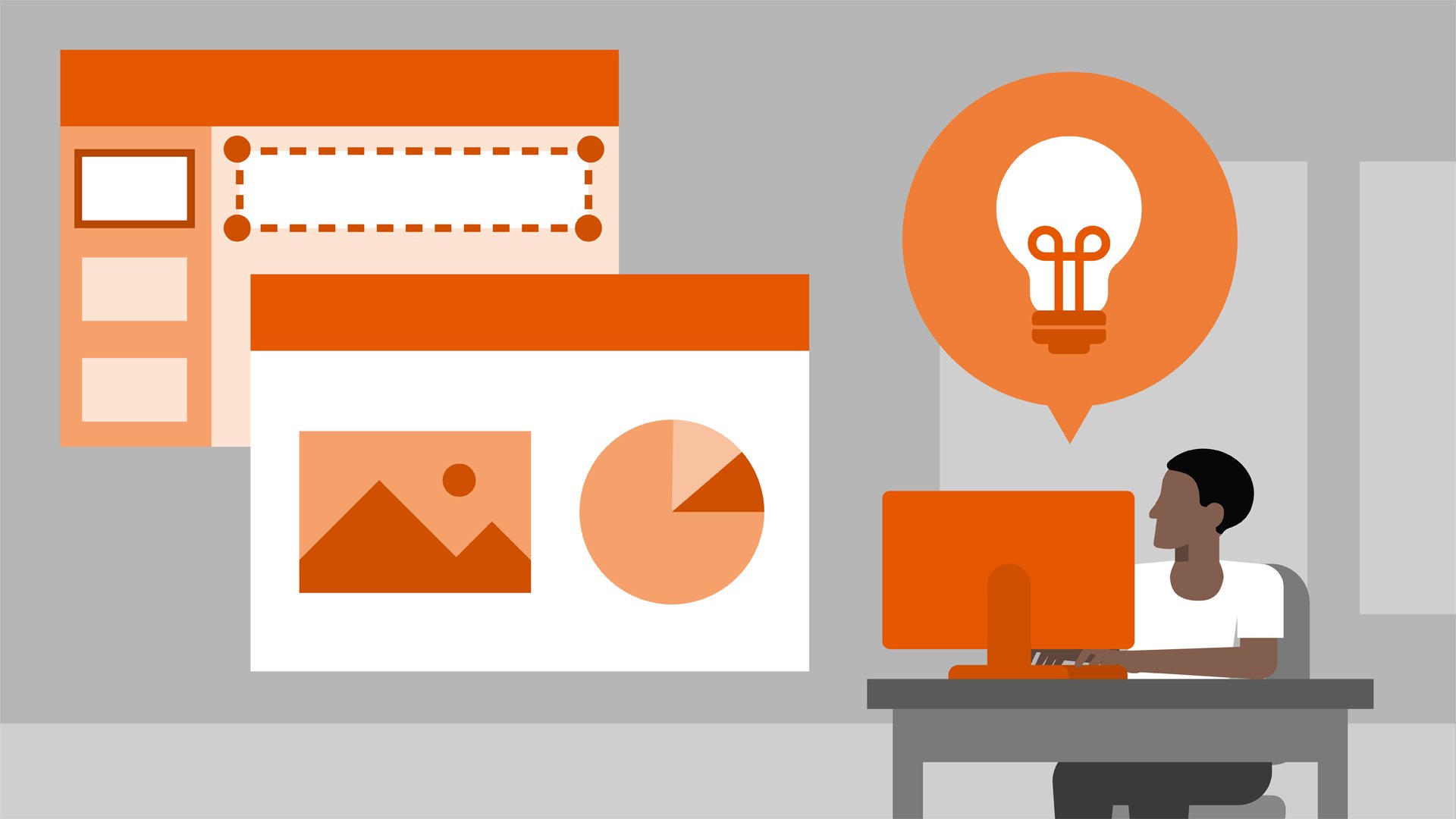
- Вставлять фотографии и рисунки из файлов
- Добавлять изображения из встроенной коллекции клипартов
- Вставлять скриншоты экрана
- Создавать собственные рисунки с помощью инструментов рисования
- Применять к изображениям различные эффекты и стили
Основные шаги по работе с изображениями:
- Нажмите кнопку «Рисунок» на вкладке «Вставка»
- Выберите файл изображения для вставки
- Измените размер и положение изображения на слайде
- Используйте инструменты вкладки «Формат» для обработки
- Примените художественные эффекты и стили изображения
- При необходимости настройте обтекание текстом
Грамотное использование изображений поможет лучше донести основные идеи презентации. Какие еще приемы работы с изображениями стоит освоить?
Создание и настройка диаграмм и графиков в PowerPoint
Диаграммы и графики помогают наглядно представить числовые данные и сравнить показатели. PowerPoint предлагает следующие возможности:
- Создание различных типов диаграмм (гистограммы, линейчатые, круговые и др.)
- Ввод и редактирование данных в таблице Excel
- Изменение цветов, стилей и макетов диаграмм
- Добавление подписей данных, легенды, названий осей
- Применение эффектов объема и других визуальных элементов
Чтобы создать диаграмму:
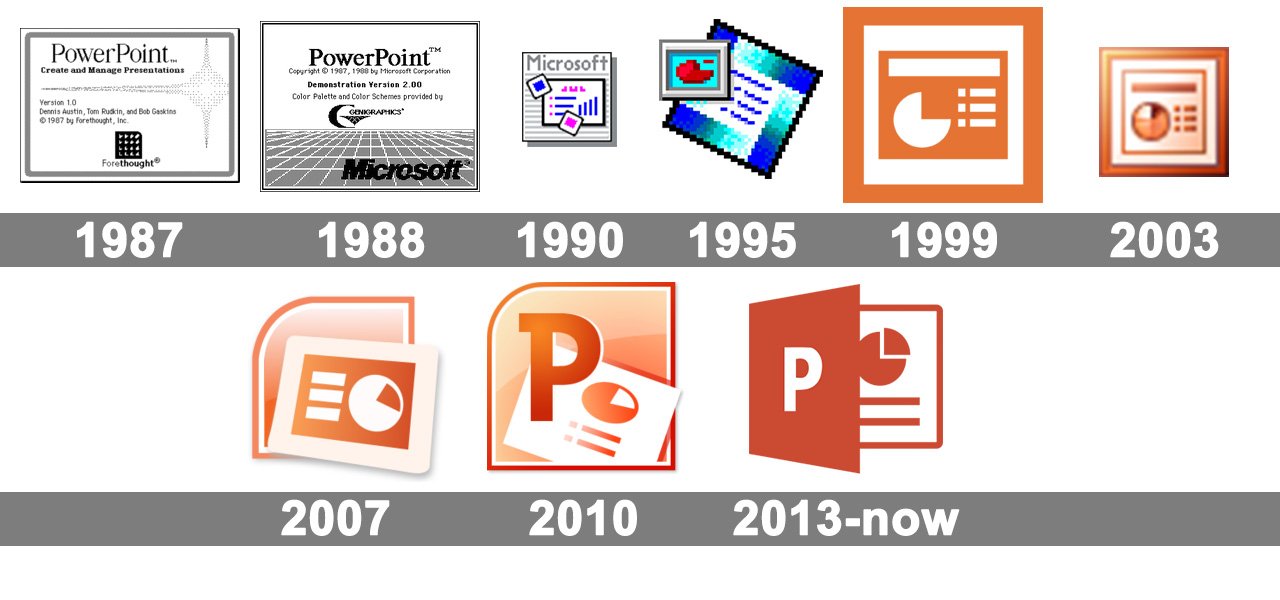
- Перейдите на вкладку «Вставка» и выберите тип диаграммы
- Введите данные в открывшейся таблице Excel
- Используйте инструменты вкладок «Конструктор» и «Формат» для настройки
- Добавьте подписи данных и другие элементы при необходимости
- Измените цвета и стиль диаграммы для соответствия дизайну презентации
Правильно подобранный тип диаграммы поможет эффективно визуализировать данные. Какие виды диаграмм лучше использовать в разных ситуациях?
Что такое PowerPoint, и как использовать программу? :: SYL.ru
Что такое PowerPoint? Это презентационная программа, входящая в пакет Microsoft Office. Использует графический подход к презентациям в виде слайд-шоу, которые сопровождают онлайн-выступление спикера. Эта программа широко используется в деловых и учебных классах и является эффективным инструментом обучения.
Что такое PowerPoint?
PowerPoint — одна из самых простых компьютерных программ для изучения. Это программа номер один, используемая во всем мире для создания презентаций. Любой начинающий пользователь может создавать потрясающие презентации, которые выглядят так, как будто они были разработаны профессионалом.
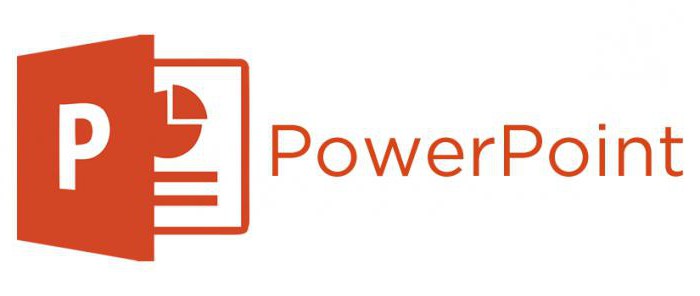
Программное обеспечение Microsoft PowerPoint используется для создания профессиональных слайд-шоу, которые могут отображаться на проекторах или телевизорах с большим экраном. Продукт данного программного обеспечения называется презентацией. Обычно ведущий выступает с аудиторией и использует презентацию Microsoft Office PowerPoint для визуальных эффектов, чтобы привлечь внимание слушателей и добавить визуальную информацию.
История
PowerPoint был впервые разработан Деннисом Остином и Томасом Рудкиным в корпорации Forethought Inc. Предполагалось, что продукт будет носить имя Presenter, но это товарный знак не удалось зарегистрировать. В 1987 году программа была переименована в PowerPoint (идея нового имени принадлежит Роберту Гаскинсу). В августе того же года Microsoft купила компанию Forethought за 14 миллионов долларов и превратила ее в свою бизнес-единицу, где продолжалась разработка ПО. Первая итерация Microsoft PowerPoint была запущена вместе с Windows 3.0 в 1990 году. Она позволяла листать слайды в одном направлении (только вперед), и количество настроек было довольно ограничено.
Что такое PowerPoint в современном понимании? Программа претерпела значительные изменения в Microsoft Office PowerPoint 97 — были добавлены полноценные эффекты перехода и автоматическое движение слайдов. Это позволило ведущему следовать плану и продолжать выступление без пауз.
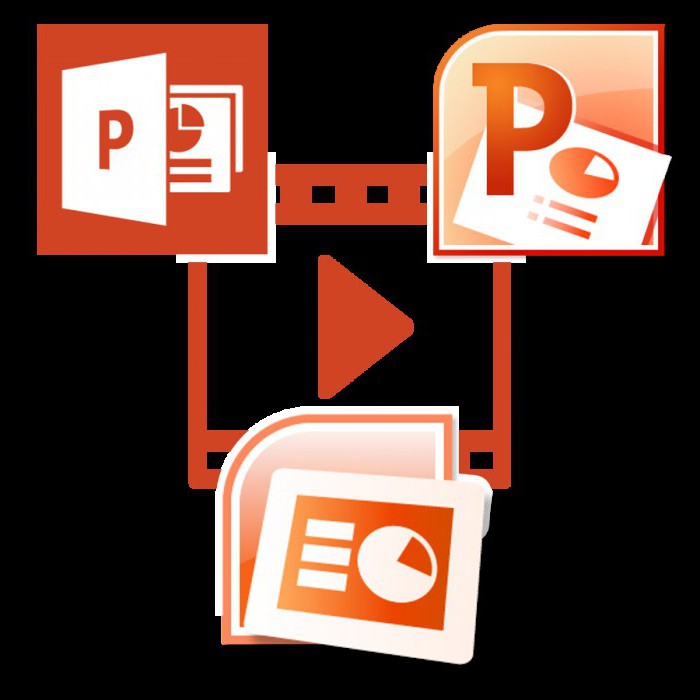
Как скачать программу?
PowerPoint — это программа, которая улучшает визуализацию устного выступления и позволяет аудитории сосредоточиться на предмете. Работает по старому принципу слайд-шоу, но использует современные технологии в виде компьютеров и цифровых проекторов.
Продукт входит в пакет Microsoft Office и также доступен как:
- отдельная программа для PC на Windows и Mac;
- часть подписки на PowerPoint в Office 365;
- PowerPoint Online — полностью бесплатная версия PowerPoint, которая может использоваться в веб-браузере;
- приложение для мобильных устройств Android и iOS.
Если вы загружаете программу как отдельный компонент, скачивайте установочный файл только с официального сайта компании Microsoft.
Как сделать в PowerPoint презентацию?
PowerPoint поставляется со многими шаблонами, которые задают тон презентации. Новые пользователи обычно выбирают шаблонные варианты, заменяют текст и изображения собственными, добавляют дополнительные слайды, свой контент, иконки и графику. Также есть возможность выбрать специальные эффекты, переходы между слайдами, музыкой, графикой и анимациями — все эти инструменты встроены в программное обеспечение для обогащения опыта для аудитории.
Каждая страница в презентации Microsoft PowerPoint называется слайдом. Фоны могут быть применены к отдельным или ко всем слайдам в презентации. Фонами могут быть сплошные цвета, градиентные заливки, текстуры или изображения. Термин «анимация» используется в Microsoft Office PowerPoint для описания движений, применяемых к объектам на слайдах. Один или несколько объектов на слайде могут быть анимированы.
Темы дизайна были впервые представлены в версии 2007. Они функционируют так же, как шаблоны дизайна в более ранних версиях Microsoft Office PowerPoint. Очень удобная особенность тем оформления, заключается в том, что вы можете сразу увидеть эффект, отраженный на ваших слайдах, прежде чем принимать решение.
Программа предлагает несколько различных способов добавления клипов и изображений в презентацию. Самый простой способ сделать это — выбрать макет слайда и добавить свой контент.
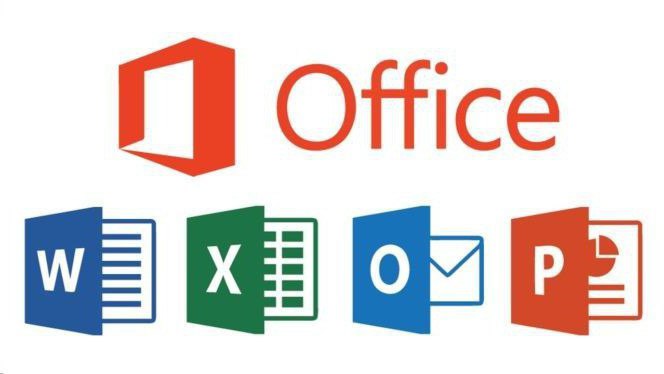
Файлы PowerPoint сохраняются с расширением файла PPS или PPTX, хотя исходный формат PPS используется для совместимости со старыми версиями PowerPoint и программным обеспечением для просмотра.
Групповая работа
Совместный доступ PowerPoint — что такое? Несмотря на то что PP зачастую используется одним человеком, программа также поддерживает возможности совместной работы над презентацией.

В этом случае документ сохраняется в Интернете на OneDrive или SharePoint, а совместное редактирование осуществляется благодаря публикации ссылки и совместному редактированию.
Перейдите на вкладку «Обзор» в верхней части программы и нажмите кнопку «Новый комментарий» — здесь можно оставить заметки и переместить их на экране для просмотра другими членами команды. Комментарии могут быть особенно полезным инструментом для разъяснения внесенных изменений и видны всем сотрудникам, участвующим в совместном редактировании.
Также вы можете загружать свою презентацию на такие веб-сайты, включая все слайды и заметки. Для этого необходимо перейти в «Файл», «Сохранить и отправить» и «Создать видео». Документ будет сохранен в формате WMV, который может воспроизводиться на проигрывателе Windows Media и может быть загружен на большинство видеосайтов.
Область применения
Microsoft PowerPoint востребована во всех видах деловых и личных презентаций. Среди них:
- занятия для сотрудников;
- запуск продукта;
- торговые встречи;
- демонстрации для выставок;
- встречи в клубе;
- публичные выступления;
- маркетинговые стратегии;
- ежеквартальные презентации;
- бизнес-планы.
Презентация PP одинаково эффективна как для большой аудитории, так и для малых групп.
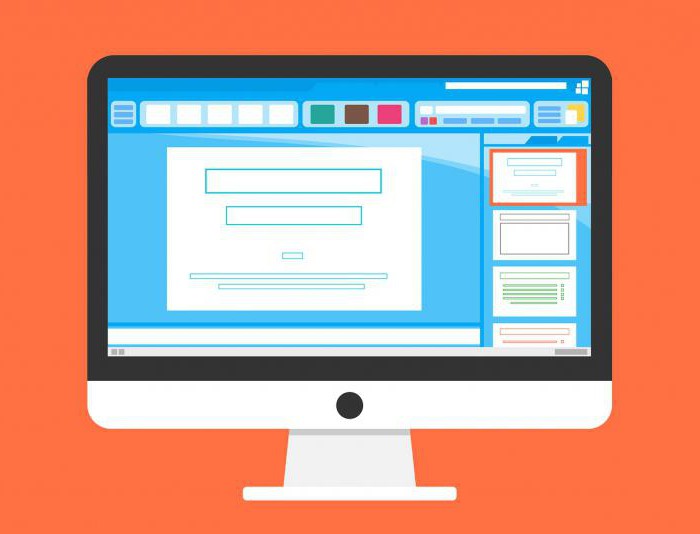
Аналоги
Microsoft Office PowerPoint на сегодняшний день является самой популярной программой для создания презентаций. Ежедневно выпускается около 35 миллионов файлов формата PPT. Хотя у этого программного решения есть несколько конкурентов, всем им не хватает глобального охвата PP. Программное обеспечение Apple Keynote похоже на Microsoft Office PowerPoint и поставляется бесплатно на всех Mac, но им принадлежит лишь крошечная доля всей пользовательской базы программного обеспечения для создания презентаций.
Смерть через PowerPoint: миф или правда?
Смерть через PowerPoint — популярный англоязычный термин, который возник с ростом популярности данной программы. Это явление, вызванное плохим использованием программного обеспечения для презентации.
Ключевые факторы, которых следует избегать при создании презентаций:
- запутанная графика;
- нагромождение картинок;
- непоследовательно структурированная информация;
- слишком большое количество контента на странице;
- слайды со большим количеством текста и докладчиков;
- невыдержанный стиль документа.
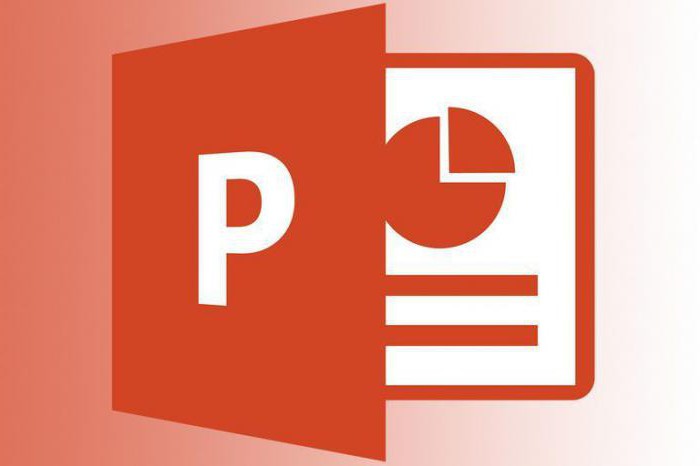
Если презентация получилась неудачной и неубедительной, аудитория остается эмоционально отключенной от представленного контента, и эффективность выступления спикера значительно снижается.
Несколько важных советов по созданию удачной презентации:
Не помещайте весь текст выступления на слайд — отразите лишь ключевые моменты.
Не используйте слишком много объектов на одной странице. Это рассеивает внимание аудитории.
Не переусердствуйте с анимацией! Излишнее количество анимированных объектов отвлекает слушателей.
Лекция на тему «Программа PowerPoint. Основное назначение и интерфейс»
p>Программа MS PowerPoint является специализированным средством автоматизации для создания и оформления презентаций, призванных наглядно представить работы исполнителя группе других людей. Программа обеспечивает разработку электронных документов особого рода, отличающихся комплексным мультимедийным содержанием и особыми возможностями воспроизведения. MS PowerPoint позволяет разрабатывать следующие документы:- презентации, рассчитанные на распечатку на прозрачной пленке с целью их демонстрации через оптический проектор;
- презентации, рассчитанные на распечатку на 35-мм диапозитивной фотопленке с целью их демонстрации через оптический слайд-проектор;
- презентации, рассчитанные на воспроизведение через компьютерный проектор;
- материалы презентации для автономного показа на экране компьютера;
- материалы презентации для публикации в сетевом окружении с последующим автономным просмотром;
- материалы презентации для рассылки по электронной почте с последующим автономным просмотром адресатами;
- материалы презентации для распечатки на бумаге с целью последующей раздачи.
Любой документ MS PowerPoint представляет собой набор отдельных, но взаимосвязанных кадров, называемых слайдами. Каждый слайд в документе имеет собственный уникальный номер, присваиваемый по умолчанию в зависимости от места слайда. Последовательность слайдов в документе линейная. Слайды могут содержать объекты самого разного типа, например: фон, текст, таблицы, графические изображения и т.д. При этом на каждом слайде присутствует как минимум один объект — фон, который является обязательным элементом любого слайда.
Объекты в приложении PowerPoint
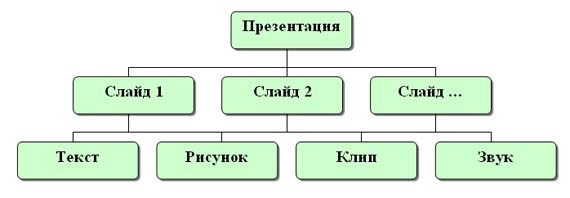
Параметры объекта «Слайд»

Группы инструментов среды PowerPoint
В процессе создания презентации будут использованы предоставляемые средой PowerPoint группы инструментов.
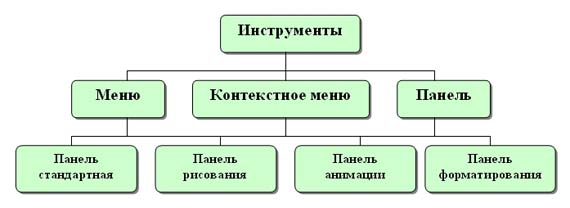
Запуск MS PowerPoint
Запуск программы можно осуществить разными способами:
- Наиболее простой из них заключается в использовании кнопки Панели быстрого запуска или Рабочего стола.
- Если таких кнопок нет, то выполните команду Пуск-Программы-Microsoft PowerPoint.
После запуска появляется окно программы с открытым диалоговым окном MS PowerPoint. В окне предлагается выбрать форму работы по созданию презентации:
- Мастер автосодержания можно использовать для быстрого создания презентации с типовой структурой. В этом случае на экран поступит диалоговое окно Мастера, который будет задавать вопросы. Пользуясь вашими ответами, Мастер за несколько шагов создаст «черновик» профессиональной презентации из 8-15 слайдов, который приблизительно будет соответствовать вашему замыслу. Затем эту презентацию следует отредактировать.
- Шаблон оформления позволяет взять за основу своей презентации один из готовых шаблонов PowerPoint. При выборе этого раздела и нажатии кнопки OK, на экране появится диалоговое окно Создать презентацию с тремя вкладками. На вкладке Шаблон оформления можно выбрать дизайн оформления слайдов.
- Пустую презентацию. Если активизировать этот раздел, то о создании своей презентации вам придется позаботиться самим. (Слайд 6)
В левой части окна приложения находится область Структура или Слайды для переключения между режимами Слайды и Структура. По умолчанию в области Структура — Слайды устанавливается режим Слайды, т.е. отображается панель Слайды. В этом режиме в этой области отображаются миниатюрные изображения слайдов, входящих в презентацию.
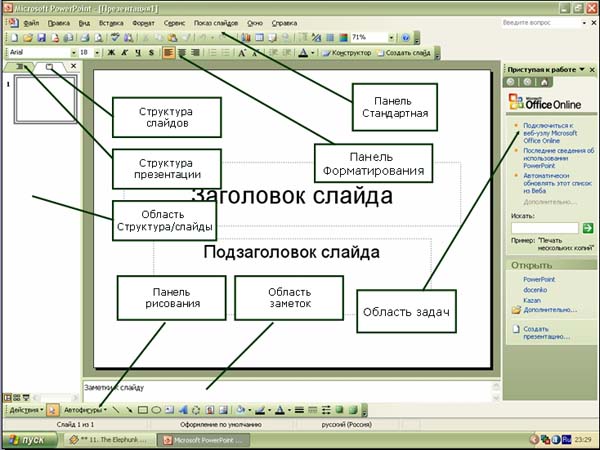
В режиме Структура в этой области отображается иерархическая структура, содержащая заголовки и тексты слайдов презентации. Перед заголовком каждого слайда стоит номер и значок. Основной текст, включающий до пяти уровней отступов, расположен после каждого заголовка.
В центре приложения находится область слайда, в которой отображается слайд. Режим обычный — это основной режим для создания, редактирования и форматирования отдельных слайдов.
Ниже главного окна находится область заметок. В этой области к каждому слайду можно добавить заметки докладчика, которые не отображаются в режиме показа слайдов.
Строка меню предоставляет доступ ко всем важным командам программы PowerPoint. Панели инструментов предоставляют быстрый доступ к используемым командам. В PowerPoint используется группа команд меню Показ слайдов вместо меню Таблица редактора Word.
На панели форматирования размещены следующие инструменты: Конструктор и Создать слайд. При выборе кнопки Конструктор в области задач отображается панель Дизайн слайда, в которой размещены три раздела: Шаблоны оформления; Цветовые схемы; Эффекты анимации. С помощью команд этих разделов можно к слайду применить шаблон оформления, цветовые схемы и эффекты анимации.
При выборе на панели инструментов команды Создать слайд, в области задач отображается панель Разметка слайда, с помощью которой можно изменять разметку слайдов (Макет текста, Макет содержимого, Макет текста и содержимого).
Бегунок линии прокрутки позволяет переходить между слайдами, а не по тексту в пределах одного слайда. Кроме того, во время перетаскивания бегунка редактор показывает номер и название каждого слайда.
Кнопки режима просмотра слева от горизонтальной полосы прокрутки, позволяют быстро переключиться в один из режимов просмотра PowerPoint (Обычный режим, Режим сортировщика слайдов, Показ слайдов). В левой части строки состояния отображается номер слайда, над которым идет работа в данный момент, и тип создаваемой презентации.
Режимы просмотра:Для эффективного применения PowerPoint при создании и редактировании презентаций необходимо использовать различные режимы просмотра документов. Режимы представляют собой разные способы отображения слайдов на экране. К основным режимам, применяемым в PowerPoint, относятся: обычный режим и режим сортировщика слайдов.
Переключение режимов отображения можно осуществлять в меню Вид (Обычный, Сортировщик слайдов, Показ слайдов, Страницы заметок). Переключение режимов можно также осуществлять с помощью кнопок, расположенных слева от горизонтальной полосы прокрутки (Обычный режим, Режим сортировщика слайдов, Показ слайдов).
Режимы отображения слайдов:Режим «Обычный». В этом режиме в окне приложения отображаются три области: Структура-Слайды; область Слайда; Заметки к слайду. Размеры областей можно изменять, перетаскивая их границы.
Режим «Сортировщик слайдов» – это режим, в котором все слайды презентации отображаются виде миниатюр. В этом режиме можно легко перемещать слайды, изменяя порядок их следования в презентации.
Режим «Показ слайдов» — это режим, с помощью которого можно просмотреть презентацию на экране.
Режим «Страницы заметок» – режим просмотра, в котором к каждому из слайдов можно добавить заметки докладчика. В верхней половине страницы появляется уменьшенное изображение слайда, а в нижней половине отображается большая панель для текста заметок.
Контрольные вопросы:
- Перечислите основные объекты слайда.
- Как запустить PowerPoint на выполнение?
- Какие панели необходимы для нормальной работы PowerPoint?
Источники:
- Информатика. 10-11 класс./Под ред. Н.В. Макаровой. – СПб.: Питер, 2001
- Ефимова О., Моисеева М., Шафрин Ю. Практикум по компьютерной технологии. Упражнения, примеры и задачи — Москва: ABF, 1996
Основные возможности PowerPoint
1. Безека С.В. Создание презентаций в PowerPoint 2007. Как создать красочную и информативную презентацию. – М.:НТ Пресс; Владимир: ВКТ, 2008.
2. Глушаков С.В., Сурядный А.С. Microsoft Office 2007. Лучший самоучитель.. – М.:АСТ МОСКВА; Владимир: ВКТ, 2008.
Microsoft PowerPoint 2007
Программа Microsoft PowerPoint предназначена для создания компьютерных презентаций, представляющих собой определенную последовательность слайдов с графическими иллюстрациями, диаграммами, таблицами и т.п.
Такие презентации, содержащие видеоматериалы, могут быть использованы при защите дипломных работ, диссертаций, для сопровождения выступлений на конференциях, совещаниях. Специальные эффекты помогают сделать выступление более зрелищным, привлечь внимание слушателей.
Программа Power Point стала, пожалуй, самой популярной программой создания компьютерных презентаций. PowerPoint входит в состав программ пакета Microsoft Office.Если на рабочем столе нет кнопки для загрузки Power Point, сделать это можно с помощью кнопки ПУСК (Пуск / Программы / MS Office / Microsoft Power Point).
Возможности PowerPoint обуславливают область применения документов, получаемых с помощью этой программы. Какие виды презентаций можно создавать?
Для сопровождения докладов, выступлений, лекций можно использовать презентации мультимедиа, демонстрируемые с помощью проектора на экране. При этом выступающий может сам управлять ходом презентации.
Во время проведения рекламных кампаний широко используются так называемые демонстрационные презентации, которые демонстрируются без сопровождения и могут быть запущены в режиме непрерывного цикла показа слайдов.
PowerPoint позволяет использовать в презентациях управляющие элементы (кнопки, ссылки) для создания
Microsoft Office PowerPoint можно использовать для создания фотоальбомов, рекламных буклетов и других документов, в которых важной составляющей является оформление.
Созданные презентации можно сохранить в соответствующем формате и в дальнейшем просматривать на компьютере без использования PowerPoint или на CD/DVD-плеере.
Основные возможности PowerPoint
Основными возможностями PowerPoint по созданию презентаций являются:
ü работа с текстом, таблицами, графикой;
ü использование в слайдах анимации, видео, звука;
ü использование различных шаблонов оформления внешнего вида слайдов;
ü управление порядком отображения слайдов презентации во время ее показа и др.
Интерфейс PowerPoint 2007?
В программах пакета Office 2007 фирма Microsoft использует новый интерфейс под названием Microsoft Office Fluent (fluent можно перевести как «быстрый», хотя первоначально этот интерфейс был известен под названием Ribbon – «ленточный»).
Лента – новый элемент графического интерфейса Microsoft Office 2007. Поиск элементов интерфейса осуществляется посредством вкладок, которые расположены вдоль верхней части ленты. Лента является динамичным элементом, т.е. по мере работы с программой могут появляться новые вкладки. Например, при вставке в слайд таблицы появляются новые вкладки Конструктор и Макет, которые заменяют вкладку Формат.
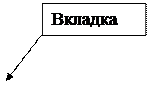 | |||
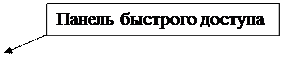 | |||

|


Рис. 1. Лента с вкладкой Формат

Рис. 2. Лента с вкладками Работа с таблицами
На каждой вкладке расположен свой набор пиктограмм команд, которые в свою очередь объединены в группы по какому-либо признаку.
Для размещения наиболее часто используемых пользователем команд служит дополнительно панель быстрого доступа. Список команд на этой панели можно изменять или дополнять с помощью контекстного меню.
В верхнем левом углу находится кнопка Microsoft Office, которая вызывает меню, позволяющее выполнять основные операции с документами (создать, открыть, сохранить, напечатать, отправить документ).


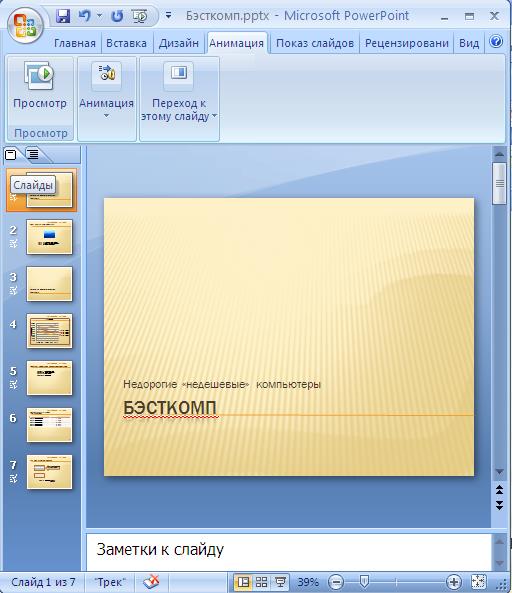
Основные понятия в PowerPoint 2007
· Презентация —так в PowerPoint называется каждый открытый файл, так же как в Microsoft Word – Документ, а в Microsoft Excel – Книга. По умолчанию вновь созданный документ в PowerPoint имеет имя Презентация1. Созданную презентацию PowerPoint 2007 сохраняет с расширением .pptx(в отличие от расширения .pptв PowerPoint 97-2003).Презентация – это совокупность слайдов.
· Слайд— одиночный кадр презентации. Номер текущего слайда, а также общее количество слайдов презентации отражено в левом нижнем углу строки состояния, например: Слайд 4 из 25.
· Шаблон презентации.При создании презентации можно использовать шаблон дизайна презентации., что позволяет создавать презентации в определенном стиле. Шаблон презентации –пустая презентация, которую следует заполнить. После применения шаблона каждый вновь добавляемый слайд оформляется в едином стиле. PowerPoint предлагает тематические шаблоны с уже заданной разметкой, дизайном, например: Классический фотоальбом, Современный фотоальбом, Рекламный буклет. Готовые шаблоны позволяют пользователю ориентироваться на презентации, разработанные профессиональными дизайнерами. При желании готовые шаблоны можно изменять или создавать свои собственные пользовательские шаблоны.
Шаблоны выбираются при выполнении команды Создать меню кнопки Microsoft Office.
· Тема – способ оформления презентации, единый для всех слайдов. Если шаблон определяет в основном расположение элементов на слайде, то тема позволяет изменять цветовые схемы и настройки графического изображения. Выбор одной из тем автоматически меняет дизайн всей презентации. Тема документа представляет собой набор вариантов форматирования, включающих цветовую тему (набор цветов), тему шрифтов (набор шрифтов заголовков и основного текста) и тему эффектов (набор линий и заливок). В PowerPoint имеется набор готовых тем, компоненты которых можно изменять, и кроме того, пользовать имеет возможность создавать и сохранять свои пользовательские темы.
· Макет слайда. При создании нового слайда в диалоговом окне Создать слайд можно выбрать любую из представленных авторазметок. Каждая из которых предлагает свой тип разметки слайда, в зависимости от того, что вы хотите сделать. Например, существует разметка, содержащая метки-заполнители для заголовка и объекта, или рисунка с подписью. Изменить макет слайда можно уже после его создания.
Задание 1. Создание и работа с «Пустой презентацией»
1. Откройте PowerPoint 2007. На экране появляется пустой слайд.
2. Слайд 1. На вкладке Главная щелкните кнопку Макет и убедитесь что макет этого слайда – «Титульный слайд». В противном случае выберите для первого слайда этот макет. В метку-заполнитель Заголовок слайда впечатайте: «Бэсткомп». В метку-заполнитель Подзаголовок слайда впечатайте: «Недорогие «недешевые» компьютеры».
3. Слайд 2. Нажмите кнопку Создать слайд на вкладке Главная. Выберите макет Заголовок и объект.
ü На место Заголовка впечатайте «Вам нужен компьютер?!»
ü В поле Текст слайда выберите объект Вставить рисунок из слайда. Вставьте либо предложенный преподавателем, либо любой подходящий рисунок.
Уменьшите размер рисунка так, чтобы под ним можно было вставить объект с текстом:
Для обучения Ваших детей?
ü Для вставки этого текста нажмите кнопку Надпись на вкладке Вставка. Далее либо щелкните мышью в позиции ввода текста, либо обрисуйте рамкой область вводимого текста и вводите текст. Оформите это текст как список.
4. Слайд 3. В области Структура документов выделите Слайд 1. Через контекстное меню (нажав правую кнопку мыши) выберите команду Дублировать слайд. Слайд-дубль переместите с помощью мыши после слайда, за которым должен следовать скопированный слайд, т.е. Слайда 2.
5. Слайд 4. Создайте новыйслайд с макетом Заголовок и объект.
ü Поле Заголовок удалите.
ü В поле Текст слайда выберите объект Добавление диаграммы. В появившемся диалоговом окне Вставка диаграммы выберите тип диаграммы – График. Ok.
После выбора типа диаграммы на экране появится окно Excel, в котором нужно ввести таблицу с данными:
| A | B | C | D | E | F | |
| апрель | май | июнь | июль | август | ||
| Intel Celeron 326 | ||||||
| Intel Celeron 331 | ||||||
| Intel Celeron 336 | ||||||
| Intel Celeron 346 |
После ввода данных в презентации на слайде автоматически строится диаграмма.
При построении диаграммы ряды данных автоматически формируются по столбцам. В нашем примере нагляднее представить информацию таким образом, чтобы ряды данных формировались по строкам. Для этого достаточно, не закрывая окно Excel, в окне PowerPoint нажать кнопку Строка/Столбец в группе Данные вкладки Конструктор. Закройте окно Excel.
В готовой презентации изменить вид диаграммы, можно следующим образом: выделите область диаграммы на слайде и щелкните по кнопке Изменить данные или Выбрать данные группы Данные вкладки Конструктор.
Выделите область диаграммы и, нажав кнопку Экспресс-макет в группе Макеты диаграмм вкладки Конструктор, выберите Макет 1. Оформите поле Название диаграммы – График изменения цен за период апрель-август [Enter] (в рублях) и Название оси – Цены.
6. Слайд 5. Создайте новый слайд с макетомТолько заголовок.
ü В поле Заголовка введите: «Обратите внимание на наши предложения:».
ü Ниже заголовка вставьте Надпись и введите текст (оформив как список):
Любая конфигурация за день
Скидки каждую неделю
Накопительные скидки
7. Слайд 6. Создайте новыйслайд с макетом Заголовок и объект.
ü Введите Заголовок Предлагаемый товар [Enter] (на сентябрь). Выделите мышью (на сентябрь) и нажмите кнопку  – Уменьшить размер шрифта в группе Шрифт на вкладке Главная.
– Уменьшить размер шрифта в группе Шрифт на вкладке Главная.
ü В поле Текст слайда выберите объект Вставить таблицу. Введите число столбцов равное 2, а число строк равное 6. Выделите таблицу и выберите Стиль таблицы на вкладке Конструктор. Заполните таблицу данными:
| Наименование | Цена |
| Жёсткий диск HDD 40.0 Gb | 1 323 |
| Жёсткий диск HDD 80 Gb | 1 396 |
| Жёсткий диск HDD160 Gb | 2 020 |
| Жёсткий диск HDD200 Gb | 2 405 |
| Жёсткий диск HDD300 Gb | 3 058 |
ü Для ячеек заголовков граф (с помощью вкладки Главная) установите Выравнивание текста по центру.
8. Слайд 7. Создайте новыйслайд с макетом Только заголовок.
ü Впечатайте Заголовок: «Где нас можно найти?».
ü Под заголовком, в левой части слайда с помощью кнопки Фигуры из группы Иллюстрации на вкладке Вставка поместите два прямоугольника, имитирующих план домов. Дважды щелкните на одном из прямоугольников и впишите «Лаврентьева, 9».
ü Справа поместите автофигуру «Стрелка влево», для этого щелкните и растяните в любом месте слайда, а затем перетащите стрелку мышью. Щелкните на стрелке дважды и впишите: «Наш адрес: Новосибирск [Enter], Лаврентьева 9». Скорректируйте размер стрелки так, чтобы текст не превышал ее размеров.
ü Нажмите кнопку Надпись, установите курсор в нижней части слайда в центре и напечатайте номера телефонов: «339 62 73 [Enter] 332 40 63».
9. Вставка колонтитулов в слайды. Нажмите кнопку Вставка/ Текст/ Колонтитулы. Отметьте флажком графу «Дата и время», выберите Автообновление. Также отметьте флажками поля «Номер слайда», «Нижний колонтитул» (впишите «ТОВАР СЕРТИФИЦИРОВАН») и «Не показывать на титульном слайде». Нажмите кнопку «Применить ко всем».
10.Применение к презентации дизайна.
— Перейдите к Слайду 1. Выберите команду меню Формат/Оформление слайда. Выберите из списка какой-нибудь Шаблон оформления.
— Перейдите к Слайду 4: выделите диаграмму и с помощью команды контекстного меню Формат области диаграммы создайте рамочка вокруг объекта.
— Перейдите к Слайду 7: выделите прямоугольник с текстом. С помощью контекстного меню Формат фигуры изменитецвет фигуры, оформите тень.Отформатируйте остальные элементы слайда по своему желанию.
— Просмотрите критически всю презентацию, отформатируйте текст на слайдах так, как Вы считаете нужным.
Сохранение презентаций.
ü Сохраните с помощью команды Файл/Сохранить презентацию в своей рабочей папке с расширением pptx.
ü Сохраните еще раз свою презентацию с помощью команды Файл/Сохранить как в своей рабочей папке с расширением ppsx.
ü Откройте обе презентации и сравните оба варианта.
Литература
1. Безека С.В. Создание презентаций в PowerPoint 2007. Как создать красочную и информативную презентацию. – М.:НТ Пресс; Владимир: ВКТ, 2008.
2. Глушаков С.В., Сурядный А.С. Microsoft Office 2007. Лучший самоучитель.. – М.:АСТ МОСКВА; Владимир: ВКТ, 2008.
Microsoft PowerPoint 2007
Программа Microsoft PowerPoint предназначена для создания компьютерных презентаций, представляющих собой определенную последовательность слайдов с графическими иллюстрациями, диаграммами, таблицами и т.п.
Такие презентации, содержащие видеоматериалы, могут быть использованы при защите дипломных работ, диссертаций, для сопровождения выступлений на конференциях, совещаниях. Специальные эффекты помогают сделать выступление более зрелищным, привлечь внимание слушателей.
Программа Power Point стала, пожалуй, самой популярной программой создания компьютерных презентаций. PowerPoint входит в состав программ пакета Microsoft Office.Если на рабочем столе нет кнопки для загрузки Power Point, сделать это можно с помощью кнопки ПУСК (Пуск / Программы / MS Office / Microsoft Power Point).
Возможности PowerPoint обуславливают область применения документов, получаемых с помощью этой программы. Какие виды презентаций можно создавать?
Для сопровождения докладов, выступлений, лекций можно использовать презентации мультимедиа, демонстрируемые с помощью проектора на экране. При этом выступающий может сам управлять ходом презентации.
Во время проведения рекламных кампаний широко используются так называемые демонстрационные презентации, которые демонстрируются без сопровождения и могут быть запущены в режиме непрерывного цикла показа слайдов.
PowerPoint позволяет использовать в презентациях управляющие элементы (кнопки, ссылки) для создания интерактивных презентаций (например, игр, викторин).
Microsoft Office PowerPoint можно использовать для создания фотоальбомов, рекламных буклетов и других документов, в которых важной составляющей является оформление.
Созданные презентации можно сохранить в соответствующем формате и в дальнейшем просматривать на компьютере без использования PowerPoint или на CD/DVD-плеере.
Основные возможности PowerPoint
Основными возможностями PowerPoint по созданию презентаций являются:
ü работа с текстом, таблицами, графикой;
ü использование в слайдах анимации, видео, звука;
ü использование различных шаблонов оформления внешнего вида слайдов;
ü управление порядком отображения слайдов презентации во время ее показа и др.
Интерфейс PowerPoint 2007?
В программах пакета Office 2007 фирма Microsoft использует новый интерфейс под названием Microsoft Office Fluent (fluent можно перевести как «быстрый», хотя первоначально этот интерфейс был известен под названием Ribbon – «ленточный»).
Лента – новый элемент графического интерфейса Microsoft Office 2007. Поиск элементов интерфейса осуществляется посредством вкладок, которые расположены вдоль верхней части ленты. Лента является динамичным элементом, т.е. по мере работы с программой могут появляться новые вкладки. Например, при вставке в слайд таблицы появляются новые вкладки Конструктор и Макет, которые заменяют вкладку Формат.
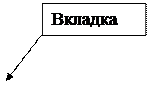 | |||
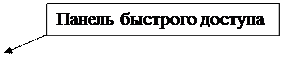 | |||

|


Рис. 1. Лента с вкладкой Формат

Рис. 2. Лента с вкладками Работа с таблицами
На каждой вкладке расположен свой набор пиктограмм команд, которые в свою очередь объединены в группы по какому-либо признаку.
Для размещения наиболее часто используемых пользователем команд служит дополнительно панель быстрого доступа. Список команд на этой панели можно изменять или дополнять с помощью контекстного меню.
В верхнем левом углу находится кнопка Microsoft Office, которая вызывает меню, позволяющее выполнять основные операции с документами (создать, открыть, сохранить, напечатать, отправить документ).


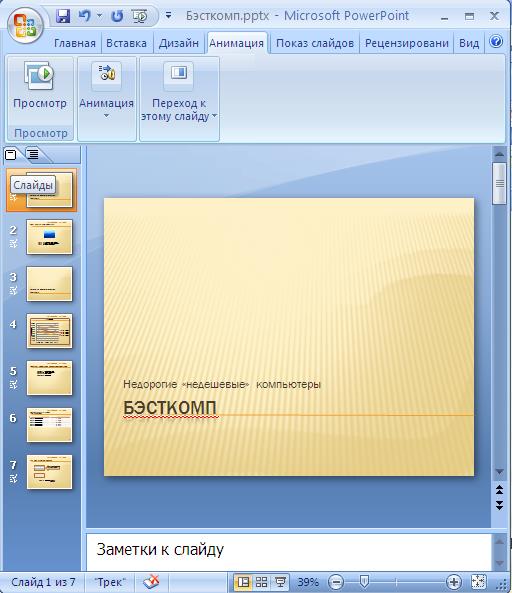
Основные понятия в PowerPoint 2007
· Презентация —так в PowerPoint называется каждый открытый файл, так же как в Microsoft Word – Документ, а в Microsoft Excel – Книга. По умолчанию вновь созданный документ в PowerPoint имеет имя Презентация1. Созданную презентацию PowerPoint 2007 сохраняет с расширением .pptx(в отличие от расширения .pptв PowerPoint 97-2003).Презентация – это совокупность слайдов.
· Слайд— одиночный кадр презентации. Номер текущего слайда, а также общее количество слайдов презентации отражено в левом нижнем углу строки состояния, например: Слайд 4 из 25.
· Шаблон презентации.При создании презентации можно использовать шаблон дизайна презентации., что позволяет создавать презентации в определенном стиле. Шаблон презентации –пустая презентация, которую следует заполнить. После применения шаблона каждый вновь добавляемый слайд оформляется в едином стиле. PowerPoint предлагает тематические шаблоны с уже заданной разметкой, дизайном, например: Классический фотоальбом, Современный фотоальбом, Рекламный буклет. Готовые шаблоны позволяют пользователю ориентироваться на презентации, разработанные профессиональными дизайнерами. При желании готовые шаблоны можно изменять или создавать свои собственные пользовательские шаблоны.
Шаблоны выбираются при выполнении команды Создать меню кнопки Microsoft Office.
· Тема – способ оформления презентации, единый для всех слайдов. Если шаблон определяет в основном расположение элементов на слайде, то тема позволяет изменять цветовые схемы и настройки графического изображения. Выбор одной из тем автоматически меняет дизайн всей презентации. Тема документа представляет собой набор вариантов форматирования, включающих цветовую тему (набор цветов), тему шрифтов (набор шрифтов заголовков и основного текста) и тему эффектов (набор линий и заливок). В PowerPoint имеется набор готовых тем, компоненты которых можно изменять, и кроме того, пользовать имеет возможность создавать и сохранять свои пользовательские темы.
· Макет слайда. При создании нового слайда в диалоговом окне Создать слайд можно выбрать любую из представленных авторазметок. Каждая из которых предлагает свой тип разметки слайда, в зависимости от того, что вы хотите сделать. Например, существует разметка, содержащая метки-заполнители для заголовка и объекта, или рисунка с подписью. Изменить макет слайда можно уже после его создания.
План-конспект урока по информатике и икт (7 класс) на тему: Лекция на тему «Программа PowerPoint. Основное назначение и возможности»
Лекция на тему
«Программа PowerPoint. Основное назначение и возможности»
Программа MS Power Point является специализированным средством автоматизации для создания и оформления презентаций, призванных наглядно представить работы исполнителя группе других людей. Программа обеспечивает разработку электронных документов особого рода, отличающихся комплексным мультимедийным содержанием и особыми возможностями воспроизведения. MS Power Point позволяет разрабатывать следующие документы:
- презентации, рассчитанные на распечатку на прозрачной пленке с целью их демонстрации через оптический проектор;
- презентации, рассчитанные на распечатку на 35-мм диапозитивной фотопленке с целью их демонстрации через оптический слайд-проектор;
- презентации, рассчитанные на воспроизведение через компьютерный проектор;
- материалы презентации для автономного показа на экране компьютера;
- материалы презентации для публикации в сетевом окружении с последующим автономным просмотром;
- материалы презентации для рассылки по электронной почте с последующим автономным просмотром адресатами;
- материалы презентации для распечатки на бумаге с целью последующей раздачи.
Любой документ MS Power Point представляет собой набор отдельных, но взаимосвязанных кадров, называемых слайдами. Каждый слайд в документе имеет собственный уникальный номер, присваиваемый по умолчанию в зависимости от места слайда. Последовательность слайдов в документе линейная. Слайды могут содержать объекты самого разного типа, например: фон, текст, таблицы, графические изображения и т.д. При этом на каждом слайде присутствует как минимум один объект — фон, который является обязательным элементом любого слайда.
Объекты в приложении Power Point
Параметры объекта «Слайд»
Группы инструментов среды Power Point
В процессе создания презентации будут использованы предоставляемые средой Power Point группы инструментов.
Запуск MS Power Point
Запуск программы можно осуществить разными способами:
- Наиболее простой из них заключается в использовании кнопки Панели быстрого запуска или Рабочего стола.
- Если таких кнопок нет, то выполните команду Пуск-Программы-Microsoft PowerPoint.
После запуска появляется окно программы с открытым диалоговым окном MS Power Point. В окне предлагается выбрать форму работы по созданию презентации:
- Мастер автосодержания можно использовать для быстрого создания презентации с типовой структурой. В этом случае на экран поступит диалоговое окно Мастера, который будет задавать вопросы. Пользуясь вашими ответами, Мастер за несколько шагов создаст «черновик» профессиональной презентации из 8-15 слайдов, который приблизительно будет соответствовать вашему замыслу. Затем эту презентацию следует отредактировать.
- Шаблон оформления позволяет взять за основу своей презентации один из готовых шаблонов Power Point. При выборе этого раздела и нажатии кнопки OK, на экране появится диалоговое окно Создать презентацию с тремя вкладками. На вкладке Шаблон оформления можно выбрать дизайн оформления слайдов.
- Пустую презентацию. Если активизировать этот раздел, то о создании своей презентации вам придется позаботиться самим. (Слайд 6)
Открыть презентацию. Этот раздел позволяет загрузить готовую презентацию с жесткого диска, или другого съемного носителя.
В левой части окна приложения находится область Структура или Слайды для переключения между режимами Слайды и Структура. По умолчанию в области Структура — Слайды устанавливается режим Слайды, т.е. отображается панель Слайды. В этом режиме в этой области отображаются миниатюрные изображения слайдов, входящих в презентацию.
В режиме Структура в этой области отображается иерархическая структура, содержащая заголовки и тексты слайдов презентации. Перед заголовком каждого слайда стоит номер и значок. Основной текст, включающий до пяти уровней отступов, расположен после каждого заголовка.
В центре приложения находится область слайда, в которой отображается слайд. Режим обычный — это основной режим для создания, редактирования и форматирования отдельных слайдов.
Ниже главного окна находится область заметок. В этой области к каждому слайду можно добавить заметки докладчика, которые не отображаются в режиме показа слайдов.
Строка меню предоставляет доступ ко всем важным командам программы PowerPoint. Панели инструментов предоставляют быстрый доступ к используемым командам. В Power Point используется группа команд меню Показ слайдов вместо меню Таблица редактора Word.
На панели форматирования размещены следующие инструменты: Конструктор и Создать слайд. При выборе кнопки Конструктор в области задач отображается панель Дизайн слайда, в которой размещены три раздела: Шаблоны оформления; Цветовые схемы; Эффекты анимации. С помощью команд этих разделов можно к слайду применить шаблон оформления, цветовые схемы и эффекты анимации.
При выборе на панели инструментов команды Создать слайд, в области задач отображается панель Разметка слайда, с помощью которой можно изменять разметку слайдов (Макет текста, Макет содержимого, Макет текста и содержимого).
Бегунок линии прокрутки позволяет переходить между слайдами, а не по тексту в пределах одного слайда. Кроме того, во время перетаскивания бегунка редактор показывает номер и название каждого слайда.
Кнопки режима просмотра слева от горизонтальной полосы прокрутки, позволяют быстро переключиться в один из режимов просмотра Power Point (Обычный режим, Режим сортировщика слайдов, Показ слайдов). В левой части строки состояния отображается номер слайда, над которым идет работа в данный момент, и тип создаваемой презентации.
Режимы просмотра:
Для эффективного применения PowerPoint при создании и редактировании презентаций необходимо использовать различные режимы просмотра документов. Режимы представляют собой разные способы отображения слайдов на экране. К основным режимам, применяемым в PowerPoint, относятся: обычный режим и режим сортировщика слайдов.
Переключение режимов отображения можно осуществлять в меню Вид (Обычный, Сортировщик слайдов, Показ слайдов, Страницы заметок). Переключение режимов можно также осуществлять с помощью кнопок, расположенных слева от горизонтальной полосы прокрутки (Обычный режим, Режим сортировщика слайдов, Показ слайдов).
Режимы отображения слайдов:
Режим «Обычный». В этом режиме в окне приложения отображаются три области: Структура-Слайды; область Слайда; Заметки к слайду. Размеры областей можно изменять, перетаскивая их границы.
Режим «Сортировщик слайдов» – это режим, в котором все слайды презентации отображаются виде миниатюр. В этом режиме можно легко перемещать слайды, изменяя порядок их следования в презентации.
Режим «Показ слайдов» — это режим, с помощью которого можно просмотреть презентацию на экране.
Режим «Страницы заметок» – режим просмотра, в котором к каждому из слайдов можно добавить заметки докладчика. В верхней половине страницы появляется уменьшенное изображение слайда, а в нижней половине отображается большая панель для текста заметок.
Контрольные вопросы:
- Перечислите основные объекты слайда.
- Как запустить Power Point на выполнение?
- Какие панели необходимы для нормальной работы Power Point?
Источники:
- Информатика. 10-11 класс./Под ред. Н.В. Макаровой. – СПб.: Питер, 2001
- Ефимова О., Моисеева М., Шафрин Ю. Практикум по компьютерной технологии. Упражнения, примеры и задачи — Москва: ABF, 1996
Лекция по информатике на тему «Программа Power Point»
Утверждаю
Зам.по УПР ГБОУ СПО ЭАТ
___________Майсурадзе Г.Ш. «____»_______________20 14г.
Лекция на тему
«Программа PowerPoint. Основное назначение и интерфейс»
Программа MS PowerPoint является специализированным средством автоматизации для создания и оформления презентаций, призванных наглядно представить работы исполнителя группе других людей. Программа обеспечивает разработку электронных документов особого рода, отличающихся комплексным мультимедийным содержанием и особыми возможностями воспроизведения. MS PowerPoint позволяет разрабатывать следующие документы:
презентации, рассчитанные на распечатку на прозрачной пленке с целью их демонстрации через оптический проектор;
презентации, рассчитанные на распечатку на 35-мм диапозитивной фотопленке с целью их демонстрации через оптический слайд-проектор;
презентации, рассчитанные на воспроизведение через компьютерный проектор;
материалы презентации для автономного показа на экране компьютера;
материалы презентации для публикации в сетевом окружении с последующим автономным просмотром;
материалы презентации для рассылки по электронной почте с последующим автономным просмотром адресатами;
материалы презентации для распечатки на бумаге с целью последующей раздачи.
Любой документ MS PowerPoint представляет собой набор отдельных, но взаимосвязанных кадров, называемых слайдами. Каждый слайд в документе имеет собственный уникальный номер, присваиваемый по умолчанию в зависимости от места слайда. Последовательность слайдов в документе линейная. Слайды могут содержать объекты самого разного типа, например: фон, текст, таблицы, графические изображения и т.д. При этом на каждом слайде присутствует как минимум один объект — фон, который является обязательным элементом любого слайда.
Объекты в приложении PowerPoint

Параметры объекта «Слайд»

Группы инструментов среды PowerPoint
В процессе создания презентации будут использованы предоставляемые средой PowerPoint группы инструментов.

Запуск MS PowerPoint
Запуск программы можно осуществить разными способами:
Наиболее простой из них заключается в использовании кнопки Панели быстрого запуска или Рабочего стола.
Если таких кнопок нет, то выполните команду Пуск-Программы-Microsoft PowerPoint.
После запуска появляется окно программы с открытым диалоговым окном MS PowerPoint. В окне предлагается выбрать форму работы по созданию презентации:
Мастер автосодержания можно использовать для быстрого создания презентации с типовой структурой. В этом случае на экран поступит диалоговое окно Мастера, который будет задавать вопросы. Пользуясь вашими ответами, Мастер за несколько шагов создаст «черновик» профессиональной презентации из 8-15 слайдов, который приблизительно будет соответствовать вашему замыслу. Затем эту презентацию следует отредактировать.
Шаблон оформления позволяет взять за основу своей презентации один из готовых шаблонов PowerPoint. При выборе этого раздела и нажатии кнопки OK, на экране появится диалоговое окно Создать презентацию с тремя вкладками. На вкладке Шаблон оформления можно выбрать дизайн оформления слайдов.
Пустую презентацию. Если активизировать этот раздел, то о создании своей презентации вам придется позаботиться самим. (Слайд 6)
Открыть презентацию. Этот раздел позволяет загрузить готовую презентацию с жесткого диска, или другого съемного носителя.
В левой части окна приложения находится область Структура или Слайды для переключения между режимами Слайды и Структура. По умолчанию в области Структура — Слайды устанавливается режим Слайды, т.е. отображается панель Слайды. В этом режиме в этой области отображаются миниатюрные изображения слайдов, входящих в презентацию.
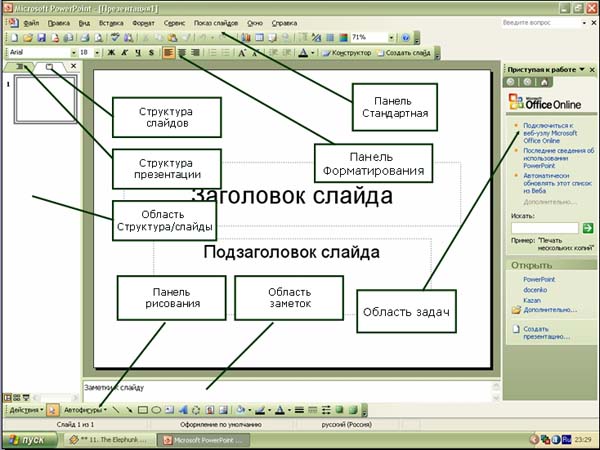
В режиме Структура в этой области отображается иерархическая структура, содержащая заголовки и тексты слайдов презентации. Перед заголовком каждого слайда стоит номер и значок. Основной текст, включающий до пяти уровней отступов, расположен после каждого заголовка.
В центре приложения находится область слайда, в которой отображается слайд. Режим обычный — это основной режим для создания, редактирования и форматирования отдельных слайдов.
Ниже главного окна находится область заметок. В этой области к каждому слайду можно добавить заметки докладчика, которые не отображаются в режиме показа слайдов.
Строка меню предоставляет доступ ко всем важным командам программы PowerPoint. Панели инструментов предоставляют быстрый доступ к используемым командам. В PowerPoint используется группа команд меню Показ слайдов вместо меню Таблица редактора Word.
На панели форматирования размещены следующие инструменты: Конструктор и Создать слайд. При выборе кнопки Конструктор в области задач отображается панель Дизайн слайда, в которой размещены три раздела: Шаблоны оформления; Цветовые схемы; Эффекты анимации. С помощью команд этих разделов можно к слайду применить шаблон оформления, цветовые схемы и эффекты анимации.
При выборе на панели инструментов команды Создать слайд, в области задач отображается панель Разметка слайда, с помощью которой можно изменять разметку слайдов (Макет текста, Макет содержимого, Макет текста и содержимого).
Бегунок линии прокрутки позволяет переходить между слайдами, а не по тексту в пределах одного слайда. Кроме того, во время перетаскивания бегунка редактор показывает номер и название каждого слайда.
Кнопки режима просмотра слева от горизонтальной полосы прокрутки, позволяют быстро переключиться в один из режимов просмотра PowerPoint (Обычный режим, Режим сортировщика слайдов, Показ слайдов). В левой части строки состояния отображается номер слайда, над которым идет работа в данный момент, и тип создаваемой презентации.
Режимы просмотра:
Для эффективного применения PowerPoint при создании и редактировании презентаций необходимо использовать различные режимы просмотра документов. Режимы представляют собой разные способы отображения слайдов на экране. К основным режимам, применяемым в PowerPoint, относятся: обычный режим и режим сортировщика слайдов.
Переключение режимов отображения можно осуществлять в меню Вид (Обычный, Сортировщик слайдов, Показ слайдов, Страницы заметок). Переключение режимов можно также осуществлять с помощью кнопок, расположенных слева от горизонтальной полосы прокрутки (Обычный режим, Режим сортировщика слайдов, Показ слайдов).
Режимы отображения слайдов:
Режим «Обычный». В этом режиме в окне приложения отображаются три области: Структура-Слайды; область Слайда; Заметки к слайду. Размеры областей можно изменять, перетаскивая их границы.
Режим «Сортировщик слайдов» – это режим, в котором все слайды презентации отображаются виде миниатюр. В этом режиме можно легко перемещать слайды, изменяя порядок их следования в презентации.
Режим «Показ слайдов» — это режим, с помощью которого можно просмотреть презентацию на экране.
Режим «Страницы заметок» – режим просмотра, в котором к каждому из слайдов можно добавить заметки докладчика. В верхней половине страницы появляется уменьшенное изображение слайда, а в нижней половине отображается большая панель для текста заметок.
Контрольные вопросы:
Перечислите основные объекты слайда.
Как запустить PowerPoint на выполнение?
Какие панели необходимы для нормальной работы PowerPoint?
Источники:
Информатика. 10-11 класс./Под ред. Н.В. Макаровой. – СПб.: Питер, 2001
Ефимова О., Моисеева М., Шафрин Ю. Практикум по компьютерной технологии. Упражнения, примеры и задачи — Москва: ABF, 1996
Ms powerpoint. назначение и интерфейс. — Информатика, информационные технологии
Программа MS PowerPoint является специализированным средством автоматизации для создания и оформления презентаций, призванных наглядно представить работы исполнителя группе других людей. Программа обеспечивает разработку электронных документов особого рода, отличающихся комплексным мультимедийным содержанием и особыми возможностями воспроизведения. MS PowerPoint позволяет разрабатывать следующие документы:
1. презентации, рассчитанные на распечатку на прозрачной пленке с целью их демонстрации через оптический проектор;
2. презентации, рассчитанные на распечатку на 35-мм диапозитивной фотопленке с целью их демонстрации через оптический слайд-проектор;
3. презентации, рассчитанные на воспроизведение через компьютерный проектор;
4. материалы презентации для автономного показа на экране компьютера;
5. материалы презентации для публикации в сетевом окружении с последующим автономным просмотром;
6. материалы презентации для рассылки по электронной почте с последующим автономным просмотром адресатами;
7. материалы презентации для распечатки на бумаге с целью последующей раздачи.
Любой документ MS PowerPoint представляет собой набор отдельных, но взаимосвязанных кадров, называемых слайдами. Каждый слайд в документе имеет собственный уникальный номер, присваиваемый по умолчанию в зависимости от места слайда. Последовательность слайдов в документе линейная. Слайды могут содержать объекты самого разного типа, например: фон, текст, таблицы, графические изображения и т.д. При этом на каждом слайде присутствует как минимум один объект — фон, который является обязательным элементом любого слайда.
Объекты в приложении PowerPoint
Параметры объекта «Слайд»
Группы инструментов среды PowerPoint
В процессе создания презентации будут использованы предоставляемые средой PowerPoint группы инструментов.
Запуск MS PowerPoint
Запуск программы можно осуществить разными способами:
1. Наиболее простой из них заключается в использовании кнопки Панели быстрого запуска или Рабочего стола.
2. Если таких кнопок нет, то выполните команду Пуск-Программы-Microsoft PowerPoint.
После запуска появляется окно программы с открытым диалоговым окном MS PowerPoint. В окне предлагается выбрать форму работы по созданию презентации:
1. Мастер автосодержания можно использовать для быстрого создания презентации с типовой структурой. В этом случае на экран поступит диалоговое окно Мастера, который будет задавать вопросы. Пользуясь вашими ответами, Мастер за несколько шагов создаст черновик профессиональной презентации из 8-15 слайдов, который приблизительно будет соответствовать вашему замыслу. Затем эту презентацию следует отредактировать.
2. Шаблон оформления позволяет взять за основу своей презентации один из готовых шаблонов PowerPoint. При выборе этого раздела и нажатии кнопки OK, на экране появится диалоговое окно Создать презентацию с тремя вкладками. На вкладке Шаблон оформления можно выбрать дизайн оформления слайдов.
3. Пустую презентацию. Если активизировать этот раздел, то о создании своей презентации вам придется позаботиться самим.
Открыть презентацию. Этот раздел позволяет загрузить готовую презентацию с жесткого диска, или другого съемного носителя.
В левой части окна приложения находится область Структура или Слайды для переключения между режимами Слайды и Структура. По умолчанию в области Структура — Слайды устанавливается режим Слайды, т.е. отображается панель Слайды. В этом режиме в этой области отображаются миниатюрные изображения слайдов, входящих в презентацию.
В режиме Структура в этой области отображается иерархическая структура, содержащая заголовки и тексты слайдов презентации. Перед заголовком каждого слайда стоит номер и значок. Основной текст, включающий до пяти уровней отступов, расположен после каждого заголовка.
В центре приложения находится область слайда, в которой отображается слайд. Режим обычный — это основной режим для создания, редактирования и форматирования отдельных слайдов.
Ниже главного окна находится область заметок. В этой области к каждому слайду можно добавить заметки докладчика, которые не отображаются в режиме показа слайдов.
Строка меню предоставляет доступ ко всем важным командам программы PowerPoint. Панели инструментов предоставляют быстрый доступ к используемым командам. В PowerPoint используется группа команд меню Показ слайдов.
На панели форматирования размещены следующие инструменты: Конструктор и Создать слайд. При выборе кнопки Конструктор в области задач отображается панель Дизайн слайда, в которой размещены три раздела: Шаблоны оформления; Цветовые схемы; Эффекты анимации. С помощью команд этих разделов можно к слайду применить шаблон оформления, цветовые схемы и эффекты анимации.
При выборе на панели инструментов команды Создать слайд, в области задач отображается панель Разметка слайда, с помощью которой можно изменять разметку слайдов (Макет текста, Макет содержимого, Макет текста и содержимого).
Бегунок линии прокрутки позволяет переходить между слайдами, а не по тексту в пределах одного слайда. Кроме того, во время перетаскивания бегунка редактор показывает номер и название каждого слайда.
Кнопки режима просмотра слева от горизонтальной полосы прокрутки, позволяют быстро переключиться в один из режимов просмотра PowerPoint (Обычный режим, Режим сортировщика слайдов, Показ слайдов). В левой части строки состояния отображается номер слайда, над которым идет работа в данный момент, и тип создаваемой презентации.
Режимы просмотра:
Для эффективного применения PowerPoint при создании и редактировании презентаций необходимо использовать различные режимы просмотра документов. Режимы представляют собой разные способы отображения слайдов на экране. К основным режимам, применяемым в PowerPoint, относятся: обычный режим и режим сортировщика слайдов.
Переключение режимов отображения можно осуществлять в меню Вид (Обычный, Сортировщик слайдов, Показ слайдов, Страницы заметок). Переключение режимов можно также осуществлять с помощью кнопок, расположенных слева от горизонтальной полосы прокрутки (Обычный режим, Режим сортировщика слайдов, Показ слайдов).
Режимы отображения слайдов:
Режим «Обычный». В этом режиме в окне приложения отображаются три области: Структура-Слайды; область Слайда; Заметки к слайду. Размеры областей можно изменять, перетаскивая их границы.
Режим «Сортировщик слайдов» – это режим, в котором все слайды презентации отображаются виде миниатюр. В этом режиме можно легко перемещать слайды, изменяя порядок их следования в презентации.
Режим «Показ слайдов» — это режим, с помощью которого можно просмотреть презентацию на экране.
Режим «Страницы заметок» – режим просмотра, в котором к каждому из слайдов можно добавить заметки докладчика. В верхней половине страницы появляется уменьшенное изображение слайда, а в нижней половине отображается большая панель для текста заметок.
Статьи к прочтению:
MS PowerPoint. Cоздание презентации и интерфейс программы
Похожие статьи:
Возможности программы Microsoft PowerPoint — Студопедия.Нет
Microsoft PowerPoint 2007позволяет, как создавать собственные, так и просматривать готовые презентации. Версия 2007, как и все приложения пакета, имеет удобный интерфейс Microsoft Office Fluent.
Программа дает возможность строить и оперировать мощными динамическими диаграммами, благодаря надстройке SmartArt. Также она дает возможность изменять текст, графику, фигуры, а также добавлять эффекты рисунков. Для ускорения создания последующих презентаций, можно сохранять и создавать собственную сборку макетов презентаций. Также есть возможность создавать и постоянно пополнять библиотеку слайдов. С помощью тем документов можно осуществлять согласованное форматирование презентаций.
В новой версии 2007, в отличие от предшественников, появилась возможность добавления оттенков, теней, освещения. Благодаря появлению панели облегченного форматирования, намного ускорился и упростился процесс создания презентации. Полезны новые функции смешивания и сравнения изменений. Для защиты презентаций имеется возможность введения пароля на ее открытие. Кроме прочего, новая версия позволила уменьшить размеры конечных документов. Также улучшились возможности восстановления файлов.
Основные возможности Microsoft PowerPoint 2007:
1) Создание и форматирование презентации.
2) Задание параметров страницы и темы оформления слайдов.
3) Подготовка параметров презентации.
4) Печать раздаточных материалов.
5) Создание заметок.
6) Использование фотоальбома для презентации.
7) Задание режимов просмотра презентации.
8) Использование макетов слайдов, предусматривающих различное размещение на слайде текста и графических элементов.
9) Возможность вставить в образец таблицу, рисунок, объект WordArt, диаграмму, клип и т.д.
Благодаря своим преимуществам и широким возможностям, Microsoft PowerPoint 2007 стал лидером среди подобных программ и успешно применяется во всех отраслях.
Заключение
На данной лекции мы ознакомились с характеристикой табличных и графических редакторов. Подробно были рассмотрены области применения табличных редакторов, дана характеристика графических редакторов, проведен анализ программ создания презентаций.
По результатам лекции можно сделать следующие выводы:
Табличный процессор — программа для автоматизированной обработки данных, представленных в виде двумерной таблицы.
Основное свойство электронных таблиц заключается в том, что при изменении содержания любых ячеек таблицы может происходить автоматическое изменение содержания во всех прочих ячейках, связанных с измененным соотношением, заданным математическим или логическими выражениями.
Компьютерная (машинная) графика – это создание, хранение и обработка моделей объектов и их изображений с помощью ЭВМ.
Одно и то же изображение может быть представлено в памяти ЭВМ двумя принципиально различными способами и получено два различных типа изображения: растровое и векторное.
Под растровым понимают способ представления изображения в виде совокупности отдельных точек (пикселей) различных цветов или оттенков. Это наиболее простой способ представления изображения, ибо, таким образом, видит наш глаз.
Для векторной графики характерно разбиение изображения на ряд графических примитивов – точки, прямые, ломаные, дуги, прямоугольники. Таким образом, появляется возможность хранить не все точки изображения, а координаты узлов примитивов и их свойства.
Презентация — общественное представление чего-либо нового, недавно появившегося, созданного.
Цель презентации — донести до целевой аудитории полноценную информацию об объекте презентации в удобной форме.
Microsoft PowerPoint 2007 позволяет, как создавать собственные, так и просматривать готовые презентации. Программа дает возможность строить и оперировать мощными динамическими диаграммами, благодаря надстройке SmartArt. Также она дает возможность изменять текст, графику, фигуры, а также добавлять эффекты рисунков. Для ускорения создания последующих презентаций, можно сохранять и создавать собственную сборку макетов презентаций. Также есть возможность создавать и постоянно пополнять библиотеку слайдов.
Задание на самоподготовку. Отработать материал лекции по конспекту и /1/ с. 4-15.
«Программа PowerPoint. Основное назначение и интерфейс»
Программа MS PowerPoint является специализированным средством автоматизации для создания и оформления презентаций, призванных наглядно представить работы исполнителя группе других людей. Программа обеспечивает разработку электронных документов особого рода, отличающихся комплексным мультимедийным содержанием и особыми возможностями воспроизведения. MS PowerPoint позволяет разрабатывать следующие документы:
1. презентации, рассчитанные на распечатку на прозрачной пленке с целью их демонстрации через оптический проектор;
2. презентации, рассчитанные на распечатку на 35-мм диапозитивной фотопленке с целью их демонстрации через оптический слайд-проектор;
3. презентации, рассчитанные на воспроизведение через компьютерный проектор;
4. материалы презентации для автономного показа на экране компьютера;
5. материалы презентации для публикации в сетевом окружении с последующим автономным просмотром;
6. материалы презентации для рассылки по электронной почте с последующим автономным просмотром адресатами;
7. материалы презентации для распечатки на бумаге с целью последующей раздачи.
Любой документ MS PowerPoint представляет собой набор отдельных, но взаимосвязанных кадров, называемых слайдами. Каждый слайд в документе имеет собственный уникальный номер, присваиваемый по умолчанию в зависимости от места слайда. Последовательность слайдов в документе линейная. Слайды могут содержать объекты самого разного типа, например: фон, текст, таблицы, графические изображения и т.д. При этом на каждом слайде присутствует как минимум один объект — фон, который является обязательным элементом любого слайда.
Объекты в приложении PowerPoint
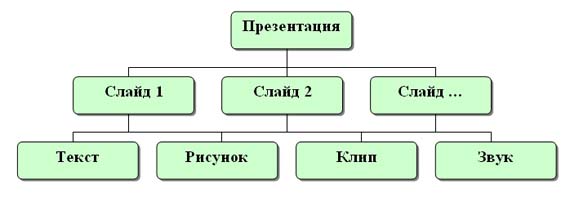
Параметры объекта «Слайд»

Группы инструментов среды PowerPoint
В процессе создания презентации будут использованы предоставляемые средой PowerPoint группы инструментов.
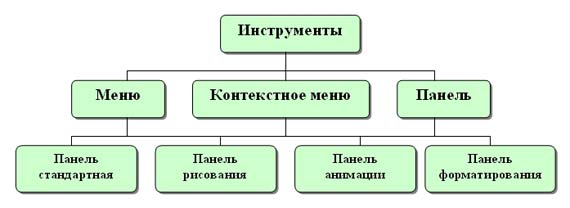
Какова цель Microsoft PowerPoint?
Люди, которые плохо знакомы с MS Office, часто могут столкнуться с дилеммой понимания назначения Microsoft PowerPoint. Если вам когда-либо приходилось делать презентацию, скорее всего, вы использовали PowerPoint. Несмотря на то, что существует множество конкурентов, таких как Apple Keynote, Prezi и различные веб-приложения для презентаций, PowerPoint еще предстоит найти замену.
Зачем использовать PowerPoint и для чего он нужен?
PowerPoint был создан Робертом Гаскинсом, который изначально разработал PowerPoint для Mac.Однако позже Microsoft приобрела приложение и сделала его частью своего пакета Office. Если вы думаете, для чего используется PowerPoint, значит, вы новичок. Но не волнуйтесь, мы расскажем вам о его назначении и использовании. Роберт Гаскинс опубликовал эту веб-страницу истории PowerPoint, содержащую очень интересную книгу для тех, кому интересна история PowerPoint. Список включает различные неопубликованные документы и PDF-файлы о PowerPoint с момента его создания.
Создание слайдов для презентации
Первое, что вам нужно понять о PowerPoint, как новичку, — это концепция слайдов.Слайд похож на пустой документ (так сказать), который представляет ваши идеи в виде текста, изображений, диаграмм и анимации. Первый слайд представляет собой тему презентации, за ним следует пошаговая последовательность, имеющая конкретное начало и завершение (конец).
Вставка содержимого
Существуют различные способы вставки содержимого в PowerPoint. Вкладка Insert содержит все необходимые параметры, необходимые для вставки текстовых полей, изображений, диаграмм, графики SmartArt и даже видео или аудио.Варианты в значительной степени говорят сами за себя. Вы также можете перетаскивать объекты, например изображения, на слайды.
Инструменты форматирования
После выбора объекта на слайде (например, изображения, диаграммы или текстового поля) вкладка «Параметры форматирования» становится активной из меню ленты. Если вы выберете изображение, параметры форматирования для изображения появятся в виде Инструменты для работы с рисунками , аналогично для диаграмм параметр Инструменты для работы с диаграммами станет активным с параметрами форматирования.Для текста вы увидите опцию Drawing Tools для изменения размера, шрифта и цвета вашего текста.
Анимации и переходы
Чтобы оживить презентацию, вы можете использовать анимацию и переходы. Переходы применяются между слайдами и используются для переключения слайдов с помощью эффекта (например, поднятие шторы). Анимации, напротив, оживляют выбранные объекты. Например, вы можете выбрать объект и выбрать анимацию на вкладке Animations , чтобы придать ему такой эффект.
Представление вашего контента
Когда вы закончите создавать слайды, нажмите F5 на клавиатуре или нажмите кнопку «Слайд-шоу» в правом нижнем углу PowerPoint. Вы заметите, что нажатие на слайды или нажатие клавиш со стрелками вправо / влево на клавиатуре позволяет перемещаться по слайдам. Используйте правую клавишу для перехода вперед и левую клавишу для перемещения назад при навигации по слайдам.
Назначение PowerPoint — служить наглядным пособием, когда докладчик представляет свой вариант, идеи, коммерческое предложение и т. Д.Не делайте слайды слишком многословными и сосредоточьтесь на добавлении только основных пунктов. Использование видео также может помочь в объяснении длинных концепций в более короткие сроки и с большей точностью.
В последних версиях Microsoft PowerPoint добавлены некоторые мощные функции, которые позволяют транслировать презентацию PowerPoint через Интернет (см. «Трансляция презентации PowerPoint») или использовать представление докладчика для.
Использование шаблонов PowerPoint
Поскольку создание всего с нуля может быть слишком трудоемким, вы всегда можете использовать высококачественные готовые шаблоны и просто редактировать их, чтобы быстро создать профессионально выглядящую презентацию.Мы в Slide Model предоставляем высококачественные шаблоны PowerPoint, которые легко настраивать, вплоть до основных элементов слайдов.
Изучите нашу галерею шаблонов PowerPoint и перейдите по ссылке ниже для наших пакетов.
.Что такое PowerPoint?
Обновлено: 06.03.2020, Computer Hope
Иногда сокращенно PP или PPT , PowerPoint — это программа для презентаций Microsoft, которая создает слайд-шоу с важной информацией, диаграммами и изображениями для отображения во время презентации. Чаще всего используется для деловых и школьных презентаций.
Где найти или запустить PowerPoint?
Если у вас установлен Microsoft PowerPoint или весь пакет Microsoft Office в Microsoft Windows, вы можете найти PowerPoint в меню «Пуск».
Имейте в виду, что новые компьютеры не включают PowerPoint. Его необходимо приобрести и установить, прежде чем он сможет работать на вашем компьютере.
НаконечникЕсли у вас нет PowerPoint и вы не хотите покупать Microsoft Office, чтобы получить его, вы можете попробовать использовать Google Slides, бесплатную онлайн-программу для презентаций, аналогичную PowerPoint.
Если PowerPoint установлен на вашем компьютере, но вы не можете найти его в меню «Пуск», выполните следующие действия, чтобы запустить PowerPoint вручную:
- Откройте «Мой компьютер».
- Щелкните или выберите диск C: . Если Microsoft Office установлен не на диске C :, а на другом диске, выберите этот диск.
- Перейдите в папку Program Files (x86) , затем в папку Microsoft Office .
- В папке Microsoft Office, если есть корневая папка , откройте эту папку. Затем откройте папку OfficeXX , где XX — это версия Office (например, Office16 для Microsoft Office 2016).Если корневой папки нет, найдите и откройте папку, в имени которой есть «Office».
- Найдите файл с именем POWERPNT.EXE и дважды щелкните этот файл, чтобы запустить Microsoft PowerPoint.
Пример PowerPoint
На рисунке ниже показан пример того, как выглядит Microsoft PowerPoint, с описанием каждой основной области красным цветом.
СлайдыPowerPoint могут содержать только текст, или они могут включать изображения, видео или анимированный текст и изображения.Текст может быть отформатирован так же, как в Microsoft Word, с настраиваемым цветом, размером и типом шрифта.
Хотя внешний вид PowerPoint изменился с годами, функциональность в основном осталась прежней.
Преимущества PowerPoint
PowerPoint предоставляет пользователям множество преимуществ, в том числе:
- Он широко используется и считается «стандартом» для программного обеспечения для презентаций. Если вы создадите презентацию PowerPoint, более вероятно, что другим будет легче открывать и просматривать.
- Он включает множество дополнительных функций презентации, включая переходы между слайдами, анимацию, макеты, шаблоны и многое другое.
- Он предлагает возможность экспортировать свои слайды в альтернативные форматы файлов, включая изображения GIF и JPG, видео MPEG-4, PDF, RTF (формат расширенного текста), WMV (видео Windows Media) и PowerPoint XML.
Деловые термины, CamelCase, Компьютерные сокращения, Средство просмотра файлов, Google Slides, Область заметок, Office, Office 365, Office Online, Программа презентации, Условия использования программного обеспечения, Переход
.Различные варианты использования PowerPoint
Разработанное Microsoft, PowerPoint представляет собой коммерческое приложение для презентаций, которое является частью пакета Microsoft Office. Для передачи визуальной информации группам или отдельным лицам различные религиозные, корпоративные и образовательные организации используют PowerPoint как эффективный инструмент.


Благодаря использованию анимации, графики и текста, этот программный пакет для презентаций позволяет пользователю создавать информационные и динамические слайды.В дальнейшем слайды отображаются на проекционных экранах для образовательных, учебных или деловых презентаций. Проявив немного творчества, вы также можете создавать макросы, таблицы, диаграммы и вставлять видео, аудио и изображения.
Различные способы использования PowerPoint
Существует множество эффективных способов использования PowerPoint для игры и работы. Таким образом, вы можете создать презентацию PowerPoint практически для любого момента. Возможности использования PowerPoint ограничиваются только воображением; взгляните на некоторые из них:
Использование PowerPoint для создания учебных пособий
В целях обучения или образовательных контекстов PowerPoint можно легко использовать для создания рабочих листов и учебных пособий.Кроме того, в простом листе словаря могут использоваться картинки с изображением различных объектов, чтобы ученые могли пометить их именами. Учебные пособия также могут быть предоставлены отдельным учащимся, когда они распечатаны на бумаге.
Использование презентаций PowerPoint в качестве цифрового портфолио
Если художник или дизайнер хочет создать безупречное электронное портфолио, то с помощью PowerPoint он может продемонстрировать свою работу, создав слайды, которые включают в себя несколько графических и визуальных изображений.Не только это, электронное портфолио также можно отправить по электронной почте, что также дает вам много удобства. Есть несколько альтернатив для публикации вашего портфолио в Интернете, например, Behance, в виде простой веб-страницы с использованием HTML / CSS и Javascript или даже SlideOnline.com, если у вас есть портфолио в презентациях PowerPoint.
Готовьте красивые анимации с помощью PowerPoint
Несомненно, PowerPoint, будучи ценным инструментом, позволяет добавлять музыку, звук и эффекты к вашей анимации. Поэтому вы можете просто использовать PowerPoint для создания интересных и уникальных анимаций.Вы также можете анимировать элементы из библиотеки картинок или из ваших собственных рисунков. Вы можете бесплатно скачать анимацию для PowerPoint в виде анимированных шаблонов или приобрести хороший анимационный фон для PowerPoint в любом сервисе на основе подписки, таком как PresenterMedia.
Использование PowerPoint как слайд-шоу фотографий
С помощью PowerPoint вы можете создавать слайд-шоу фотографий или цифровой альбом для личного использования в рекламных целях. Например, вы можете создать трогательную дань уважения члену семьи или сделать веселую презентацию с детскими фотографиями молодоженов во время их свадебного приема.
Вы можете прочитать больше статей об организации презентации.
Вышеупомянутое — лишь некоторые из применений PowerPoint. Изучив Интернет, вы можете найти более интересные способы использования Microsoft PowerPoint. Отныне теперь вы можете делать презентации в соответствии со своим опытом и навыками и в полной мере использовать свой собственный опыт. Вы можете найти другие варианты использования PowerPoint, включая те, которые связаны с образовательными презентациями, играми для образовательных целей в школе или даже с профессиональными презентациями PowerPoint для заключения сделки или важного бизнеса.
.Microsoft PowerPoint 2007 | Учебное пособие по Microsoft PowerPoint
Введение
Часто, когда мы хотим донести наше сообщение до массы людей, мы используем презентацию как способ общения, которая может быть голосовой или письменной. Эффективная презентация — это такая презентация, которая оказывает неизгладимое влияние на аудиторию. powerpoint — это приложение — это приложение, которое используется для создания таких эффективных презентаций. Итак, давайте посмотрим, как использовать это приложение.
В предыдущей главе вы узнали, как использовать Microsoft Word 2007 (), — программу, которая помогает создавать привлекательные текстовые документы. Microsoft Word 2007 — один из членов семейства Microsoft Office 2007. В этой главе мы собираемся начать с другого важного члена семейства Microsoft Office 2007, то есть Microsoft powerpoint 2007. .
Microsoft powerpoint 2007 — это программа, которая помогает создавать компьютерные презентации простым и легким способом.
Презентация — это систематическое отображение информации в форме текста, графики, звуков, фильмов и т. Д. Информация в презентации хранится в форме слайдов. Слайды можно рассматривать как отдельные страницы презентации, которые отображаются один за другим на экране.
Запуск Powerpoint
Для запуска Microsoft PowerPoint 2007:
1. Нажмите кнопку «Пуск» на панели задач.
2. Выберите Все программы.

