USB Data кабель iPhone iPod распайка, распиновка разъемов | Вопросы
Новые вопросы Вопросы без ответа Категории Задать вопрос Искать ответ
Все вопросы
iOS Support iModding Hard Hand Made
Здравствуйте.
Нигде не нашел похожей темы, поэтому решил создать новую… Кому-нить может пригодитсо…
Мне попался в руки сломанный кабель от iPod, пришлось вызванивать контакты и паять… (Был оторван кабель от USB разъема типа А. .. И было неизвестно куда какая жила должна быть припаяна… И экрана в кабеле нет!! Инфа про экранированный кабель — полная туфта!!!) Результаты пайки проверял лично на своем iPhone.. Все успешно!!! Синхронизация, перенос покупок, резервное копирование!!!))) Шиться еще не пробовал….
.. И было неизвестно куда какая жила должна быть припаяна… И экрана в кабеле нет!! Инфа про экранированный кабель — полная туфта!!!) Результаты пайки проверял лично на своем iPhone.. Все успешно!!! Синхронизация, перенос покупок, резервное копирование!!!))) Шиться еще не пробовал….
На рисунке ниже я привел распиновку разъемов попавшегося мне Data кабеля…
Предупреждение!!!!
Все действия паяльником и другим инструментом вы делаете на свой страх и риск!!!
В случае иного расположения жил и пинов просьба не винить в этом автора данного топика…..
Пояснения к рисунку:
- Разъемы состоят из двух склеенных пластиковых половинок… Внутри располагается 4-х жильный кабель (жилы обычно Красного, Белого, Зеленого и Синего, либо Черного цвета) и сам разъем… В домашних условиях при наличии инструмента не составляет труда аккуратно вскрыть разъем и произвести пайку.. После обе половинки склеиваются суперклеем…
- Вилка кабеля, подключаемая к iPhone/iPod.

С левой стороны разъема видим 3 контакта друг за другом, и один контакт посередине… Итак, слева направо:- Белый (White, D+)
- Зеленый (Green, D-)
- Красный (Red, V BUS, +5V)
- Синий, либо Черный (Blue/Black, GND земля)
- Белый (White, D+)
- Синий либо Черный (Blue/Black, GND земля)
- Белый (White, D+)
- Зеленый (Green, D-)
- Красный (Red, V BUS, +5V)
- Хочу обратить ваше внимание на то, что по спецификации USB (тип А) Белая и Зеленая жилы на вилке типа А обычно следуют наоборот!!!!!!…. (Зеленый D+, Белый D-…)
Может конечно китайцы на заводе сами перепутали жилы… Поэтому совет: перед пайкой прозвоните тестером и убедитесь, что цвет кабелей совпадает с описанным выше!!!…. После пайки контакты должны звониться соответственно рисунку ниже!!!…: - Еще совет: каждая жила внутри кабеля — многожильная… Чем больше проводков вы сохраните при зачистке кабеля, тем меньше будет глючить iTunes, синхронизация, перенос покупок, резервная копия и рестор.
 ..
..
P.S… Я перезачищал трижды из-за глюков… Проводки и оплетка очень тонкие и ломаются в руках!!!… Последний раз зачищал очень аккуратно, дабы не оборвать жилки внутри…..
Приведенная мной картинка и информация достоверна, потому как сам прозванивал и сам паял…
Кабель, отремонтированный мной, успешно работает, iTunes определяет, синхронизация проходит успешно, ничего не слетает, зарядка идет успешно. Возможно в других кабелях вместо Синей жилы может быть Черная.
Если вы случайно перепутаете местами Белую и Зеленую жилу, то ничего страшного не произойдет… Windows скажет что USB устройство неопознано… Просто поменяйте их местами…
Если вы перепутаете их с Красной жилой — попадание +5V на чип управления данными (при допустимых 2,8V) может привести к сгоранию чипа как на iДевайсе, так и на компьютере…. Либо к сгоранию USB разъема в целом на компьютере или в iДевайсе…. А может и вся материнская плата потухнуть…. У меня уже случаи были.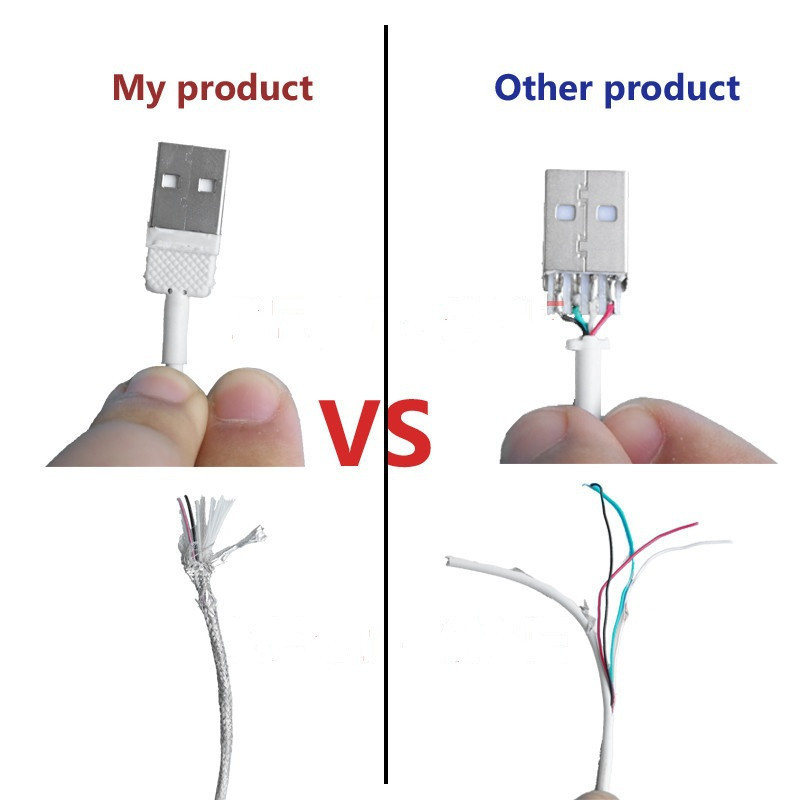 ..
..
И ремонт может обойтись уже в хорошую копеечку…..
Беря в руки паяльник, помните об этом!!….
Раздел: iOS Support Автор: Dancer
17 февраля 2011, 17:17
Подписаться на вопрос
Популярное
- Маковод — маководу. Выпуск 3: Как запустить приложение на Mac несколько раз
- Новый бэтмобиль в фильме Мэтта Ривза — это совершенно новая машина нового Бэтмена
- Ответы на вопросы о блогах iGuides (ОБНОВЛЕНО)
- Телефон Samsung: топовые смартфоны Samsung 2019 года в рейтинге
Популярное
Маковод — маководу. Выпуск 3: Как запустить приложение на Mac несколько раз
Выпуск 3: Как запустить приложение на Mac несколько раз
Новый бэтмобиль в фильме Мэтта Ривза — это совершенно новая машина нового Бэтмена
Ответы на вопросы о блогах iGuides (ОБНОВЛЕНО)
Телефон Samsung: топовые смартфоны Samsung 2019 года в рейтинге
Читайте также
Обзор Geekom Mini IT8: на что способен компьютер, умещающийся на ладони?
Geekom Компьютеры
Пользуемся бесплатным MidJourney ботом в Телеграм
Зарядка и подключение к устройству через порт USB-C на iPad
Используйте универсальный порт USB-C на iPad для зарядки, подключения аксессуаров, таких как внешние накопители, камеры и дисплеи, а также для питания других устройств.
Что вам понадобится
Вам нужна модель iPad с портом USB-C:
- iPad Pro 11 дюймов (1-го поколения) или более новой модели
- iPad Pro 12,9 дюйма (3-го поколения) или более новой модели
- iPad Air (4-го поколения или более новой версии)
- iPad mini (6-го поколения)
Зарядка iPad
Подключение к компьютеру
Подключение к дисплеям
Воспроизведение аудио
- Подключение к другим устройствам
Зарядка других устройств
Зарядка iPad
Чтобы зарядить iPad, подключите идущий в комплекте кабель USB-C к порту USB-C устройства и идущему в комплекте адаптеру питания. Затем подключите адаптер к электрической розетке.
Если у вас есть адаптер питания USB-C большей мощности (например, из комплекта поставки ноутбука Mac), с его помощью можно быстрее зарядить iPad. Кроме того, iPad можно зарядить, подключив его к порту USB-C компьютера.
Подключение iPad к Mac или другому компьютеру
iPad можно подключать к компьютеру Mac или компьютеру с Windows для зарядки устройства или синхронизации контента с использованием iTunes или Finder*.
В первую очередь определите назначение портов на своем компьютере. Если у вас более новая модель компьютера с портом USB-C, используйте кабель USB-C из комплекта поставки iPad.
Если компьютер оснащен только портами USB-A , вы можете подключить iPad с помощью кабеля USB-A/USB-C. Например, подойдет кабель mophie с разъемами USB-A и USB-C или другой кабель из множества доступных в вашей стране или регионе сертифицированных USB-аксессуаров. Разъемы подходящего кабеля выглядят следующим образом:
Подключение к дисплеям и мониторам
С помощью порта USB-C iPad подключается к внешним дисплеям, благодаря чему можно смотреть на большом экране видеоролики, презентации Keynote и т. д. В зависимости от дисплея, к которому выполняется подключение, может потребоваться адаптер.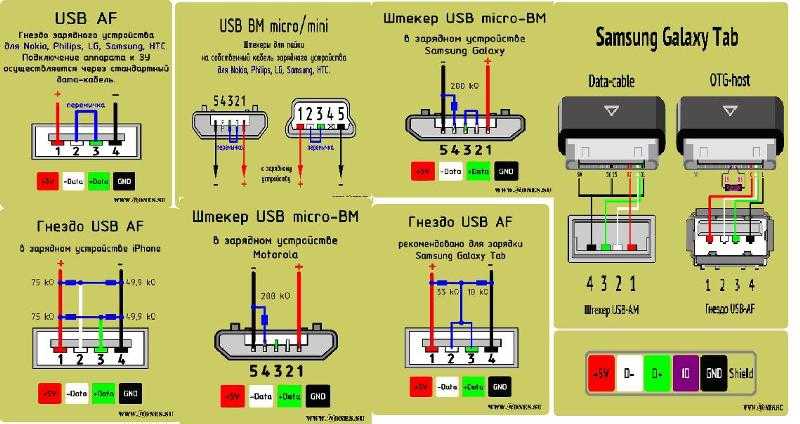
При подключении внешнего дисплея на нем отображается то же, что и на встроенном дисплее iPad, за исключением ситуации, когда используется приложение, позволяющее работать с двумя экранами (например, приложение для просмотра видео).
Дисплеи USB-C
iPad использует протокол DisplayPort для поддержки подключения к дисплеям USB-C1 со следующими разрешениями:
- До 4K для iPad Air (4-го поколения) и iPad mini (6-го поколения)
- До 5K для iPad Pro 11 дюймов (1-го и 2-го поколений) и iPad Pro 12,9 дюйма (3-го и 4-го поколений)
- До 6K для iPad Pro 11 дюймов (3-го поколения), iPad Pro 12,9 дюйма (5-го поколения) и iPad Air (5-го поколения) с Pro Display XDR
iPad Pro 11 дюймов (3-го поколения) и iPad Pro 12,9 дюйма (5-го поколения) также поддерживают дисплеи Thunderbolt.
Для подключения iPad к дисплеям с высоким разрешением используйте кабель USB-C, поддерживающий высокоскоростные подключения, например кабель, идущий в комплекте с дисплеем, кабель кабель Belkin Thunderbolt 3 (USB-C/USB-C) или кабель Apple Thunderbolt 3 (USB-C) (продается отдельно).
Кроме того, iPad поддерживает дисплеи USB-C с расширенным динамическим диапазоном, которые используют стандарт HDR10. Для переключения между режимами SDR и HDR перейдите в меню «Настройки» > «Экран и яркость» и выберите подключенный дисплей. iPad поддерживает частоту кадров и динамический диапазон воспроизводимого в текущий момент контента, если включена функция «Разрешить изменение режима дисплея».
Некоторые дисплеи USB-C также поддерживают зарядку подключенного iPad.
1. iPad Pro 11 дюймов (1-го и 2-го поколений), iPad Pro 12,9 дюйма (3-го и 4-го поколений) и iPad Air (5-го поколения) поддерживают дисплей LG UltraFine 5K 2019 г. с разрешением 4K, включая передачу видео, аудио, данных и зарядку. Эти модели iPad не поддерживают дисплеи Thunderbolt, такие как дисплей LG UltraFine 5K 2016 г.
2. На кабеле Apple Thunderbolt 3 (USB-C) есть символ Thunderbolt , с помощью которого его можно отличить от кабеля USB-C.
Мониторы или телевизоры HDMI
Для подключения iPad к монитору или телевизору с портом HDMI используется адаптер USB-C/HDMI. Адаптеры, поддерживающие HDMI 2.0, могут обеспечить видео с iPad Pro и iPad Air (5-го поколения) с разрешением 4K и частотой 60 Гц, а для iPad Air (4-го поколения) и iPad mini (6-го поколения) — с разрешением 4K и частотой 30 Гц.
Адаптеры, поддерживающие HDMI 2.0, могут обеспечить видео с iPad Pro и iPad Air (5-го поколения) с разрешением 4K и частотой 60 Гц, а для iPad Air (4-го поколения) и iPad mini (6-го поколения) — с разрешением 4K и частотой 30 Гц.
Кроме того, с iPad совместим многопортовый цифровой AV-адаптер Apple USB-C. Этот адаптер может обеспечить видео с iPad Pro и iPad Air (5-го поколения) с разрешением до 4K и частотой 60 Гц*, а для iPad Air (4-го поколения) и iPad mini (6-го поколения) — с разрешением до 4K и частотой 30 Гц.
Через HDMI можно передавать с iPad аудиопотоки Dolby Digital Plus. Передача аудиопотоков Dolby Atmos не поддерживается. Воспроизведение содержимого в формате HDR10 и Dolby Vision на iPad через HDMI будет возможным, когда станут доступны адаптеры HDMI 2.0 с поддержкой этих форматов.
* При использовании с iPad многопортового цифрового AV-адаптера Apple USB-C экран «Домой» и приложения отображаются на дисплеях HDMI в формате 1080p с частотой 60 Гц. При воспроизведении используется разрешение соответствующего контента — до 4K с частотой 60 Гц. Включите параметр «Согласование контента» в меню «Настройки» > «Экраны» на iPad.
Включите параметр «Согласование контента» в меню «Настройки» > «Экраны» на iPad.
Воспроизведение аудио
Для воспроизведения аудио на iPad можно использовать встроенные динамики, наушники AirPods или другие устройства Bluetooth, а также функцию AirPlay. Кроме того, можно использовать порт USB-C для подключения док-станций USB-C, дисплеев, аудиоинтерфейсов или проводных наушников, снабженных разъемом USB-C.
Для воспроизведения аудио с помощью интерфейса USB-C через другие колонки или наушники используйте адаптер Apple USB-C для наушников с разъемом 3,5 мм (продается отдельно).
Подключение к другим устройствам
С помощью порта USB-C к iPad можно подключать различные устройства.* Например, можно подключить цифровую камеру или адаптер Apple USB-C для чтения SD-карт для импорта фотографий. К iPad можно подключать и другие устройства USB, в том числе:
- внешние накопители;
- концентраторы и док-станции;
- клавиатуры;
- аудиоинтерфейсы и устройства MIDI;
- адаптеры USB/Ethernet.

Использование адаптера
В зависимости от типа устройства может потребоваться адаптер для подключения. Ниже приводятся наиболее распространенные варианты подключения.
- Если подключаемое устройство оснащено портом USB-C, потребуется только кабель с разъемами USB-C на обоих концах, например кабель, который идет в комплекте с iPad.
- Если устройство оснащено разъемом USB-С, его можно подключить напрямую к порту USB-C на iPad Pro.
- Если устройство оснащено разъемом USB-A, его можно подключить к адаптеру Apple USB-C/USB, а затем подключить адаптер к порту USB-C на iPad.
Thunderbolt и USB4
iPad Pro 11 дюймов (3-го поколения) и iPad Pro 12,9 дюйма (5-го поколения) также поддерживают обширную экосистему высокопроизводительных аксессуаров Thunderbolt и USB4. Некоторые аксессуары, подключенные к iPad, могут потреблять более высокую мощность, приводя к сокращению времени работы от аккумулятора. Для экономии заряда аккумулятора не забывайте отключать эти аксессуары от iPad Pro, когда они не используются. Дополнительные сведения см. в технических характеристиках аксессуаров, предоставленных их изготовителями.
Дополнительные сведения см. в технических характеристиках аксессуаров, предоставленных их изготовителями.
Использование iPad для зарядки других устройств
Нет доступа к электрической розетке, но нужно зарядить iPhone, другой iPad, Apple Watch или устройство USB стороннего производителя? Просто подключите его к своему iPad с помощью соответствующего кабеля или адаптера. Большой емкости его аккумулятора хватит для зарядки других устройств.
- Для зарядки iPhone или более ранних моделей iPad с портом Lightning подключите устройство к iPad с помощью кабеля Apple USB-C/Lightning (1 м). Если у вас есть кабель Lightning-USB, можно подключить его к адаптеру Apple USB-C/USB, а затем подключить адаптер к iPad.
- Если у вас две модели iPad с портами USB-C, можно соединить их напрямую с помощью кабеля USB-C. Один iPad будет подзаряжаться от другого. Чтобы поменять их местами и подзарядить другой iPad, отсоедините кабель USB-C и подсоедините его снова.
- Чтобы зарядить Apple Watch, подсоедините зарядный кабель с магнитным креплением из комплекта часов к iPad с помощью адаптера Apple USB-C/USB.
 Если у вас есть кабель USB-C с магнитным креплением для быстрой зарядки, то можно подключить его непосредственно к iPad.
Если у вас есть кабель USB-C с магнитным креплением для быстрой зарядки, то можно подключить его непосредственно к iPad.
* Скорость передачи данных зависит от модели iPad и от того, подключен он к компьютеру или другому устройству.
Информация о продуктах, произведенных не компанией Apple, или о независимых веб-сайтах, неподконтрольных и не тестируемых компанией Apple, не носит рекомендательного или одобрительного характера. Компания Apple не несет никакой ответственности за выбор, функциональность и использование веб-сайтов или продукции сторонних производителей. Компания Apple также не несет ответственности за точность или достоверность данных, размещенных на веб-сайтах сторонних производителей. Обратитесь к поставщику за дополнительной информацией.
Дата публикации:
Apple iPhone (1G, 3G, 3GS, 4, 4S) Схема разъема док-кабеля @ pinoutguide.com
Используется в мобильных телефонах iPhone (1G, 3G и 3GS) для зарядки, подключения к ПК через USB или Firewire, стерео через линейный выход на последовательное устройство (управляемое через Apple Accessory Protocol).
Этот разъем также присутствует в большинстве MP3-плееров Apple iPod (iPod 3G, 4G, 5G Video, 5.5G Video, Nano (1G, 2G, 3G, 4G), Mini, Classic, Touch, Touch 2G)
| Пин | Сигнал | Описание |
| 1 | ЗЕМЛЯ | Заземление (-), внутреннее соединение с контактом 2 на материнской плате iPhone |
| 2 | ЗЕМЛЯ | Заземление аудио и видео (-), внутреннее соединение с контактом 1 на материнской плате iPod |
| 3 | Право | Линейный выход — R (+) (Аудиовыход, правый канал). См. также распиновку разъема гарнитуры Apple iPhone | .
| 4 | Левый | Линейный выход — L(+) (Аудиовыход, левый канал) |
| 5 | прямо в | Линейный вход — R (+) |
| 6 | Осталось в | Линейный вход — L (+) |
| 8 | | |
| 9 | | |
| 10 | | |
| 11 | ЗЕМЛЯ | При подключении к GND iPhone посылает аудиосигналы через контакты 3-4, в противном случае используется встроенный динамик. |
| 12 | Тх | Линия отправки iPhone, серийный номер TxD |
| 13 | Прием | Линия приема iPhone, серийный RxD |
| 14 | РСВД | Зарезервировано |
| 15 | ЗЕМЛЯ | Земля (-), внутренне соединенная с контактом 16 на материнской плате iPhone |
| 16 | ЗЕМЛЯ | USB GND (-), внутренне соединен с контактом 15 на материнской плате iPhone |
| 17 | РСВД | Зарезервировано |
| 18 | 3,3 В | Питание 3,3 В (+) ? |
| 19,20 | +12 В | Питание FireWire 12 В постоянного тока (+) |
| 21 | Индикатор аксессуаров/включение серийного номера | Различное сопротивление указывает на тип аксессуара: |
| 22 | ТПА (-) | Данные FireWire TPA (-) |
| 23 | 5 В постоянного тока (+) | Питание USB 5 В пост. тока (+) |
| 24 | ТПА (+) | FireWire Data TPA (+) |
| 25 | Данные (-) | Данные USB (-) |
| 26 | ТПБ (-) | Передача данных FireWire (-) |
| 27 | Данные (+) | Данные USB (+) Для зарядки iPhone 3G / iPod Touch 2-го поколения или Ipod Classic (6-го поколения) , USB data- (25) должно быть на 2,8 В, usb data+ (27) должно быть на 2,0 В. Также можно заряжать аккумулятор iPod или iPhone, чтобы использовать внутренний выход +3,3 В (18) для подключения USB Data + (27) через резистор 47 кОм и USB Data- (25) через резистор 47 кОм. резистор к источнику питания USB +5v (23). Таким образом, функция USB по-прежнему может использоваться для обычных операций и упрощает подключение к розетке. Резисторы не критичны 2x 150к еще работают. |
| 28 | ТПБ (+) | FireWire Data TPB (+) |
| 29,30 | ЗЕМЛЯ | Заземление FireWire (-) |
Задняя сторона разъема док-станции; 2 4 6 8 10 12 14 16 18 20 22 24 26 28 30 1 3 5 7 9 11 13 15 17 19 21 23 25 27 29
Контакты 1,2 подключены к материнской плате.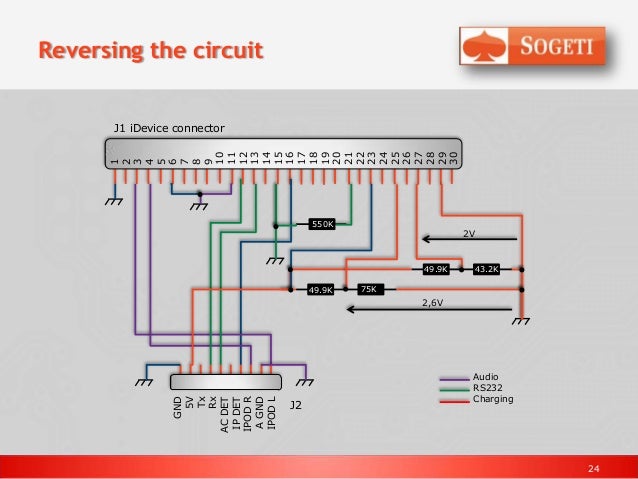
Контакты 15,16 подключены к материнской плате.
Контакты 19,20 подключены к материнской плате.
Контакты 29,30 подключены к материнской плате.
Если разобрать оригинальный кабель разъема док-станции Apple iPhone и посмотреть на сам разъем, на обратной стороне, где он припаян, можно увидеть цифры 1 и 30 (например, контакты 1 и 30). В этом описании НУМЕРАЦИЯ ОБРАТНАЯ: контакт 1 — это контакт 30, а контакт 29 — это контакт 2, поэтому не смотрите на номера на разъеме.
Данное устройство может быть подключено к компьютерному порту FireWire прямым кабелем (TPB+/-, TPA +/- должны быть витыми парами в кабеле). Кажется, передача файлов запрещена, но через этот интерфейс можно заряжать.
Если ваш iPhone или iPod touch не заряжается
Если ваша батарея не заряжается или заряжается медленно или появляется предупреждающее сообщение, узнайте, что делать.
Подключитесь к источнику питания
Чтобы зарядить устройство, выполните следующие действия:
- Подключите устройство к USB-кабелю, который идет в комплекте.

- Подключитесь к одному из этих трех источников питания:
Настенная розетка
Подключите USB-кабель для зарядки к адаптеру питания USB, затем подключите адаптер к стене.
Компьютер
Подключите зарядный кабель к порту USB 2.0 или 3.0 на компьютере, который включен и не находится в спящем режиме. Не используйте порты USB на клавиатуре.
Аксессуар питания
Подключите кабель к концентратору USB с питанием, док-станции или другому аксессуару, сертифицированному Apple.
Если вы пытаетесь заряжать iPhone 8 или новее по беспроводной сети, сначала убедитесь, что вы можете заряжать его с помощью USB-кабеля, входящего в комплект поставки вашего устройства. Если это сработает, обратитесь за помощью к беспроводной зарядке. Аксессуар стороннего производителя должен быть сертифицирован Apple.
Когда ваше устройство заряжается, внутри значка батареи в строке состояния появляется молния или большой значок батареи на экране блокировки.
Мое устройство заряжается медленно или не заряжается
Мое устройство перестало заряжаться на 80 процентах 80
Выполните следующие шаги и повторите попытку после каждого:
- Проверьте зарядный кабель и USB-адаптер на наличие признаков повреждения, таких как поломка или погнутые контакты. Не используйте поврежденные аксессуары.
- Используйте настенную розетку и проверьте надежность соединения между зарядным кабелем, сетевым USB-адаптером и настенной розеткой или кабелем питания переменного тока или попробуйте другую розетку.
- Удалите мусор из порта для зарядки в нижней части устройства, затем плотно подключите зарядный кабель к устройству. Если порт зарядки поврежден, возможно, вашему устройству требуется ремонт.
- Дайте устройству зарядиться в течение получаса.
- Если ваше устройство по-прежнему не отвечает, принудительно перезагрузите его:
- iPhone 8 или новее и iPhone SE (2-го поколения): нажмите и быстро отпустите кнопку увеличения громкости.
 Нажмите и быстро отпустите кнопку уменьшения громкости. Нажмите и удерживайте боковую кнопку, пока не появится логотип Apple.
Нажмите и быстро отпустите кнопку уменьшения громкости. Нажмите и удерживайте боковую кнопку, пока не появится логотип Apple. - iPhone 7, iPhone 7 Plus и iPod touch (7-го поколения): нажмите и удерживайте боковую (или верхнюю) кнопку и кнопку уменьшения громкости, пока не появится логотип Apple.
- iPhone 6s или более ранней модели, iPhone SE (1-го поколения) и iPod touch (6-го поколения) или более ранней версии: нажмите и удерживайте боковую (или верхнюю) кнопку и кнопку «Домой», пока не появится логотип Apple.
- iPhone 8 или новее и iPhone SE (2-го поколения): нажмите и быстро отпустите кнопку увеличения громкости.
- Дайте устройству зарядиться еще полчаса.
- Если ваше устройство по-прежнему не включается или не заряжается, отнесите свое устройство, зарядный кабель и зарядный адаптер в магазин Apple Store или к авторизованному поставщику услуг Apple для оценки. Вы также можете обратиться в службу поддержки Apple.
Если ваше устройство перестало заряжаться на 80 процентах
Ваш iPhone может немного нагреться во время зарядки.

- Проверьте зарядный кабель и USB-адаптер на наличие признаков повреждения, таких как поломка или погнутые контакты. Не используйте поврежденные аксессуары.


 ..
..
 Если у вас есть кабель USB-C с магнитным креплением для быстрой зарядки, то можно подключить его непосредственно к iPad.
Если у вас есть кабель USB-C с магнитным креплением для быстрой зарядки, то можно подключить его непосредственно к iPad. Подключение контакта 21 к земле с помощью резистора 1 МОм останавливает iPod при отключении питания (например, Firewire-12V). Похоже, что когда этот контакт заземлен, он замыкает переключатель, так что при потере питания iPod отключается. В доке такой же резистор.
Подключение контакта 21 к земле с помощью резистора 1 МОм останавливает iPod при отключении питания (например, Firewire-12V). Похоже, что когда этот контакт заземлен, он замыкает переключатель, так что при потере питания iPod отключается. В доке такой же резистор. Это можно сделать с помощью нескольких простых резисторов: 33 кОм на +5 В (23) и 22 кОм на землю (16) для получения 2 В и 33 кОм на +5 В и 47 кОм на землю для получения 2,8 В. Это уведомление для iphone о том, что он подключен к внешнему зарядному устройству и может потреблять усилители от USB.
Это можно сделать с помощью нескольких простых резисторов: 33 кОм на +5 В (23) и 22 кОм на землю (16) для получения 2 В и 33 кОм на +5 В и 47 кОм на землю для получения 2,8 В. Это уведомление для iphone о том, что он подключен к внешнему зарядному устройству и может потреблять усилители от USB.
 Нажмите и быстро отпустите кнопку уменьшения громкости. Нажмите и удерживайте боковую кнопку, пока не появится логотип Apple.
Нажмите и быстро отпустите кнопку уменьшения громкости. Нажмите и удерживайте боковую кнопку, пока не появится логотип Apple.
