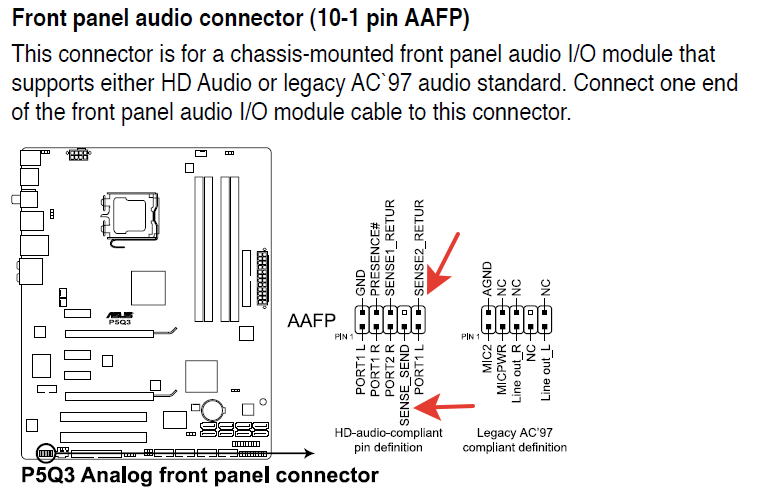Как правильно подключить аудио разъем на материнской плате. Какие бывают типы аудио разъемов. Чем отличается разъем HD Audio от AC’97. Как настроить многоканальный звук на материнской плате.
Что такое аудио разъем AAFP на материнской плате
Разъем AAFP (Analog Audio Front Panel) — это 10-контактный разъем на материнской плате, предназначенный для подключения аудио портов на передней панели компьютерного корпуса. Он позволяет подключить разъемы для наушников и микрофона, расположенные спереди корпуса, напрямую к звуковой карте или аудио-чипу на материнской плате.
Основные особенности разъема AAFP:
- Имеет 10 контактов
- Располагается обычно в нижней части материнской платы
- Подключается к нему кабель HD Audio от передней панели корпуса
- Позволяет использовать передние аудио-разъемы корпуса
- Поддерживает стандарты HD Audio и AC’97
Расположение и подключение аудио разъема на материнской плате
Где найти аудио разъем AAFP на материнской плате? Обычно он располагается в следующих местах:

- В нижней части платы
- Под слотами PCI-E
- Рядом с разъемами питания, кнопок включения/перезагрузки
- Может быть обозначен как AAFP, F_AUDIO или JAUD1
Для подключения аудио разъема выполните следующие шаги:
- Найдите кабель HD Audio от передней панели корпуса
- Определите расположение разъема AAFP на материнской плате
- Аккуратно подключите кабель, совместив все контакты
- Убедитесь, что разъем подключен правильно и надежно
Отличия разъемов HD Audio и AC’97
Основные отличия между стандартами HD Audio и AC’97:
| Параметр | HD Audio | AC’97 |
|---|---|---|
| Количество контактов | 10 | 10 |
| Разрешение звука | 30 бит | 20 бит |
| Частота дискретизации | Выше | Ниже |
| Обнаружение подключения | Есть | Нет |
| Раздельные каналы | Есть | Нет |
HD Audio обеспечивает лучшее качество звука и больше возможностей по сравнению с устаревшим стандартом AC’97. Рекомендуется использовать HD Audio, если такая возможность есть.
Настройка многоканального звука на материнской плате
Для настройки многоканального звука 5.1 или 7.1 на материнской плате выполните следующие действия:
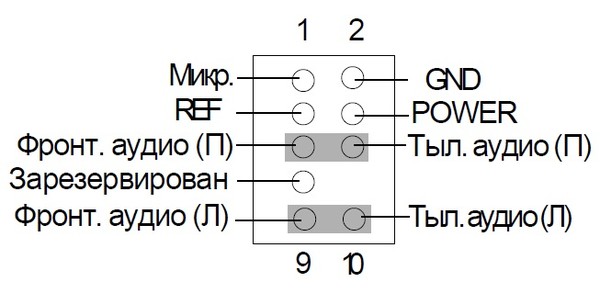
- Подключите все необходимые колонки к соответствующим разъемам на задней панели
- Откройте панель управления звуком в Windows
- Выберите вашу звуковую карту и нажмите «Настроить»
- Укажите нужную конфигурацию динамиков (5.1 или 7.1)
- Следуйте инструкциям мастера настройки звука
- Протестируйте работу каждого канала
- При необходимости отрегулируйте громкость и баланс каналов
Правильная настройка позволит получить объемное звучание в играх и фильмах при использовании многоканальной акустики.
Подключение фронтальных аудио разъемов корпуса
Чтобы подключить и использовать фронтальные аудио разъемы на корпусе компьютера, выполните следующие шаги:
- Найдите кабель HD Audio, идущий от передней панели корпуса
- Подключите его к разъему AAFP на материнской плате
- Установите драйверы звуковой карты или чипа
- Откройте настройки звука в Windows
- Убедитесь, что передние разъемы определились системой
- При необходимости настройте переназначение разъемов
После правильного подключения вы сможете использовать фронтальные разъемы для наушников и микрофона.
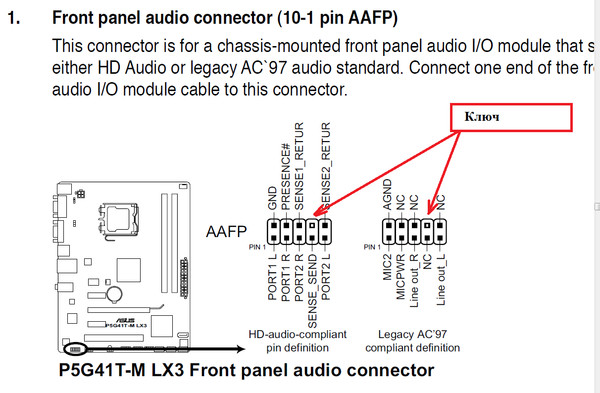
Возможные проблемы с аудио разъемом и их решение
При использовании аудио разъема AAFP могут возникнуть следующие проблемы:
- Отсутствие звука в передних разъемах
- Помехи и шумы при воспроизведении
- Не работает микрофон
- Система не видит подключенные устройства
Для их решения попробуйте следующие способы:
- Проверьте правильность и надежность подключения кабеля HD Audio
- Обновите драйверы звуковой карты или чипа
- Настройте назначение разъемов в Windows
- Отключите режим энергосбережения для аудио устройств
- Проверьте кабель на наличие повреждений
Если проблема сохраняется, обратитесь к документации материнской платы или в службу поддержки производителя.
Выбор между встроенным и дискретным звуком
Стоит ли использовать встроенный звук материнской платы или отдельную звуковую карту? Давайте сравним оба варианта:
| Параметр | Встроенный звук | Дискретная звуковая карта |
|---|---|---|
| Качество звука | Хорошее | Отличное |
| Функциональность | Базовая | Расширенная |
| Цена | Включена в стоимость платы | Дополнительные затраты |
| Простота установки | Не требуется | Нужно устанавливать карту |
Для большинства пользователей встроенного звука будет достаточно. Отдельную звуковую карту стоит рассмотреть при профессиональной работе со звуком или для получения максимального качества в играх и фильмах.
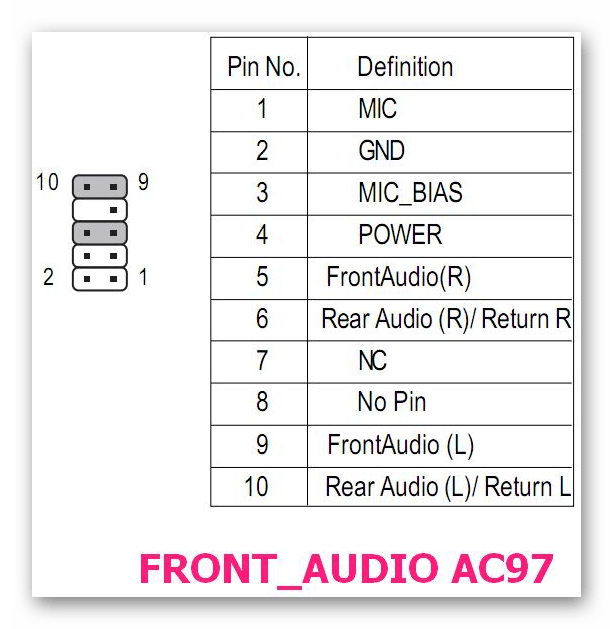
Разъём AAFP на материнской плате – для чего нужен и как использовать
Материнская плата (независимо от её размера) оснащена множеством различных разъёмов, каждый из которых имеет единственную цель: помочь вам подключить множество внутренних и периферийных устройств к компьютеру.
Ниже мы рассмотрим один из таких коннекторов – разъём AAFP – для чего он нужен, как его использовать, а также объясним, как лучше всего использовать его потенциал.
Впереди много интересного, так что давайте начнем!
Что такое разъём AAFP
Разъём AAFP (аббревиатура от Analog Audio Front Panel) представляет собой 10-1-контактный разъём, который позволяет подключать передние аудиопорты на корпусе ПК непосредственно к звуковой карте/чипу материнской платы.
Большинство корпусов имеют разъём для микрофона/наушников 3,5 мм спереди, рядом с портами USB и кнопками сброса и питания. Вы можете заставить эти аудиоразъёмы работать, подключив разъём AAFP к материнской плате.
Другими словами: разъём AAFP обеспечивает удобство использования этих передних портов для подключения наушников/микрофона вместо использования труднодоступных аудиопортов на панели ввода-вывода материнской платы на задней части корпуса.
Где расположен AAFP на материнской плате
Как правило, разъём AAFP находится в самом низу материнской платы – под слотами PCIe, рядом с основными разъёмами корпуса (питание, сброс, индикатор питания и индикатор диска).
Кабель, который соединяет разъём AAFP с передней частью корпуса, чаще всего обозначается как HD Audio. Если у вас старый корпус, в нем может быть кабель AC97 или, возможно, и то, и другое. Но, об этом чуть позже.
Процедура чрезвычайно проста: всё, что вам нужно сделать, это подключить вышеупомянутый кабель HD Audio корпуса ПК к разъёму AAFP на материнской плате, и всё готово! Обязательно совместите штифты правильно, так как они подходят только в одном положении.
Также существует очень небольшая вероятность того, что разъём AAFP будет помечен по-другому, например, JAUD1 или F_Audio.
Разъём AC97 или HD Audio
Разъёмы AC97 и HD Audio могут выглядеть одинаково, но их распиновка совершенно различна; следовательно, вы не можете использовать их взаимозаменяемо.
Например, включение разъёма HD Audio в разъём AC97 AAFP может привести к тому, что задний звук перестанет работать.
Это связано с тем, что, в отличие от AC97, HD Audio имеет разные передние и задние выходы на аудиокодеке. Он также имеет возможности обнаружения разъёма, которые позволяют определить, свободен ли разъём.
С другой стороны, подключение разъёма AC97 к разъёму HD Audio может вызвать определенные проблемы с обнаружением, поскольку AC97 использует контакты, которые замыкают звук с передней панели на разъёмы задней панели.
Эти контакты также отвечают за отключение задних аудиоразъёмов, когда устройство подключено к передней панели.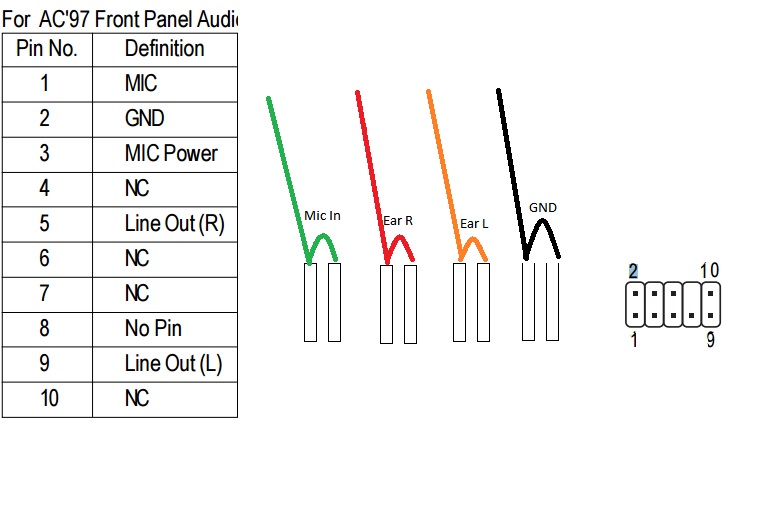
AC97 или HD Audio – какой из них лучше?
HD Audio призван заменить устаревший AC97 и, следовательно, имеет больше преимуществ по сравнению с последним.
Во-первых, разъем HD Audio имеет 30-битное разрешение в дополнение к более высокой частоте дискретизации.
Разъём AC97, с другой стороны, обеспечивает аудиовыход с 20-битным стереоразрешением и более низкой частотой дискретизации.
Итак, если в вашем корпусе есть и то, и другое, нет причин выбирать AC97 вместо его более многофункционального преемника.
Передняя и задняя аудиосистема или звуковая карта – что лучше для вас
Если вы время от времени пользуетесь наушниками и не беспокоитесь о качестве звука, вы можете выбрать передние аудиоразъёмы или даже разъём для наушников на мониторе.
Аудиопорты на передней панели не используют экранированные кабели и часто имеют общий кабель заземления с разъёмами USB на передней панели. Это делает их склонными к интерференции сигналов и, таким образом, может вызывать минимальное жужжание/статический шум при использовании.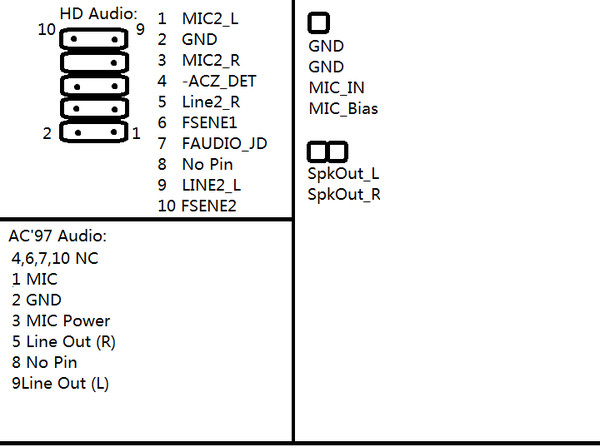
Для большинства пользователей лучше всего использовать задние аудиопорты, поскольку они обеспечивают лучшее качество звука с поддержкой настройки стереодинамиков, но это не так удобно, так как вам понадобится более длинный кабель, особенно для наушников.
Хотя звуковые карты были более популярны в старые времена, качество встроенного звука стало намного лучше благодаря экранирующим компонентам, которые устраняют помехи сигнала для задних аудиопортов.
Таким образом, вы вряд ли заметите повышение качества звука, даже если подключите специальную звуковую карту.
Аудиофилам и создателям контента рекомендуется инвестировать во внешние настройки ЦАП/усилителя, поскольку они обеспечивают лучшее качество звука, а также универсальность и отсутствие необходимости в каких-либо драйверах.
Часто задаваемые вопросы
Как убрать потрескивающий звук при использовании наушников?
Потрескивание может быть связано с ослаблением контактов в разъёме AAFP.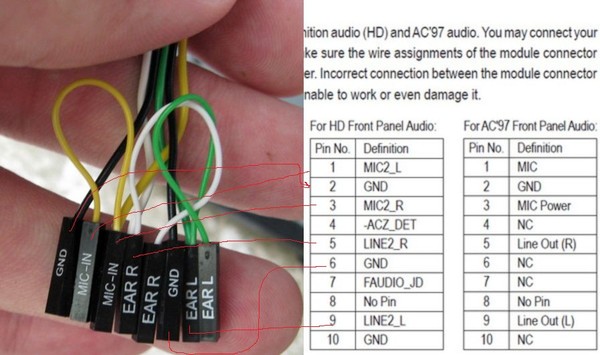
Дважды проверьте их, чтобы убедиться, что всё в порядке. В противном случае, как упоминалось выше, это может быть связано с электромагнитными помехами, вызванными плохим экранированием.
В качестве обходного пути вы можете вообще отказаться от передней панели и подключить наушники к задним разъёмам. Вы можете купить удлинитель 3,5 мм, если кабель ваших наушников слишком короткий.
Как настроить систему объемного звучания?
Ваша материнская плата должна иметь шесть задних аудиоразъемов. Они имеют цветовую маркировку, и вы должны подключить разъёмы к правильным портам, чтобы получить наилучшее качество звука от передних, задних и боковых динамиков.
В этой статье очень подробно рассматриваются аудиоразъёмы, поэтому обязательно прочитайте её!
Мы надеемся, что эта статья предоставила вам всю необходимую информацию о разъёмах AAFP и способах их использования.
Обзор материнской платы ASUS P5KPL GECID.com.
::>Материнские платы >2007 > ASUS P5KPL
26-10-2007
В этом обзоре мы рассмотрим материнскую плату ASUS P5KPL, выпущенную, в большей степени, как наполнение ниши бюджетных предложений от ASUS и как замена «старой» серии материнских плат Р5В.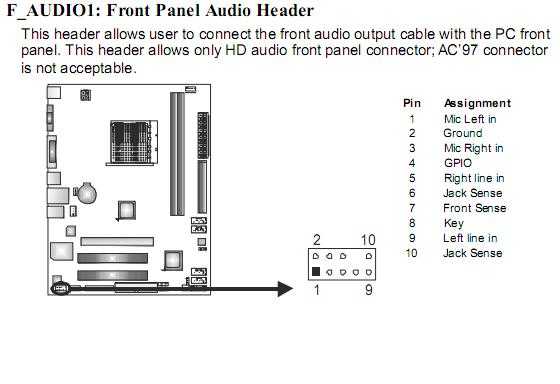 ASUS P5KPL построена на чипсете с интегрированным видеоускорителем Intel G31, который, что очень оригинально, не используется в данной модели материнской платы. Насколько производительно такое решение и нет ли у него недостатков, мы выясним в этом обзоре.
ASUS P5KPL построена на чипсете с интегрированным видеоускорителем Intel G31, который, что очень оригинально, не используется в данной модели материнской платы. Насколько производительно такое решение и нет ли у него недостатков, мы выясним в этом обзоре.
Спецификация материнской платы ASUS P5KPL:
|
Производитель |
ASUS |
|
Модель |
P5KPL |
|
Северный мост |
Intel G31 |
|
Южный мост |
Intel ICH7 |
|
Процессорный разъем |
LGA775 |
|
Поддерживаемые процессоры |
Intel Core 2 Quad / Core 2 Extreme / Core 2 Duo / Pentium Extreme / Pentium D / Pentium 4 |
|
Системная шина, МГц |
1333 /1066 / 800 МГц |
|
Используемая память |
DDR2 800 / 667 МГц |
|
Поддержка памяти |
4 x 240-контактных DIMM двухканальной архитектуры до 4 Гб |
|
Слоты расширения |
1 x PCI-E x16 |
|
Дисковая подсистема |
Южный мост ICH7 поддерживает: |
|
Звуковая подсистема |
Realtek ALC 662, 6-канальный High-Definition Audio кодек коаксиальный S/PDIF |
|
Поддержка LAN |
Сетевой контроллер Attansic L1 PCI-E Gigabit LAN |
|
Питание |
24-контактный разъем питания ATX |
|
Охлаждение |
Алюминиевый радиатор на северном и южном мосте |
|
Разъемы для вентиляторов |
1 x CPU |
|
Внешние порты I/O |
2 x PS/2 порт для подключения клавиатуры и мыши 6-канальный аудио выход |
|
Внутренние порты I/O |
4 x USB |
|
BIOS |
8 Mb Flash ROM, AMI BIOS, Special H/W write protection, PnP, DMI v2.0, WfM2.0, SMBIOS v2.5, ACPI v2.0 |
|
Возможности разгона |
Изменение частоты: FSB , PCI-Express, памяти. |
|
Фирменные технологии |
ASUS C.P.R. |
|
Комплектация (важное) |
1 x SATA кабель |
|
Форм-фактор Размеры, мм |
ATX 12″x 7. |
|
Сайт производителя |
http://www.asus.com/ Свежая версия драйверов и BIOS может быть скачана с официальной страницы. |
|
Средняя цена |
Посмотреть в price.ru. |
Сначала, рассмотрим архитектуру чипсета Intel G31. В качестве северного моста используется чип G31 GMCH с интегрированным видеоускорителем Intel Graphics Media Accelerator 3100 (DirectX 9.0c, Shader Model 2.0, OpenGL 1.5), но в обозреваемой материнской плате ASUS P5KPL, как мы уже отмечали, он вообще не используется. Поэтому более актуальными стали другие особенности Intel G31 Express — поддержка готовящиеся к выпуску процессоров Intel, изготовленных по 45-нанометровому технологическому процессу, и «родная» совместимость с 1333 МГц системной шиной последних процессоров. Для выполнения функций южного моста используется уже совсем не новый чип ICH7.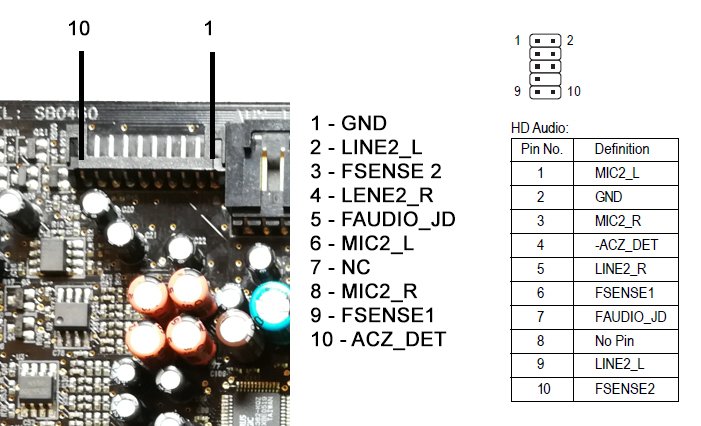
Материнская плата ASUS P5KPL упакована в черно-синюю картонную коробку, на которой, в рекламных целях, указана поддержка 1333 МГц системной шины и процессоров, выполненных по 45 нм техпроцессу.
На обратной стороне упаковки размещена фотография материнской платы ASUS P5KPL и сделан акцент на наличии у материнской платы гигабитного сетевого контроллера, разъема PCI-E x16 и разъемов SATA. Кроме того, выделены три фирменные технологии, которые поддерживает материнская плата ASUS P5KPL, а именно: ASUS Q-Fan (технология автоматического регулирования скоростью вращения вентилятора), ASUS CrashFree BIOS 3 (утилита позволяющая восстановить BIOS с флеш носителя в случае его повреждения), ASUS EZ Flash 2 (утилита позволяющая обновить версию BIOS, не прибегая к загрузке операционной системы прямо из BIOS).
Комплектация материнской платы ASUS P5KPL:
- два CD-диска с ПО и драйверами к Windows Vista;
- руководство пользователя на английском языке, краткая инструкция по установке,
- шлейф FDD;
- шлейф UltraDMA 133/100/66;
- шлейф Serial ATA;
- переходник питания к устройствам SATA;
- фирменная наклейка;
- заглушка на заднюю панель корпуса.

Материнская плата ASUS P5KPL, распаянная на узком и длинном текстолите размером 305 мм x 193 мм. Единственным серьезным замечанием в компоновке платы является размещение 24-контактного разъема питания, который расположен не с краю, а между северным мостом и панелью ввода/вывода. Также небольшим недочетом можно считать расположение разъема для Floppy дисковода в левом нижнем углу материнской платы, потому как подключенный к нему шлейф будет достаточно сложно уложить в корпусе.
Надежные полимерные конденсаторы установлены лишь в узле стабилизации питания процессора (VRM), все остальные конденсаторы с обычным жидким электролитом, т.е. не такие долговечные.
Слоты оперативной памяти смещены попарно относительно друг друга. Материнская плата ASUS P5KPL поддерживает двуканальный режим работы оперативной памяти DDR2-800/667 с расширением банка памяти до 4 Гб. На северном мосте установлен алюминиевый радиатор стандартного среднего размера. К плате можно подключить три вентилятора, один из которых 4-контактный процессорный, а два остальные трехконтактные. Разъем процессорного кулера немного отдален от LGA775 и находится в верхней части, возле слотов памяти. Два коннектора для корпусных вентиляторов размещены между северным мостом и 24-контактным разъемом питания. Забегая вперед, отметим, что фирменную технологию автоматического регулирования скоростью Q-Fan Control можно применить только для разъема процессорного кулера.
Разъем процессорного кулера немного отдален от LGA775 и находится в верхней части, возле слотов памяти. Два коннектора для корпусных вентиляторов размещены между северным мостом и 24-контактным разъемом питания. Забегая вперед, отметим, что фирменную технологию автоматического регулирования скоростью Q-Fan Control можно применить только для разъема процессорного кулера.
На южном мосту установлен маленький алюминиевый радиатор, который заметим, сильно грелся во время тестирования. Южный мост Intel ICH7 поддерживает четыре порта SATA II, без возможности формирования RAID-массивов и один порт Ultra DMA 100/66 для двух устройств. Джампер сброса настроек BIOS размещен над разъемом IDE. Разъем подключения кнопок и индикаторов не имеет цветовой маркировки, к тому же в комплекте отсутствует привычный для материнских плат ASUS специальный Q-коннектор, поэтому при подключении нужно будет руководствоваться приведенной чуть выше разъема схемой. Зеленый светодиодный индикатор наличия на материнской плате дежурного питания распаян в нижней части, возле батарейки и микросхемы BIOS.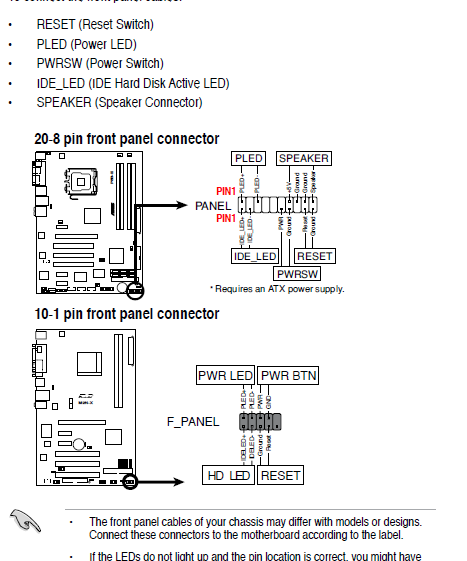
Материнская плата ASUS P5KPL имеет не очень «современное» соотношение разъемов PCI: три слота PCI, и лишь один PCIE х1, а также один слот для видеокарты PCIE х16.
Кроме этого, на нижнем крае материнской платы расположены четыре порта USB. С левой стороны на ASUS P5KPL установлен HDA кодек шестиканального звука Realtek ALC 663, и сетевой контроллер Attansic L1, поддерживающий режимы 10/100/1000 Мбит/с. Аудио разъем фронт панели расположен внизу с левой стороны, возле разъема для Floppy дисковода и поддерживает подключение, как в формате HDA, так и AC`97.
Стабилизатор питания на материнской плате ASUS P5KPL трехканальный, собран на N-канальных полевых транзисторах P0903BDG (25 В, 9,5 мОм, 50А).
На задней панели выведены следующие порты: два PS/2 для клавиатуры и мыши, три переключаемых аудио порта, четыре разъема USB, разъем RJ45 для сетевых соединений, параллельный LPT, коаксиальный S/PDIF и последовательный COM порт.
BIOS
В материнской плате ASUS P5KPL используется AMI BIOS с достаточно малым набором настроек, необходимых для разгона.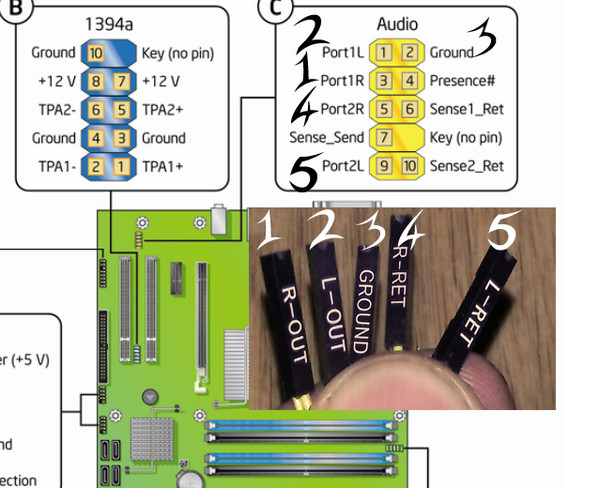
Настойки, касающиеся разгона, находятся в разделе «Advanced».
В разделе «JumperFree Configurstion» можно установить «Оверлокерский профиль» пропорционально повышающий тактовую частоту системной шины на 5%, 10%, 15%, 20% и 30%.
В настройке «DRAM Frequency» выбирается рабочая частота памяти DDR2-667/800/1067. Заметим, что в спецификации не указана поддержка DDR2-1067, но делитель для нее все же есть.
В режиме «пользовательской» настройки можно изменять тактовую частоту FSB от 133 МГц до 500 МГц при помощи ручного ввода и изменять частоту шины PCI Express от 90 до 150 МГц с шагом 1 МГц.
В подразделе «CPU Configuration» можно активировать следующие технологии процессоров Intel:
- В пункте «CPU ratio adjustment» можно активировать пользовательский режим и фиксировать множитель процессора от 6х до мах;
- «C1E Support» — разрешает отключение блоков процессора во время бездействия системы, чтобы уменьшить его энергопотребление;
- «Hardware Prefetcher» — включает режим аппаратной предварительной выборки данных из памяти, что должно немного увеличить производительность;
- «Adjacent Cache Line Prefetch» — включает режим, позволяющий предварительную выборку смежных строк кеша.
 В случае отключения данной опции осуществляется предварительная выборка лишь одной 64-байтной строки 128-байтного сектора.
В случае отключения данной опции осуществляется предварительная выборка лишь одной 64-байтной строки 128-байтного сектора. - «Max CPUID Value Limit» — данная опция необходима при использовании процессоров новой архитектуры Core 2 Duo совместно со старыми операционными системами, такими как Windows 95/98/Me. При ее активировании (Enable) занижается «индефикационный номер» (CPUID) процессора, который стандартно инициализируется операционной системой при загрузке. Это позволяет не включать новые инструкции процессора, которые «не понятны» операционным системам, и таким образом избежать конфликта.
- «Vanderpool Technology» — технология, позволяющая одновременно получать доступ к аппаратным средствам двум операционным системам, основной и гостевой, которая запущена на виртуальной машине.
- «CPU TM function» — разрешение «тротлинга» процессора (пропуск тактовых импульсов, снижение тактовой частоты и рабочего напряжения) в случае его перегрева.
- «Execute Disable Bit» — разрешение поддержки программно-аппаратного механизма защиты от переполнения буфера, механизма используемого многими вредоносными программами для нанесения ущерба или проникновения в систему.

- «PECI» — включение технологии Platform Environment Control Interface, которая обеспечивает самостоятельную обработку показаний термодатчиков и активизирует функцию автоматического управления скоростью вращения процессорного кулера и корпусных вентиляторов.
В подразделе «Noth Bridge Chipset Configuration», можно активировать возможность изменять тайминги оперативной памяти (CL, RCD, RP, RAP).
В окне Hardware Monitor можно следить за:
— температурой материнской платы и процессора;
— скоростью вращения процессорного кулера, и корпусного вентилятора;
— напряжением питания ядра процессора;
— величиной напряжения основных линий питания 3.3В, 5В, 12В.
В этом разделе можно активировать и выбрать профиль функции CPU Q-Fan (Optimal, Silent Mode, Performance Mode), по которому автоматически будет регулироваться скорость процессорного кулера.
Проводя стандартную процедуру испытания возможностей системной шины, мы смогли поднять ее частоту только до 330 МГц.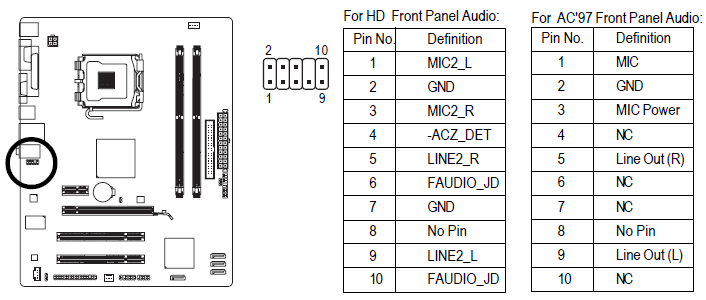 При большей частоте система тоже стартовала, но «отваливался» южный мост и система даже не могла начать загрузку.
При большей частоте система тоже стартовала, но «отваливался» южный мост и система даже не могла начать загрузку.
Тестирование
Для проверки возможностей материнских плат использовалось следующее оборудование.
|
Процессор |
Intel Core 2 Duo E6300 (LGA775, 1,86 ГГц, L2 2 Мб) |
|
Кулер |
Thermaltake Sonic Tower (CL-P0071) + Akasa AK-183-L2B 120 мм |
|
Оперативная память |
2x DDR2-800 1024 Mб PQI PC6400 |
|
Видеокарта |
EVGA GeForce 8600GTS 256 Mб DDR3 PCI-E |
|
Жесткий диск |
Samsung HD080HJ, 80 Гб, SATA-300 |
|
Оптический привод |
ASUS DRW-1814BLT SATA |
|
Блок питания |
Chieftec CFT-500-A12S 500W, 120 мм вентилятор |
|
Корпус |
CODEGEN M603 MidiTower, 2х 120 мм вентилятора на вдув/выдув |
По уровню производительности материнская плата ASUS P5KPL в некоторых тестах немного отстает от своих оппонентов, по всей видимости, из-за чуть медленной работы подсистемы памяти.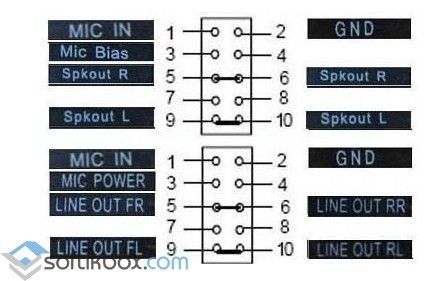 Но по большому счету это может быть, и просто, по вине не окончательно оптимизированных драйверов.
Но по большому счету это может быть, и просто, по вине не окончательно оптимизированных драйверов.
Выводы
Материнская плата ASUS P5KPL на урезанном чипсете Intel G31 обладает хорошим уровнем производительности, и самое главное, поддерживает все современные процессоры Intel, включая выполненные по 45 нм технологии, которых на данный момент еще нет в продаже. Но разгонный потенциал у нее очень слабый из-за отсутствия в BIOS возможности повышения напряжений питания на компонентах, и применения устаревшего южного моста. Поэтому разгон, фактически, ограничивается возможностями фирменной технологии ASUS C.P.R., с помощью которой можно выбрать нужный оверлокерский профиль. Кроме того, позиционируя материнскую плату ASUS P5KPL как бюджетную, производитель лишил ее некоторых полезных технологий, таких как ASUS AI Nap, Q-connector и установил более дешевый 6-канальный кодек звука. Так, что после всего этого стоимость материнской платы может показаться даже немного завышенной.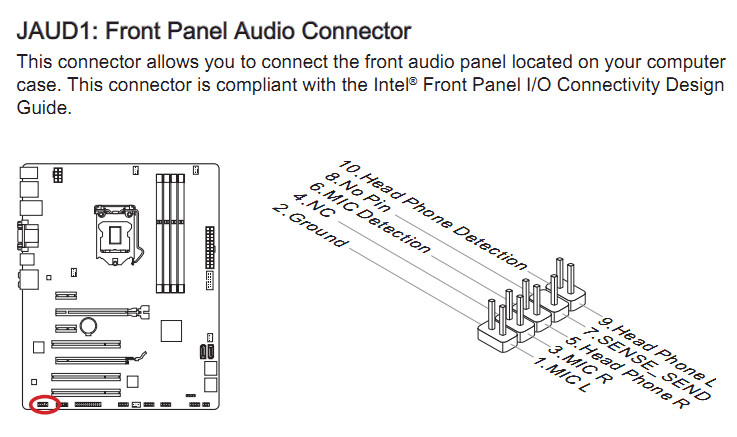 Хотя ее возможностей вполне будет достаточно как для организации производительной рабочей станции, так и для создания игровой конфигурации среднего уровня.
Хотя ее возможностей вполне будет достаточно как для организации производительной рабочей станции, так и для создания игровой конфигурации среднего уровня.
Достоинства:
- высокая производительность;
- поддержка FSB 1333 МГц и процессоров Intel Penryn, выполненных по 45 нм технологии;
- доступная цена.
Недостатки:
- слабая система охлаждения;
- слабые возможности разгона;
- один слот PCI-E x1;
- отсутствие контроллера FireWire;
- отсутствие поддержки RAID-массивов.
Автор: Дмитрий Масюк
Выражаем благодарность фирме ООО ПФ Сервис (г. Днепропетровск) за предоставленные для тестирования материнские платы.
Обсудить на форуме>>>
Разъем AAFP на материнской плате
СОДЕРЖАНИЕ
1 На вашей материнской плате (независимо от ее размера) имеется множество различных разъемов и разъемов, каждый из которых имеет единственную цель: помочь вам подключить множество устройств и периферийных устройств к твой компьютер.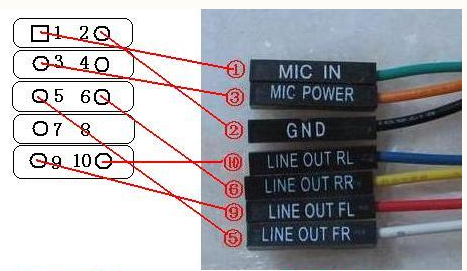
Ниже мы рассмотрим один такой разъем — разъем AAFP — для чего он нужен, как его использовать, а также объясним, как лучше всего использовать его потенциал.
Впереди много интересного, так что начнем!
Что такое разъем AAFP?
Разъем AAFP AAFP (Short для A Nalog A UDIO F RONT P ANEL)-это 10-1-контактный заголовок, который позволяет подключить передние аудио-порты на корпусе вашего ПК непосредственно к вашему звуковая карта/чип материнской платы.
Большинство корпусов имеют разъем для микрофона/наушников 3,5 мм спереди, рядом с портами USB и кнопками сброса и питания. Вы можете заставить эти аудиоразъемы работать, подключив разъем AAFP к материнской плате.
Другими словами, : разъем AAFP обеспечивает удобство использования этих передних портов для подключения наушников/микрофона вместо использования труднодоступных аудиопортов на панели ввода-вывода материнской платы на задней панели корпуса.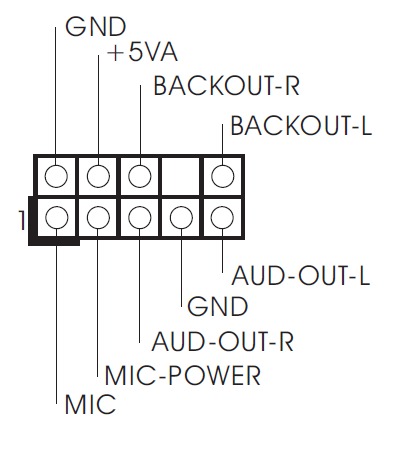 .
.
Где он расположен на материнской плате?
Как правило, разъем AAFP находится в самом низу материнской платы — под слотами PCI-e, рядом с разъемами основного корпуса (питание, сброс, индикатор питания и индикатор жесткого диска).
Кабель, соединяющий разъем AAFP с передней частью корпуса, чаще всего обозначается как HD Audio. Если у вас старый корпус, он может быть оснащен кабелем AC’97 или, возможно, даже и . Но об этом позже.
Процедура чрезвычайно проста: все, что вам нужно сделать, это подключить вышеупомянутый кабель HD Audio корпуса ПК к разъему AAFP на материнской плате, и все готово! (Обязательно совместите штифты правильно, так как они подходят только в одну сторону)
Существует также очень небольшая вероятность того, что разъем AAFP будет помечен по-другому, например, JAUD1 или F_Audio.
Разъем AC’97 или HD Audio?
Разъемы AC’97 и HD Audio могут выглядеть одинаково, но их распиновка совершенно различна; следовательно, вы не можете использовать их взаимозаменяемо.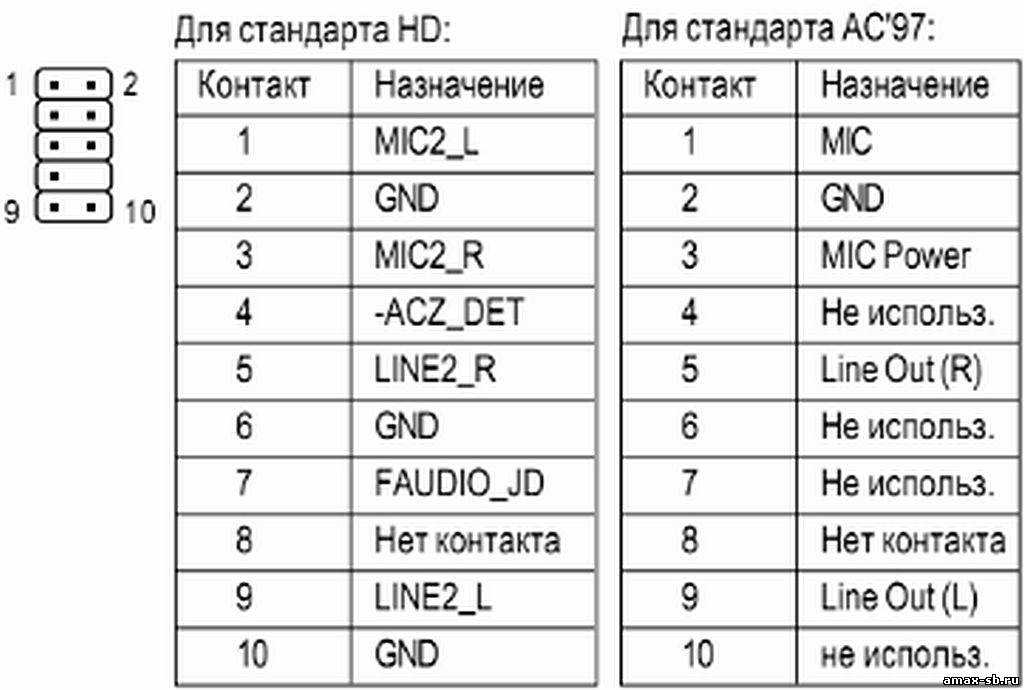
Например, включение разъема HD Audio в разъем AC’97 AAFP может привести к тому, что задний звук перестанет работать.
Это связано с тем, что в отличие от AC’97, разъем HD Audio имеет разные передние и задние выходы на аудиокодеке. Он также имеет возможности обнаружения гнезда, которые позволяют определить, свободен ли гнездо.
С другой стороны, подключение разъема AC’97 к разъему HD Audio может вызвать определенные проблемы с обнаружением , поскольку AC’97 использует контакты, которые закольцовывают звук от передней панели к разъемам на задней панели.
Эти контакты также отвечают за отключение задних аудиоразъемов, когда устройство подключено к передней панели.
Какой лучше?
HD Audio призван заменить устаревшее аудио AC’97 и, следовательно, имеет больше преимуществ по сравнению с последним.
Во-первых, разъем HD Audio имеет 30-битное разрешение в дополнение к более высокой частоте дискретизации.
Разъем AC’97, с другой стороны, обеспечивает аудиовыход с 20-битным стереофоническим разрешением и более низкой частотой дискретизации.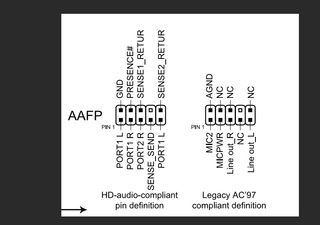
Итак, если в вашем корпусе есть и то, и другое, нет причин выбирать AC’97 вместо его более многофункционального преемника.
Передняя аудиосистема, задняя аудиосистема или отдельная звуковая карта: что лучше для вас?
Ответ…. это зависит. Если вы время от времени используете наушники и не беспокоитесь о качестве звука, вы можете выбрать передние аудиоразъемы или даже разъем для наушников на мониторе.
Аудиопорты на передней панели не используют экранированные кабели и часто имеют общий кабель заземления с разъемами USB на передней панели. Это делает их склонными к интерференции сигналов и, таким образом, может вызывать минимальное жужжание/статический шум при использовании.
Для большинства пользователей лучше всего использовать задние аудиоразъемы, так как они обеспечивают лучшее качество звука с поддержкой настройки стереодинамиков, но это не так удобно, так как вам понадобится более длинный кабель, особенно для наушников.
Хотя звуковые карты были более популярны в старые времена, качество встроенного звука стало намного лучше благодаря экранирующим компонентам, которые устраняют помехи сигнала для задних аудиопортов.
Таким образом, вы вряд ли заметите повышение качества звука, даже если вы подключите специальную звуковую карту.
Меломанам и создателям контента рекомендуется приобрести внешние ЦАП/усилители, поскольку они обеспечивают лучшее качество звука, а также универсальность и отсутствие необходимости в драйверах.
Часто задаваемые вопросы
Как убрать треск, который появляется при использовании разъема для наушников?
Потрескивание может быть связано с ослаблением контактов в разъеме AAFP.
Перепроверьте их, чтобы убедиться, что все в порядке. В противном случае, как упоминалось выше, это может быть связано с электромагнитными помехами, вызванными плохим экранированием.
В качестве обходного пути вы можете вообще отказаться от передней панели и подключить наушники к разъемам на задней панели. Вы можете купить удлинитель 3,5 мм, если ваш кабель слишком короткий.
Если треск по-прежнему не прекращается, вы можете использовать следующие программные исправления:
- Щелкните правой кнопкой мыши значок громкости на панели задач и выберите «Звуки».

- Нажмите на вкладку Воспроизведение. Вы увидите список устройств воспроизведения; один из них может быть виновником треска/жужжания. Щелкните правой кнопкой мыши устройства и нажмите «Отключить». Продолжайте делать это до тех пор, пока не останется включенным только одно устройство воспроизведения.
- Затем щелкните его правой кнопкой мыши и выберите «Свойства».
- Перейдите на вкладку «Дополнительно» и выберите в раскрывающемся меню 16-бит, 44 100 Гц (качество компакт-диска). Кроме того, снимите все параметры ниже этого параметра.
- Наконец, щелкните вкладку Пространственный звук и убедитесь, что она отключена.
Как настроить систему объемного звучания?
Материнская плата должна иметь шесть задних аудиоразъемов. Они имеют цветовую маркировку, и вы должны подключить разъемы к правильным портам, чтобы получить наилучшее качество звука от передних, задних и боковых динамиков.
Источник: MSI
В этой статье очень подробно рассматриваются аудиоразъемы, так что обязательно прочтите ее!
Вам
Надеюсь, эта статья предоставила вам всю необходимую информацию о разъемах AAFP и способах их использования.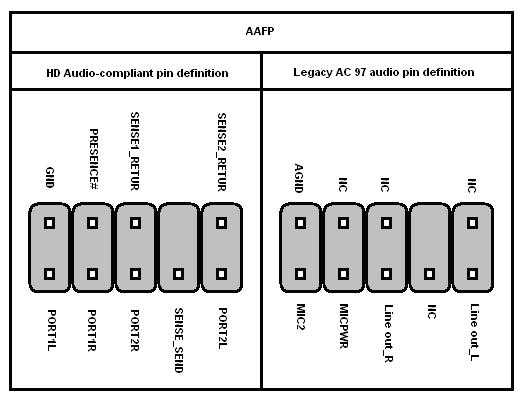
Если у вас есть какие-либо вопросы, не стесняйтесь комментировать ниже! И, если вам нужна помощь, зайдите на наш форум и спросите!
CGDirector поддерживает Reader. Когда вы покупаете по нашим ссылкам, мы можем получать партнерскую комиссию.
Нет места для кабеля HD audio на материнской плате
спросил
Изменено 6 лет, 5 месяцев назад
Просмотрено 82к раз
Я вручную собрал свой компьютер, но произошло что-то странное.
У меня есть ASUS h210M-R/C/SI, Socket 1151 (Bulk), и мой корпус — DeepCool TESSERACT SW ATX Mid Tower.
От которого остался один кабель: Кабель HD Audio.
Сам кабель идет от аудиоразъема на передней верхней части коробки и я не нашел куда его воткнуть в материнскую плату.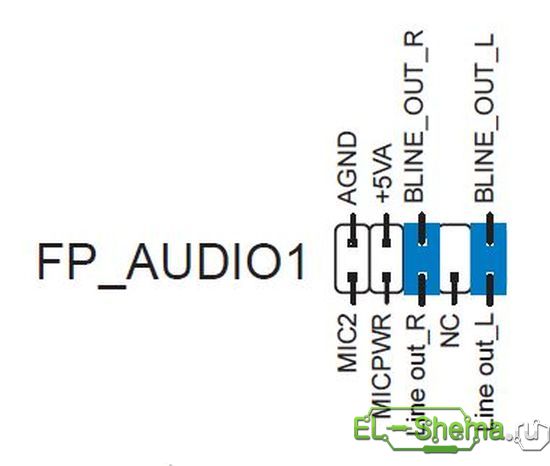
Нахожу документацию на материнскую плату, где было сказано, что плата поддерживает HD Audio.
Пины выглядят примерно так:
..... ... .
Вот так выглядит кабель:
Вот думаю документация.
- аудио
- материнская плата
- корпус
вам нужен #12 с надписью «AAFP» (страница 9, также известная как страница 1-1), который двумя страницами позже неправильно указан как #11, но если вы обратите внимание, в информации #11 указано, что это 10-1 контакты и это AAFP.
Поскольку вы не задали вопрос, предполагается, что вы спрашиваете, где кабель передней панели подключается к материнской плате.
Я не смог найти точное руководство для вашей платы из-за региона, в котором я живу, но я посмотрел руководство к аналогичной плате с таким же сокетом.
Вам нужно будет поискать на плате разъем для передней панели, или F_PANEL . Изображение ниже взято из руководства ASUS, которое я нашел.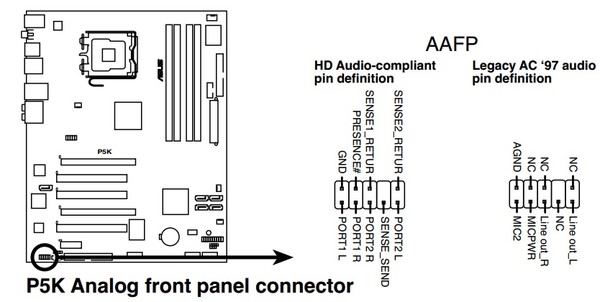 Он должен быть похож на ваш.
Он должен быть похож на ваш.
Зарегистрируйтесь или войдите в систему
Зарегистрируйтесь с помощью Google Зарегистрироваться через Facebook Зарегистрируйтесь, используя адрес электронной почты и парольОпубликовать как гость
Электронная почтаТребуется, но никогда не отображается
Опубликовать как гость
Электронная почтаТребуется, но не отображается
Нажимая «Опубликовать свой ответ», вы соглашаетесь с нашими условиями обслуживания и подтверждаете, что прочитали и поняли нашу политику конфиденциальности и кодекс поведения.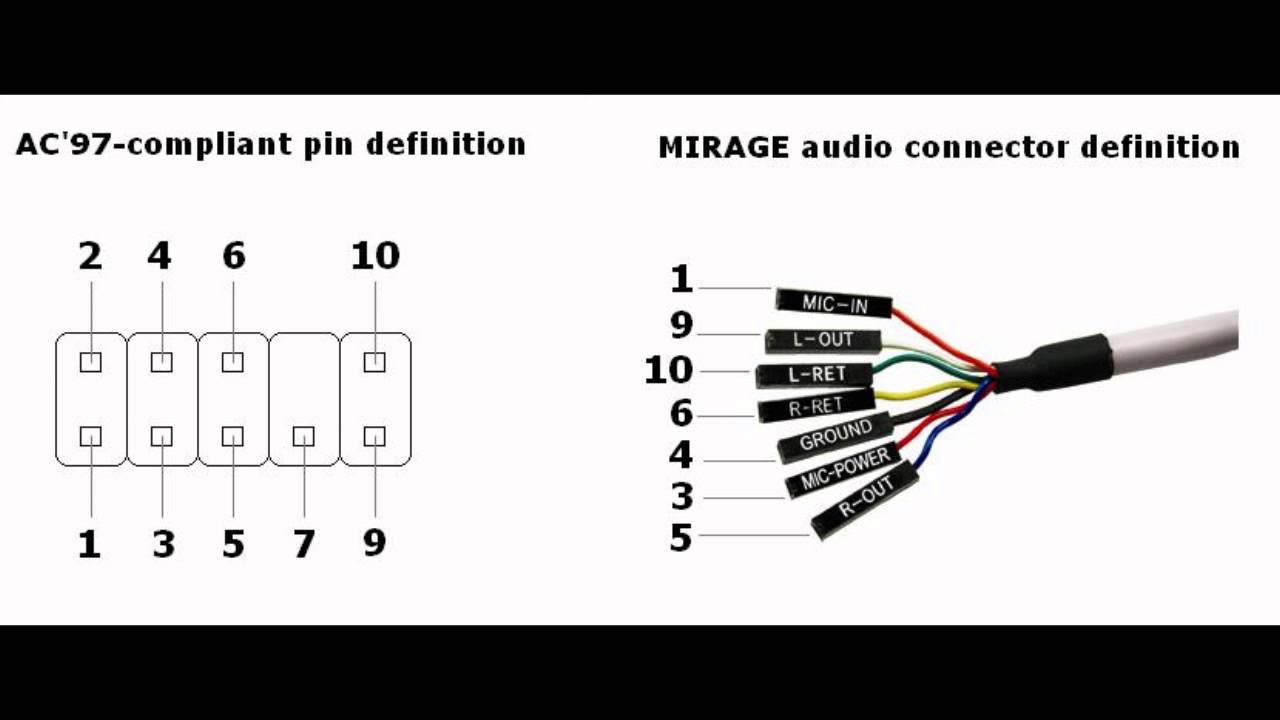

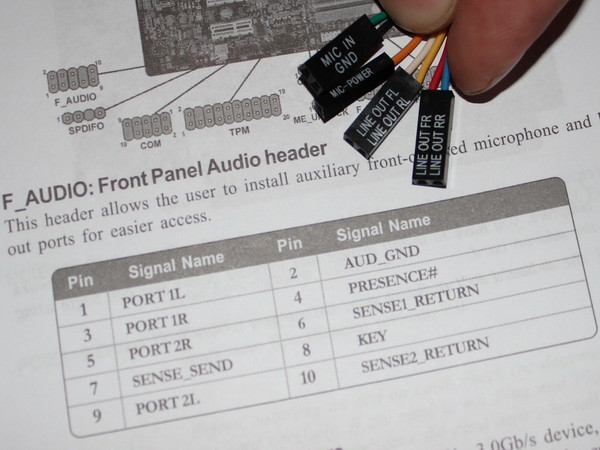 2
2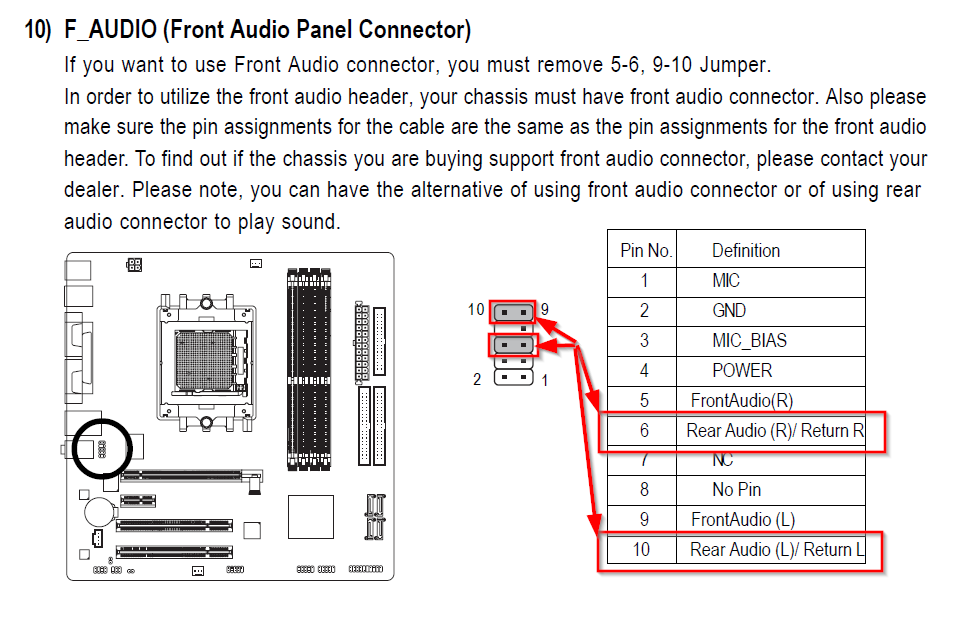 0/1.1 порты
0/1.1 порты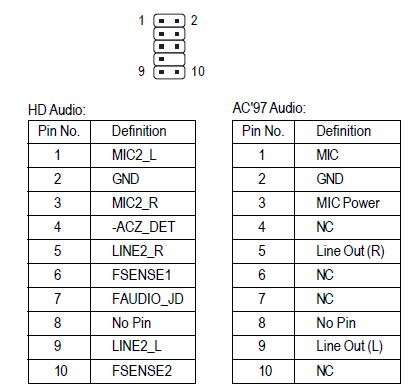 6″
6″ 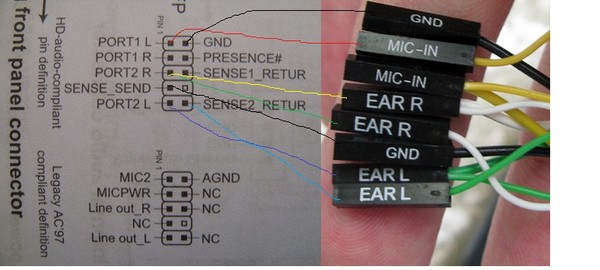
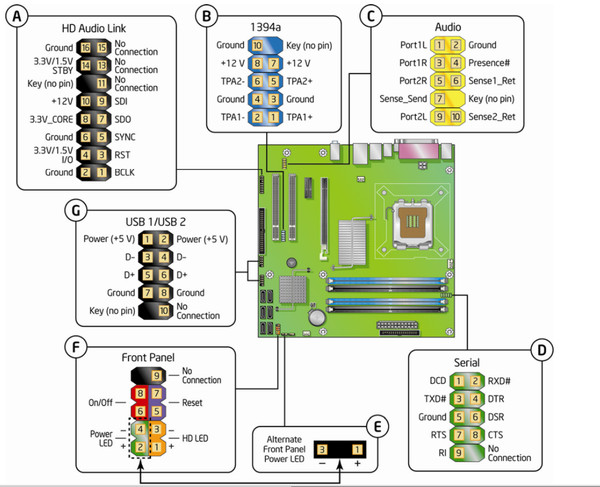 В случае отключения данной опции осуществляется предварительная выборка лишь одной 64-байтной строки 128-байтного сектора.
В случае отключения данной опции осуществляется предварительная выборка лишь одной 64-байтной строки 128-байтного сектора.