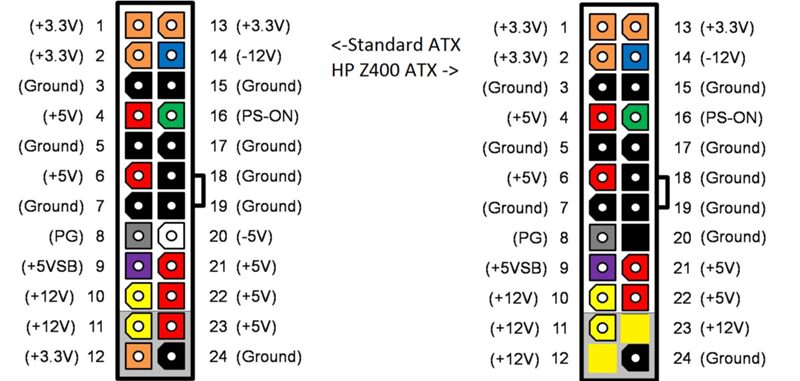Какие основные разъемы есть на современной материнской плате. Для чего используется каждый из них. Как правильно подключать компоненты к материнской плате. Какие стандарты разъемов существуют. На что обратить внимание при выборе и сборке компьютера.
Основные типы разъемов на материнской плате
Современная материнская плата содержит множество различных разъемов для подключения компонентов компьютера. Рассмотрим основные типы коннекторов и их назначение:
- Процессорный разъем (сокет)
- Слоты для оперативной памяти
- Разъемы питания
- Слоты расширения (PCI-E, PCI)
- Разъемы для накопителей (SATA)
- USB-разъемы
- Аудиоразъемы
- Сетевой разъем
- Видеовыходы
Процессорный разъем (сокет)
Процессорный разъем или сокет предназначен для установки центрального процессора. Существует несколько типов сокетов для разных линеек процессоров:
- LGA1700 — для процессоров Intel 12-го и 13-го поколений
- AM5 — для процессоров AMD Ryzen 7000
- LGA1200 — для процессоров Intel 10-го и 11-го поколений
- AM4 — для процессоров AMD Ryzen 1000-5000
При выборе материнской платы важно, чтобы сокет был совместим с выбранным процессором. Сокет определяет физическое и электрическое соединение процессора с платой.
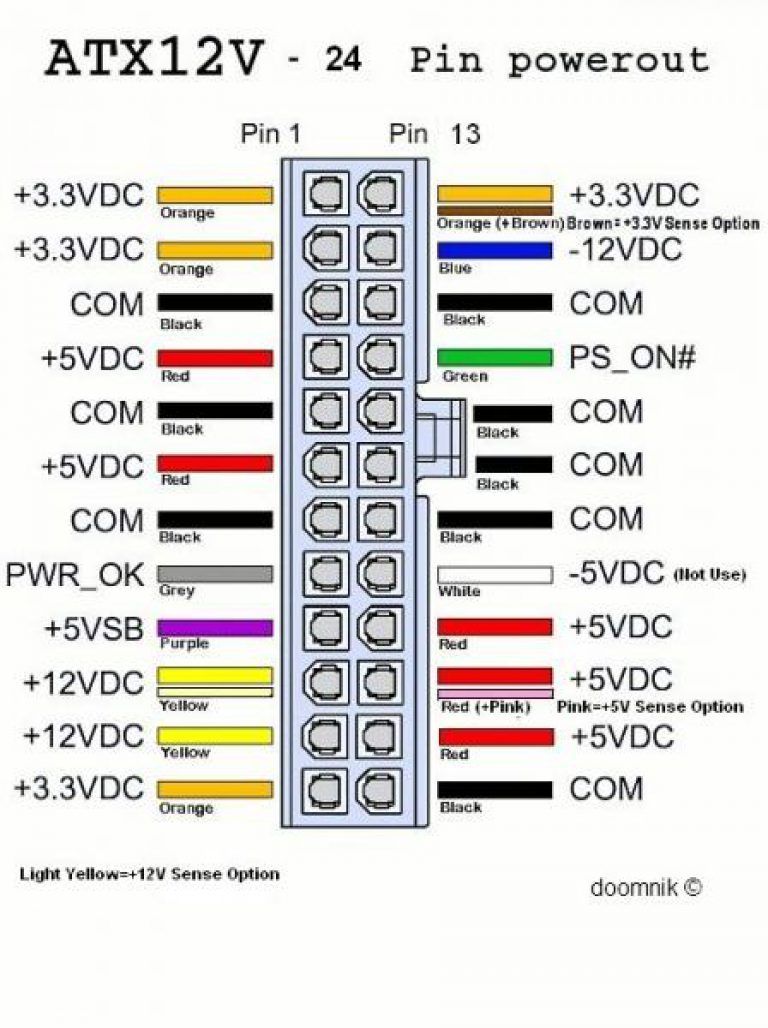
Слоты для оперативной памяти
Для установки модулей оперативной памяти на материнской плате предусмотрены специальные разъемы DIMM. Современные платы обычно имеют 2 или 4 слота под память DDR4 или DDR5. Основные характеристики слотов памяти:
- Тип памяти (DDR4/DDR5)
- Максимальная частота работы
- Максимальный объем памяти
- Количество каналов (обычно 2)
При установке модулей памяти важно соблюдать парность для работы в двухканальном режиме. Это позволяет повысить производительность системы.
Разъемы питания материнской платы
Для подключения блока питания на материнской плате предусмотрены следующие разъемы:
- 24-контактный основной разъем питания ATX
- 4-pin или 8-pin разъем питания процессора
- 6-pin разъем дополнительного питания PCI-E (опционально)
Правильное подключение всех разъемов питания критически важно для стабильной работы системы. Недостаточное питание может привести к нестабильности и сбоям.
Слоты расширения PCI-Express
Слоты PCI-Express используются для подключения карт расширения, таких как видеокарты, звуковые карты, сетевые адаптеры и т.д. Основные типы слотов PCI-E:
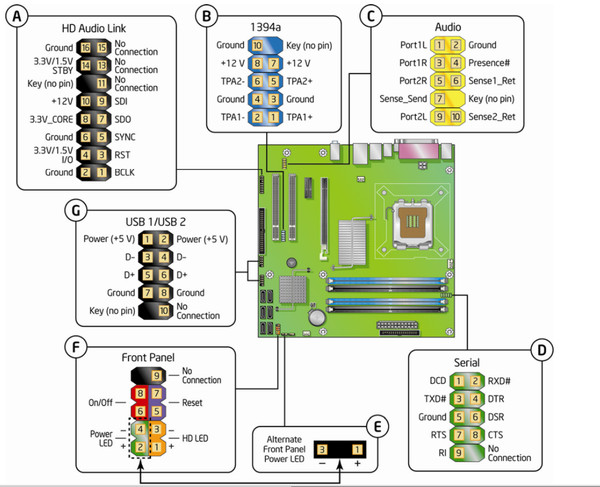
- PCI-Express x16 — для видеокарт
- PCI-Express x1 — для других карт расширения
- PCI-Express x4 — для высокоскоростных накопителей и сетевых карт
Современные материнские платы обычно имеют несколько слотов PCI-E разного формата. Самый длинный слот x16 предназначен для установки мощной видеокарты.
Разъемы для подключения накопителей
Для подключения жестких дисков и SSD-накопителей используются разъемы SATA:
- SATA III — пропускная способность до 6 Гбит/с
- SATA II — пропускная способность до 3 Гбит/с
Современные платы имеют 4-8 портов SATA. Для высокоскоростных NVMe SSD используются слоты M.2, которые обеспечивают скорость до 32 Гбит/с.
USB-разъемы на материнской плате
Материнские платы оснащаются внутренними разъемами для подключения портов USB на корпусе компьютера:
- USB 2.0 — скорость до 480 Мбит/с
- USB 3.0/3.1 Gen1 — скорость до 5 Гбит/с
- USB 3.1 Gen2 — скорость до 10 Гбит/с
- USB 3.2 Gen2x2 — скорость до 20 Гбит/с
Также на задней панели платы расположены внешние порты USB разных стандартов. Количество и тип портов зависит от модели платы.

Аудиоразъемы на материнской плате
Для подключения акустических систем и микрофона на материнской плате предусмотрены аудиоразъемы различного назначения:
- Линейный выход (зеленый) — для подключения колонок или наушников
- Линейный вход (голубой) — для подключения источников звука
- Микрофонный вход (розовый) — для подключения микрофона
- Центральный/сабвуфер (оранжевый)
- Тыловые колонки (черный)
- Боковые колонки (серый)
Современные платы поддерживают многоканальный звук 5.1 или 7.1. Цветовая маркировка упрощает подключение акустических систем.
Сетевой разъем RJ-45
Для подключения компьютера к локальной сети или интернету используется стандартный разъем RJ-45. Большинство современных плат имеет встроенный сетевой адаптер со скоростью 1 Гбит/с или 2.5 Гбит/с. Более производительные платы могут оснащаться 5G или 10G сетевыми адаптерами.
Видеовыходы на материнской плате
Многие материнские платы оснащаются интегрированным видеоядром и имеют видеовыходы на задней панели:
- HDMI — цифровой интерфейс для передачи видео и аудио
- DisplayPort — высокоскоростной цифровой видеоинтерфейс
- VGA — аналоговый видеоинтерфейс (устаревший)
- DVI — цифровой видеоинтерфейс
При использовании дискретной видеокарты эти разъемы обычно не задействуются. Но они могут пригодиться при отладке системы.
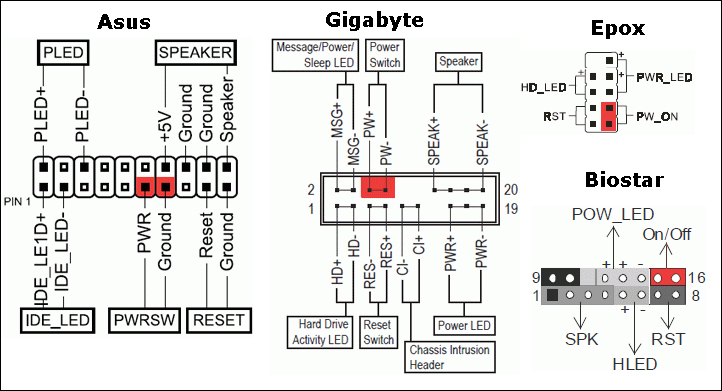
Как правильно подключать компоненты к материнской плате
При сборке компьютера важно правильно подключить все компоненты к материнской плате:
- Установите процессор в сокет, соблюдая ориентацию
- Установите модули памяти в слоты DIMM попарно
- Подключите основной 24-pin разъем питания и 4/8-pin разъем питания процессора
- Установите видеокарту в слот PCI-Express x16
- Подключите жесткие диски и SSD к разъемам SATA
- Подключите разъемы передней панели корпуса (питание, индикаторы, аудио, USB)
- Подключите кулеры к разъемам для вентиляторов
Внимательно изучите руководство к материнской плате перед началом сборки. Это поможет избежать ошибок и повреждения компонентов.
Разъемы на материнской плате компьютера:какие бывают, назначение
Приветствую всех, уважаемые читатели блога Pc-information-guide.ru! В предыдущих своих статьях, а конкретно — в этой, я упоминал про некие порты или разъемы, которыми буквально «нашпигована» любая современная материнская плата. Так вот, в этой статье попытаемся вместе с вами разобраться в назначении этих разъемов.
СхемаРазъемы на материнских платах могут располагаться, как внутри корпуса компьютера (их мы не видим), так и снаружи — на задней и передней части системного блока. Последние — зачастую дублируют друг друга для удобства подключения различных устройств. Вся информация, которая пойдет ниже, актуальна и в том случае, если у вас ноутбук, потому что его порты ничем не отличаются от таковых на обычном ПК.
Содержание
- 1 Для комплектующих
- 1.1 Процессор
- 1.2 ОЗУ
- 1.3 Видеокарта
- 1.4 Жесткий диск
- 1.5 Питание
- 1.6 Охлаждение
- 1.7 Дополнительные устройства
- 2 На передней панели системного блока
- 3 На задней стенке системного блока
- 3.
 1 PS/2
1 PS/2 - 3.2 COM порт
- 3.3 USB порты
- 3.4 Сеть и интернет
- 3.5 Видео
- 3.6 Аудио
- 3.
- 4 Характерные для ноутбука
Для комплектующих
И это является первой категорией разъемов, пожалуй, самой обширной из всех. В неё входит большое количество разъемов на материнской плате компьютера. Если вы уже знакомы с устройством компьютера, то должны знать, что материнская плата является самой главной «платой» в компьютере, ведь к ней подключаются все остальные компоненты, такие как: процессор, видеокарта, оперативная память и другие. Поэтому, для всех этих устройств предусмотрены свои разъемы.
Процессор
Процессорный разъем на материнской плате компьютера еще часто называют «сокетом» (от англ. — «socket»). Давайте представим, что сокет — замок, а процессор — ключ от него. Получается, что для отдельно взятого замка подойдет лишь свой ключ. Только в нашем случае, к условному «замку» может подойти одновременно несколько «ключей» (процессоров). Понимаете о чём я? Каждый сокет ограничивает количество процессоров, которые могут быть в него установлены. У меня уже была отдельная статья про сокеты, рекомендую почитать.
Понимаете о чём я? Каждый сокет ограничивает количество процессоров, которые могут быть в него установлены. У меня уже была отдельная статья про сокеты, рекомендую почитать.
Определить местоположение сокета легко, он выглядит как большой квадрат с множеством «дырок», либо «штырьков», и находится практически в самом центре платы — ближе к её верху. Для разных фирм процессоров используются свои сокеты, например, для Intel подходят следующие типы сокетов:
- Socket 1150
- Socket 1155
- Socket 1356
- Socket 1366
- Socket 2011
А вот процессоры от AMD используют вот такие сокеты:
- Socket AM3
- Socket AM3+
- Socket FM1
- Socket FM2
ОЗУ
Для оперативной памяти на материнской плате также предусмотрен свой разъем, а точнее несколько. Они имеют продолговатую форму и располагаются чуть правее процессора, а их количество, как правило, не превышает 4-х штук. На момент написания этой статьи, в мире повсеместно уже используется память типа DDR3, хотя кое где еще встречаются и DDR2. Про все их отличия можно почитать вот здесь.
Про все их отличия можно почитать вот здесь.
Сейчас же, нас интересует только то, что для DDR2 и DDR3 предусмотрены свои порты. И нельзя просто так взять и установить память DDR2 в порт для DDR3, она просто туда не войдет. К слову, эти различия в портах заметны даже визуально. А еще, при взгляде сверху можно заметить различный окрас этих разъемов, например из 4-х портов под ОЗУ — два из них окрашены в один цвет, а два других — в другой цвет. Это так называемый «двухканальный» режим.
Видеокарта
Существует и для видеокарты свой разъем на материнской плате. Когда-то, давным давно, для подключения видеокарты активно использовался интерфейс «AGP», который затем был успешно заменен на «PCI e x16» или «PCI express x16». В данном случае цифра 16 — количество линий. Бывают еще x4 и x1, но в них видеокарту уже не установишь.
Разъемы видеокарты располагаются в нижней части материнской платы, причем их может быть несколько, я имею в виду PCI express x16. Правда, такое встречается не часто, лишь на «игровых» материнский платах, а все это нужно для создания SLI, либо Cross Fire.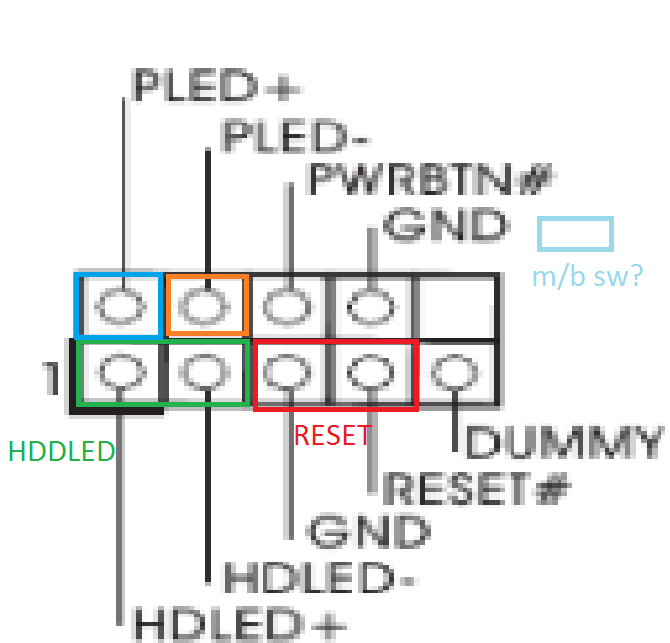 Это когда несколько видеокарт, часто не более двух, подключаются к материнке и работают параллельно, то есть их мощность объединяется, грубо говоря.
Это когда несколько видеокарт, часто не более двух, подключаются к материнке и работают параллельно, то есть их мощность объединяется, грубо говоря.
Жесткий диск
В качестве интерфейса для подключения жесткого диска к материнской плате очень часто используют кабель «SATA», который подключается к соответствующему разъему. Есть и другие варианты подключения, такие как: IDE и FDD, например. FDD уже не используется, раньше он служил для подключения Floppy дисковода, куда вставлялись дискеты. А вот IDE в прошлом был основным вариантом подключения жестких дисков, пока ему на замену не пришел разъем «сата».
Сейчас даже дисководы оптических дисков (компакт-дисков) подключаются к материнской плате при помощи сата разъема. Есть различные поколения Sata, которые выглядят одинаково, но отличаются скоростью передачи данных. Также, существуют разновидности разъема Sata — «eSata», «mSata», которые отличаются уже конструктивно. Кроме того, некоторые HDD можно подключать и через USB порт, не говоря уж про «SCSI», или не менее экзотический «Thunderbolt».
Рекомендую почитать: интерфейсы жесткого диска
Питание
На материнской плате разъемы питания находятся в двух местах: рядом с оперативной памятью (24-х контактный разъем) и чуть выше процессорного сокета (питание процессора — видно на схеме в самом начале статьи). Если хотя бы один из этих разъемов не подключить — компьютер не будет работать. На старых материнских платах (до 2001–2002 г.) этот разъем имел всего 20 контактов, сейчас же их количество может быть в диапазоне 24–28. Это и есть основной разъем питания материнских плат.
Охлаждение
Без охлаждения ни один компьютер не сможет работать длительное время, поэтому для эффективного охлаждения в компьютере установлены кулеры (вентиляторы), самый главный из них предназначается для охлаждения процессора и установлен прямо на нем. Для питания этих вентиляторов на материнской плате предусмотрены специальные разъемы, имеющие два, три или четыре контакта:
- 2 контакта — это обычный кулер;
- 3 контакта — вентилятор с тахометром;
- 4 контакта — кулер, использующий широтно-импульсный преобразователь, который позволяет изменять скорость его вращения.
 Процессорный кулер подключается как раз к этому разъему.
Процессорный кулер подключается как раз к этому разъему.
При желании обычные вентиляторы (без возможности контроля оборотов) можно запитать от разъема «Molex» блока питания. Такое может понадобиться в том случае, если на материнской плате нет свободных разъемов для кулеров.
Дополнительные устройства
В это число входят разнообразные дополнительные платы расширения: аудиокарты, сетевые карты, RAID-контроллеры, ТВ-тюнеры и так далее. Все они могут подключаться к материнской плате через PCI разъем, но не который «express», а обычный. Сюда же надо отнести разъем круглой формы для батарейки «CMOS», из-за которой время на компьютере не сбивается каждый раз при выключении, как не сбиваются и настройки биоса.
Обратите внимание на штекер разъема CD IN на материнской плате, он необходим для подключения CD приводов с возможностью прослушивания компакт дисков и управлением — переключением треков вперед\назад. Где-то рядом торчат штырьки, подписанные как «SPDIF» — этот разъем можно использовать для подключения домашнего кинотеатра, например. Для этого заказывается специальная планка с этим портом, которая крепится к задней стенке системного блока, планка соединяется с материнкой посредством кабеля.
Для этого заказывается специальная планка с этим портом, которая крепится к задней стенке системного блока, планка соединяется с материнкой посредством кабеля.
Порт SPDIF, как правило, присутствует на дорогих материнских платах. На бюджетные модели он не ставится, однако на самой плате можно найти контакты, предназначенные для подключения этого порта.
На передней панели системного блока
На передней панели любого современного (и не очень) компьютера для удобства расположены несколько USB разъемов, а также вход для подключения наушников и микрофона — последний, обычно окрашен в розовый цвет. Но, как вы понимаете, эти разъемы сами по себе работать не будут, их необходимо подключить с помощью проводов к материнской плате. Для этого не ней предусмотрены контакты, которые подписаны соответствующим образом.
Те же манипуляции необходимо проделать и с аудио выходами (группа контактов «FP Audio» или «Front Panel Audio»), а так же с картридером — если он установлен на передней панели.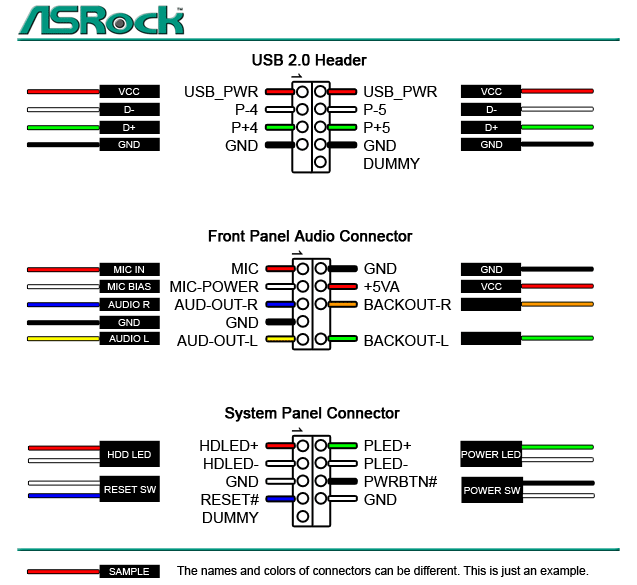
А еще на передней панели частенько можно встретить порт IEEE 1394 (FireWire), используемый для подключения цифровых устройств типа фото или видео камеры. И для него на материнской плате так же предусмотрены контакты, которые подписаны. Вообще, о том, куда что и как подключать — всегда пишут в инструкции к материнской плате, но, как видите, разобраться вполне реально и самому.
Ну вроде все (шучу), есть же еще кнопки включения\выключения компьютера и светодиодные индикаторы его работы. Для их подключения на материнской плате выделена особая область с контактами, расположенная ближе к нижней её части (рядом с батарейкой). Сразу оговорюсь, единого стандарта нет, поэтому вид и расположение этих контактов на каждой материнской плате может быть своим.
Итак, кнопка включения компьютера (Power) и кнопка перезагрузки (Reset) подключаются к материнской плате с помощью коннекторов Power switch и Reset switch — соответственно.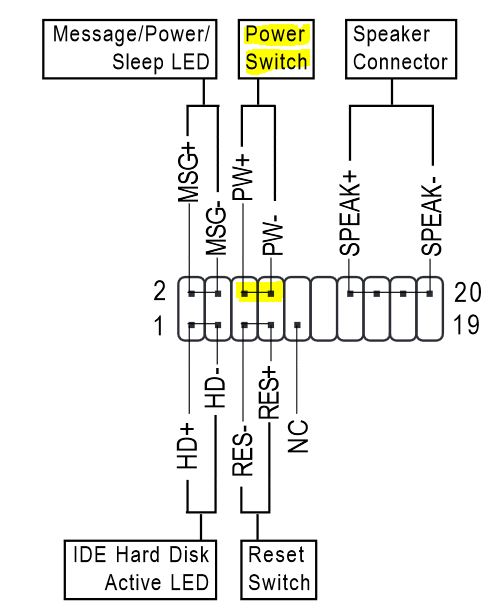 С помощью похожих коннекторов подключается индикатор работы компьютера (Power Led) и индикатор загрузки жесткого диска (HDD Led). Выглядят эти коннекторы как небольшие пластмассовые «колодки» с двумя проводами (2 «пина»), один из них — плюс, другой — минус.
С помощью похожих коннекторов подключается индикатор работы компьютера (Power Led) и индикатор загрузки жесткого диска (HDD Led). Выглядят эти коннекторы как небольшие пластмассовые «колодки» с двумя проводами (2 «пина»), один из них — плюс, другой — минус.
Существует два типа подключения (2 разновидности) контактных площадок на материнской плате, отведенных под кнопки и индикаторы фронтальной панели:
- широкое подключение — самый удобный вариант;
- малое подключение;
- вообще без надписей. Например, многие платы фирмы MSI вообще не указывают обозначения, и разобраться с подключением там можно лишь с помощью инструкции.
На задней стенке системного блока
На задней части системного блока расположено множество разъемов, некоторые из которых полностью дублируют те, что расположены спереди. Их количество может быть абсолютно разным, опять же, все зависит от модели материнской платы.
PS/2
На сегодняшний день этот разъем считается устаревшим, однако на многих материнках он до сих пор присутствует и неплохо себя чувствует, так сказать.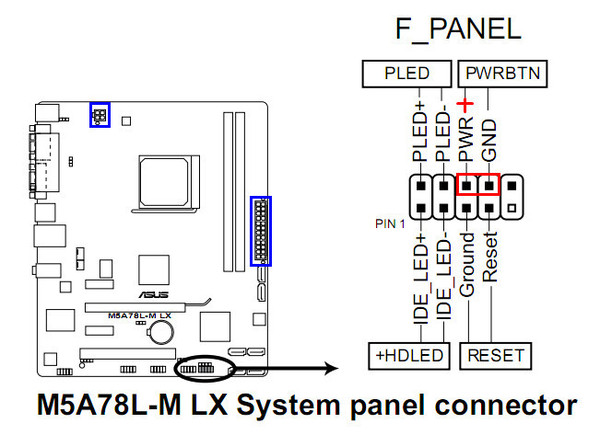 Используется для подключения мыши или клавиатуры. Примечательно, что существуют переходники с USB на PS/2.
Используется для подключения мыши или клавиатуры. Примечательно, что существуют переходники с USB на PS/2.
COM порт
На современных материнских платах встретить разъем COM практически невозможно. Ранее, он использовался для подключения всяких принтеров и других периферийных устройств, которые сейчас уже подключаются по USB. У COM порта есть аналог — LPT, который еще менее распространен, он имеет продолговатую форму и окрашен в розовый цвет.
USB порты
Как правило, если спереди этих разъемов 4 штуки, то сзади — их как минимум не меньше. Опять же, все сделано для того, чтобы вы могли подключить одновременно как можно больше устройств к своему компьютеру. И если передние порты обычно заняты всякого рода флешками, то к задним чаще подключают «долгоиграющие» устройства, то есть которые вы не будете постоянно присоединять\отсоединять. Ну, например, это может быть клавиатура с мышью, а также принтеры, сканеры.
Есть две основных разновидности этих портов:
- USB 2.
 0
0 - USB 3.0
Конечно же, третья версия — предпочтительнее по причине более высокой пропускной способности, такой порт даже помечается другим цветом — синим.
USB 2.0 и 3.0 — совместимы между собой.
Сеть и интернет
За сеть и за интернет отвечает один единственный разъем — «Ethernet», который еще иногда называют «RJ 45». Если присмотреться, то можно заметить, что на этом разъеме есть маленькие «окошки» — это индикаторы работы сети, когда идет передача данных они сигнализируют об этом. Если индикаторы не горят, скорее всего коннектор перестал работать и его необходимо переобжать (с помощью специальной обжимки).
Видео
Любой монитор соединяется с компьютером (материнской платой) с помощью видео разъемов, которые как раз располагаются сзади. Их разновидностей довольно много, про каждый рассказывать здесь будет не совсем уместно, тем более, что на сайте уже имеется отдельная статья про видео разъемы. По моему мнению, самыми востребованными видео портами можно назвать только три из них:
- аналоговый порт VGA
- цифровой DVI
- цифровой HDMI
Остальные — не столь популярны и встречаются редко.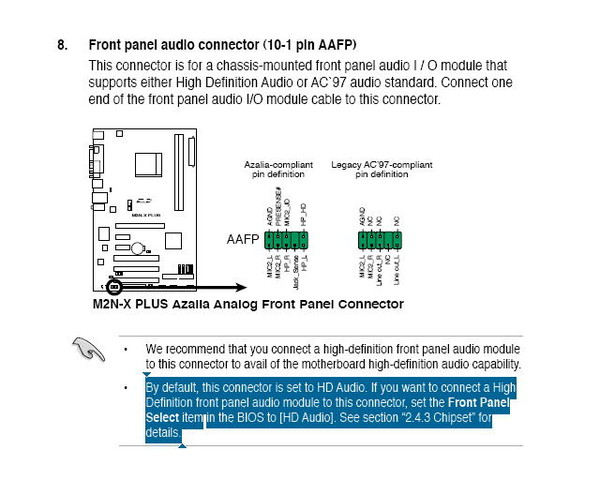
Аудио
Обычно — три или шесть входов для подключения нескольких колонок и микрофона. На платах бюджетного сегмента количество аудио разъемов обычно не превышает трех, но при этом, весь необходимый функционал присутствует, а это:
- Красный — для микрофона;
- Зеленый — для колонок;
- Голубой — для подключения внешних источников, типа телевизора, плеера или радио.
Если на вашей материнской плате шесть аудио выходов, то знайте, что остальные три используются для подключения дополнительных колонок и сабвуфера.
Характерные для ноутбука
Стоит пару слов сказать про редкие, я бы даже сказал «экзотические» разъемы, которые встречаются в ноутбуках или каких-то других устройствах, но которые не встретить на обычном ПК. Это два разъема: PCMCIA (ExpressCard) и Kensington Lock. Последний используется для защиты устройства от кражи. В разъем «Kensington Lock» вставляется специальный шнур с замком и привязывается к любому предмету, будь то стол или батарея, например. Естественно, ключи от замка есть только у вас.
Естественно, ключи от замка есть только у вас.
А вот «ExpressCard» представляет собой узкую прорезь, прикрытую заглушкой, в которую вставляется некая карта расширения, на которой могут размещаться порты для подключения иных устройств. С помощью такой карты вы запросто можете добавить себе немного USB 3.0 портов в ноутбук, хотя бы потому, что на любом ноутбуке ощущается их нехватка.
Ну а на этом все, мы с вами разобрали все виды разъемов, которые только могут встретиться в компьютере, если я что-то вдруг упустил (статья то длинная, сами понимаете) — напишите об этом в комментариях. Удачи вам и до скорых встреч на страницах pc-information-guide.ru!
Что такое JFP1 и как его использовать на материнской плате
Вы когда-нибудь видели разъем JFP1 на вашей материнской плате?
В этой статье я расскажу, что такое коннектор JPF1 и что с ним можно делать.
Что такое JFP1 и когда его использовать
JFP1 расшифровывается как «Jumper Front Panel 1». Как вы, наверное, уже догадались из названия, это разъём материнской платы, используемый для настройки передней панели, включая подключение питания, сброса и подключения динамиков.
Как вы, наверное, уже догадались из названия, это разъём материнской платы, используемый для настройки передней панели, включая подключение питания, сброса и подключения динамиков.
Он позволяет включать компьютер, перезагружать его и выполнять другие действия, поэтому крайне важно подключить его к кабелям передней панели корпуса. Только тогда вы сможете использовать кнопки питания или сброса на передней/верхней части корпуса ПК.
Можно ли подключить разъёмы к любому контакту JFP1
Нет, выводы для JFP1 четко обозначены на кабелях передней панели и должны совпадать с разъёмом JFP1.
При желании можно вообще не настраивать разъёмы на передней панели или настроить только некоторые разъёмы на материнской плате.
Он не будет выдавать какие-либо ошибки или что-то в этом роде. Например, если разъём JFP1 сконфигурирован без подключений на передней панели, то все разъемы на передней панели на материнской плате ни к чему не подключены. Это означает, что вы не сможете запустить компьютер или что-либо ещё, связанное с разъемами на передней панели.
Но, вы все равно можете соединить (подключить) контакты питания на разъёме JFP1, чтобы включить компьютер, если хотите.
Иногда разъемы (+) и (−) разделены – зачем
«Виноваты» производители.
Трудно поверить, что эти разъёмы существуют десятилетиями и стандартов до сих пор нет. Но так оно и есть, и именно поэтому вы видите это несоответствие.
Некоторые производители разделяют все кабели на один вариант провода, который необходимо подключать по отдельности.
У некоторых светодиодные кабели подключены, а кабели питания и перезагрузки оставлены отдельными по какой-то бессмысленной причине.
С другой стороны, вы найдёте несколько замечательных материнских плат/корпусов, у которых все кабели передней панели подключены к одному разъёму, который вы легко подключаете, вместо того, чтобы возиться с девятью разными кабелями.
Имеет ли значение, где находятся (+) и (−)
На самом деле, нет.
Но, лучше подключать положительные концы к положительным, а отрицательные к отрицательным, но это не имеет большого значения для кабелей питания и сброса.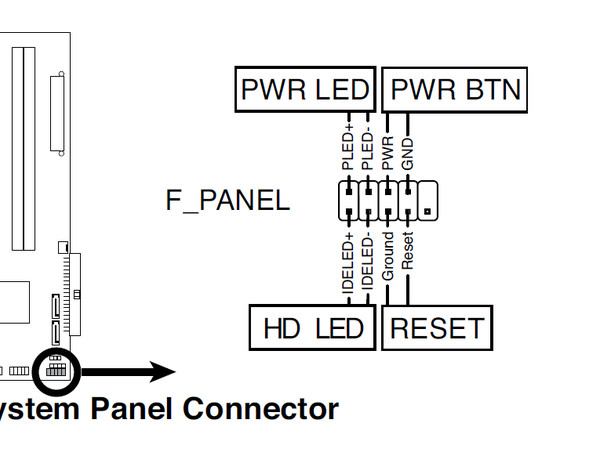 Всё будет работать нормально в любом случае.
Всё будет работать нормально в любом случае.
Единственными контактами на передней панели, которые заботятся о полярности (+ или −), являются светодиодные. Поэтому убедитесь, что полярность светодиодных кабелей соответствует разъёму JFP.
Что делать, если разъёмы на передней панели слишком длинные?
Иногда разъёмы на передней панели могут быть настолько высокими, что мешают вам установить что-либо в нижней части материнской платы.
Это случилось со мной во время сборки компьютера, когда я устанавливал четыре графических процессора.
Я не смог установить четвертый, потому что кабели переднего разъёма были слишком длинными и мешали радиатору графического процессора.
К счастью, это легко исправить. Просто снимите чёрный пластиковый кожух, защищающий кабель. Затем вы можете напрямую подключить кабель к штырям, обернув кабель вокруг штырьков.
Это деликатный процесс, но его не так уж сложно сделать с помощью «твёрдых рук». Также можно использовать тонкий пинцет.
Что в итоге
Это была короткая статья о том, что такое JFP1 и для чего он используется, а также некоторые общие вопросы, которые могут у вас возникнуть об этой, по общему признанию, сложной части материнской платы.
Вывод следующий – разъём JFP1 используется для подключения некоторых кнопок на передней панели вашего корпуса, светодиодов питания и переключателей, таких как кнопки «Пуск» или «Сброс».
Часто задаваемые вопросы о JFP1
Что означает JFP1?
JFP1 означает «Jumper Front Panel 1».
Все ли материнские платы имеют разъём JFP1?
Да. Каждой материнской плате нужен способ заставить компьютер включиться и работать, для чего и нужны разъёмы JFP.
Некоторые материнские платы, используемые для целей тестирования, могут иметь кнопки «Пуск» и «Сброс» на самой материнской плате, чтобы с ними было легче работать. Но в большинстве случаев вам нужно будет подключить разъёмы передней панели или замкнуть контакты, чтобы компьютер включился.
Нужно ли подключать все разъёмы передней панели к разъёму JFP1?
Нет. Хотя будет лучше, если вы подключите их все, но вы можете подключить только разъём питания.
Хотя будет лучше, если вы подключите их все, но вы можете подключить только разъём питания.
Технически вы можете ничего не подключать и замыкать контакты питания, чтобы включить компьютер. Я так делаю, когда тестирую машину. Но если вы планируете использовать компьютер какое-то время, я бы рекомендовал подключить хотя бы разъём питания.
Все ли материнские платы имеют одинаковые разъёмы на передней панели?
В общем, да. Но у некоторых производителей есть проприетарные материнские платы и/или разъёмы, но обычно они оставляют базовые разъёмы прежними.
Распиновка питания ATX 24 pin 12V
24-контактный разъем питания ATX сегодня является стандартным разъемом питания материнской платы в компьютерах.
Сам разъем представляет собой разъем Molex 39-01-2240, часто называемый Molex Mini-fit Jr.
Распиновка 24-контактного разъема питания ATX 24 В (ATX v2.2)
Ниже приведена полная таблица выводов для стандартного 24-контактного разъема 12 В блока питания ATX, начиная с версии 2. 2 спецификации ATX (PDF) .
2 спецификации ATX (PDF) .
Если вы используете эту таблицу выводов для проверки напряжений источника питания , имейте в виду, что напряжения должны находиться в пределах допустимых отклонений ATX .
| Описание контактов для 24-контактных разъемов питания ATX 24 В | |||
|---|---|---|---|
| Штырь | имя | Цвет провода | Описание |
| 1 | + 3.3V | апельсин | +3,3 В постоянного тока |
| 2 | + 3.3V | апельсин | +3,3 В постоянного тока |
| 3 | COM | черный | земля |
| 4 | + 5V | красный | +5 В постоянного тока |
| 5 | COM | черный | земля |
| 6 | + 5V | красный | +5 В постоянного тока |
| 7 | COM | черный | земля |
| 8 | PWR_ON | Серый | Питание Хорошее |
| 9 | + 5VSB | Пурпурный | +5 В в режиме ожидания |
| 10 | + 12В1 | желтый | +12 В постоянного тока |
| 11 | + 12В1 | желтый | +12 В постоянного тока |
| 12 | + 3. 3V 3V | апельсин | +3,3 В постоянного тока |
| 13 | + 3.3V | апельсин | +3,3 В постоянного тока |
| 14 | -12В | синий | -12 В постоянного тока |
| 15 | COM | черный | земля |
| 16 | PS_ON # | зеленый | Питание включено |
| 17 | COM | черный | земля |
| 18 | COM | черный | земля |
| 19 | COM | черный | земля |
| 20 | Северная Каролина | белый | -5 В постоянного тока (опционально — удалено в ATX12V v2.01) |
| 21 | + 5V | красный | +5 В постоянного тока |
| 22 | + 5V | красный | +5 В постоянного тока |
| 23 | + 5V | красный | +5 В постоянного тока |
| 24 | COM | черный | земля |
Выводы для 15-контактного разъема питания SATA , 4-контактного периферийного разъема питания , 4-контактного разъема для дисковода гибких дисков и других разъемов блока питания ATX можно увидеть в нашем списке таблиц контактов блока питания ATX .
Дополнительная информация о 24-контактном разъеме блока питания ATX 24 В
24-контактный разъем питания ATX 24 В можно подключать только в том случае, если на материнской плате указано определенное направление. Если вы внимательно посмотрите на следующую иллюстрацию, вы увидите, что контакты имеют уникальную форму, форму, которой материнская плата соответствует только в одном направлении.
Lifewire / Алекс Дос ДиасИсходный стандарт ATX поддерживал 20-контактный разъем с очень похожей разводкой, как 24-контактный разъем, но с опущенными контактами 11, 12, 23 и 24. Это означает, что новый 24-контактный источник питания полезен для материнских плат, которым требуется больше энергии, и поэтому устраняет необходимость в источниках питания ATX 12 В для обеспечения вспомогательного кабеля питания (хотя некоторые все еще могут).
Как вручную проверить источник питания с помощью мультиметра
24-контактный и 20-контактный Совместимость
Дополнительные четыре контакта обычно являются съемными (как вы, вероятно, можете видеть в нижней части изображения выше), что позволяет использовать его с 20-контактным разъемом материнской платы.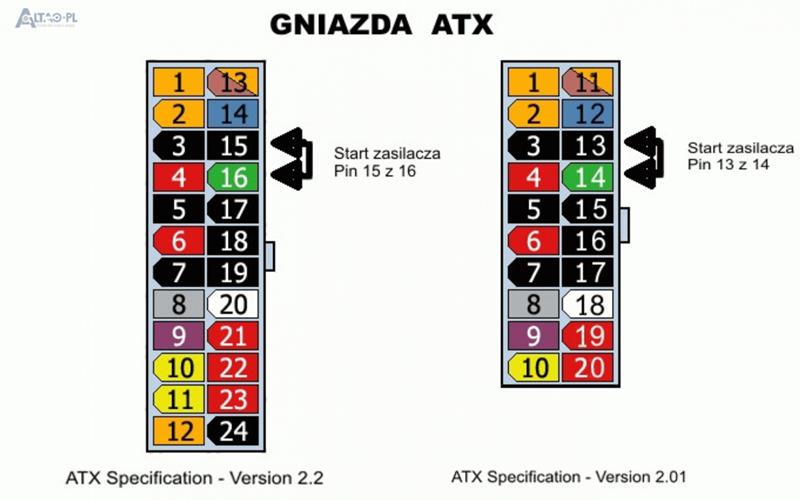 Дополнительный блок контактов просто висит над разъемом материнской платы — они не подключаются к другому слоту. Некоторые материнские платы допускают обратное: использовать более старый 20-контактный кабель питания для подключения 24-контактной материнской платы.
Дополнительный блок контактов просто висит над разъемом материнской платы — они не подключаются к другому слоту. Некоторые материнские платы допускают обратное: использовать более старый 20-контактный кабель питания для подключения 24-контактной материнской платы.
Если вам нужно использовать 24-контактный разъем питания на материнской плате, которая принимает только 20-контактный кабель, существует ряд онлайн-магазинов, где вы можете купить 24-контактный или 20-контактный адаптер, например, этот адаптер StarTech у Amazon . Хотя материнская плата, по-видимому, принимает все 24 контакта с использованием адаптера этого типа, это, конечно, означает, что дополнительные четыре контакта не используются.
|
Навигация: Главная Случайная страница Обратная связь ТОП Интересно знать Избранные Топ: Комплексной системы оценки состояния охраны труда на производственном объекте (КСОТ-П): Цели и задачи Комплексной системы оценки состояния охраны труда и определению факторов рисков по охране труда. Отражение на счетах бухгалтерского учета процесса приобретения: Процесс заготовления представляет систему экономических событий, включающих приобретение организацией у поставщиков сырья… Проблема типологии научных революций: Глобальные научные революции и типы научной рациональности… Интересное: Наиболее распространенные виды рака: Раковая опухоль — это самостоятельное новообразование, которое может возникнуть и от повышенного давления… Финансовый рынок и его значение в управлении денежными потоками на современном этапе: любому предприятию для расширения производства и увеличения прибыли нужны… Аура как энергетическое поле: многослойную ауру человека можно представить себе подобным… Дисциплины: Автоматизация Антропология Археология Архитектура Аудит Биология Бухгалтерия Военная наука Генетика География Геология Демография Журналистика Зоология Иностранные языки Информатика Искусство История Кинематография Компьютеризация Кораблестроение Кулинария Культура Лексикология Лингвистика Литература Логика Маркетинг Математика Машиностроение Медицина Менеджмент Металлургия Метрология Механика Музыкология Науковедение Образование Охрана Труда Педагогика Политология Правоотношение Предпринимательство Приборостроение Программирование Производство Промышленность Психология Радиосвязь Религия Риторика Социология Спорт Стандартизация Статистика Строительство Теология Технологии Торговля Транспорт Фармакология Физика Физиология Философия Финансы Химия Хозяйство Черчение Экология Экономика Электроника Энергетика Юриспруденция |
⇐ ПредыдущаяСтр 2 из 2 Распиновка разъемов материнской платы Разъемы для подключения звука Количество этих разъемов может быть разным.
При этом, если у вас два или три зеленых разъемов на компьютере, вы можете одновременно подключить к ним и колонки и наушники и в настройках компьютера выбирать на какое устройство выводить звук. Программное обеспечение звуковых карт может предоставлять возможность переопределять назначение звуковых разъемов. Звуковые разъемы остальных цветов служат для подключения дополнительных колонок. Разъемы данных (Южный мост) IDE (Integrated Drive Electronics) По правильному называется — ATA/ATAPI — Advanced Technology Attachment Packet Interface, используется для подключения хардов и приводов. SATA и eSATA разъёмы Одно и тоже, разница только в форме разъёма, это разъём данных, для подключения хардов и приводов. MSATA разъем — Разновидность SATA разъема, задумана специально для твердотельных дисков (SSD), которые пришли на смену механическим жестким дискам. SSD диски с таким интерфейсом стоят в компьютерах, ноутбуках, серверах, видеорегистраторах и др. компьютерной технике. DVD slim sata (распиновка стандарта мини сата). Распиновка USB-разъемов в ПК Распиновка USB-разъемов 1.0-2.0 (Universal Serial Bus). USB 2.0 серии A, B и Mini USB 2.0 Микро USB USB 2.0 на материнке Схема USB-разъемов 3.0 USB 3.0 серии A, B, Micro-B и Powered-B. Серия Powered-B отличается от серии B, тем, что у него есть в наличии 2 дополнительных контакта, которые служат для передачи дополнительного питания, таким образом, устройство может получить до 1000 мА тока. USB 3.0 на материнке Распиновка AT клавиатуры Цвета у производителей ПК не унифицированы. Например, у одних разъём подключения клавиатуры может быть фиолетовый, у других – красный или серый. Поэтому обращайте внимание на специальные символы, которыми помечены разъёмы. Эти разъемы служат для подключения мыши (салатовый разьем) и клавиатуры (сиреневый разьем). Бывают случаи когда разъем один, наполовину окрашен в салатовый цвет, другая половина — в сиреневый — тогда в него можно подключать как мышь, так и клавиатуру. Распиновка COM, LPT, GAME, RJ45, PS/2 Распиновка COM, LPT, GAME, RJ45, PS/2 порта и схема заглушки (COM, LPT). Схема заглушки для тестирования COM-порта. RS-232 модемный кабель ⇐ Предыдущая12 Общие условия выбора системы дренажа: Система дренажа выбирается в зависимости от характера защищаемого. Кормораздатчик мобильный электрифицированный: схема и процесс работы устройства… Поперечные профили набережных и береговой полосы: На городских территориях берегоукрепление проектируют с учетом технических и экономических требований, но особое значение придают эстетическим… Папиллярные узоры пальцев рук — маркер спортивных способностей: дерматоглифические признаки формируются на 3-5 месяце беременности, не изменяются в течение жизни… |
Распиновка разъёмов материнской платы
Основные порты системной платы и их распиновка
Присутствующие на «материнках» контакты можно разделить на несколько групп: разъёмы питания, подключения внешних карт, периферийных устройств, и кулеров, а также контакты передней панели. Рассмотрим их по порядку.
Питание
Электричество на материнскую плату подается через блок питания, который подключается через специальный разъём. В современных типах системных плат их есть два типа: 20 pin и 24 pin.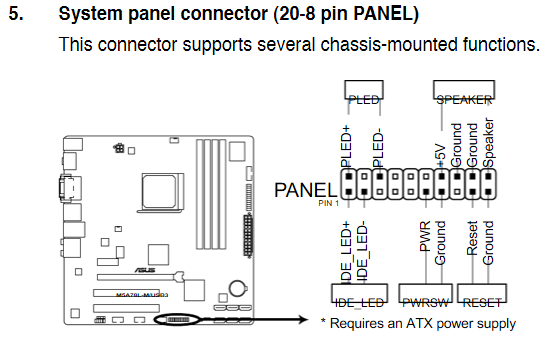 Выглядят они вот так.
Выглядят они вот так.
В некоторых случаях к каждому из основных контактов добавляются еще четыре, для совместимости блоков с разными системными платами.
Первый вариант — более старый, его сейчас можно найти на материнских платах выпуска середины 2000-ых годов. Второй на сегодняшний день является актуальным, и применяется почти повсеместно. Распиновка данного разъёма выглядит так.
К слову, замыканием контактов PS-ON и COM можно проверить работоспособность блока питания.
Периферия и внешние устройства
К разъёмам для периферии и внешних устройств относятся контакты для жесткого диска, порты для внешних карт (видео, аудио и сетевой), входы типов LPT и COM, а также USB и PS/2.
Жесткий диск Основной используемый сейчас разъём для жесткого диска – SATA (Serial ATA), однако на большинстве материнских плат присутствует также порт IDE. Основное отличие данных контактов заключается в скорости: первый ощутимо быстрее, однако второй выигрывает за счет совместимости. Коннекторы легко различить по внешнему виду — они выглядят так.
Коннекторы легко различить по внешнему виду — они выглядят так.
Распиновка каждого из указанных портов само собой отличается. Вот так выглядит распиновка IDE.
Кроме данных вариантов, в некоторых случаях для подключения периферии может использоваться вход типа SCSI, однако на домашних компьютерах это большая редкость. К тому же большинство современных приводов оптических и магнитных дисков также используют данные типы разъёмов. О том, как правильно их подключать, мы поговорим в другой раз.
Внешние карты На сегодняшний день главным разъёмом для подключения внешних карточек является PCI-E. К данному порту подходят звуковые платы, GPU, сетевые карты, а также диагностические POST-card. Распиновка данного разъёма выглядит вот так.
Периферийные слоты Старейшими портами для подключаемых извне устройств являются LPT и COM (иначе последовательный и параллельный порты). Оба типа считаются уже устаревшими, однако все еще применяются, например, для подключения старого оборудования, заменить которое на современный аналог не представляется возможным.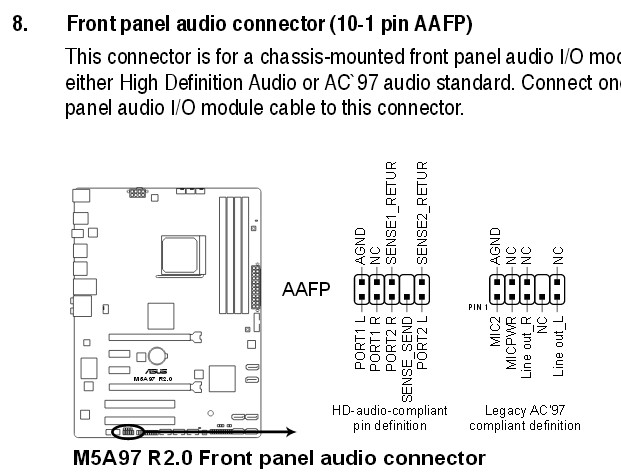 Распиновка данных коннекторов выглядит так.
Распиновка данных коннекторов выглядит так.
Клавиатуры и мыши подключаются к портам типа PS/2. Этот стандарт также считается устаревшим, и массово заменяется на более актуальный USB, однако ПС/2 предоставляет больше возможностей для подключения управляющих устройств без участия операционной системы, потому еще в ходу. Схема контактов данного порта выглядит так.
Обратите внимание, что входы для клавиатуры и мыши строго разграничены!
Представителем еще одного типа разъёмов является FireWire, он же IEEE 1394. Этот тип контакта является своего рода предтечей Universal Series Bus и используется для подключения некоторых специфических мультимедиа-устройств вроде видеокамер или DVD-плееров. На современных материнских платах он встречается редко, однако на всякий случай мы покажем вам его распиновку.
Внимание! Несмотря на внешнюю схожесть, порты USB и FireWire несовместимы!
USB на сегодня является самым удобным и популярным разъёмом для подключения периферийных устройств, начиная от флешек и заканчивая внешними цифро-аналоговыми преобразователями. Как правило, на материнской плате присутствует от 2 до 4 портов такого типа с возможностью увеличения их количества путем подключения передней панели (о ней ниже). Доминирующим типом ЮСБ сейчас является тип А 2.0, однако постепенно производители переходят на стандарт 3.0, схема контактов которого отличается от предыдущей версии.
Как правило, на материнской плате присутствует от 2 до 4 портов такого типа с возможностью увеличения их количества путем подключения передней панели (о ней ниже). Доминирующим типом ЮСБ сейчас является тип А 2.0, однако постепенно производители переходят на стандарт 3.0, схема контактов которого отличается от предыдущей версии.
Передняя панель Особняком стоят контакты для подключения передней панели: вывода на лицевую часть системного блока некоторых портов (например, линейного выхода или 3,5 mini-jack). Процедура подключения и распиновка контактов уже рассмотрена на нашем сайте.
Заключение
Мы с вами рассмотрели распиновку важнейших контактов на материнской плате. Подводя итоги, отметим, что изложенной в статье информации достаточно для рядового пользователя.
Отблагодарите автора, поделитесь статьей в социальных сетях.
Подключение передней панель к материнской плате
В этой статье вы узнаете, как подключить переключатель питания, сброса и светодиоды, а также аудио и USB-порты к материнской плате.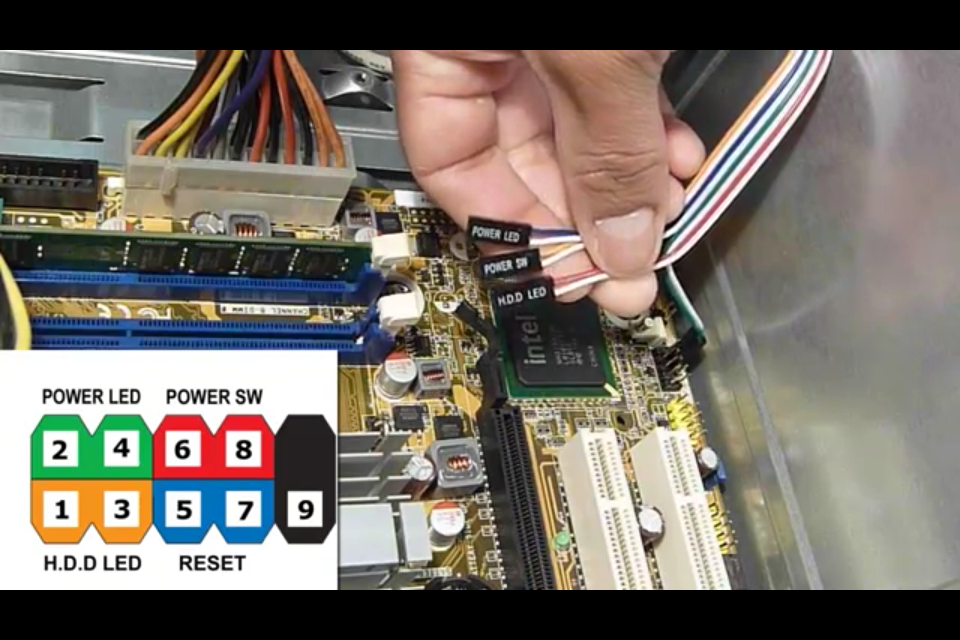 Прежде чем пытаться соединить их, очень важно знать место, и полярность подключения. Для этого необходимо найти схемы в руководстве по материнской плате, которые подскажут вам точно, где находится каждый набор контактов на материнской плате или воспользоваться информацией в этой статье.
Прежде чем пытаться соединить их, очень важно знать место, и полярность подключения. Для этого необходимо найти схемы в руководстве по материнской плате, которые подскажут вам точно, где находится каждый набор контактов на материнской плате или воспользоваться информацией в этой статье.
Подключение индикаторов и кнопок питания
Компьютерный корпус имеет кнопки для управления питания которые подключаются к материнской плате, и светодиоды для обозначения деятельности материнской платы. Вы должны подключить эти кнопки и индикаторы к материнской плате с помощью проводов из передней части корпуса показанные на рисунке №1, в разъеме на материнской плате (рис. №2). Надпись на материнской плате возле разъема панели показывает место подключения каждого провода и полярность каждого из них однако надписи с обозначениями присутствуют не всегда на материнской плате.
Найдите в компьютерном корпусе разъемы передней панели (см. рис. 1). Далее находим разъём на материнской плате обычно он находится внизу материнской платы, и подписан надписью PANEL1 или JFP1, он может быть в разном исполнении(см.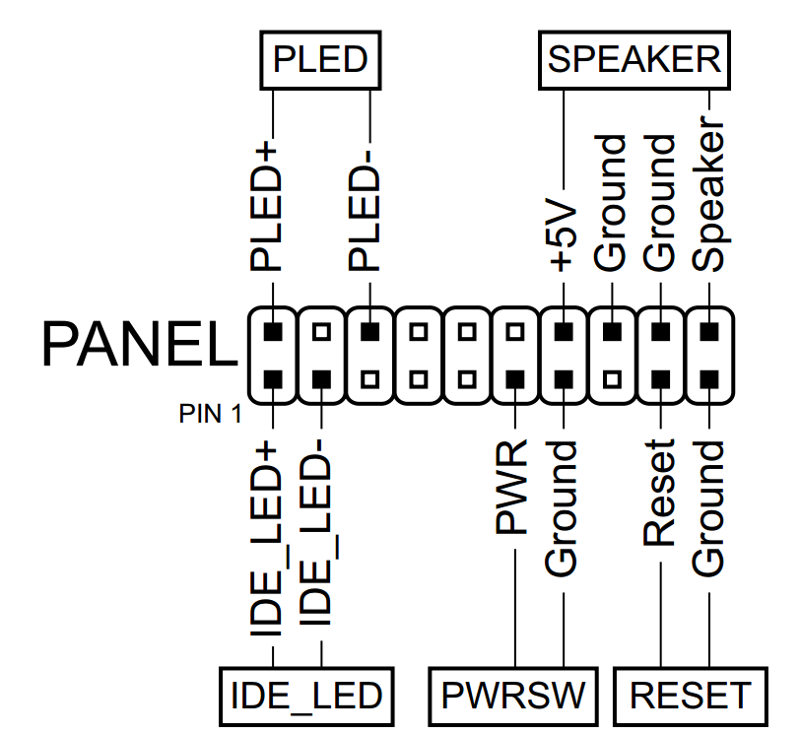 рис. 2.0, 2.1).
рис. 2.0, 2.1).
Рис. №1. Разъемы передней панели.
Рис № 2.0. Разъем передней панели на материнской плате.
Рис № 2.1. Разъем передней панели на материнской плате.
Группа системных кабелей, показанных на картинке №1 имеют два провода, которые имеют цветовую маркировку. Черный или белый провод это земля (GND), а провода других цветов(красный, синий, зелёный, оранжевый) это питание. Подключение осуществляется с лева на право, при подключении Все плюсовые контакты всегда будут находиться слева кроме кнопки reset, однако полярность кнопок неважна так как кнопки при нажатии замыкают контакты.
Просто установите эти провода к разъему с тем же именем на материнской плате соблюдая полярность светодиодов.
Рис № 2.2. Полярность проводов передней панели.
Ниже перечислены возможные сокращенные имена для них, которые будут записаны на самих соединителях.
PWR-SW, PW SW, PW = Кнопка питания (Power Switch)(не требуется полярность).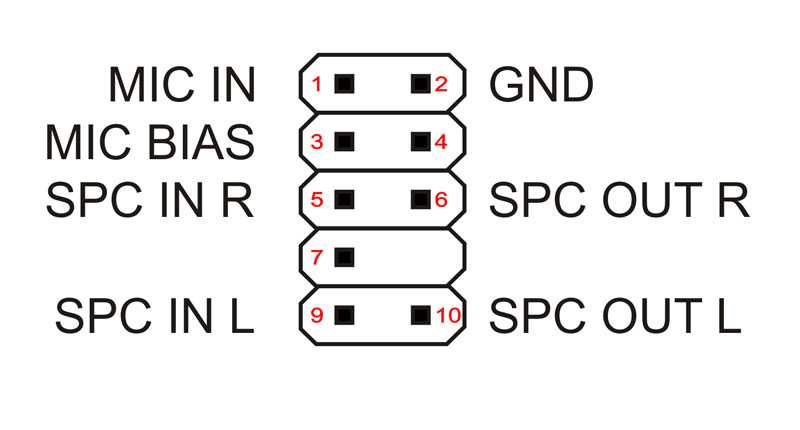 Элемент управления кнопка питания, которая позволяет включать и выключать компьютер.
Элемент управления кнопка питания, которая позволяет включать и выключать компьютер.
PWR-LED, P-LED, MSG = Светодиод питания (Power LED)(требуется полярность). Индикатор показывает когда компьютер включен или находится в режиме ожидания.
RES-SW, R-SW, RES = Переключатель сброса (Reset Switch) (не требуется полярность). Кнопка сброса для перезагрузки компьютера.
HDD-LED, HD = Светодиодный индикатор жесткого диска (Hard Disk Drive LED)(требуется полярность). Этот индикатор мигает при записи и чтении информации с жесткого диска.
SPK, SPKR, SPEAK = Внутренний динамик (Speaker)(требуется полярность), используемый для озвучивания звуковых сигналов, которые вы слышите от компьютера при загрузке.
Рис № 3. Распиновка контактов передней панели на материнской плате
Пошаговая инструкция подключения
- Открытие компьютерного корпуса.
Перед тем, как подключить материнку, снимаются одна и вторая боковые части системного блока. Это обеспечит комфортный доступ к внутренностям ПК и к самой плате в частности.
Это обеспечит комфортный доступ к внутренностям ПК и к самой плате в частности.
Также существует и такой вариант, как вытянуть панель прямо из самого системника, упростив тем самым установку новой комплектующей. Это позволит проводить все основные процедуры с удобством. Однако не каждый корпус оснащен извлекаемой панелью для «материнки».— Как правило, данная деталь прикручена с помощью двух болтов, которые надо отложить подальше, чтобы случайно не потерять.
— Установка «материнки» представляет собой сборку абсолютно нового ПК. Если же вы хотите улучшить электронику, то нужно будет переустановить и ОС, включая форматирование системных дисков. Переустановка материнской платы невозможна без сопутствующих обновлений.
- Следующий очень важный момент – это заземление
. Нельзя приступать к взаимодействию с внутренней частью ПК и материнкой в том числе, предварительно не разрядив электрический заряд. Как вариант, избавиться от электростатики можно всего лишь дотронувшись до воды из-под крана. Антистатический браслет помогает предотвратить нанесение вреда техническому оборудованию. Поэтому работать лучше всего в нем.
Антистатический браслет помогает предотвратить нанесение вреда техническому оборудованию. Поэтому работать лучше всего в нем. - Замена панели разъемов
. Она находится с задней стороны корпуса, где выходят все разъемы ко всем имеющимся периферийным устройствам, монитору и прочему. Вероятнее всего, на данном этапе у вас же будет установлена базовая панель. Ее следует заменить новой, что идет совместно с материнской платой.— Сначала нужно надавить на каждый угол панели, тем самым закрепив ее в корпусе. Делать это надо до щелчка, который говорит о том, что деталь встала на свое место.
— Следует обязательно удостовериться, что панель устанавливается правильной стороной. Для этого надо сопоставить ее с местоположением разъемов на материнке.
- Ищем стойки
. Эти элементы не позволяют плате касаться непосредственно корпуса. Их основная функция заключается в том, чтобы предотвращать замыкание и способствовать охлаждению платы. Есть такие модели корпуса, которые продаются уже вместе с подобными стойками, другие же нет, но это не столь важно, поскольку в комплекте с «материнкой» должны идти ее собственные, которые можно в дальнейшем задействовать при установке.
- Установка стоек.
Сначала сопоставляются все отверстия, находящиеся на плате, вместе с расположением стоек на лотке. Каждая такая деталь отличается от остальных, поэтому отверстия на всех них будут размещены по-разному. Далее нужно поместить материнку таким образом, чтобы видеть, куда именно можно установить стойки. Они должны быть размещены в каждое имеющееся на плате отверстие.
— Большая часть стоек закручивается в специально предназначенные для этого места, однако некоторые из них могут быть просто воткнуты в виде затычек.— Не каждая материнка может крепиться посредством имеющихся в ней отверстий.
— Нужно стараться устанавливать максимальное число стоек, тем не менее, нельзя превышать допустимую норму. При этом каждая из них должна быть вставлена в специально предназначенное для этого отверстие.
- Установка «материнки» на стойки
, которые вместе с отверстиями выравниваются по отношению один к одному. В случае, когда извлечь панель из корпуса невозможно, то, как вариант, придется осторожно установить материнскую плату сзади системника, в непосредственной близости с панелью разъемов. Делается это с помощью обыкновенных болтов.
Делается это с помощью обыкновенных болтов.Завинтить нужно прочно, однако не чересчур туго. Очень важно соблюсти здесь меру. К тому же, не стоит делать это посредством отвертки, работающей от сети.
— Отверстия без металлических элементов нужно накрыть кусочками картона. Это делается для полноценной изоляции материнки от крепежных элементов. В идеале, отверстия, выполненные не из металла, рациональнее не использовать вовсе.
- Установка всех комплектующих
. Прежде чем установить материнскую плату и разместить внутри системного блока ее панель, нужно вмонтировать модуль оперативки, а также центральный процессор с кулером. Рекомендуется выполнять эту процедуру на данном этапе, это позволит существенно облегчить доступ ко всем необходимым деталям. Если материнка не вставлена в извлекаемую панель, то монтаж деталей лучше производить по завершению подсоединения всех проводов. - Подключение электрического питания
. Как только материнская плата будет надежно закреплена, можно переходить к присоединению разных комплектующих. Однако вначале следует подключить электропитание, иначе в дальнейшем доступ до разъемов затрудниться. Обязательно надо проверить, что каждый переходник был подключен. Если вы не знаете, какой кабель и куда необходимо присоединять, то воспользуйтесь инструкцией по подаче питания, а лучше всего – доверьте эту задачу специалистам. Наши мастера готовы оперативно выполнить заказ любой сложности на профессиональном уровне.
Однако вначале следует подключить электропитание, иначе в дальнейшем доступ до разъемов затрудниться. Обязательно надо проверить, что каждый переходник был подключен. Если вы не знаете, какой кабель и куда необходимо присоединять, то воспользуйтесь инструкцией по подаче питания, а лучше всего – доверьте эту задачу специалистам. Наши мастера готовы оперативно выполнить заказ любой сложности на профессиональном уровне. - Подсоединение передней панели
. Для того чтобы ПК можно было включить с помощью кнопок, расположенных на фронтальной части системника или же видеть, когда система выполняет доступ к винчестеру, нужно присоединить индикаторы и переключатели, размещенные на панели. Сначала надо найти следующие провода, а потом подсоединить их к подобающим контактам, расположенным на материнке. - Присоединение кулеров
. Эти корпусные и процессорные комплектующие необходимо подключить к определенным контактам материнки. Как правило, на ней имеется сразу несколько мест, предназначенных для подсоединения корпусных кулеров, а возле самого процессора есть двухразъемное отверстие специально для охладительной системы.
- Установка жестких дисков
. После того как материнка будет прочно закреплена и подключена, можно подсоединять к ней HDD. При этом нужно удостовериться в том, что присоединение SATA-дисков и оптических приводов производится корректно и выполняется к SATA-портам. - Установка видеокарты
. Данная компьютерная комплектующая устанавливается в последнюю очередь. Объясняется это тем, что больше всего места необходимо именно для видеокарты, а ее установка приведет к тому, что внутренняя область корпуса станет труднодоступной. Однако не всегда этот шаг является обязательным, здесь стоит ориентироваться на ваши запросы и особенности системы. - Настройка проводки
. Когда все необходимые компьютерные комплектующие будут присоединены к новой плате, приходит время выравнивания внутренней проводки. Делается это с той целью, чтобы обеспечить свободное перемещение воздушных масс и предотвратить попадание проводов в кулеры. Для этого провода засовываются внутрь лотков, предназначенных для винчестеров, и скрепляются в один пучок. Чтобы упростить себе задачу, рекомендуется воспользоваться зажимами. Данный шаг является обязательным, и пропускать его крайне не рекомендуется.
Чтобы упростить себе задачу, рекомендуется воспользоваться зажимами. Данный шаг является обязательным, и пропускать его крайне не рекомендуется. - Закрытие корпуса
. Снятые боковые панели нужно вернуть на свои прежние места и плотно прикрутить их. Далее подключаются все компьютерные провода, а также необходимые комплектующие. После, ПК нужно включить и начать установку операционной системы.
Подключение USB передней панели к материнской плате
Для начала находим разъём USB на материнской плате, обычно он находится внизу материнской платы и подписан надписью F_USB или USB. Так же на каждом проводном разъеме(Рис №4.0) можно прочитать его значение, которое может быть +5V (или VCC или Power), D+, D – и GND.
Рис № 4.0. Полярность USB.
Далее необходимо просто установить каждый из проводов (+5V, D+, D – и GND) в нужное место на материнской плате, как показано на Рис.4.2.
Рис №4.1. Подключение USB 2.0 передней панель к материнской плате.
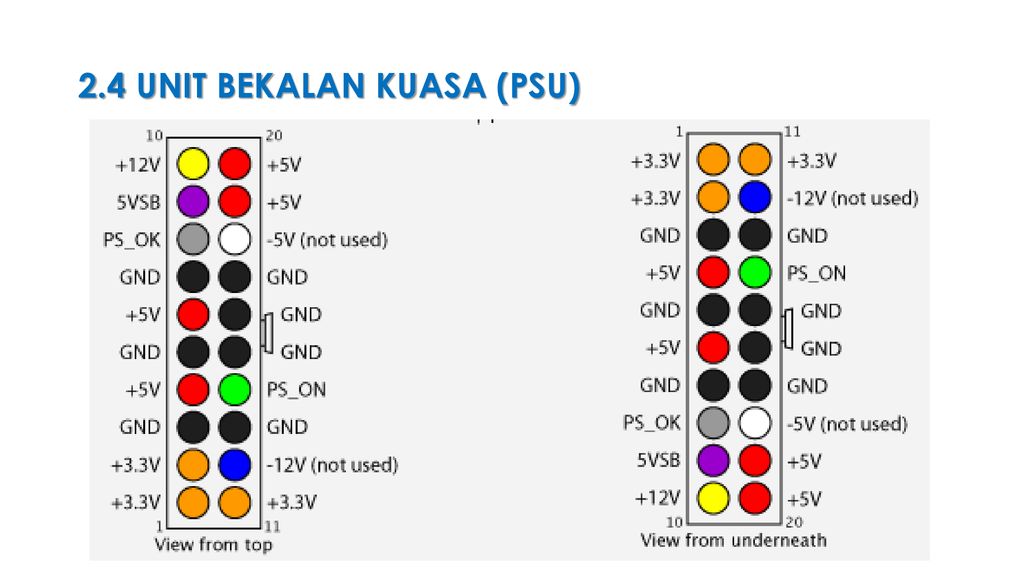
Рис №4.2. Подключение USB 3.0 передней панель к материнской плате.
Рис №4.3. Подключение USB 2.0 к материнской плате.
Как подключить материнку к корпусу
Перед тем, как подключить материнку к корпусу, давайте проясним, что под этим выражением подразумевается соединение её с передней панелью – то есть, это кнопки старта, рестарта, динамика (если есть) и индикаторные светодиоды.
Среди всех рассмотренных выше аспектов эта мелочь является самой сложной, наверное, для многих, и какую-либо общую инструкцию о том, как подключить материнку к корпусу, я не дам, так как везде всё по-разному.
Перед тем, как подключить к материнке провода от светодиодов и кнопок панели, обратите внимание на их разъёмы, там должны маркировки, как показано на рисунке выше. Затем вам следует обратиться к инструкции подключения именно вашей платы, и подключить эти несколько проводов так, как там будет написано. Или же соответствующие обозначения будут указанны на самой плате.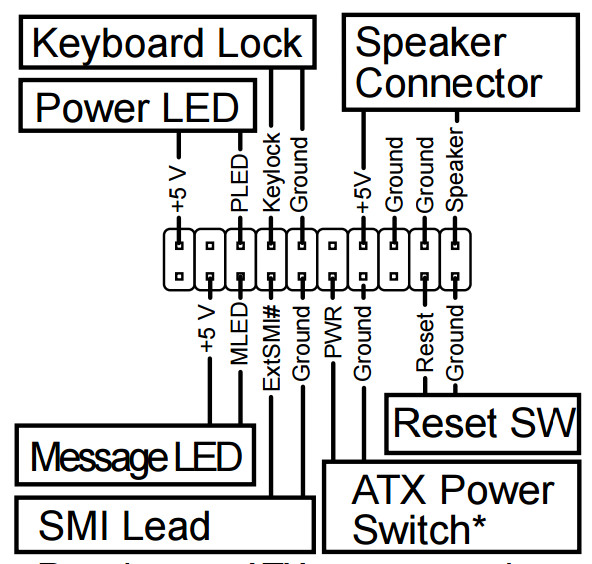
На этом всё. Скажу ещё лишь, то если у вас Floppy дисковод и материнка поддерживает его подключение, то подключите его с помощью шлейфа, похожего она IDE ATA. Однако в плате, которую мы разбирали, нет такого разъёма, и его нет во всех современных платах.
Похожие статьи:
Установка жёсткого диска на компьютер – занятие не сложное и нечего пугаться, если вам предстоит…
Тип разъёмов блока питания – это одна из таких вещей, не предусмотрев которую, вам придётся…
Знания, полученные из этой статьи о видах материнских плат для ПК, понадобятся при сборке своего…
4 Comments
Ребята помогите подключить переднюю панель к мат плате там написанно, но я не понимаю. Пожалуйста кто нибудь
Будет лучше, если вы проиллюстрируете то, что вам не понятно.
Как я могу вам проилюстрировать? Вот мой ватсап 89244138899 там я смогу отправить фото и видео если это потребуется, за помощь я в знак благодарности пополню ваш счет баланса если вы позволите
Я имел в виду, что вы сюда могли бы прислать фото проблемы.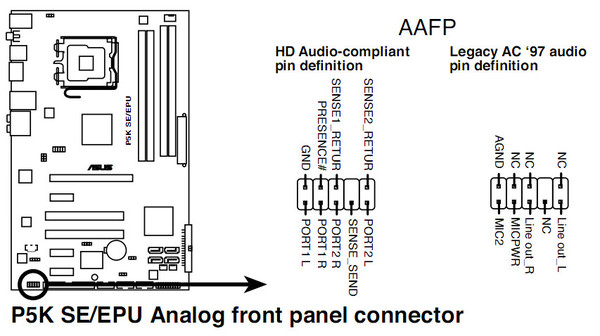 Но ладно, пусть ваш Whatsapp остаётся тут, может кто-то вам откликнется.
Но ладно, пусть ваш Whatsapp остаётся тут, может кто-то вам откликнется.
Источник
Подключение аудио передней панели к материнской плате
Чтобы использовать эти разъемы, ваша материнская плата должна иметь встроенную звуковую карту (другими словами, встроенный звук). Однако установка не так проста, как кажется, и в сегодняшней колонке мы объясним, как это нужно сделать.
В конце каждого провода имеется небольшой черный разъем, и в этом разъеме мы можем прочитать функцию провода. Вы найдете следующие провода: Mic In (или Mic Data), Ret L, Ret R, L Out (или Ear L), R Out (или Ear R) и два Gnd (или Ground). Если вы внимательно посмотрите, то увидите провода Ret L и L Out подключены друг к другу, то же самое происходит между проводами Ret R и R Out.
Рис №5.0. Подключение аудио к материнской плате.
Вы должны найти место установки таких проводов в вашей материнской плате. Это место обозначается как Audio, External Audio, Ext Audio, Front Audio, F Audio, HD Audio или что-то в этом роде.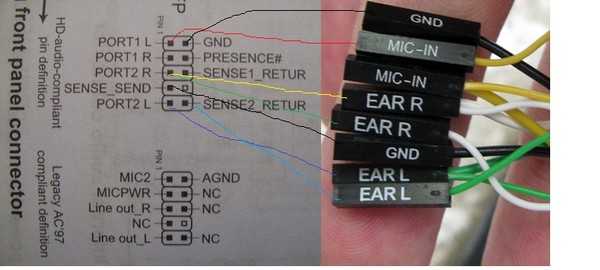 Это разъем состоит из 9-контактного разъема, и есть два перемычки, которые устанавливают соединение некоторых из этих контактов. Точное положение этого разъема варьируется в зависимости от модели материнской платы.
Это разъем состоит из 9-контактного разъема, и есть два перемычки, которые устанавливают соединение некоторых из этих контактов. Точное положение этого разъема варьируется в зависимости от модели материнской платы.
Рис №5.1. Вид штекера аудио на материнской плате.
Для установки проводов первым шагом является понимание системы нумерации штырей разъема материнской платы. В разъеме есть девять контактов, но разъем считается 10-контактным, потому что один из контактов был удален (контакт 8). Перемычки соединяют контакты 5 и 6 и 9 и 10. Поскольку имеется пространство без штифта (контакт 8), легко обнаружить нумерацию других контактов.
Похожие главы из других книг
Здесь также необходимо воспользоваться схемой, которая указана в инструкции к материнской плате. Не забываем и про USB-разъемы на корпусе. Он представлен в единственном числе, так что запутаться здесь невозможно.
При стандартном расположении F-панели, результат должен получиться таким: Итоговый результат Однако, на этом процесс не окончен.
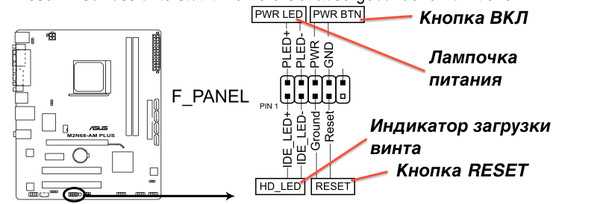 Установка материнской платы Установка материнской платы — самый сложный этап сборки компьютера.
Установка материнской платы Установка материнской платы — самый сложный этап сборки компьютера.В комплекте к вашей материнской плате должна идти прямоугольная планка с различными отверстиями под разъемы платы, служащие для подключения таких внешних устройств, как монитор, колонки, клавиатура, мышь и др. Дополнительной наградой за аккуратность и последовательность действий при выполнении работы станет идеально работающий компьютер и чувство гордости за свои достижения. Самый большой контактный кабельный разъем ATX Power отвечает за подачу питания к материнской плате. Подключение питания процессора Центральный процессор ставится на отведенное для него гнездо, а на него надевается радиатор с кулером.
При выборе новой материнской платы под существующие у вас устройства, необходимо учитывать следующие элементы Положите корпус правой боковой стенкой вниз. Подключение коннекторов Подключение коннекторов позволяет соединить МП с передней панелью системного блока.
Закрываем прижимную рамку защитная крышечка на ней должна будет при этом отлететь, ее можно выбросить.
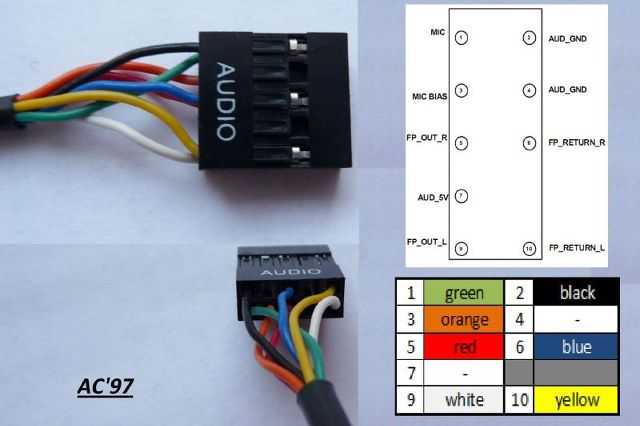 Ниже будет представлена расшифровка обозначений: Power SW — позволяет включать и выключать ПК; Reset SW — отвечает за перезагрузку системы в случае необходимости; Power LED — подсоединяются к специальным лампочкам, которые загораются при запуске системы, обозначая то или иное действие.
Ниже будет представлена расшифровка обозначений: Power SW — позволяет включать и выключать ПК; Reset SW — отвечает за перезагрузку системы в случае необходимости; Power LED — подсоединяются к специальным лампочкам, которые загораются при запуске системы, обозначая то или иное действие.Подключение материнской платы к системному блоку Обычно разъемы располагаются в правой части МП. Как правило, располагается недалеко от слотов оперативной памяти.
Самое сложное — снять процессор и его радиатор. Она содержит всевозможные контроллеры, порты, слоты, системную логику, стабилизаторы и другие компоненты и является, по сути, 3. Заодно уже желательно убрать в корпусе все скопившуюся там пыль. Если у вас все же возникли проблемы — сверьтесь с инструкцией, которая прилагается к МП. Нужно разобраться, как правильно подсоединить шлейфы и подключить другие органы управления. Ошибка допущенная при сборке ПК и её фатальные последствия — Обзор
Особенности
Не секрет, что современные блоки питания (БП) стали мощнее, имеют улучшенные характеристики и конечно же современный дизайн, нежели их предшественники те же 10-15 лет назад. Также, многие из вас знают (или узнают сейчас), что современные БП имеют новые коннекторы для комплектующих, ранее не используемых в персональных компьютерах (ПК). Наличие новых коннекторов связано с появлением новых (или модернизацией старых) комплектующих компьютера, улучшения их ТТХ и как следствие, потребность в дополнительном питании.
Также, многие из вас знают (или узнают сейчас), что современные БП имеют новые коннекторы для комплектующих, ранее не используемых в персональных компьютерах (ПК). Наличие новых коннекторов связано с появлением новых (или модернизацией старых) комплектующих компьютера, улучшения их ТТХ и как следствие, потребность в дополнительном питании.
На рынке, кроме обычных, можно найти модульные или частично модульные БП. Отличительная черта модульного от обычного – кабели из блока заменены разъемами для подключения кабелей с коннекторами. Так, вы можете отключить неиспользуемые кабели в блоке питания, освободив место в системном блоке для лучшей вентиляции.
Современный БП соответствует стандартам сертификации энергоэффективности и коэффициенту полезного действия, которые применяются для распределения мощности и эффективности подачи питания на комплектующие компьютера. Благодаря “большей прожорливости” в питании тех же видеокарт, материнских плат, БП содержит дополнительные провода, контакты и коннекторы.
Коннекторы БП
В блоке питания присутствуют основные коннекторы (электрические соединители), используемые ранее в старых БП, с подачей напряжений 3,3, 5 и 12 Вольта. Каждый контакт коннектора это один Pin.
Материнская плата
подключается к БП по коннектору (папа) 24 Pin (так называемой шине), который с усовершенствованием системных плат претерпел изменений. Предыдущие поколения материнских плат подключались к БП по шине в 20 Pin.
Из-за этого, чтобы поддерживать любой вид подключения к материнской плате, коннектор выполнен в виде разборной конструкции с 20 Pin основной и 4 Pin дополнительный разъем питания.
Если материнке нужно только 20 Pin, коннектор 4 Pin снимается (потяните вниз по пластмассовым рельсам) и отгибается для удобства установки 20-ти пиновой шины.
Для запитки оптических дисков и иных накопителей с интерфейсом подключения PATA (Parallel ATA) используются коннекторы molex 8981
(по названию фирмы разработчика-производителя).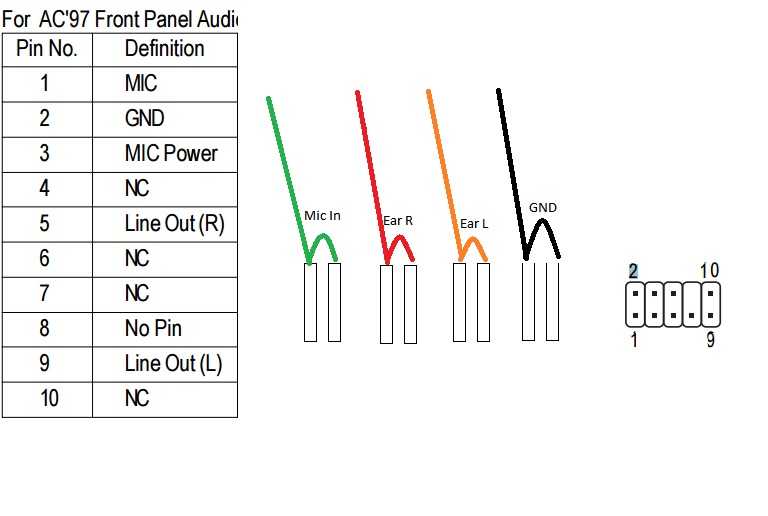
Сейчас вытеснены современным интерфейсом подключения SATA (Serial ATA)
для накопителей всех видов.
Обычно, для питания накопителей
, в БП присутствует два специальных разъема в 15 Pin (или существует переходник для питания PATA HDD – SATA HDD).
Центральному процессору
необходимо питание от коннектора 4 или 8 Pin (может быть разборной).
Видеокарте
нужно питание 6 или 8 Pin. Коннектор может быть разборным на 6+2 Pin
Некоторые современные БП могут содержать устаревший 4 Pin коннектор для флоппи дисководов
, картридеров и т.д.
Также 3 и 4 Pin коннекторы используются для подключения кулеров
.
Маркировка для проводов БП
Чтобы обслуживание и ремонт материнских плат и блоков питания не были страшной мукой, используется единый стандарт цветовой маркировки. Каждому проводу присвоен цвет, который привязан к подаваемому напряжению на этот провод.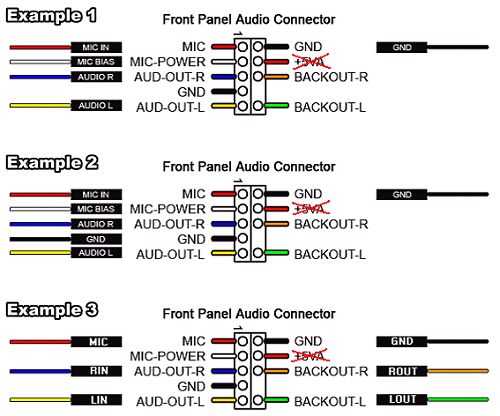 Маркировка по буквам используется только в технической документации, где можно сопоставить цвет с его буквенным значением. Для удобства, вся информация распиновки по каждому коннектору вынесена в таблицы.
Маркировка по буквам используется только в технической документации, где можно сопоставить цвет с его буквенным значением. Для удобства, вся информация распиновки по каждому коннектору вынесена в таблицы.
Коннектор мат. платы
Форм фактор ATX является доминирующим стандартом для всех выпускаемых настольных ПК с 2001 года. Отталкиваясь от данного форм фактора, внизу приведу таблицу распиновки контакта (шины) блока питания ПК, что подключается к материнской плате.
Разновидности и основные функции материнской платы
Собственно, основных задач у системной платы две:
- Обеспечение электропитанием установленных компонентов (с оговорками, о которых позже).
- Обеспечение связи между компонентами ПК для их успешного функционирования и взаимодействия.
Упрощая, можно сказать, что материнской плате надо накормить/напоить «детей» (установленные компоненты – CPU, модули памяти, видеокарту и т. п.) и отправить их играться самих по себе и всех вместе под собственным внимательным присмотром.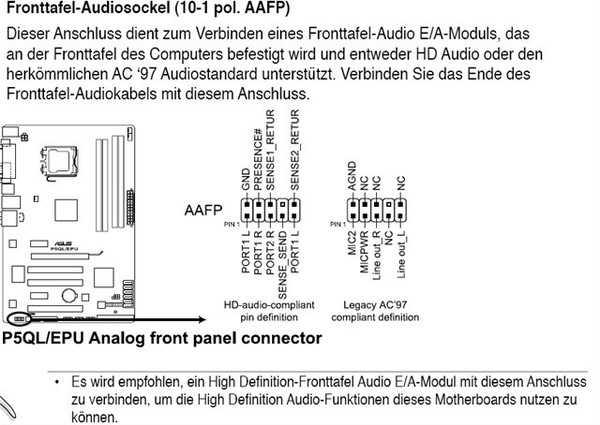
Конечно же, есть и другие функции. Например, материнская плата предоставляет физическое место для установки устройств и их надежную фиксацию. Или не их самих, но хотя бы кабелей, связывающих какой-то девайс с материнкой.
Материнские платы различаются по размеру в зависимости от разнообразия задач, которые требуется выполнять, и соответствующего набора и номенклатуры компонентов, которые могут/должны быть использованы. Обычно говорят, что они имеют такой-то форм-фактор. Наиболее распространенными являются:
- Mini-ITX – размер 170х170 мм.
- MicroATX (mATX, uATX, µATX) – размер 244×244 мм.
- ATX (Advanced Technology Extented) – размер 305х244 мм. Для крепления к корпусу имеют 8-9 отверстий.
- E‑ATX (Extented) – увеличенный вариант «просто» ATX размером 305х330 мм.
Есть и другие форм-факторы, например, Mini-STX, серверные платы и т. п.. Это специфические продукты, и в домашнем или офисном компьютере используются редко. Также не рассматриваю материнские платы для ноутбуков. Классификации они не поддаются и могут иметь самые замысловатые формы и размеры, ибо изготавливаются под конкретную модель переносного ПК.
Классификации они не поддаются и могут иметь самые замысловатые формы и размеры, ибо изготавливаются под конкретную модель переносного ПК.
Размеры накладывают ограничения на функционал. Чем меньше плата, тем сложнее разместить на ней большое количество разъемов и прочих компонентов. Сегодня за основу возьму наиболее ходовой форм-фактор, ATX. Он позволяет разместить почти все, что необходимо.
Для примера буду рассматривать популярную и весьма удачную модель Gigabyte Z390 Aorus Pro. Если чего-то на ней нет, то примеры будут взяты от других материнок, о чем упомяну.
Подключение передней панель к материнской плате
В этой статье вы узнаете, как подключить переключатель питания, сброса и светодиоды, а также аудио и USB-порты к материнской плате. Прежде чем пытаться соединить их, очень важно знать место, и полярность подключения. Для этого необходимо найти схемы в руководстве по материнской плате, которые подскажут вам точно, где находится каждый набор контактов на материнской плате или воспользоваться информацией в этой статье.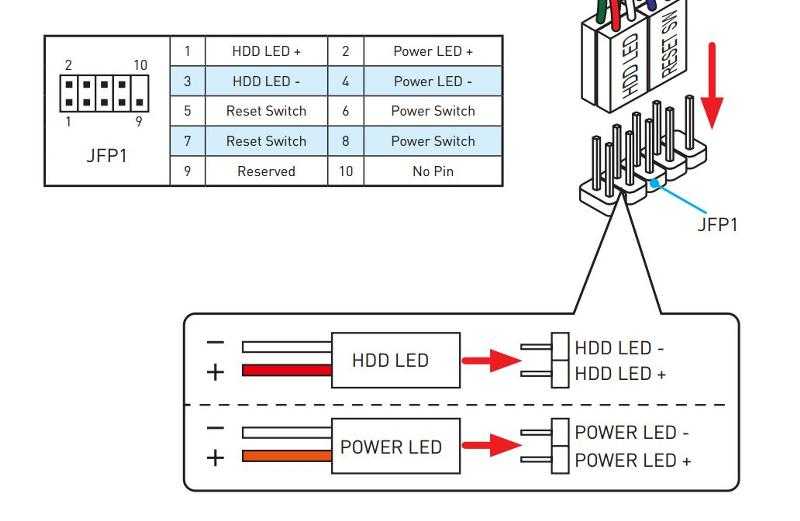
Подключение индикаторов и кнопок питания
Компьютерный корпус имеет кнопки для управления питания которые подключаются к материнской плате, и светодиоды для обозначения деятельности материнской платы. Вы должны подключить эти кнопки и индикаторы к материнской плате с помощью проводов из передней части корпуса показанные на рисунке №1, в разъеме на материнской плате (рис. №2). Надпись на материнской плате возле разъема панели показывает место подключения каждого провода и полярность каждого из них однако надписи с обозначениями присутствуют не всегда на материнской плате.
Подключение главного кабеля питания материнской платы
Самым крупным кабелем является именно этот. Он состоит из двадцати разъемов (пинов), а в дополнение к нему прилагаются еще 4 отдельных разъема. Получается, что материнская плата подключается через 24 разъема. А так как из блока питания выходит единственный провод с таким количеством пинов, то и ошибиться в его определении вы не сможете.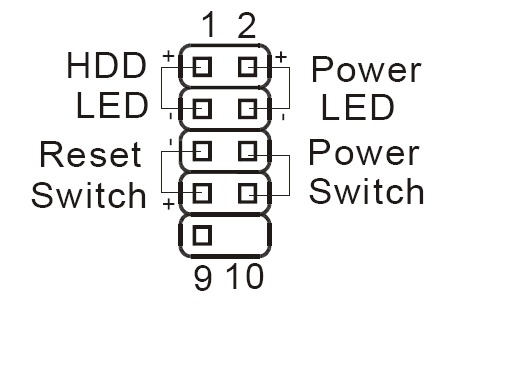 Кроме того, на конце коннектора есть специальная защелка, которая не позволяет вставить кабель в разъем неправильно.
Кроме того, на конце коннектора есть специальная защелка, которая не позволяет вставить кабель в разъем неправильно.
При подключении убедитесь, что эта конструкция вошла в гнездо и защелкнулась.
Подключение USB передней панели к материнской плате
Для начала находим разъём USB на материнской плате, обычно он находится внизу материнской платы и подписан надписью F_USB или USB. Так же на каждом проводном разъеме(Рис №4.0) можно прочитать его значение, которое может быть +5V (или VCC или Power), D+, D – и GND.
Рис № 4.0. Полярность USB.
Далее необходимо просто установить каждый из проводов (+5V, D+, D – и GND) в нужное место на материнской плате, как показано на Рис.4.2.
Рис №4.1. Подключение USB 2.0 передней панель к материнской плате. Рис №4.2. Подключение USB 3.0 передней панель к материнской плате. Рис №4.3. Подключение USB 2.0 к материнской плате.
Основные устройства при подключении к материнке
1. Закрепление материнской платы на корпусе.
Обычно есть 4 стойки (иногда больше, но 4 будет достаточно), на которые и нужно закрепить материнскую плату болтами. С этой процедурой проблем возникнуть не может, т. к. главное и единственное условие – уметь пользоваться отвёрткой. Затягивать болты нужно плотно, но без прикладывания чрезмерных усилий, чтобы не сломать материнскую плату. Если устройство будет стабильно держаться в корпусе и не «ездить», этого более чем достаточно.
2. Питание.
Первым делом, касательно устройств, следует подключить блок питания. Его установка на корпусе не вызывает проблем. Так как множество оставшихся кабелей будут подключаться к другим устройствам, помимо самой материнской платы. Это обеспечит беспрепятственный доступ к присоединению остальных устройств.
Подключить блок питания следует коннектором на 24 контакта (иногда 20). Перепутать его с другими шлейфами не получится (он такой один). Выглядит этот коннектор следующим образом:
Гнездо для блока питания обычно находится на краю материнской платы.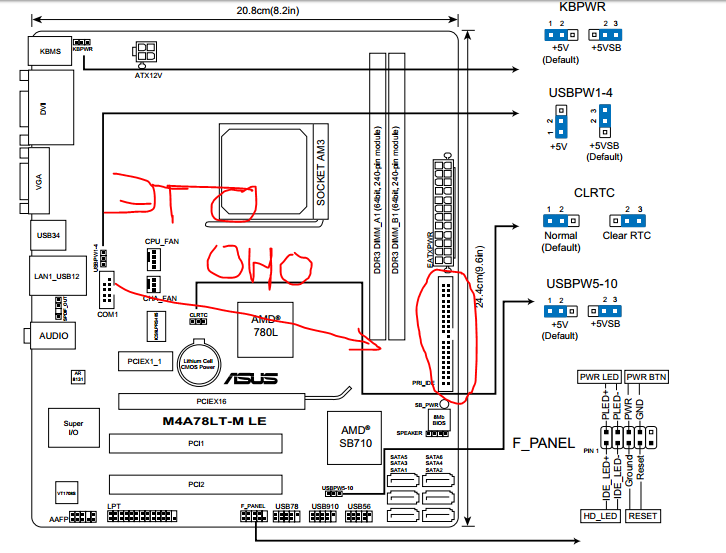 Перепутать его невозможно – это единственный разъём такой ширины на два ряда. Никакое другое устройство подключить туда не получится. При подсоединении следует делать это аккуратно, слегка надавливая – до щелчка, чтобы защёлка на разъёме и шлейфе совпадали. Таким же образом закрепляются остальные шлейфы, имеющие фиксаторы.
Перепутать его невозможно – это единственный разъём такой ширины на два ряда. Никакое другое устройство подключить туда не получится. При подсоединении следует делать это аккуратно, слегка надавливая – до щелчка, чтобы защёлка на разъёме и шлейфе совпадали. Таким же образом закрепляются остальные шлейфы, имеющие фиксаторы.
Все остальные шлейфы от блока питания полностью отличаются друг от друга, поэтому не возникнет вопросов, какой именно кабель к какому устройству предназначается. Если сомневаетесь, ищите направляющие элементы и обозначения. Или воспользуйтесь документацией к приобретённому блоку питания/материнской плате.
3. Винчестер.
Шлейф от жёсткого диска бывает широким и не очень. Всё зависит от штекера. Различают две разновидности: IDE и SATA.
Выглядит IDE шлейф следующим образом:
Чёрный разъём (слева) вставляется в жёсткий диск, а синий (справа) – в материнскую плату. Вот так выглядит место на материнской плате, куда нужно вставлять IDE штекер от шлейфа (синий разъём, между двумя чёрными сверху и снизу).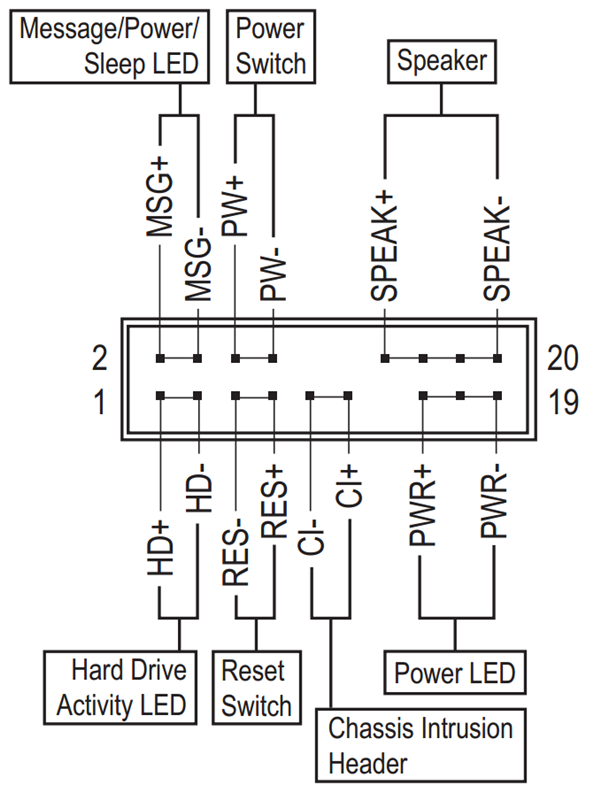
Как подключить материнскую плату за 8 шагов
Друзья, пламенно приветствую вас в очередной моей статье-инструкции. На связи Ботан из WiFiGid. За всю свою жизнь я уже собрал немеренное количество компьютеров, но самое сложное, с чем может столкнуться новичок в этом деле – конечная сборка. В этой статье мне и хотелось бы поделиться с вами своим опытом, как правильно подключить материнскую плату. По шагам, в картинках, для чайников.
Но если у вас все же останутся какие-то вопросы или замечания (мир же меняется, статьи иногда устаревают) – добро пожаловать в комментарии. Будем обсуждать и дополнять.
А еще настоятельно рекомендую приготовить инструкцию к своей материнской плате – в виде книжки или скачать из интернета под свою модель. Если общие шаги понятны всегда, то распиновка передней панели порой на плате не указывается совсем – придется читать инструкцию или тратить время на переборы.
Фотографии на примере моей не очень старенькой ASUS B360K.
Но на суть повествования это не повлияет.
Содержание
- Чего не будет в этой статье?
- Что будет в этой статье?
- Шаг 1 – Установка платы в системный блок
- Установка планки
- Установка материнской платы
- Шаг 2 – Подключение питания
- Шаг 3 – Процессор
- Ставим процессор в сокет
- Термопаста
- Охлаждение
- Питание кулера
- Шаг 4 – Оперативная память
- Шаг 5 – Подключение передней панели
- USB и AUDIO
- SPEAKER
- Остальные разъемы
- Шаг 6 – Жесткие диски
- Традиционные диски
- M.2 диски
- Шаг 7 – Видеокарта
- Шаг 8 (опционально) – Другое оборудование
- Тестируем сборку
- Завершение
- Задать вопрос автору статьи
С порога делаю предупреждение, не хочется раздувать статью до бесконечности, поэтому материала про классификацию железа (форм-факторы, сокеты, типы памяти, типы жестких дисков, PCI-разъемы, видеокарты и прочее) здесь не будет.
Инструкция нацелена больше на практику – чтобы при имеющемся оборудовании быстро установить свою материнскую плату и грамотно ее соединить со всеми комплектующими и проводами.
Подробный план по подключению всего железа к материнской плате от установки до успешного включения. Можно смело использовать как проверочный чеклист правильности подключения.
Шаг 1 – Установка платы в системный блок
И вот перед вами чистенький системный блок. Возможно, вы уже установили туда блок питания, жесткие диски и внешнюю «внеплатную» периферию (это нормально ставить их раньше платы) – теперь можно и приступить к установке.
Рекомендую на корпусе компьютера снять обе боковые крышки – с главной стороны мы будем иметь доступ к материнке, а вот с задней удобно будет прятать оставшиеся провода. В конце все закроем.
Установка планки
Обычно материнские платы поставляются с задней металлической планкой под разъемы. Рекомендую ее установить заранее. Ставится просто – методом вдавливания, ничего не завинчивается. Определяем на глаз надежность закрепления. Уже после установки платы, она надежно зафиксируется ей же.
Рекомендую ее установить заранее. Ставится просто – методом вдавливания, ничего не завинчивается. Определяем на глаз надежность закрепления. Уже после установки платы, она надежно зафиксируется ей же.
Установка материнской платы
После установки планки, обычно и переходят к креплению материнки. Здесь самое важное – материнская плата должна влезать в ваш корпус. Это легко можно определить и на глаз, но можно и сравнить форм факторы корпуса и материнки (например, форм-фактор ATX). Вот здесь я бы и не хотел останавливаться на всех возможных размерах – буду надеяться, что вы корпус и плату подобрали друг под друга грамотно, и все влезает.
Плата садится на обычные комплектные винты на ножки в корпусе. Обычно, в корпусе уже вкручено несколько ножек в базовые пазы. Но как правило, если ваша материнка чуть больше, она вылезет за пределы этих ножек. И тут на самом корпусе можно заметить пустые дырки и обозначения форм-факторов:
По стрелкам – пустые отверстия для установки штифтов, если у вас большая платаКонечно, можно оставить плату «висеть» в воздухе в некоторых местах, но как правило в комплекте идут дополнительные ножки, которые вы уже ставите самостоятельно в эти разъемы. И проще определить нужные пазы как раз на глаз – посмотрели на прорези в материнке, совместили с существующими ножками в корпусе, в недостающих местах закрутили свои. Иногда комплектных ножек почему-то не хватает для полной фиксации – в неважных местах можно их и пропустить (например, правый нижний угол обычно не используется под что-то важное).
И проще определить нужные пазы как раз на глаз – посмотрели на прорези в материнке, совместили с существующими ножками в корпусе, в недостающих местах закрутили свои. Иногда комплектных ножек почему-то не хватает для полной фиксации – в неважных местах можно их и пропустить (например, правый нижний угол обычно не используется под что-то важное).
Процесс фактической установки очень простой – «надели» разъемы платы в планку, совместили дырки, прикрутили крестовой отверткой. Возможно, понадобится небольшой надавливание на плату для совмещения (помним про упирающуюся планку разъемов). Но обычно все проходит гладко, ломать и крушить здесь ничего не нужно.
Итого – на этом шаге нужно установить планку, докрутить нужные ножки, зафиксировать плату.
Шаг 2 – Подключение питания
Некоторые сразу переходят к установке процессора, но бывают случаи, когда после его установки к тому же питанию процессора уже будет сложно подобраться. Поэтому лично я предпочитаю запитать все сразу.
Вытягиваем косу материнки – обычно это самая широкая «шашечка» от блока питания. Как правило сейчас используется 20+4 пиновка. Обе части соединяем (иногда их разделения вообще не видно, но можете посчитать, чтобы было 24 пина) и находим такой же самый широкий разъем на материнке. Вставляем до щелчка (с направлением не промажете, есть защита на ориентацию):
Далее переходим к питанию процессора. Применяются обычно 8-пиновые контакты (4+4 пин, могут разделяться). Старые платы использовали чистый 4-пиновый контакт, новые – два по 8. Т.е. здесь главное, чтобы хватало разъемов на блоке питания, но эта статья не про это. Нашли такой же контакт на плате и подключили:
Конечно, нам нужно будет запитать позже жесткие диски и видеокарту, но об этом поговорим уже в соответствующих разделах. Пока с питанием закончили, переходим к следующему разделу.
Шаг 3 – Процессор
Очень важный, и зачастую самый долгий шаг в сборке (не уступает даже подключению передней панели, если все инструкции по распиновке есть на руках).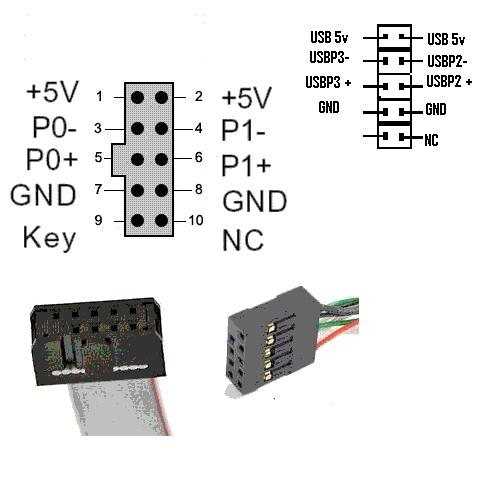 Поэтому здесь его снова разобью на этапы.
Поэтому здесь его снова разобью на этапы.
Ставим процессор в сокет
Сокетов сейчас уже развелось прилично – т.е. в одной статье все варианты не описать, поэтому больше ориентируемся по ситуации. Суть – открываем защелку сокета:
По стрелке та самая защелка. В моем случае открывать не буду – придется снимать подставку кулера. Фотографии сделаны во время чистки системы, но понятно все и так.Здесь действуем очень аккуратно!!! Не повредите ножки на сокете. Прикидываем как правильно ставить сам процессор в сокет – он может стоять там только в одной позиции, перед установкой сверяем пазы. Если не влезло – давить и ломать ничего не нужно!!!
Вставили сокет по пазам, зафиксировали защелкой. Выдохнули. Больше сюда лучше не лезть до глобальной замены процессора или платы.
Термопаста
Это чтобы не забыли! Не забудьте перед установкой кулера нанести термопасту (разумеется, очень тонким слоем). Новые кулеры сейчас зачастую уже идут с термопастой – так что можно и пропустить этот этап.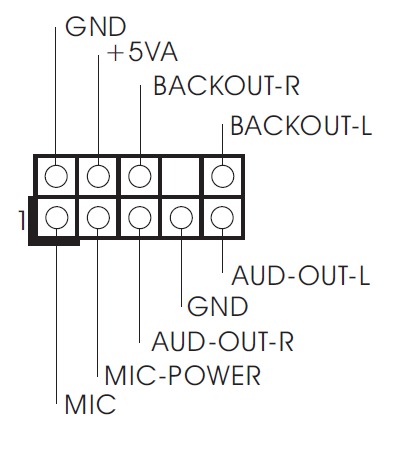 Но для полного чеклиста установки пропустить такое было бы для меня греховно.
Но для полного чеклиста установки пропустить такое было бы для меня греховно.
Охлаждение
Установка водянки не влезает в формат этой статьи. Но там тоже все решается головой.
И снова вспоминаем сказку с репкой – сокеты бывают разные, кулеры бывают разные, способы крепления бывают разные. Т.е. или смотрите инструкцию к кулеру, или ищите видео установки конкретно под свою модель. Но ломать ничего не нужно!
Если очень коротко – при уже собранном кулере его можно закрепить как правило двумя способами:
- Ножками. Есть 4 дырки на плате, есть 4 ножки на кулере. Ножки раздвивагаются, поворачиваются по часовой стрелке (фиксируются, взводятся) и методом защелкивания вставляются в дырки. Если все сделали правильно, защелкивается все просто, никуда обратно не вылетают. Если нужно вытащить – ножки проворачиваются против часовой стрелки и спокойно вытаскиваются. Давить очень сильно не нужно. А еще рекомендую хотя бы посмотреть, попадаете ли вы в разъемы – а то пластиковые ножки очень легко гнутся.

- Платформой и защелкой. И снова коротко – сначала в те же дырки крепится платформа, а уже на нее как-то защелкивается сам кулер. Тут уже важна специфика конкретной модели. У меня лично сейчас именно такой:
Питание кулера
Если ваша охлаждалка идет с вентилятором – нужно его запитать. Обычно где-то возле процессора должна быть распиновка как раз под него. Обычно используется 4-пиновое решение с подписью вроде «CPU FAN» или даже просто «CPU». Если есть сомнения по принадлежности конкретного гнезда именно под вентилятор CPU – лучше заглянуть в инструкцию. В свое время успешно спалил гнездо не тем вентилятором. Как дополнение – если у вас 3-пиновый вентилятор, или наоборот 3-пиновое гнездо – разъемы обратно совместимы, имеется защита от установки, перепутать размещение нельзя.
С процессором закончили, едем дальше.
Шаг 4 – Оперативная память
Оперативная память – еще один важный элемент, без которой ваш компьютер не заведется.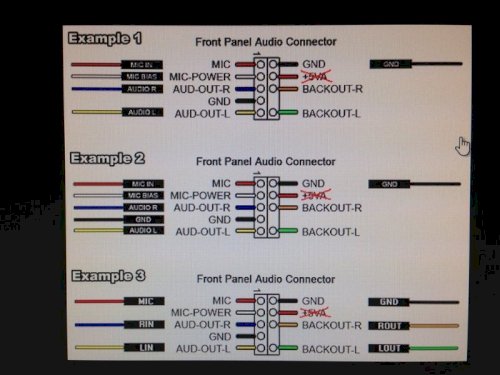 Видели свои планки оперативно памяти? Ищем такие же разъемы на материнке:
Видели свои планки оперативно памяти? Ищем такие же разъемы на материнке:
Обычно сейчас количество разъемов идет или 2, или 4. Если у вас 2 плашки памяти одной частоты и размера и 4 разъема – ставим плашки через один (обычно так подключается дуал-режим). В остальных случаях – ставьте как захочется.
Плашки ломать тоже не нужно – перед установкой защелки разводятся:
Зачастую слот защелкивается с двух сторон. В моем случае – только с одной. Обратите внимание на защелки на левом и правом слоте (подлезть было не легко). Справа – открытая, можно вставлять планку памяти.Плашка вставляется в паз (не путаем ориентацию) и легким надавливанием эти фиксаторы защелкиваются.
А вот защелки уже защелкнуты. Помечать их не буду, увидите разницу сами.Иногда следует оперативную память установить перед установкой кулера, т.к. могут возникнуть сложности из-за размеров башни. Но как правило, лучше планки ставить уже после – меньше риска их повреждения.
По этой же причине возможно придется отсоединить какую-нибудь “косу” питания. В моем случае не фото выше питание процессора явно неудобно сидит прямо над планками оперативы.
В моем случае получилось «ложное» защелкивание. Вроде бы все встало по опыту на свои места, но компьютер упорно не заводился. Пришлось лезть за спикером и подключать его – показал на уверенную проблему с памятью. Полез проверять – а она, оказывается, при продавливании щелкает во второй раз и точно садится в паз. И даже после включения провел проверку – а заработали только 8 Гб из 16 Гб. Пришлось разбирать второй раз и еще раз продавливать. Это история про опыт – главное не паниковать.
Шаг 5 – Подключение передней панели
Внутри у нас уже почти все готово, но пока еще место не занято видеокартой и проводами под жесткие диски, лучше сразу подключить переднюю панель вашего системного блока.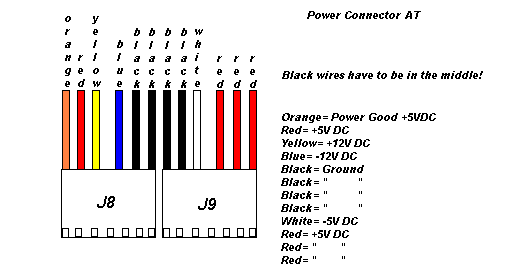 Да, если ее не подключить, то эти разъемы не будут работать сами. Что там обычно важно:
Да, если ее не подключить, то эти разъемы не будут работать сами. Что там обычно важно:
- USB разъемы
- Аудио – передние наушники и микрофон
- Кнопка включения
- Кнопка перезагрузки
- Подсветка
- Лампочка работы жесткого диска
И вот здесь самое время найти инструкцию к вашей материнской плате (или скачать ее через поиск по модели) – может быть не совсем очевидно. Если честно, даже у меня получается подсоединить все идеально порой не с первого раза. Основная причина – разнообразие обозначений разъемов на плате (с этим проще, если есть инструкция) и разнообразие обозначения разъемов на проводах от корпуса (вот здесь полный беспорядок у разных производителей). Суть – не получилось с первого раза, знаете где копать. Здесь простые провода – если что, всегда можно переставить. Попробую показать на своем примере.
USB и AUDIO
С этими разъемами все просто. Как вы догадались, подключают на передней панели USB и аудио- разъемы. Как правило имеют толстые «шашечки» и понятные обозначения на самой плате:
Слева – аудио, по центру – USB, справа – USB 3. 0
0Промахнуться здесь сложно, перепутать положение тоже нельзя – справитесь без проблем.
SPEAKER
Спикер – это динамик корпуса. Та штука, которая издает противный или не очень «пик» во время нажатия кнопки питания, та штука, которая пищит при какой-то ошибке подключения. Если не нравится – не подключаем. Иногда ее нет в корпусе, но производитель складывает отдельное устройство – лично я предпочитаю его выкидывать до худших времен. Но если вдруг что-то откажется включаться – лучше держать его где-то в заначке, чтобы по сигналам произвести диагностику ошибки.
Думал, обойдусь в обзоре без него, но система отказала запускаться – пришлось доставать.Остальные разъемы
Про кнопку питания во всех производителях плат на текущий день мы очень подробно писали ЗДЕСЬ. Но данный материал лучше понять фундаментально, т.к. каждый раз происходят какие-то неожиданные изменения.
Теперь переходим к самому сложному – мы имеем россыпь всяких разъемов и один единственный разъем на материнке.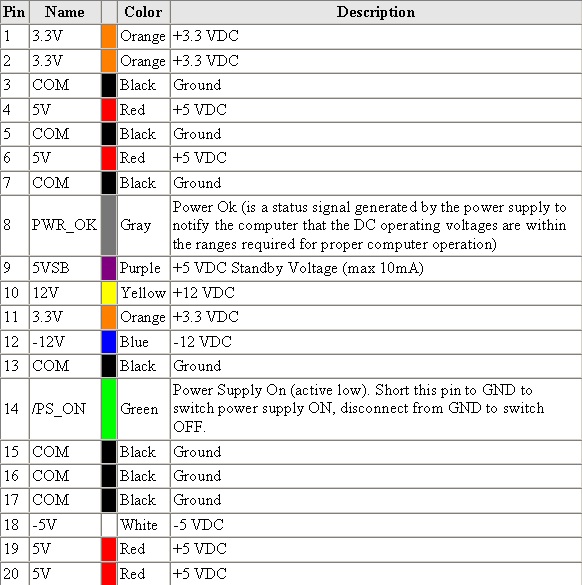 Нам нужно собрать все воедино и воткнуть в правильном порядке.
Нам нужно собрать все воедино и воткнуть в правильном порядке.
Сначала открываем инструкцию платы (можно иногда ориентироваться на самой плате в обозначениях при хорошем зрении, но иногда производитель попросту не делает дополнительную разметку). Круче инструкции – руководство по быстрой установке (тонкий буклет с надписями вроде Quick Installation Guide). И ищем там что-то подобное, что должно нам подсказать куда подключать нужные провода:
Схема подключения проводов из инструкции (ищем раздел F_PANEL, FRONT PANEL или SYSTEM PANEL)Специально вырезал так много, кто знает английский, проблем вообще не будет. Что можно ожидать на разъемах передней панели:
- PWR_BTN – Кнопка питания. Обычно есть плюс и земля. На схеме можете присмотреться и увидеть. На контактах обычно тоже есть обозначения «+» и «-».
- PWR_LED – Подсветка питания. Тоже есть плюс и минус.
- RESET – Кнопка перезагрузки. И снова плюс и минус.
- HDD_LED – Индикатор активности жесткого диска (та самая мигающая лампочка на системнике, когда компьютер начинает «думать»).
 Опять же плюс и минус.
Опять же плюс и минус.
Здесь представлен обычный джентельменский набор разъемов: обычно нужно в правильном порядке воткнуть около десяти этих штекеров. На плате же как правило находится больше разъемов – около 10. Лишние два – как правило один закрыт, а второй просто нужно оставить свободным, он не используется (на схеме выше – NC).
Самое простое здесь – грамотно оценить положение разъемов и их назначений (проще найти закрытый разъем и плясать от него) согласно предложенной схемы. Бонусом – обозначения могут отличаться, например, вместо RESET – RST, думаем и исключаем лишнее. Чуть сложнее – все воткнуть в свои места. Дома и руками это сделать не просто. Но главное начать – очень быстро привыкаете. Это самый сложный этап в установке платы. Если все сделали грамотно – молодцы!
В итоге фото получилось уже с подключенной передней панелью. Но там действительно нужно разбираться самому – случаи уникальные.Шаг 6 – Жесткие диски
Если обобщить, сейчас есть два типа носителей, которые можно подключить к плате – М.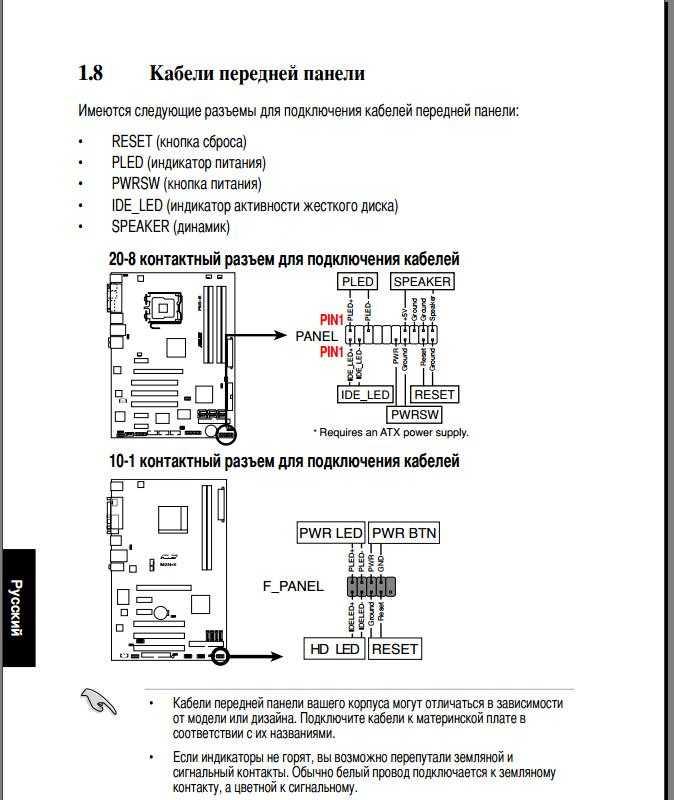 2 и традиционные диски (HDD или SSD). Главное отличие – в способе подключения. Смотрите ниже.
2 и традиционные диски (HDD или SSD). Главное отличие – в способе подключения. Смотрите ниже.
Традиционные диски
Если у вас старый добрый «большой» жесткий диск HDD или SSD – тоже неплохо. Сам диск закрепляем в зависимости от предложенного корпусом способа (иногда винты, иногда защелки), а далее делаем два момента:
- Подключаем диск к плате. Как правило подключение идет через кабель SATA – относительно тонкие разъемы на диске и плате.
- Подключаем к диску питание от блока питания.
После этого диск точно определится в системе. Т.е. с традиционными дисками главное подключить к питанию и подключить к плате.
На фото жесткий диск. К сожалению, разъем питания и кабель SATA остались по ту сторону, но питание легко подбирается методом тыка.А вот этот желтый и красивый – наш SATA кабельM.2 диски
Современные диски в виде «платы». Для их размещения на плате должен быть соответствующий разъем М.2 (сейчас и на доступных бюджетных платах их порой вставляют по две штуки).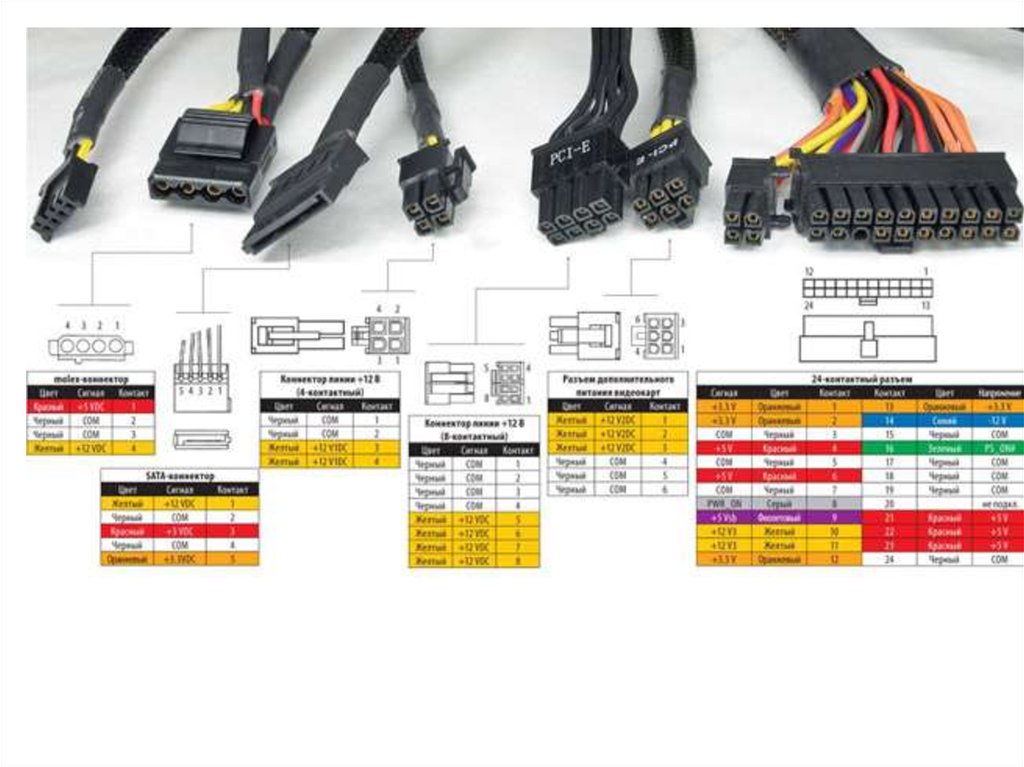 Сложно тоже ничего нет – с одного края вставляем в разъем, а с другого закрепляем или болтом или какой-нибудь вот такой стяжкой:
Сложно тоже ничего нет – с одного края вставляем в разъем, а с другого закрепляем или болтом или какой-нибудь вот такой стяжкой:
Порой плата предлагает к М.2 еще и радиатор. Он же сразу идет с креплением (обычно под винт). Зачастую при таких решениях разъем может быть от вас спрятан этим радиатором, но вы то теперь знаете, что для установки нужно его предварительно снять:
Шаг 7 – Видеокарта
И вот мы уже и близки к завершению. Обычно, видеокарта занимает больше всего места, поэтому оптимально ее устанавливать в самом конце, чтобы было удобно проводить в корпусе другие мероприятия. Обычно она устанавливается очень просто – ищем разъем PCI-E и вставляем в него видеокарту до щелчка.
Вся сложность может возникнуть здесь лишь с выводом видеокарты на заднюю панель – здесь уже нужно внимательно смотреть за реализацией самого корпуса. Порой нужно будет что-то открутить, порой отломать несколько плашек для разъемов – тут уже смотрите по ситуации, т. к. корпуса разные и видеокарты тоже. В конечном итоге видеокарта фиксируется на винт изнутри ИЛИ снаружи (тоже смотрим на реализацию корпуса).
к. корпуса разные и видеокарты тоже. В конечном итоге видеокарта фиксируется на винт изнутри ИЛИ снаружи (тоже смотрим на реализацию корпуса).
Иногда видеокарту нужно дополнительно запитать (у меня питание не требовалось – и это нормально). Стандартные разъемы на блоке питания – 6+2 пин. На видеокарте же может быть просто 6-пин – тогда лишние два разъема просто отсоединяем и не подключаем. А иногда бывает и пара разъемов. Вот пример с видеокартой под 6 пин:
А вот еще один пример от меня с питанием видеокарты 6-пинШаг 8 (опционально) – Другое оборудование
Выше было описано все, что необходимо помнить при подключении материнской платы. Но мир же развивается, да и случаи бывают разные. Поэтому просто как дополнение к общей инструкции. Все опционально:
- Дисководы и кардридеры – при установке убираются с передней панели защелки, а изнутри эти устройства подключаются как и жесткие диски – сначала питание от блока питания, затем кабель до материнки (сейчас обычно используется та же SATA).

- PCI-расширения – речь идет про разные сетевые карты, карты видеозахвата, аудиокарты, Wi-Fi карты и прочее. Обычно для них предназначен отдельный разъем PCI примерно ПОД видеокартой. А установка такая же как и для видеокарт – выломали заглушку сзади корпуса под выходы, вставили в разъем. Единственно, здесь обычно нет фиксирующей защелки.
- Вентиляторы корпуса – для внешних вентяляторов используют разъемы на материнке FAN или CH_FAN (или аналоги, не путать с CPU FAN – для процессора). Но бывают еще вентиляторы, которые без регулятора подключаются напрямую к питанию с блока питания.
- Подсветка – есть решения и для платы, и для блока питания. Смотреть по ситуации.
Тестируем сборку
После успешной сборки переходим к тестированию. Очень нормально, если что-то не заработает. Просто слушаем звуки (если подключили спикер) или читаем с переводчиком сообщения на экране – тоже отличный вариант. Главное здесь – не пугаемся.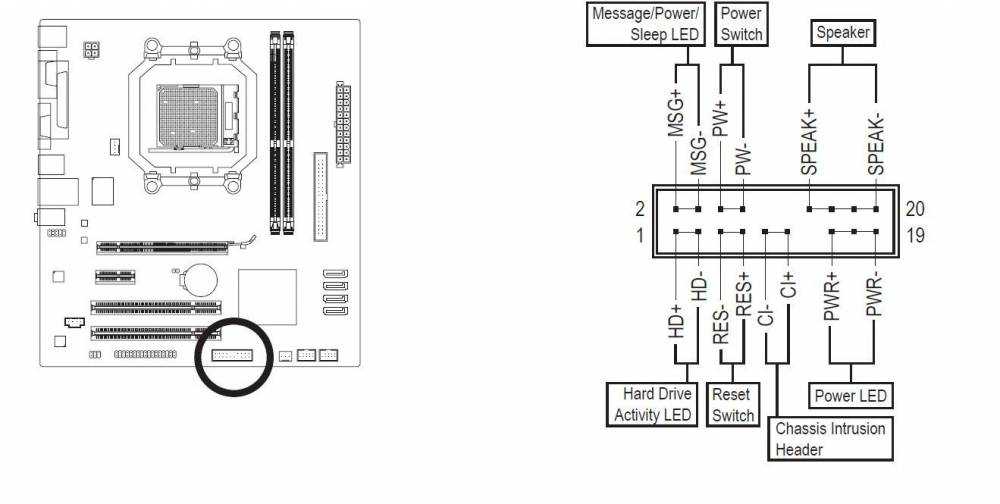
Общий порядок тестирования:
- Включаем блок питания в сеть – в некоторых случаях лампочки на плате загораются. Значит плату к питанию подключили правильно.
- Нажимаем кнопку питания спереди. Если не работает – идем в раздел подключения передней панели и возимся с тем самым мелким разъемом. Но обычно подсветка начинает гореть, а вентиляторы вращаться.
- Сразу проверяем вращение вентиляторов: процессор, видеокарта, корпусные. Если что-то не работает – ищем причину.
- Пока проверяли, уже должна была загрузиться система (или хотя бы BIOS) – если ничего не пишет плохого или все загрузилось, идем дальше. Как пример, здесь может быть написана информация об отсутствующих дисках (проверяем кабель и питание) или необходимости подключить питание к видеокарте. Иногда начинаются писки – слушаем как пищит спикер, открываем инструкцию к своей плате и только там считываем коды ошибок (если грубо, системы различаются, инструкции от других плат могут не подходить). Бывает совсем не понятно – у меня один оказалось, что процессор вышел уже после платы, и плата в стоке не знала о его существовании и выдавала ошибку.
 Пришлось искать старый процессор, который она знает, прошивать биос, и уже после этого все успешно стартовало. Смотреть, не бояться, если что договариваться с любым сервисом, где есть железо под рукой.
Пришлось искать старый процессор, который она знает, прошивать биос, и уже после этого все успешно стартовало. Смотреть, не бояться, если что договариваться с любым сервисом, где есть железо под рукой. - В свойствах системы проверяем количество оперативной памяти – все должно соответствовать установленному.
- Смотрим на количество жестких дисков – если не было логической разбивки на разделы, все должно соответствовать установленному.
- Подключаем в передний разъем USB – например, мышь или клавиатуру. Проверяем работу.
- Подключаем к переднему разъему наушники.
- Жмем кнопку перезагрузки.
Проверки можно расширять и дальше, но это лучше провести до окончательного закрытия корпуса, чтобы потом снова не лезть внутрь. Я еще здесь дополнительно прогоняю систему той же AIDA64 на стресс-тест – проверить работу охлаждения, но это на любителя.
Завершение
В завершение обычно лишние провода как-то пытаются убрать через любое отверстие под заднюю крышку корпуса, при этом мотки провода убирают в стяжки.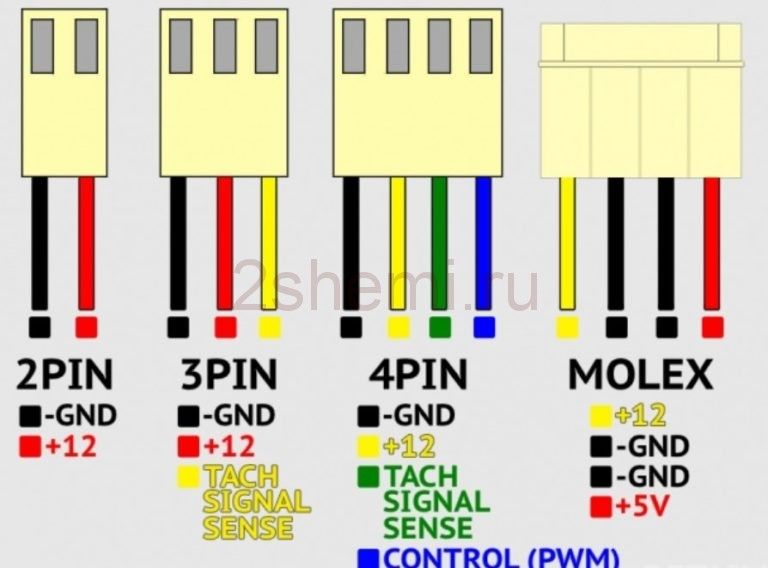 А далее все просто – боковые крышки закрываются, а компьютер уходит на последний тест – слуховой. Просто запускаем и слушаем, чтобы ничего не дребезжало о корпус. Иногда дребезжание слышно еще до закрытия, но большая часть вибраций идет именно по этим крышкам.
А далее все просто – боковые крышки закрываются, а компьютер уходит на последний тест – слуховой. Просто запускаем и слушаем, чтобы ничего не дребезжало о корпус. Иногда дребезжание слышно еще до закрытия, но большая часть вибраций идет именно по этим крышкам.
За сим заканчиваю наш супер-обзор. Если что-то не понятно, или есть чем дополнить – пишите обязательно в комментарии. Если вы уже решили свою проблему еще до того, как я успел ответить – напишите свое решение в комментариях. Возможно, кому-то другому это будет очень полезно. Ведь много очевидное может быть вполне неочевидным и важным дополнением для других наших читателей. Спасибо!
Встречайте разъем: 3-контактный разъем
Перейти к содержимомуОбновлено: 12 июля 2022 г.
Что такое 3-контактные разъемы?
Что такое 3-контактные разъемы для вентиляторов?
Хотя многие разъемы имеют конфигурацию с тремя контактами, термин «3-контактный разъем» часто используется для обозначения простого белого нейлонового разъема с тремя оловянными контактами, который обычно используется в небольших вычислительных устройствах с низким энергопотреблением, в первую очередь любители компьютеров.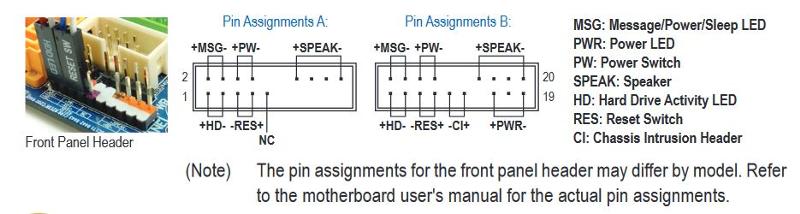 Разъем и его контакты можно приобрести отдельно, вместе или в сборе с тремя многожильными проводами с цветовой маркировкой (питание, сигнал и земля).
Разъем и его контакты можно приобрести отдельно, вместе или в сборе с тремя многожильными проводами с цветовой маркировкой (питание, сигнал и земля).
Вентилятор StarTech с 4-контактным разъемом для управления импульсной модуляцией производства Allied Electronics.
Эти разъемы также иногда называют разъемами вентилятора материнской платы или просто разъемами вентилятора. Они доступны с тремя или четырьмя контактами; четвертый управляет скоростью вращения вентилятора с помощью широтно-импульсной модуляции (ШИМ). 3-контактный разъем можно соединить с 4-контактным разъемом, но функция ШИМ будет отключена. Эти соединители могут называться SYSFAN и CPUFAN в некоторых ресурсах. Разъем SYSFAN используется для подключения вентиляторов корпуса ПК, а разъем CPUFAN используется для подключения вентилятора к радиатору процессора. Эти разъемы легко подключать и отключать, что является преимуществом, поскольку вентиляторы часто обновляются или заменяются.
3-контактный разъем серии JST PH с кабелем от Digi-Key Electronics
Их также ошибочно называют разъемами Molex из-за их сходства с очень похожим продуктом, разработанным в 1950-х годах компанией Molex Connector Company и продаваемым сегодня.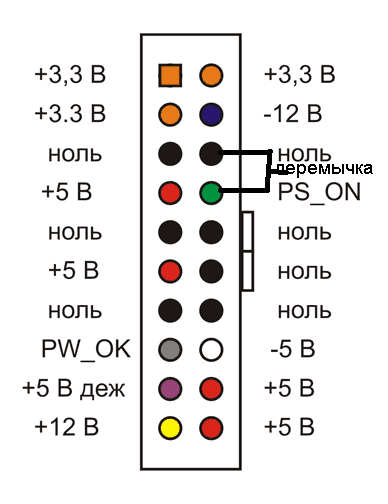 как разъем Molex KK. Этот разъем обычно имеет 4-контактную конфигурацию, но доступен с 2–24 контактами, черным или белым корпусом и поляризацией и пропускает больший ток, чем 3-контактные разъемы (доступны переходники с 3-контактного разъема на Molex). Корпус и штифты могут продаваться отдельно или в сборе.
как разъем Molex KK. Этот разъем обычно имеет 4-контактную конфигурацию, но доступен с 2–24 контактами, черным или белым корпусом и поляризацией и пропускает больший ток, чем 3-контактные разъемы (доступны переходники с 3-контактного разъема на Molex). Корпус и штифты могут продаваться отдельно или в сборе.
3-контактный разъем TE Connectivity «провод-плата»
Многие 3-контактные разъемы являются недорогими коммерческими продуктами и широко доступны через интернет-магазины. Варианты более высокого качества также доступны у надежных дистрибьюторов. и может поставляться предварительно собранным с вентилятором.
Разъемы AMP MTA компании TE Connectivity от Mouser Electronics
Примечания к дизайну
Напряжение: 12 В
Ток: 2 ампера
9000
006 нейлон, полиэстер, пластик
Температура Диапазон : От -25 °C до 85 °C
Контакты: Выводы в 3-контактном разъеме предназначены для питания, сигнала и заземления.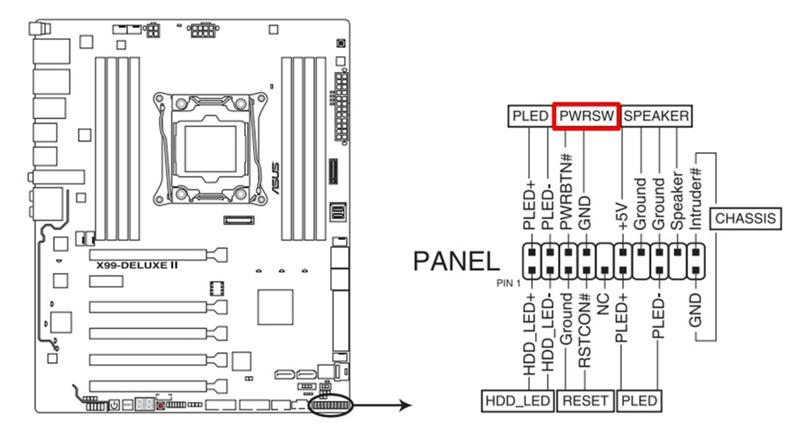 В четырехконтактном варианте четвертый вывод является управляющим; в приложении вентилятора он будет контролировать скорость вращения вентилятора.
В четырехконтактном варианте четвертый вывод является управляющим; в приложении вентилятора он будет контролировать скорость вращения вентилятора.
Сертификаты: CSA, TUV, UL (94V-40 для воспламеняемости)
Эти разъемы часто доступны в версиях с низким содержанием галогенов или без галогенов, особенно в тех, которые используются в бытовых приборах.
Рынки, секторы и области применения
Бытовая электроника (бытовая и бытовая техника), компьютерное оборудование
Поставщики
Allied Electronics, Digi-Key Electronics, Newark, TE
Соединители «провод-плата»
Понравилась статья? Ознакомьтесь с другими разделами Meet the Connector и нашей страницей датчиков и антенн, а также нашим архивом статей за 2022 год.
Подпишитесь на наши еженедельные электронные информационные бюллетени , следите за нами в LinkedIn , Twitter и Facebook , а также ознакомьтесь с нашими архивами электронных книг , чтобы найти более актуальный контент, подготовленный экспертами.
- Автор
- Последние сообщения
Эми Гетцман
Управляющий редактор ConnectorSupplier.com публикация. Она присоединилась к Connector Supplier в качестве управляющего редактора и создателя контента в 2017 году. Свяжитесь с ней, чтобы задать вопросы и рассказать об идеях, по адресу [email protected] 9.0003
Последние сообщения Эми Гетцман (посмотреть все)
Похожие сообщения
Подписаться
2022, основы соединителя, соединители, высокая плотность, Знакомство с соединителем, Molex, Основы соединителя, Основы соединителя
Видео
- • Решения OverPass™ | Amphenol
- • Соединители EDAC D-Sub
- • Indium8.
 9HF — проверенная автомобильная паяльная паста
9HF — проверенная автомобильная паяльная паста - • Высоковольтный экранированный кабель JPC XLPE
Просмотр статей по месяцам
Просмотр статей по месяцам Выберите Месяц Сентябрь 2022 (21) Август 2022 (29) Июль 2022 (10) Июнь 2022 (27) Май 2022 (39) Апрель 2022 (42) Март 2022 (33) Февраль 2022 (26) Январь 2022 (31) Декабрь 2021 ( 14) ноябрь 2021 (20) октябрь 2021 (19) сентябрь 2021 (24) август 2021 (20) июль 2021 (27) июнь 2021 (24) май 2021 (19) апрель 2021 (23) март 2021 (29) февраль 2021 ( 25) январь 2021 (31) декабрь 2020 (23) ноябрь 2020 (14) октябрь 2020 (29)) Сентябрь 2020 (38) Август 2020 (25) Июль 2020 (20) Июнь 2020 (27) Май 2020 (23) Апрель 2020 (18) Март 2020 (38) Февраль 2020 (17) Январь 2020 (22) Декабрь 2019 (16) ) Ноябрь 2019 (22) Октябрь 2019 (27) Сентябрь 2019 (20) Август 2019 (16) Июль 2019 (19) Июнь 2019 (18) Май 2019 (26) Апрель 2019 (28) Март 2019 (19) Февраль 2019 (20) ) Январь 2019 (22) Декабрь 2018 (8) Ноябрь 2018 (16) Октябрь 2018 (27) Сентябрь 2018 (19) Август 2018 (18) Июль 2018 (22) Июнь 2018 (19)) Май 2018 г. (28) Апрель 2018 г. (26) Март 2018 г. (22) Февраль 2018 г. (21) Январь 2018 г. (27) Декабрь 2017 г. (17) Ноябрь 2017 г. (18) Октябрь 2017 г. (21) Сентябрь 2017 г. (24) Август 2017 г. (23) ) июль 2017 г. (7) июнь 2017 г. (16) май 2017 г. (41) апрель 2017 г. (31) март 2017 г. (17) февраль 2017 г. (19) январь 2017 г. (16) декабрь 2016 г. (12) ноябрь 2016 г. (14) октябрь 2016 г. (17) ) Сентябрь 2016 (19) Август 2016 (23) Июль 2016 (10) Июнь 2016 (23) Май 2016 (22) Апрель 2016 (19) Март 2016 (26) Февраль 2016 (28) Январь 2016 (25) Декабрь 2015 (12) ) ноябрь 2015 (38) октябрь 2015 (37) сентябрь 2015 (38) август 2015 (33) июль 2015 (14) июнь 2015 (44) май 2015 (37) апрель 2015 (36) март 2015 (34) февраль 2015 (36) ) Январь 2015 г. (28) Декабрь 2014 г. (18) Ноябрь 2014 г. (24) Октябрь 2014 г. (35) Сентябрь 2014 г. (37) Август 2014 г. (31) Июль 2014 г. (13) Июнь 2014 г. (35) Май 2014 г. (35) Апрель 2014 г. (24) ) март 2014 г. (40) февраль 2014 г. (39) Январь 2014 г. (49) Декабрь 2013 г. (33) Ноябрь 2013 г.
(28) Апрель 2018 г. (26) Март 2018 г. (22) Февраль 2018 г. (21) Январь 2018 г. (27) Декабрь 2017 г. (17) Ноябрь 2017 г. (18) Октябрь 2017 г. (21) Сентябрь 2017 г. (24) Август 2017 г. (23) ) июль 2017 г. (7) июнь 2017 г. (16) май 2017 г. (41) апрель 2017 г. (31) март 2017 г. (17) февраль 2017 г. (19) январь 2017 г. (16) декабрь 2016 г. (12) ноябрь 2016 г. (14) октябрь 2016 г. (17) ) Сентябрь 2016 (19) Август 2016 (23) Июль 2016 (10) Июнь 2016 (23) Май 2016 (22) Апрель 2016 (19) Март 2016 (26) Февраль 2016 (28) Январь 2016 (25) Декабрь 2015 (12) ) ноябрь 2015 (38) октябрь 2015 (37) сентябрь 2015 (38) август 2015 (33) июль 2015 (14) июнь 2015 (44) май 2015 (37) апрель 2015 (36) март 2015 (34) февраль 2015 (36) ) Январь 2015 г. (28) Декабрь 2014 г. (18) Ноябрь 2014 г. (24) Октябрь 2014 г. (35) Сентябрь 2014 г. (37) Август 2014 г. (31) Июль 2014 г. (13) Июнь 2014 г. (35) Май 2014 г. (35) Апрель 2014 г. (24) ) март 2014 г. (40) февраль 2014 г. (39) Январь 2014 г. (49) Декабрь 2013 г. (33) Ноябрь 2013 г. (49) Октябрь 2013 г. (50) Сентябрь 2013 г. (68) Август 2013 г. (58) Июль 2013 г. (42) Июнь 2013 г. (40) Май 2013 г. (60) Апрель 2013 г. (54) ) март 2013 (72) февраль 2013 (63) январь 2013 (52) декабрь 2012 (18) ноябрь 2012 (18) октябрь 2012 (10) сентябрь 2012 (28) август 2012 (32) июль 2012 (28) июнь 2012 (7) ) май 2012 г. (7) март 2012 г. (1) февраль 2012 г. (1) октябрь 2011 г. (1) сентябрь 2011 г. (1) сентябрь 2010 г. (1) август 2010 г. (1) апрель 2010 г. (2) март 2010 г. (1) февраль 2010 г. (1) ) октябрь 2009 г.(1) сентябрь 2009 г. (1) август 2009 г. (1) апрель 2009 г. (1) февраль 2009 г. (1) ноябрь 2008 г. (1) октябрь 2008 г. (2) сентябрь 2008 г. (2) август 2008 г. (1) июль 2008 г. (1) июнь 2008 г. (2) май 2008 г. (2) март 2008 г. (2) февраль 2008 г. (2) январь 2008 г. (1) декабрь 2007 г. (1) ноябрь 2007 г. (1) октябрь 2007 г. (1) сентябрь 2007 г. (2) август 2007 г. (2) июль 2007 г. (1) июнь 2007 г. (1) май 2007 г. (1)
(49) Октябрь 2013 г. (50) Сентябрь 2013 г. (68) Август 2013 г. (58) Июль 2013 г. (42) Июнь 2013 г. (40) Май 2013 г. (60) Апрель 2013 г. (54) ) март 2013 (72) февраль 2013 (63) январь 2013 (52) декабрь 2012 (18) ноябрь 2012 (18) октябрь 2012 (10) сентябрь 2012 (28) август 2012 (32) июль 2012 (28) июнь 2012 (7) ) май 2012 г. (7) март 2012 г. (1) февраль 2012 г. (1) октябрь 2011 г. (1) сентябрь 2011 г. (1) сентябрь 2010 г. (1) август 2010 г. (1) апрель 2010 г. (2) март 2010 г. (1) февраль 2010 г. (1) ) октябрь 2009 г.(1) сентябрь 2009 г. (1) август 2009 г. (1) апрель 2009 г. (1) февраль 2009 г. (1) ноябрь 2008 г. (1) октябрь 2008 г. (2) сентябрь 2008 г. (2) август 2008 г. (1) июль 2008 г. (1) июнь 2008 г. (2) май 2008 г. (2) март 2008 г. (2) февраль 2008 г. (2) январь 2008 г. (1) декабрь 2007 г. (1) ноябрь 2007 г. (1) октябрь 2007 г. (1) сентябрь 2007 г. (2) август 2007 г. (2) июль 2007 г. (1) июнь 2007 г. (1) май 2007 г. (1)Перейти к началу
Как подключить разъемы передней панели к материнской плате?
Ваша система не запустится, если вы подключите кабели передней панели корпуса ПК к неправильным разъемам на материнской плате.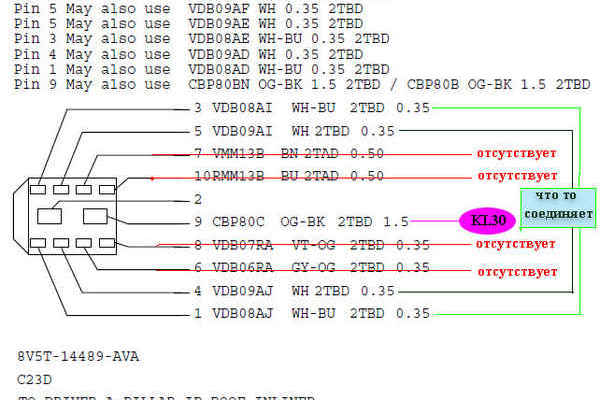 Разъемы, которые выходят из корпуса ПК, довольно маленькие, и подключение их к одному из контактов на материнской плате может быть сложной задачей, особенно если вы новичок.
Разъемы, которые выходят из корпуса ПК, довольно маленькие, и подключение их к одному из контактов на материнской плате может быть сложной задачей, особенно если вы новичок.
Поэтому мы и принесли вам эту статью, чтобы вы без труда подключили разъемы передней панели к материнской плате, даже если делаете это впервые.
Содержание
Предварительные условия
Прежде чем мы начнем, необходимо помнить о нескольких вещах перед подключением проводов к передней панели.
- Заземлиться
- Если вы не можете вставить кабели, не применяйте к ним силу. Штырьки очень тонкие и их можно легко согнуть.
- Не включайте компьютер, если вы не уверены, что все кабели подключены правильно.
- Всегда обращайтесь к руководству пользователя материнской платы и корпуса процессора, если вы в чем-то не уверены.
Как подключить разъемы передней панели к материнской плате?
Вот пошаговое руководство по подключению разъемов передней панели к материнской плате.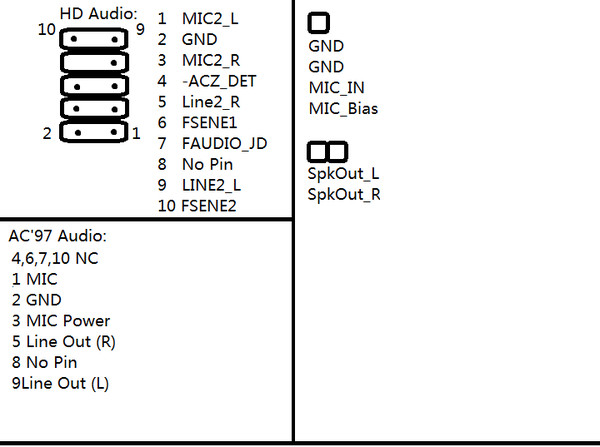
Найдите необходимые кабели от корпуса ЦП
Отследите кабели, идущие от передней панели корпуса ЦП. Если у вас более тяжелый корпус процессора, кабелей будет больше. Вот список всех кабелей передней панели и как их найти.
Найдите на своей материнской плате заголовки передней панели
Найдите такие записи, как F_PANEL, JFP1 или FP1 на вашей материнской плате. Эти записи могут отличаться в зависимости от используемой материнской платы. Пожалуйста, обратитесь к руководству пользователя, если у вас возникли проблемы с поиском заголовка на передней панели. Если у вас нет руководства пользователя, загрузите его на официальной странице поддержки производителя материнской платы.
В руководстве пользователя будет подробная схема платы. Используйте это, чтобы найти заголовок передней панели.
Ваша материнская плата также будет иметь JFP2 или SPK1 . Используется для подключения кабеля динамика к корпусу процессора.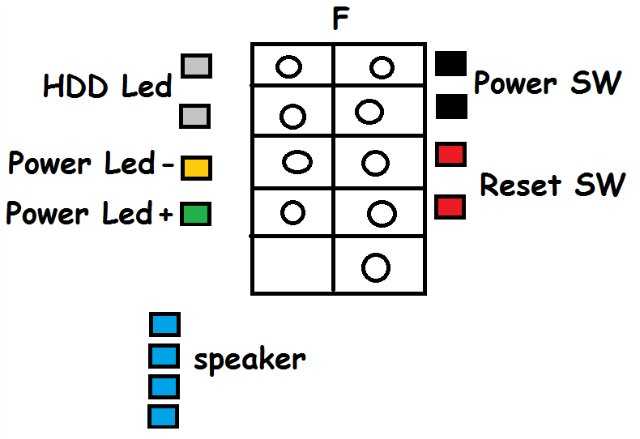
Найдите положительные и отрицательные стороны кабеля светодиода
Кабели передней панели, такие как питание и кнопка сброса, не имеют полярности (положительные и отрицательные знаки). Так что вставлять их можно как угодно. В случае светодиодных разъемов вы должны вставить положительный конец кабеля передней панели в положительный контакт на разъеме передней панели.
POWER SW и RESET SW имеют два разъема для кабеля, который необходимо вставить в разъемы на передней панели. С другой стороны, светодиод может иметь один или два слота в зависимости от компании-производителя корпуса процессора.
Если на светодиодных кабелях написано LED+ или LED-, вы можете легко вставить провода, выполнив шаги, описанные ниже. Однако, если на кабелях написано только POWER LED или HDD. LED, вы должны сначала выяснить положительные и отрицательные слоты.
Вы можете увидеть небольшой треугольник на обратной стороне светодиодных кабелей. Это указывает на положительный конец, а другой будет отрицательным.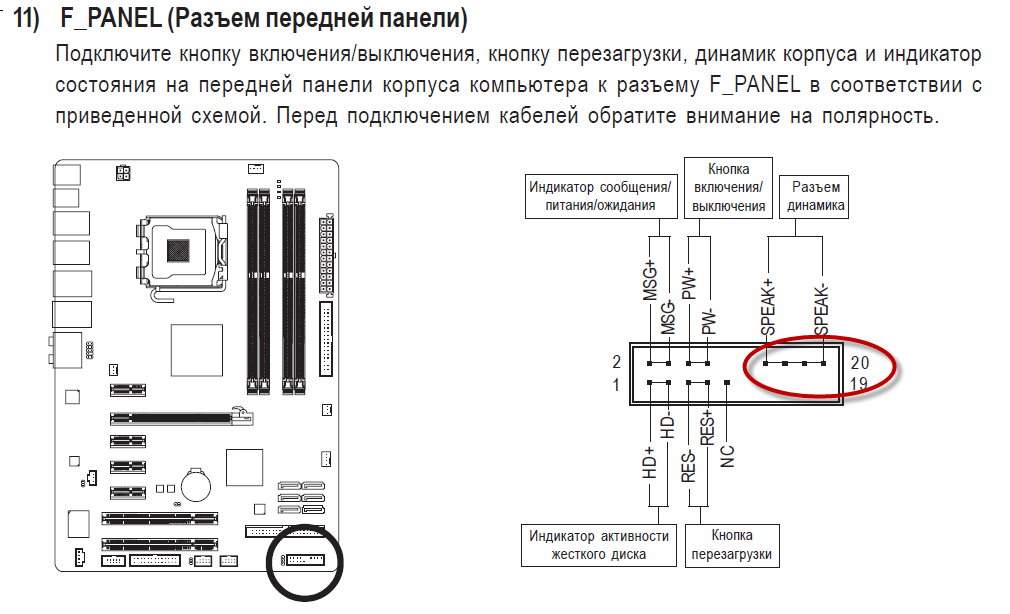
Подсоедините кабели
На материнской плате будет два набора контактов для подключения к передней панели. Один набор контактов называется F_PANEL/JFP1/FP1 и содержит кабели питания, сброса и светодиодов. Другой предназначен для динамика/зуммера, который называется JFP2/SPK1.
Connect F_PANEL/JFP1/FP1
В разъеме на передней панели материнской платы будет девять контактов, как показано ниже.
Убедитесь, что на выводе написано « JFP1 » или « F_PANEL ». На вашей материнской плате также будут написаны эти номера для идентификации контактов. Штифт с одной стороны имеет нечетный номер, а штифт с другой стороны — с четным номером. Один штифт в верхней части четной стороны будет отсутствовать.
Используйте следующее руководство, чтобы вставить разъемы на передней панели.
- Контакты 1 и 3 предназначены для HDD LED+ и HDD LED- соответственно.
- Контакты 2 и 4 предназначены для светодиодов POWER+ и POWER LED- соответственно.

- Контакты 5 и 7 для RESET SW.
- Контакты 6 и 8 для POWER SW.
- Контакт 9 будет пуст.
Светодиод на передней панели не загорится, если вы не совместили положительные контакты с положительными слотами, а отрицательные контакты с отрицательными слотами. Вы можете инвертировать и снова подключить их, если светодиод не включается.
Connect JFP2/SPK1
Этот кабель поставляется с материнской платой, а не с корпусом процессора. Он подключается к небольшому динамику, который издает звуковые сигналы кодов ошибок. JFP2/SPK1 содержит один набор из четырех контактов, как показано на рисунке ниже.
Найдите положительную сторону кабеля динамика/зуммера. Положительный слот идет на четвертый контакт.
Вопросы по теме
Как подключить разъемы USB на передней панели?
Штырьки USB можно найти на материнской плате. Под ними будет написано слово USB. В зависимости от производителя контакты USB могут обозначаться как 9. 0005 JUSB1 или F_USB .
0005 JUSB1 или F_USB .
Если вы не можете их найти, обратитесь к руководству пользователя вашей материнской платы. Один набор разъемов USB будет иметь девять контактов.
Теперь найдите кабель от корпуса процессора, на конце которого написано USB. Этот кабель будет иметь слот для девяти контактов. Чтобы вставить, совместите контакты и кабель и аккуратно вставьте разъем в разъем.
Как подключить разъем USB 3.0 на передней панели?
В отличие от контактов USB 2.0, разъем USB 3.0 на передней панели будет иметь 19 контактов.булавки на них. Это можно найти по написанному рядом с ними JUSB2/F_USB3.0 . Чтобы найти кабели, найдите кабели с синим цветом на конце и с 20 разъемами.
Небольшая прямоугольная структура, похожая на стену, будет окружать штифты. На одной из длинных сторон стены будет небольшой зазор. Чтобы вставить кабель, совместите этот зазор с небольшой выпуклостью на кабеле.
Как подключить аудиоразъем на передней панели к материнской плате?
Чтобы найти аудиоразъем на передней панели, найдите на материнской плате JAUD1/F_AUDIO.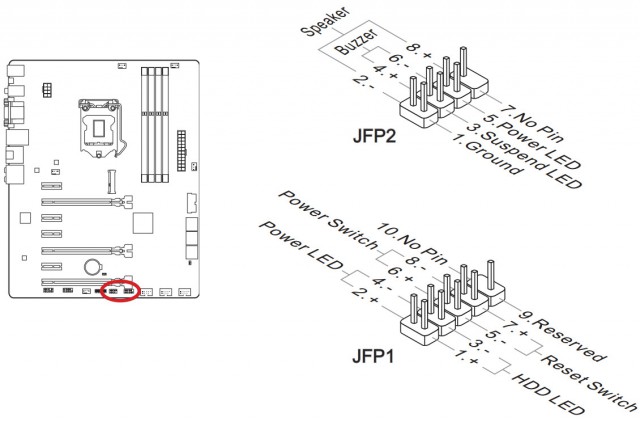 Этот разъем будет иметь слот для десяти контактов, по пять с каждой стороны, но контакт номер 8 будет отсутствовать.
Этот разъем будет иметь слот для десяти контактов, по пять с каждой стороны, но контакт номер 8 будет отсутствовать.
Найдите кабель HD AUDIO в корпусе процессора. На конце этого кабеля также будут отверстия/прорези для десяти контактов, по пять с каждой стороны.
В разъеме из корпуса отсутствует один штыревой разъем. Совместите контакты и кабель так, чтобы они идеально совпадали.
Как подключить кнопку питания к материнской плате?
Подключение кнопки питания корпуса к материнской плате довольно простой процессор. Однако для этого вам обязательно понадобится руководство к вашей материнской плате.
В принципе, чтобы подключить кнопку питания к материнской плате, вам необходимо найти на материнской плате правильную пару контактов (также называемых клеммами ), которые предназначены для выключателя питания.
Эти контакты часто располагаются на блоке, называемом «Заголовок передней панели». На передней панели есть контакты не только для выключателя питания, но и для перезагрузки, индикатора питания, динамика материнской платы и т.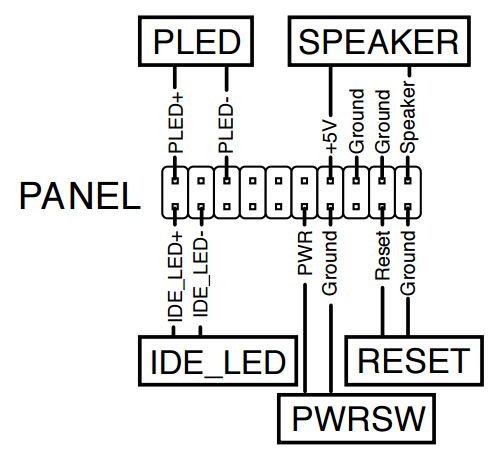 д. к материнской плате.
д. к материнской плате.
СОДЕРЖАНИЕ
Знакомство с жаргоном
Я рекомендую вам запомнить определение следующих двух терминов в этой статье
1. Электрические контакты
Типичная материнская плата имеет несколько контактов для различных целей. Например, вы можете найти контакты для USB-портов, контакты для вентиляторов материнской платы и т. д. Для кнопки питания нас интересуют контакты SW_PW или Power Switch.
2. Заголовок
Контактный разъемЗаголовок — это, по сути, другое название разъемов для материнских плат, которые имеют несколько штыревых контактов. Часто разные контакты на заголовке служат разным целям.
Контакты переключателя питания расположены на разъеме передней панели .
Читайте также: Что такое стойки материнской платы?
Как подключить кнопку питания к материнской плате
Для подключения кнопки питания необходимо выполнить несколько простых шагов
1.
 Найдите разъем на передней панели
Найдите разъем на передней панелиКак упоминалось ранее, контакты для выключателя питания находятся на передней панели материнской платы. Заголовок панели.
Заголовок передней панели можно найти по:
- Использование руководства по материнским платам
- Физический осмотр материнской платы
Использование руководства по материнской плате
Ниже показано расположение разъема на передней панели в соответствии с руководством к моей материнской плате.
Расположение перемычек выключателя питания на Gigabyte GA-P67A-UD3В соответствии с этим, разъем на передней панели расположен в правом нижнем углу материнской платы.
Физический осмотр материнской платы
Вы также можете определить расположение разъема передней панели при физическом осмотре. Большинство заголовков имеют метки по назначению.
Наклейка на передней панели на материнской плате часто имеет вид F_Panel
Читайте также: Как подключить дополнительные вентиляторы к материнской плате?
2.
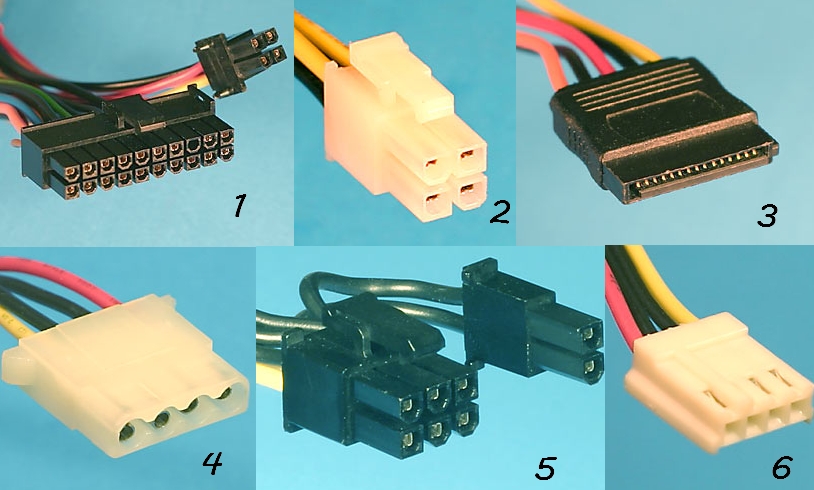 Определите PIN-коды, предназначенные для выключателя включения питания
Определите PIN-коды, предназначенные для выключателя включения питанияНа разъеме передней панели имеется множество контактов для различных целей, например:
- Выключатель включения питания
- Переключатель сброса
- Светодиод питания
- Индикатор жесткого диска
- Основной динамик Beep
Таким образом, после того, как вы нашли разъем на передней панели, вы хотите определить контактов, которые соответствуют выключателю питания.
Контакты выключателя питания всегда парные, т.е. 2 контакта.
Самый простой способ определить правильные контакты — это посмотреть на метки рядом с разъемом на передней панели на самой материнской плате.
На следующем изображении я выделил метку, соответствующую контактам включения питания.
В принципе, третий и четвертый контакты слева в первом ряду соответствуют выключателю питания.
Ниже показано расположение контактов выключателя питания на моей материнской плате:
3.
 Подключите перемычку к контактам
Подключите перемычку к контактамНаконец, вам необходимо подключить перемычку выключателя питания к контактам выключателя питания на передней панели. .
Соединительный кабель выключателя питания поставляется с корпусом ПК и выходит из передней панели корпуса вместе с множеством других перемычек для различных целей.
Перемычка переключателя питания от CASE подключается к двум контактам переключателя питания на материнской плате F_PanelИмеет ли здесь значение полярность (+/-)
Хотя метки на материнской плате читаются как +PW-, указывая на то, что 3-й контакт в первом ряду положительный, а 4-й контакт отрицательный, для переключателя полярность не имеет значения. дело здесь.
Вы можете подключить перемычку любым способом, т. е. к любым клеммам, если она замыкает цепь.
Для светодиодных индикаторов жесткого диска и питания полярность имеет значение, поэтому вы должны убедиться, что вы подключили отрицательную перемычку к отрицательному контакту, а положительную перемычку к положительному выводу.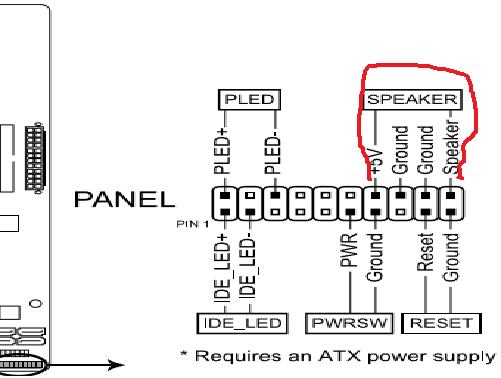
Читайте также: Материнские платы поставляются с кабелями?
Другие способы включения материнской платы
Существует также несколько других способов включения материнской платы. Эти методы могут пригодиться, особенно если повреждена кнопка питания на корпусе ПК или кабель-перемычка:
Использование кабелей автономного выключателя питания
Они довольно просты в использовании.
На одном конце вы подключаете перемычки к контактам выключателя питания на передней панели, как обычно. На другом конце у вас есть кнопка, которая работает так же, как кнопка на корпусе ПК.
Это может пригодиться, особенно если вы тестируете материнскую плату на стенде, то есть проверяете материнскую плату вне корпуса.
Запуск материнской платы вручную
Если у вас вообще нет выключателя питания. Вы можете запустить свою материнскую плату с помощью простой прецизионной отвертки.
Обычно вы берете отвертку и прикасаетесь ею к 2 контактам выключателя питания на разъеме передней панели.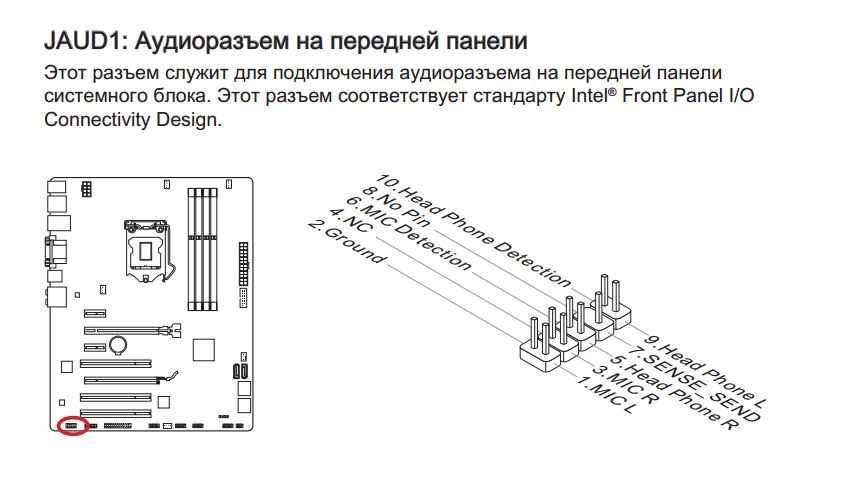
Было бы разумно убедиться, что отвертка не касается других контактов. Поэтому рекомендуется использовать прецизионную или маленькую плоскую отвертку.
Читайте также:
- В чем разница между системным вентилятором и процессорным вентилятором?
- Как проверить материнскую плату без процессора?
Часто задаваемые вопросы
Как включить материнскую плату без кнопки питания?
Как упоминалось ранее, вы можете быстро запустить материнскую плату, замкнув цепь на двух контактах питания, расположенных на передней панели. Это можно сделать с помощью прецизионной отвертки.
Есть ли на материнской плате кнопка питания?
Большинство материнских плат не имеют кнопки питания, расположенной на материнской плате. Вместо этого только поставляются с контактами переключателя питания, которые мы обсуждали выше.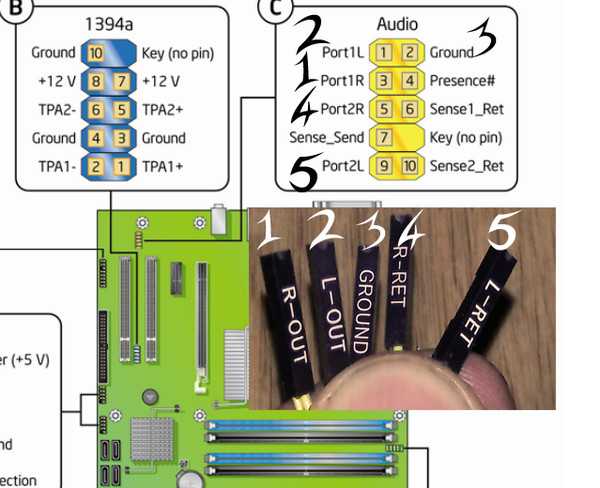
Однако, на некоторых материнских платах премиум-класса, вы можете найти специальную кнопку для включения.
ПК не включается после подсоединения кабеля-перемычки
Если ваш ПК НЕ включается даже после того, как вы подсоединили кабель-перемычку к правильным контактам, вы можете изучить следующие
- Убедитесь, что 24-контактный разъем ATX от блока питания подключен к материнской плате
- Убедитесь, что 8-контактный разъем ЦП также подключен к материнской плате от блока питания.
- Проверьте, не повреждена ли кнопка на корпусе ПК.
- Проверьте, не поврежден ли соединительный кабель выключателя питания от корпуса ПК.
- Проверьте, не поврежден ли контакт переключателя питания на передней панели жатки.
Читайте также: Как использовать материнскую плату HDMI с видеокартой?
Заключительные слова
Подключение кнопки питания к материнской плате довольно простое, если вы понимаете разъем передней панели на материнской плате и его расположение контактов.
Вам просто нужно определить контакты, соответствующие выключателю питания на разъеме передней панели, а затем подключить к ним соединительный кабель выключателя питания от корпуса ПК.
Читайте также: Как подключить внутренний динамик материнской платы? (звуковой код динамика)
Как снять 24-контактный разъем материнской платы?
Splendid
- Убедитесь, что вы полностью сжали защелку разъема питания.
- Попробуйте легкими покачивающими движениями по всей длине разъема питания вытащить его. Это может помочь ослабить его.
- Плоскогубцами удерживайте зажим разъема в открытом состоянии, осторожно поддев зазор плоской отверткой.
Как проще всего снять 24-контактный разъем?
Для снятия 24-контактного разъема потребуется прямое движение вверх, чтобы отсоединить его . Имея свободное место, сожмите фиксирующую защелку на головном блоке. Освободив прижимной язычок, потяните жатку прямо вверх.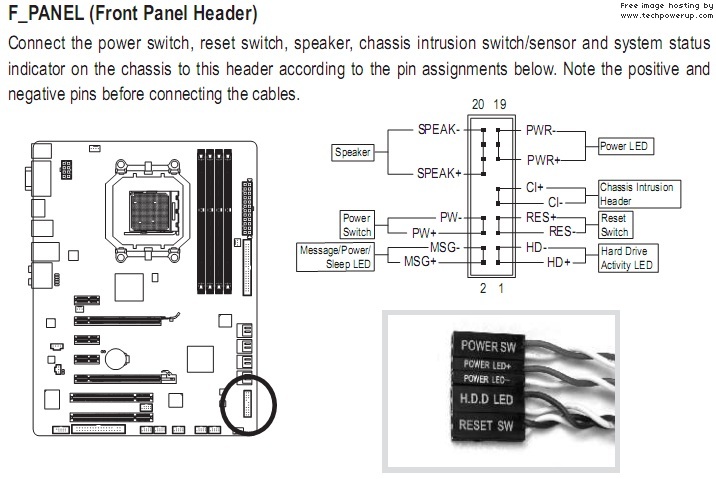 Удаление сделано.
Удаление сделано.
Как снять 24-контактный блок питания?
Как снять блок питания с ПК
Как снять разъем материнской платы?
Чтобы разъединить разъем, осторожно вставьте кончик лопатки под зажим. Затем переместите зажим на другую сторону гнезда, чтобы он ровно прилегал к кабелю. Удерживая зажим и кабель вместе, осторожно потяните в направлении кабеля, чтобы извлечь разъем из гнезда.
Связанный вопрос Ответы:
Как проще всего отсоединить кабель питания материнской платы?
На пластиковом разъеме есть небольшой язычок, который нужно зажать, чтобы отсоединить кабель от платы . Он должен быть на внешней стороне разъема (по направлению к внешнему краю платы).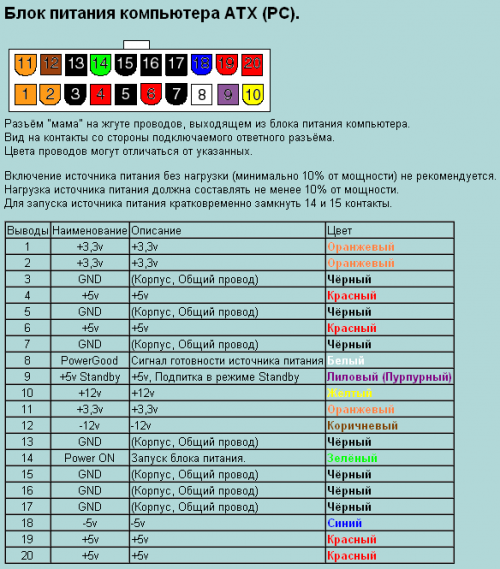 Сожмите / зажмите его и осторожно потяните за пластиковый разъем, а не за провода.
Сожмите / зажмите его и осторожно потяните за пластиковый разъем, а не за провода.
Как удалить контакты из разъема ATX?
Инструмент для удаления и извлечения контактов источника питания ATX 24 контакта, 8 …
Как снять блок питания?
Как снять и установить блок питания компьютера (БП)
Как снять кожух блока питания?
1-2 из 2 ответов
Доступ к компонентам под кожухом осуществляется с другой стороны корпуса. Удалите два винта с накатанной головкой в верхних углах корпуса, а затем снимите боковую панель . Затем у вас есть доступ к 3,5-дюймовому жесткому диску, слоту для запасного диска, кабелям питания и блоку питания.
Удалите два винта с накатанной головкой в верхних углах корпуса, а затем снимите боковую панель . Затем у вас есть доступ к 3,5-дюймовому жесткому диску, слоту для запасного диска, кабелям питания и блоку питания.
Как открыть блок питания?
Как открыть адаптер переменного тока
- Отсоедините шнур питания от настенной розетки или удлинителя, если он все еще подключен. Видео дня.
- Поместите конец шпателя в шов адаптера переменного тока. Шов находится посередине или там, где встречаются верхняя и нижняя половины адаптера.
- Поверните шпатель, чтобы приподнять адаптер.
Как отсоединить разъем?
Как отсоединить электрические разъемы GM/Chevy, Dodge …
Как удалить контакты из разъема?
С помощью маленькой иглы или другого острого предмета очень осторожно отогните удерживающий язычок, фиксирующий штифт в корпусе разъема . Сделайте это, сдвинув кончик иглы вниз по металлической задней части штифта, чтобы приподнять пластиковый язычок. Аккуратно потяните за провод для штифта, который вы удаляете одновременно.
Сделайте это, сдвинув кончик иглы вниз по металлической задней части штифта, чтобы приподнять пластиковый язычок. Аккуратно потяните за провод для штифта, который вы удаляете одновременно.
Как снять пластиковый разъем провода?
В большинстве случаев разъемы либо удерживают провод с помощью небольшого металлического штыря, либо прижимаются к проводу. При легком рывке провод обычно вытягивается из разъема . Поместите кусачки рядом с разъемом и перережьте провод, чтобы удалить его из разъема.
Как отключить кабель SATA?
Существует два типа разъемов SATA: с блокировкой и без блокировки. Блокирующие разъемы имеют небольшой металлический зажим в верхней части самого разъема. Если это один из них, вам нужно нажать на зажим и вытащить разъем прямо .
Как разряжать блок питания компьютера?
Несколько раз нажмите кнопку питания на компьютере . Это разрядит конденсаторы для вас. Вентиляторы будут кратковременно вращаться при первом нажатии кнопки питания. Обычно я нажимаю ее четыре или пять раз, чтобы убедиться, что конденсаторы полностью разряжены.
Обычно я нажимаю ее четыре или пять раз, чтобы убедиться, что конденсаторы полностью разряжены.
Как открыть блок питания?
Начиная с середины каждой стороны, осторожно подденьте под указанным углом, слегка надавливая внутрь (НЕ НАПРАВЛЯЙТЕ ИНСТРУМЕНТ НА ЛЮБУЮ ЧАСТЬ ВАШЕГО ТЕЛА). Возможно, вам придется немного покопаться, но в конечном итоге он лопнет. Работайте слева направо по одной и той же стороне, затем по другой, а затем по более узким сторонам.
Как удалить 24-контактный разъем ATX?
Выдающийся. Как я это сделал, я нажимаю на зажим, покачиваю разъем из стороны в сторону, затем вытягиваю разъем . Если коннектор не выходит, нажмите на клипсу и пошевелите еще немного. Убедитесь, что вы нажимаете клип все время.
Как удалить штифт разъема Molex?
Удаление контактов из разъемов Amphenol/Molex для повторного использования (4K)
youtube.com/embed/LUuBx0uVNG4?feature=oembed» frameborder=»0″ allow=»accelerometer; autoplay; clipboard-write; encrypted-media; gyroscope; picture-in-picture» allowfullscreen=»»>Что такое 24-контактный разъем?
Распиновка 24-контактного разъема питания 12 В ATX
24-контактный разъем питания ATX — это стандартный разъем питания материнской платы в современных компьютерах . Сам разъем представляет собой разъем Molex 39-01-2240, часто называемый Molex Mini-fit Jr.
Что нужно сделать перед снятием блока питания?
Перед работой с любым компонентом разрядите статическое электричество, прикоснувшись к заземленной поверхности . Не извлекайте компонент из антистатического защитного пакета, пока не будете готовы его установить. После извлечения компонента из корпуса немедленно поместите его на антистатическую поверхность или в антистатическую упаковку.
Как удалить планки оперативной памяти?
Чтобы отсоединить его, просто нажмите на зажим вниз по направлению к материнской плате .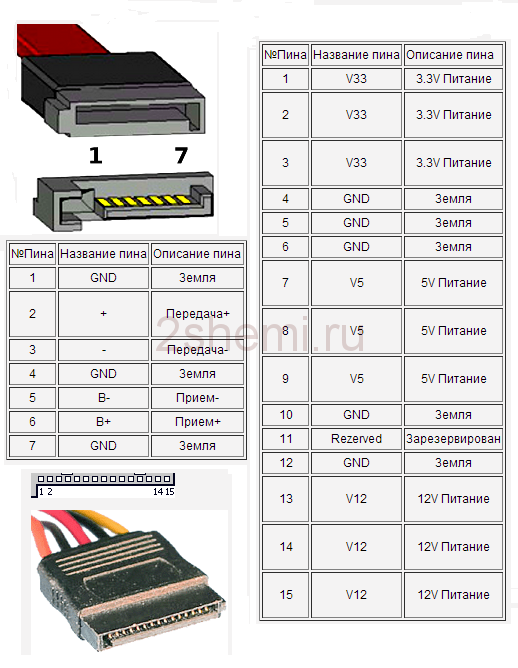 Будьте очень осторожны, когда вы делаете это, и он должен подтолкнуть модуль RAM вверх, пока зажим открывается. После этого можно извлечь оперативную память, аккуратно потянув ее вверх. Убедитесь, что у вас есть место для руки, чтобы вытащить модуль оперативной памяти.
Будьте очень осторожны, когда вы делаете это, и он должен подтолкнуть модуль RAM вверх, пока зажим открывается. После этого можно извлечь оперативную память, аккуратно потянув ее вверх. Убедитесь, что у вас есть место для руки, чтобы вытащить модуль оперативной памяти.
Как отключить блок питания от HP Pavilion?
Замена блока питания | Настольные ПК HP Pavilion 500-200
Что такое кожух блока питания?
В большинстве современных корпусов имеется крышка или кожух блока питания, который очищает внутренний вид вашего ПК, скрывая такие вещи, как кабели блока питания и отсеки для дисков .
Вентилятор блока питания должен быть включен или выключен?
Блок питания рекомендуется устанавливать верхней вентиляционной крышкой ВНИЗ .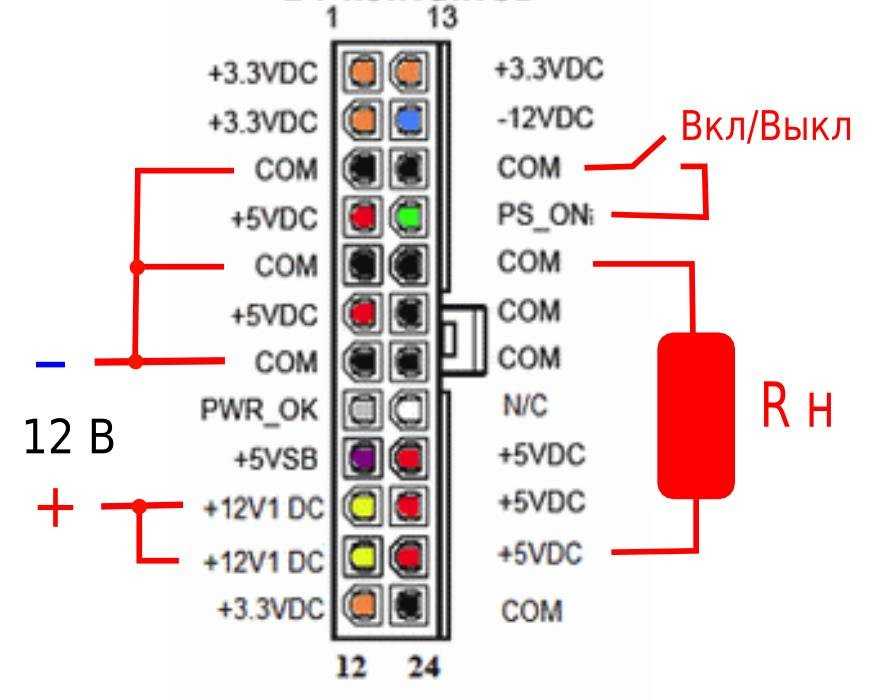 Вентилятор в блоке питания забирает теплый воздух внутрь корпуса компьютера, а блок питания выбрасывает воздух через заднюю часть.
Вентилятор в блоке питания забирает теплый воздух внутрь корпуса компьютера, а блок питания выбрасывает воздух через заднюю часть.
Какой блок питания использует iBUYPOWER?
Black Friday Month Sale Intel Z690 Streamer
| Case | iBUYPOWER Slate 4 MR |
|---|---|
| CPU | Intel® Core™ i7-12700KF |
| GPU | NVIDIA GeForce RTX 3060 Ти |
| Память | 16 ГБ DDR4-3600 T-FORCE RGB RAM |
| Блок питания | 600 Вт — сертификат 80 PLUS Gold |
Прикосновение к компонентам внутри корпуса может привести к разряду статического электричества и выходу оборудования из строя. Никогда не рекомендуется открывать блок питания, особенно если он подключен к сетевой розетке . Даже если устройство не подключено к розетке, внутри корпуса находятся конденсаторы, которые при прикосновении могут ударить вас током и, хотя и не смертельны, могут причинить боль.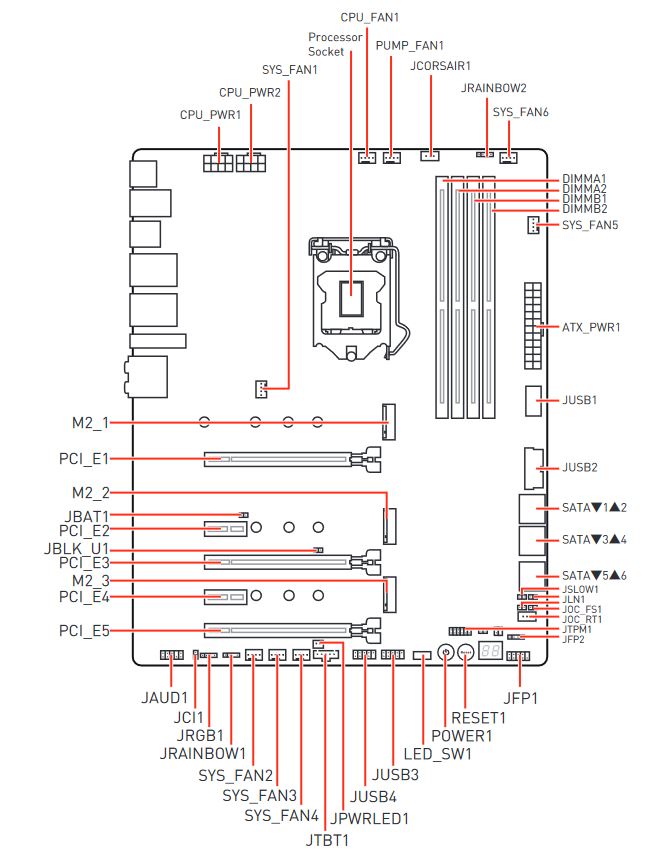
Как открыть блок питания кирпича?
Чтобы открыть клееный или сварной силовой блок, , сначала закрепите его в тисках или струбцине. Теперь с помощью острого универсального ножа сделайте несколько надрезов вдоль шва, пока не прорежете внешнюю пластиковую оболочку . Важно прекратить резать, как только вы прорежете пластик, чтобы не повредить электронику.
Что находится внутри адаптера переменного тока?
Внутри адаптера переменного тока находятся две обмотки, навитые на один железный сердечник . Первая из обмоток получает 120-вольтовый переменный ток, подаваемый в электрическую розетку, и создает электрическое поле в железном сердечнике.
Лучшее руководство по штыревым соединителям
Ⅰ Введение Штыревые соединители состоят из различных соединений типа . Как правило, одна сторона представляет собой набор контактов, припаянных к печатной плате , и они могут располагаться под прямым углом к 0005 PCB поверхность (называемая «прямой») или параллельная плате поверхность (называемая «параллельной») (называемая «прямоугольными» контактами).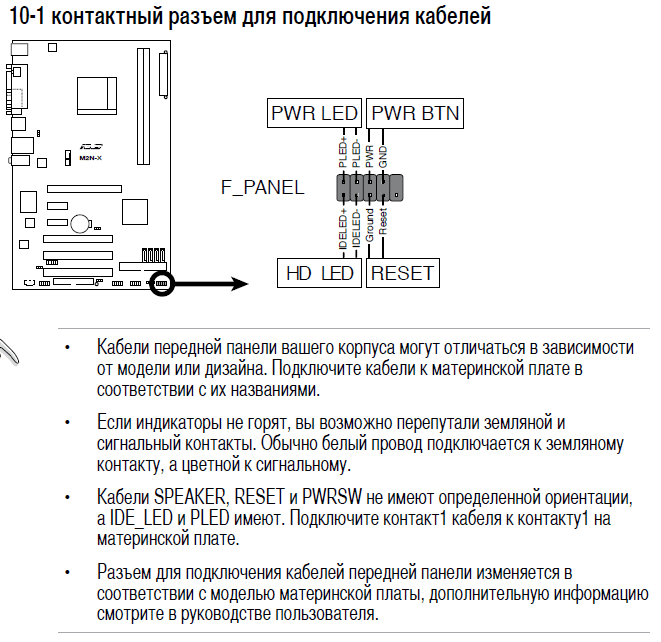 Эти разъемы доступны в диапазоне от шагов до и с любым количеством отдельных рядов контактов.
Эти разъемы доступны в диапазоне от шагов до и с любым количеством отдельных рядов контактов.
штыревой разъем
Штыревой разъем имеет контакты, которые вставляются в гнездовой разъем. Количество контактов в разъеме иногда используется для его описания (например, «25-контактный разъем D-типа «). Распись-это Описание сигнала, связанное с каждым выводом.
Каталог
ⅰ Введение |
| 9000 3 | 9000 3 | 9000 3 | 9 90689000 9000 9000 9068 | 9000 9000 9068 | 9000 | 9000 9000 | ⅰ. 2.1 Основная информация о 3-контактном разъеме 2.2 Часто задаваемые вопросы о 3-контактном разъеме |
Ⅲ 4-контактный разъем 3. 3.2 Frequently Asked Questions about 4 Pin Connector |
Ⅳ 6 Pin Connector 4.1 Basic Information about 6 Pin Connector 4.2 Frequently Asked Questions about 6 Pin Connector |
Ⅴ 7 Pin Trailer Connector 5.1 Основная информация о 7-контактном разъеме для прицепа 5.2 Часто задаваемые вопросы о 7-контактном разъеме для прицепа |
Ⅵ 8-контактный разъем 6.1 Основная информация о 8 -контактном разъеме 6.2 Часто задаваемые вопросы о 8 -контактном разъеме |
ⅶ 9 -контактный разъем 7.1 Основная информация о 9 PIN -коннекторе 7.2 Часто задаваемые вопросы о 9 Pin Connector |
Ⅷ 12-контактный разъем 8.1 Основная информация о 12-контактном разъеме 8.2 Часто задаваемые вопросы о 12-контактном разъеме |
Ⅸ 24 Pin Connector 9. 9.2 Frequently Asked Questions about 24 Pin Connector |
Ⅹ Conclusion |
Трехконтактный разъем состоит из трех контактов: питания (5/12 В), земли и сигнала. Сигнальный провод измеряет скорость вращения вентилятора при отсутствии каких-либо скорость вентилятора управляет. Скорость вентилятора обычно регулируется путем увеличения или уменьшения напряжения на проводе питания с этим типом .
3-контактный разъем
Разъемы питания для корпуса и вентиляторов ЦП могут быть 3-контактными или 4-контактными. 3-контактные разъемы обычно используются для небольших вентиляторов корпуса , которые потребляют меньше энергии.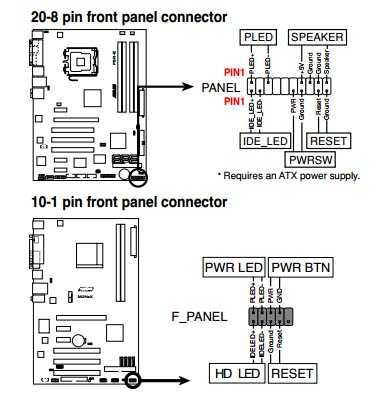 Для вентиляторов ЦП со значительным энергопотреблением обычно требуются 4-контактные интерфейсы. Обратная совместимость существует между вентиляторами и разъемами встроенных вентиляторов.
Для вентиляторов ЦП со значительным энергопотреблением обычно требуются 4-контактные интерфейсы. Обратная совместимость существует между вентиляторами и разъемами встроенных вентиляторов.
2.2 Часто задаваемые вопросы о 3-контактном разъеме 1. Что делать с 3-контактными разъемами для светодиодных лент?
Этот набор настолько универсален, что в него даже входит инструмент для разъединения разъемов без повреждения ногтей. Эти коннекторы великолепны, потому что ими очень легко пользоваться: просто расположите их и защелкните вместе, и все готово!
2.Что такое 3-контактная розетка?
3-контактные вилки предназначены для безопасного питания электрических устройств. Как указано выше, каждый провод имеет свой определенный цвет, и каждый штырек должен быть правильно связан с тремя проводами в электрической линии.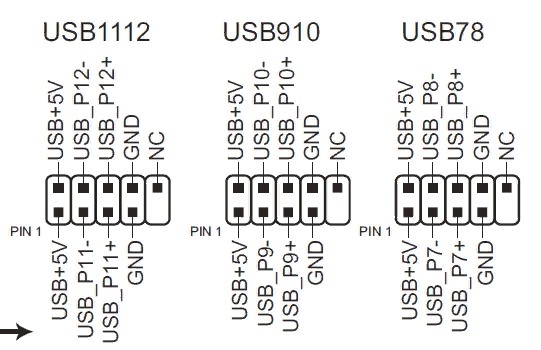
Ⅲ 4-контактный разъем 3.1 Основная информация о 4-контактном разъеме
Четырехконтактный разъем отличается от трехконтактного тем, что он имеет дополнительный (четвертый) провод для управления и вентилятор, на котором, скорее всего, есть чип, который говорит ему замедлить или ускорить работу (в дополнение к другим проводам, которые есть на трехконтактном разъеме).
4-контактный разъем
4-контактный кабель разъема питания (кабель на 12 В) предназначен для подачи дополнительного питания на материнскую плату . Эти два дополнительных 12-вольтовых кабеля (два желтых и два черных) позволяют материнской плате получать больше энергии (через эти кабели). Обычно они используются для поддержки ЦП, хотя могут использоваться и для других целей.
Если на материнской плате нет дополнительных порт , вам не потребуется эта дополнительная мощность.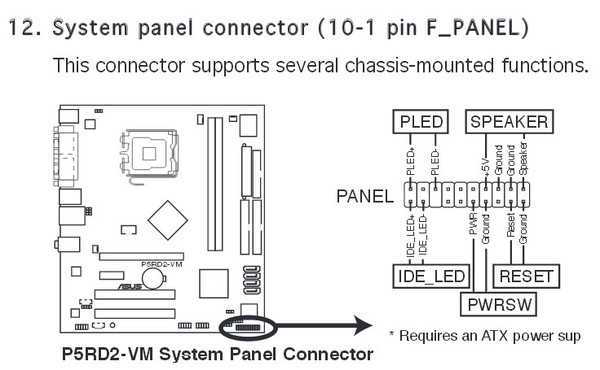 Если на вашей материнской плате есть этот порт , а в вашем блоке питания нет, вам нужно будет купить новый блок питания или адаптер, который преобразует 4-контактный разъем периферийного устройства в этот 12-вольтовый кабель. Этот кабель иногда называют кабелем ATX 12 В или P4, однако ни один из них не является действительным.
Если на вашей материнской плате есть этот порт , а в вашем блоке питания нет, вам нужно будет купить новый блок питания или адаптер, который преобразует 4-контактный разъем периферийного устройства в этот 12-вольтовый кабель. Этот кабель иногда называют кабелем ATX 12 В или P4, однако ни один из них не является действительным.
3.2 Часто задаваемые вопросы о 4-контактном разъеме 1. Что такое 4-контактный разъем Molex?
Обычно относится к 4-контактным соединениям, используемым для подключения питания постоянного тока к приводам внутри шкафа ПК. Molex — крупный производитель электрических вилок и розеток, работающий с 1940-х годов.
2. Зачем нужны 4-контактные разъемы для освещения?
Они яркие, энергоэффективные и очень простые в использовании, даже если вы создаете что-то с нуля.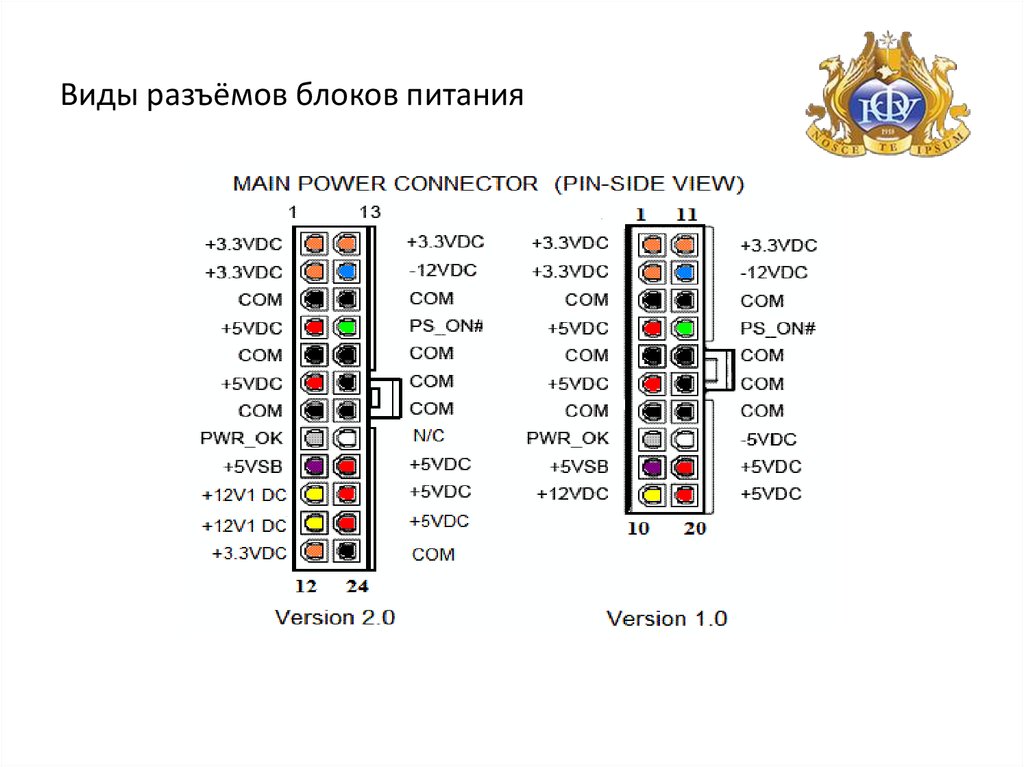 Однако, если вам требуется большое количество огней, вам также потребуется что-то, что скрепит их все вместе. Говорят, что 9Цепь 0005 прочна настолько, насколько прочно ее самое слабое звено, а все, что имеет светодиодную подсветку, настолько же хорошо, насколько хороши ее разъемы.
Однако, если вам требуется большое количество огней, вам также потребуется что-то, что скрепит их все вместе. Говорят, что 9Цепь 0005 прочна настолько, насколько прочно ее самое слабое звено, а все, что имеет светодиодную подсветку, настолько же хорошо, насколько хороши ее разъемы.
3. Что такое 4-контактный разъем для периферийных устройств?
Периферийные устройства Кабель питания (4 контакта) Старые жесткие диски IDE и приводы CD /DVD подключаются к источнику питания через кабель питания периферийных устройств. Эти периферийные разъемы питания были оригинальными силовыми кабелями компьютера и обычно использовались для жестких дисков или CD диски.
4. Для чего нужен 4-контактный разъем Molex?
Стандартный 4-контактный разъем Molex — это разъем питания, используемый в компьютерах для питания периферийных дисководов данных. Он имеет источники питания 5 В и 12 В, а также заземление для обоих.
Он имеет источники питания 5 В и 12 В, а также заземление для обоих.
5. Что такое 4-контактный дополнительный разъем?
4-контактный разъем EPS называется «третичным» разъемом, тогда как 8-контактный разъем EPS называется «вспомогательным» разъемом. В ATX , 4-контактный разъем ATX называется «вспомогательным» разъемом.
Ⅳ 6-контактный разъем 4.1 Основная информация о 6-контактном разъеме
6-контактный разъем питания обычно используется в дешевых и средних видеокартах. 6-контактный разъем питания имеет шаг 4,2 мм и может потреблять до 75 Вт напрямую от внешнего источника питания, полностью минуя материнскую плату.
6-контактный разъем
Когда видеокарте требуется больше энергии, чем может обеспечить ее разъем PCIe x16, 6-контактный разъем служит в качестве резервного источника питания, позволяя GPU потреблять до 150 Вт.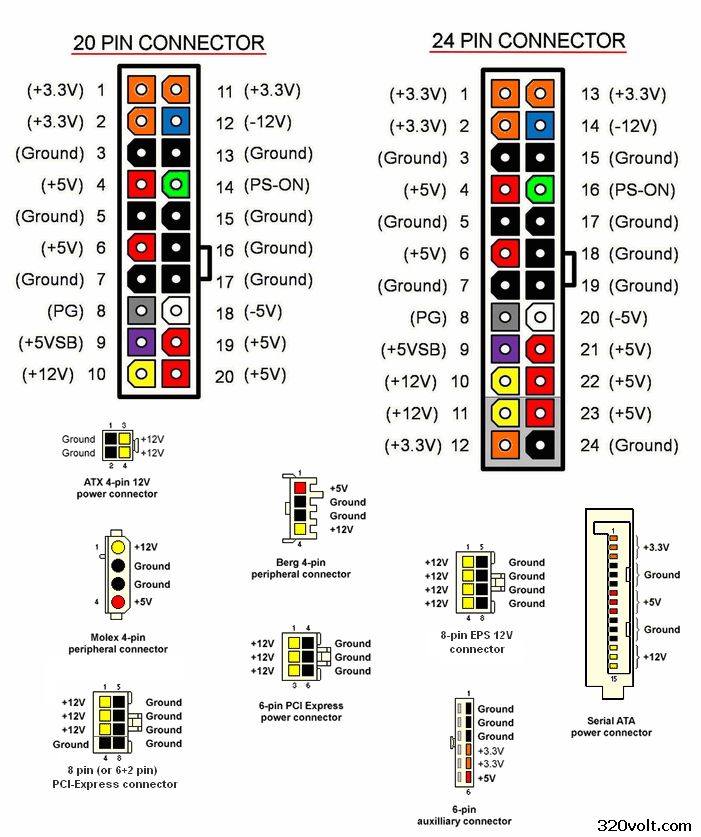
4.2 Часто задаваемые вопросы о 6-контактном разъеме 1. Что такое 6-контактный разъем питания PCIe?
PCI Express (PCIe) 6-контактный разъем питания 1 марта 1998 Этот разъем обеспечивает дополнительное питание 12 В для карт расширения PCI Express. Поскольку многие видеокарты потребляют значительно больше энергии, чем 75 Вт, выдаваемые слотом материнской платы, был разработан 6-контактный кабель питания PCI Express.
2. Все ли блоки питания имеют 6-контактные разъемы?
Не все блоки питания имеют разъемы PCI-E; у некоторых их нет, у других есть один 6/8-контактный разъем, а у некоторых четыре или более. Что касается разъема PCI-E, самое простое практическое правило заключается в том, что если в блоке питания нет разъема для вашей карты, значит, он не предназначен для его поддержки.
3.
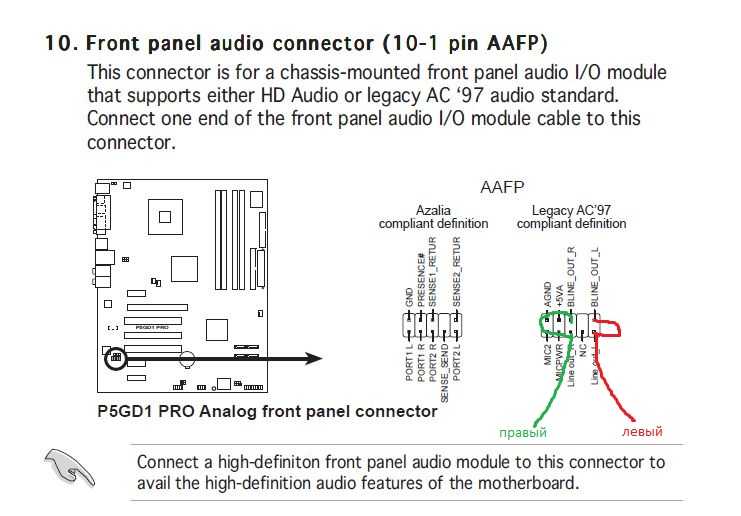 Можно ли подключить 4-контактный разъем к 6-контактному?
Можно ли подключить 4-контактный разъем к 6-контактному? Все будет хорошо. Он будет иметь вырез таким образом, что вы сможете подключить его только одним способом.
4. Что такое 6-контактный разъем для прицепа?
6-контактный разъем обеспечивает один провод для тормозов прицепа и один провод для подключения аккумулятора в дополнение к основным возможностям освещения, включая ходовые огни, стоп-сигналы, сигналы поворота и провод заземления.
Ⅴ 7-контактный разъем для прицепа 5.1 Основная информация о 7-контактном разъеме для прицепа
Разъемы для прицепа соединяют электрические системы автомобиля с электрическими системами прицепа или каравана. Если вы используете индикаторы, включаете задние фонари, используете тормоза или включаете противотуманные фары, прицеп или караван будут отображать сопутствующие огни. Это очень важно для безопасности вождения во время буксировки.
Это очень важно для безопасности вождения во время буксировки.
7-контактный разъем прицепа
Если другие люди, находящиеся позади вас, не могут воспринимать подаваемые вами указания, это может привести к серьезным несчастным случаям в крайних случаях. Поэтому очень важно убедиться, что у вас есть соответствующие фитинги и разъемы, прежде чем отправиться в путешествие с прицепом или трейлером на буксире.
Разъемы для прицепов делятся на два типа: 7-контактные и 13-контактные. Оба широко используются по всей Европе.
5.2 Часто задаваемые вопросы о 7-контактном разъеме прицепа 1. Что такое 7-контактный разъем для прицепа ?
7-контактная розетка Trailer Plug представляет собой разъем диаметром 2 дюйма с дополнительным контактом для дополнительного 12-вольтового электричества или резервного освещения.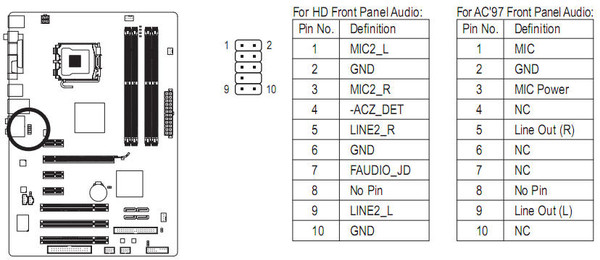 Буксировка тяжелых грузовых прицепов, алюминиевых прицепов, прицепов-самосвалов, прицепов для коммунальных / ландшафтных работ, прицепов для оборудования, открытых и закрытых автовозов является обычным явлением.
Буксировка тяжелых грузовых прицепов, алюминиевых прицепов, прицепов-самосвалов, прицепов для коммунальных / ландшафтных работ, прицепов для оборудования, открытых и закрытых автовозов является обычным явлением.
2. В чем разница между 4-контактной и 7-контактной вилкой прицепа?
Единственная реальная функциональная разница между ними заключается в том, что 4-контактный разъем прицепа в детали № 37185 расположен сбоку от 7-контактного, а не под ним, как в детали № HM47180. Оба адаптера подключаются к существующему 4-контактному автомобильному разъему и преобразуют сигналы освещения в 7-контактную схему.
3. Существуют ли другие 7-контактные разъемы для прицепов?
Существует два типа 7-контактных соединителей: с плоскими контактами (лезвиями) и с круглыми контактами. Разъемы с круглыми контактами встречаются крайне редко, хотя плоские контакты популярны и часто встречаются на современных внедорожниках и грузовиках, которые на заводе оснащаются сцепным устройством для прицепа.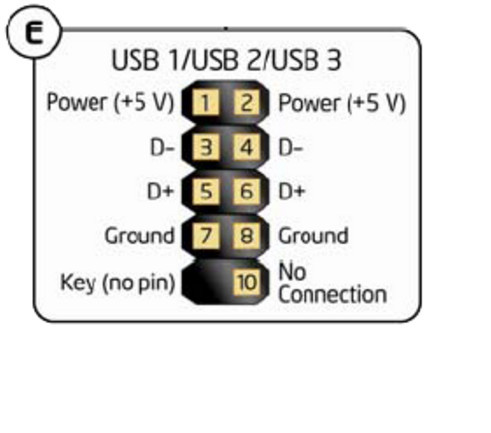 Цветовая маркировка проводки: Белый = Земля.
Цветовая маркировка проводки: Белый = Земля.
4. Что такое 7-контактный соединитель прицепа?
Этот 7-контактный стандартный разъем RV обеспечивает безопасное соединение прицепа с тягачом. Черная пластиковая конструкция устойчива к ржавчине, улучшает внешний вид и упрощает удаление пробки.
Ⅵ 8-контактный разъем 6.1 Основная информация о 8-контактном разъеме
Видеокарты высокого класса оснащены 8-контактными разъемами питания. 8-контактные разъемы имеют шаг 4,2 мм и могут выдавать до 150 Вт, что в два раза больше, чем у 6-контактного разъема.
8-контактный разъем
Если 6-контактный разъем вставлен в 8-контактный разъем, графический процессор попытается потреблять больше энергии, чем рассчитано на кабель, что может привести к возгоранию.
Несколько подключений обычно используются на высокопроизводительных графических процессорах для увеличения максимального энергопотребления; В таблице ниже показаны различные комбинации 6-контактных и 8-контактных разъемов.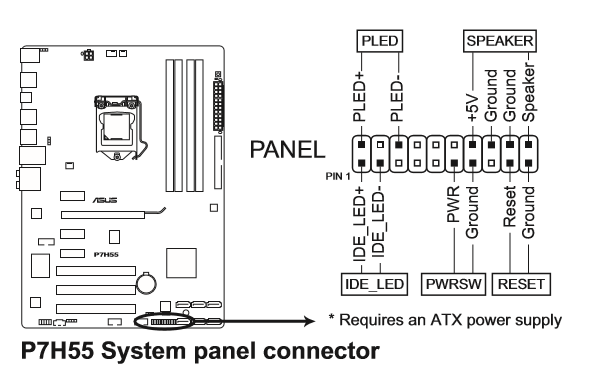 Добавление большего количества кабелей оказалось менее практичным, поскольку потребности в электроэнергии увеличились, поскольку они начинают блокировать поток воздуха и мешать компонентам в компактных местах. это начальная точка для разъемов питания следующего поколения.
Добавление большего количества кабелей оказалось менее практичным, поскольку потребности в электроэнергии увеличились, поскольку они начинают блокировать поток воздуха и мешать компонентам в компактных местах. это начальная точка для разъемов питания следующего поколения.
| Максимальная потребляемая мощность видеокарты в ваттах | |||
| PCI Express x16 | 6-контактный разъем | 8-контактный разъем | Суммарная мощность |
| 75 Вт | 75 Вт | ||
| 75 Вт | 1×75 Вт | 150 Вт | |
| 75 Вт | 1×150 Вт | 225 Вт | |
| 75 Вт | 2×75 Вт | 225 Вт | |
| 75 Вт | 1×75 Вт | 1×150 Вт | 300 Вт |
| 75 Вт | 2×150 Вт 906:50 | 375 Вт | |
8-контактный разъем питания может подавать на видеокарту мощность до 150 Вт.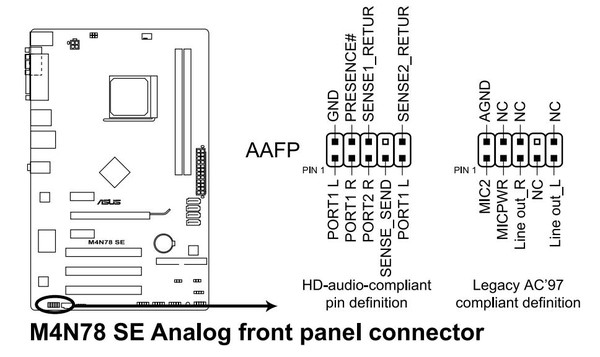 Таким образом, если энергопотребление вашей видеокарты превышает 150 Вт, она почти наверняка будет оснащена 8-контактным разъемом или двумя 6-контактными разъемами. Видеокарта с одним 8-контактным разъемом питания может получать до 225 Вт мощности, 75 Вт от слота PCI Express x16 и 150 Вт от 8-контактного разъема блока питания. Самые последние графические карты высокого класса оснащены 8-контактным разъемом питания, а некоторые из самых энергоемких графических карт верхнего уровня могут иметь как 6-контактный, так и 8-контактный разъемы или два 8-контактных разъема. Видеокарта с 6-контактным и 8-контактным разъемами может потреблять до 300 Вт (75 Вт + 75 Вт + 150 Вт).
Таким образом, если энергопотребление вашей видеокарты превышает 150 Вт, она почти наверняка будет оснащена 8-контактным разъемом или двумя 6-контактными разъемами. Видеокарта с одним 8-контактным разъемом питания может получать до 225 Вт мощности, 75 Вт от слота PCI Express x16 и 150 Вт от 8-контактного разъема блока питания. Самые последние графические карты высокого класса оснащены 8-контактным разъемом питания, а некоторые из самых энергоемких графических карт верхнего уровня могут иметь как 6-контактный, так и 8-контактный разъемы или два 8-контактных разъема. Видеокарта с 6-контактным и 8-контактным разъемами может потреблять до 300 Вт (75 Вт + 75 Вт + 150 Вт).
6.2 Часто задаваемые вопросы о 8-контактном разъеме 1. Как называется 8-контактный разъем?
Их иногда называют «кабелями PCI Express». Их также иногда называют «кабелями PEG», где «PEG» относится к графике PCI Express. Кабель имеет 8-контактный разъем питания PCIe . Кабель имеет 6+2-контактный разъем питания PCIe .
Кабель имеет 6+2-контактный разъем питания PCIe .
2. Для чего нужен 8-контактный разъем ATX?
Блок питания ATX включает несколько разъемов питания периферийных устройств, а также (в современных системах) два разъема материнской платы . ЦП и основной 24-контактный разъем питания, который является расширением оригинальной 20-контактной версии.
3. Нужны ли оба 8-контактных ЦП разъем питания?
Необходимо подключить 8-контактный разъем . Если вы собираетесь разогнать ЦП, подключите оба. Если вы не используете 8-контактный разъем. Это не требуется для нормальной работы или даже незначительного разгона.
4. Можно ли подключить 8-контактный разъем к 4-контактному?
Вы можете подключить 8-контактный кабель к 4-контактному разъему и оставить 4 контакта на конце, точно так же, как вы можете подключить 24-контактный кабель к 20-контактному разъему материнской платы.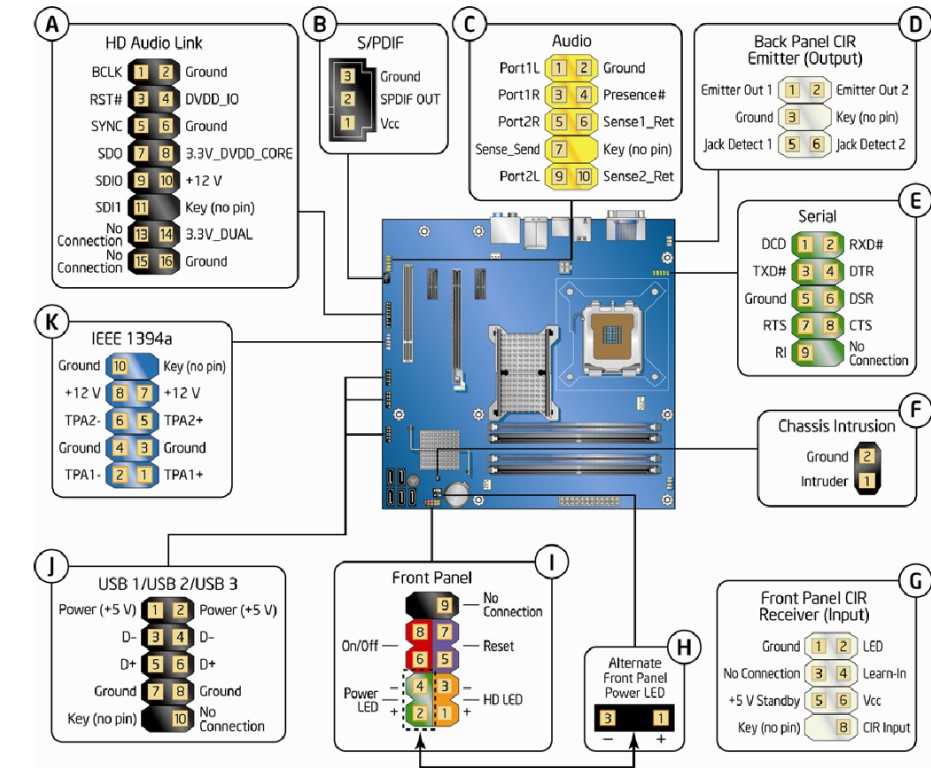 это от примерки. Если подойдет, то будет ок.
это от примерки. Если подойдет, то будет ок.
Ⅶ 9-контактный разъем 7.1 Основная информация о 9-контактном разъеме
Слово «DB9» относится к популярному разъему типа , одной из разновидностей D-Subminiature. Разъем DB9 имеет наименьшую «площадь» среди разъемов D-Subminiature с 9 контактами (для штекерного разъема) или 9 отверстиями (для гнездового разъема).
9-контактный разъем
DB9разъем чаще всего встречается в последовательных портах, где он позволяет осуществлять асинхронную передачу данных в соответствии со стандартом RS-232 (RS-232C). Стоит отметить, что существуют адаптеры DB9-DB25, которые могут быстро преобразовать сокет DB9 в сокет DB25 и наоборот.
7.2 Часто задаваемые вопросы о 9-контактном разъеме 1. DB9 и VGA — это одно и то же?
Разъем VGA может быть традиционным разъемом DB9 или (что более характерно сегодня) разъемом типа DB15.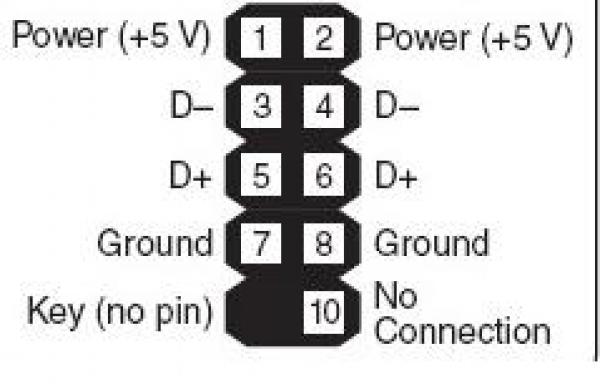 Хотя разъем VGA (15-контактный) изначально предназначался для передачи формата 640 x 480 пикселей, теперь он используется для передачи ряда геометрических форм, включая форматы HDTV.
Хотя разъем VGA (15-контактный) изначально предназначался для передачи формата 640 x 480 пикселей, теперь он используется для передачи ряда геометрических форм, включая форматы HDTV.
2. Есть ли 9-контактный разъем VGA?
Контакт 9 был удален из 14-контактных кабелей, поскольку ключевой сигнал устарел для современных компьютерных мониторов и больше не использовался в приложениях стандарта VGA по умолчанию. Однако в последнее время контакт 9 был возрожден в качестве контакта питания на некоторых экранах для питания схем.
Ⅷ 12-контактный разъем 8.1 Основная информация о 12-контактном разъеме
12-контактный разъем питания — это последнее достижение в области питания компонентов NVIDIA. 12-контактный разъем имеет шаг 3,0 мм, поэтому его общая физическая ширина такая же, как у 8-контактного разъема. Архитектура разъема была упрощена: один ряд для питания, а другой для земли.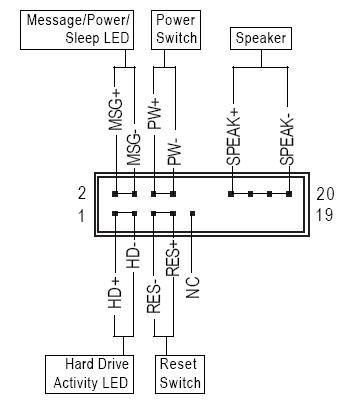
12-контактный разъем
8.2 Часто задаваемые вопросы о 12-контактном разъеме
1.
Есть ли 12-контактный разъем?12-контактный разъем питания — это последнее достижение в области питания компонентов NVIDIA. 12-контактный разъем имеет шаг 3,0 мм, поэтому его общая физическая ширина такая же, как у 8-контактного разъема. Архитектура разъема была упрощена: один ряд для питания, а другой для земли.
2. Требуется ли для модели 3070 12-контактный разъем?
Некоторые платы -партнеров 3070 используют шестиконтактный и восьмиконтактный разъем вместо двух восьмиконтактных или двух восьмиконтактных разъемов для 12-контактного адаптера, но его следует использовать только в том случае, если ваш блок питания имеет два разъема. восьмиконтактные разъемы PCIE.
3. Нужно ли покупать 12-контактный разъем?
Вам не нужно приобретать 12-контактный разъем.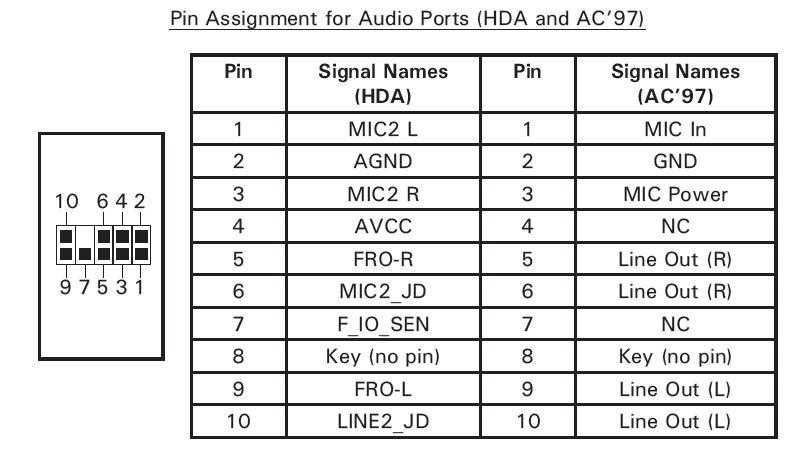 Они используются только картами Nvidia Founders Edition и поставляются с видеокартой. В зависимости от модели 3080, которую вы покупаете, другие бренды используют два или три 8-контактных кабеля PCIe .
Они используются только картами Nvidia Founders Edition и поставляются с видеокартой. В зависимости от модели 3080, которую вы покупаете, другие бренды используют два или три 8-контактных кабеля PCIe .
4. Поставляется ли модель 3080 с 12-контактным разъемом?
Вам не нужно приобретать 12-контактный разъем. Они используются только картами Nvidia Founders Edition и поставляются с видеокартой. В зависимости от модели 3080, которую вы покупаете, другие бренды используют два или три 8-контактных разъема 9.0005 Кабели PCIe .
5. Поставляется ли модель 3080 с 12-контактным адаптером?
Да, Nvidia разработала новый запатентованный 12-контактный разъем питания для установки на укороченной специальной плате PCB внутри GeForce RTX 3080 Founders Edition. С другой стороны, Founders Edition поставляется с адаптером, который преобразует пару 8-контактных кабелей питания в новую 12-контактную розетку.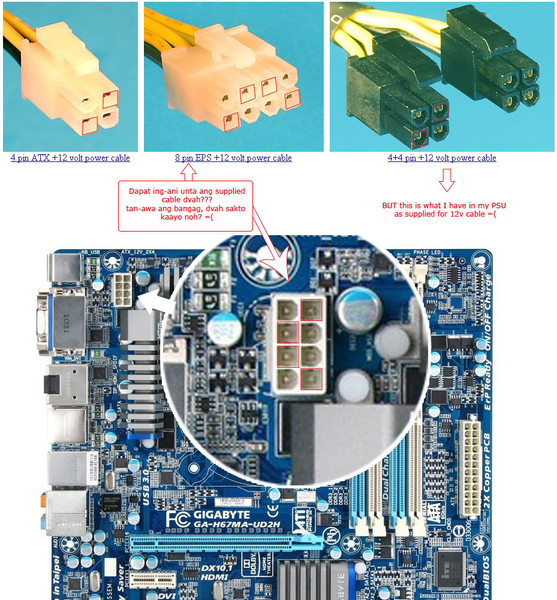
Ⅸ 24-контактный разъем 9.1 Основная информация о 24-контактном разъеме
24-контактный разъем питания ATX 12 В можно подключать только тогда, когда материнская плата направлена в указанном направлении. Первоначальный стандарт ATX включал 20-контактный разъем с компоновкой, которая была очень похожа на 24-контактный разъем, но исключала контакты 11, 12, 23 и 24. Это означает, что более новый 24-контактный блок питания выгоден для материнских плат, требующих большей мощности, что устраняет необходимость в ATX Блоки питания 12 В с дополнительным шнуром питания (хотя некоторые из них все еще могут).
24-контактный разъем
Дополнительные четыре контакта часто съемные, что позволяет использовать их с 20-контактным разъемом материнской платы. Дополнительные контакты просто свисают с разъема материнской платы; они не вставляются в другой слот. Некоторые материнские платы позволяют использовать старый 20-контактный кабель питания с 24-контактным разъемом материнской платы.
Некоторые материнские платы позволяют использовать старый 20-контактный кабель питания с 24-контактным разъемом материнской платы.
Если вам необходимо использовать 24-контактный разъем питания на материнской плате, которая поддерживает только 20-контактный кабель, вы можете приобрести переходник с 24-контактного на 20-контактный у различных поставщиков в Интернете.
9.2 Часто задаваемые вопросы о 24-контактном разъеме 1. Можно ли использовать 20-контактный разъем на 24-контактной материнской плате?
Вы можете подключить 20-контактный кабель к 24-контактной материнской плате, и она будет работать правильно. По крайней мере, на данный момент. Они включили дополнительные четыре контакта по какой-то причине. Когда вы вставляете 20-контактный кабель в 24-контактный разъем, вы не обеспечиваете дополнительную пропускную способность по току, которая может потребоваться материнской плате.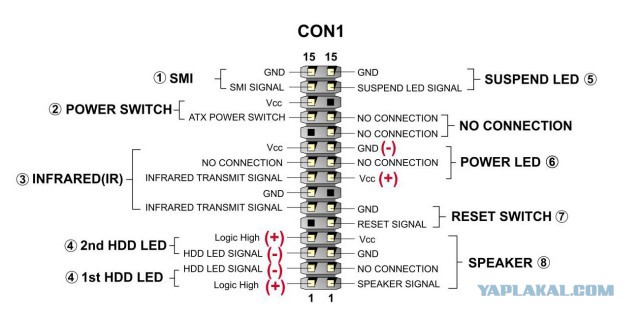
2. Все ли материнские платы имеют 24-контактные разъемы?
Почти все новые блоки питания, представленные сегодня на рынке, имеют 24-контактный разъем питания для подключения к материнской плате компьютера. Однако некоторые материнские платы по-прежнему имеют 20-контактный разъем питания ATX. К счастью, практически все 24-контактные разъемы питания имеют четыре контакта, которые можно отсоединить или убрать.
3. Как снять 24-контактный разъем?
Я сделал это, надавив на зажим, покачивая разъем из стороны в сторону и, наконец, вытащив разъем. Если разъем по-прежнему не сдвинется с места, нажмите на зажим и еще немного покачайте. Убедитесь, что вы нажимаете клип все время.
4. Какова функция 20 24-контактного разъема Molex?
На материнских платах ATX разъем Mini-Fit Jr. можно использовать в качестве основного разъема питания в 20/24-контактной схеме.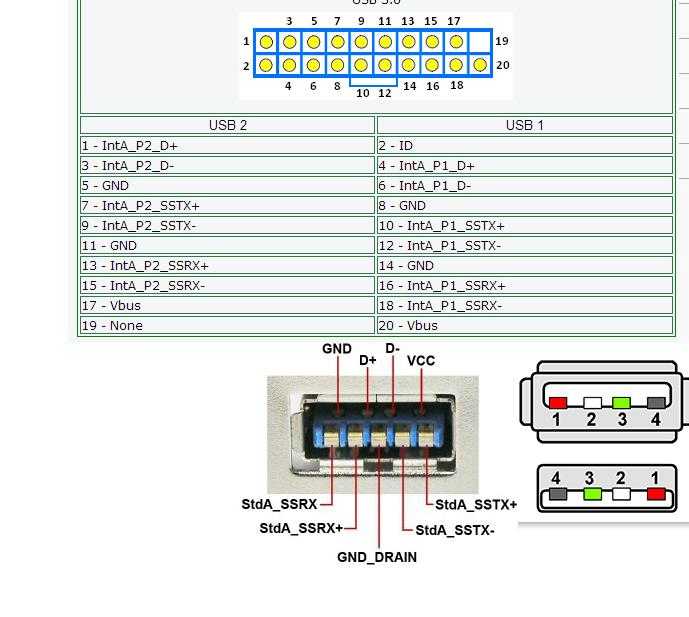 Один и тот же дизайн разъема в виде одиночных или парных 4-, 6- или 8-контактных комбинаций может использоваться для дополнительного питания процессора и видеокарты.
Один и тот же дизайн разъема в виде одиночных или парных 4-, 6- или 8-контактных комбинаций может использоваться для дополнительного питания процессора и видеокарты.
5. В чем разница между 24-контактным и 20-контактным разъемом питания материнской платы?
24-контактный разъем материнской платы представляет собой 20-контактный разъем с четырьмя дополнительными контактами на конце. Первоначальные 20 контактов остались нетронутыми. Дополнительные четыре контакта не являются независимыми направляющими. Это просто дополнительные линии для подачи большего тока на те же рельсы.
Ⅹ Заключение
Существует широкий диапазон 9Разъемы 0005 типа : они могут иметь удерживающие устройства, такие как штифты, для них может потребоваться выборочная пайка, а некоторые даже представляют собой «гибрид» поверхностного монтажа и сквозного отверстия. Все эти варианты могут затруднить сборку соединителей на печатной плате , поэтому при выборе соединителя крайне важно учитывать потенциальные производственные проблемы.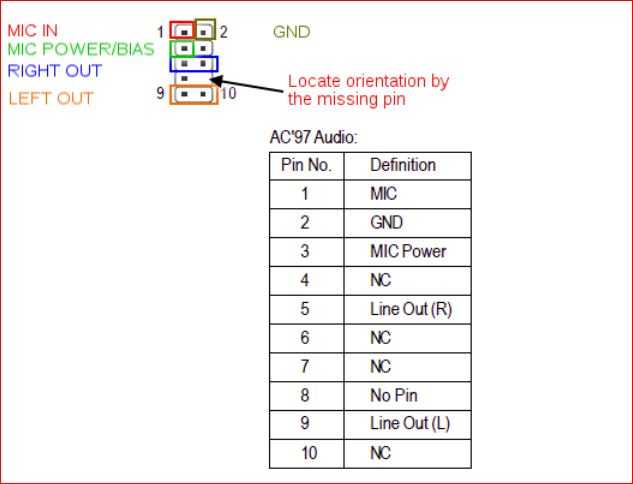 При выборе соединителя помните о следующих моментах:
При выборе соединителя помните о следующих моментах:
1) Избегайте использования соединителей со сквозными отверстиями, так как они требуют самых высоких производственных затрат. Как правило, конструкции, полностью выполненные из поверхностного монтажа, дешевле в изготовлении. Даже если сквозные компоненты кажутся менее дорогими, дополнительные производственные затраты часто съедают любую экономию.
2) Держитесь подальше от разъемов, требующих селективной пайки. Соединитель, требующий выборочной пайки в конструкции, полностью состоящей из поверхностного монтажа, требует, чтобы сборщик выполнял проход SMT/оплавлением, за которым следует еще один проход с селективной пайкой. Маскирование компонентов может потребовать дополнительной работы. Все это может привести к повышению цен и, возможно, к снижению доходности.
3) Выбирайте «чистые» соединители SMT без удерживающих элементов (например, штифтов). Соединители SMT с фиксирующими компонентами часто более дороги в установке. Не все эти компоненты совместимы со всеми машинами захвата и размещения. Если требуется использование удерживающих компонентов, сделайте приемные отверстия как можно большего размера. Сборщики могут и будут использовать SMA (клей для поверхностного монтажа) при использовании разъемов SMT, поскольку он обычно достаточно прочен, чтобы обеспечить более чем достаточную физическую нагрузку, и обычно не требует дополнительной работы.
Не все эти компоненты совместимы со всеми машинами захвата и размещения. Если требуется использование удерживающих компонентов, сделайте приемные отверстия как можно большего размера. Сборщики могут и будут использовать SMA (клей для поверхностного монтажа) при использовании разъемов SMT, поскольку он обычно достаточно прочен, чтобы обеспечить более чем достаточную физическую нагрузку, и обычно не требует дополнительной работы.
Лучшие продажи диода
| Фото | Деталь | Компания | Описание | Цена (долл. США) 906:50 |
Альтернативные модели
| Деталь | Сравнить | Производители | Категория | Описание |
Заказ и качество
| Изображение | Произв. Деталь № Деталь № | Компания | Описание | Пакет | ПДФ | Кол-во | Цена (долл. США) |
Share
Разъемы Advanced/RH для материнской платы
Advanced/RH Разъемы для материнской платыОбновлено: среда, 1 мая 1996 г.
Содержимое
Эта материнская плата ранее была известна как Advanced/RH.- Разъемы материнской платы
- Соединения на передней панели
- Аудио разъемы
- Соединения задней панели
Разъемы материнской платы
На плате есть разъемы для гибкого диска, IDE, разъемы для обновления графической памяти, разъем для функций VESA, модули SIMM, модули кэш-памяти CELP, держатель батареи и разъемы ввода-вывода на передней панели.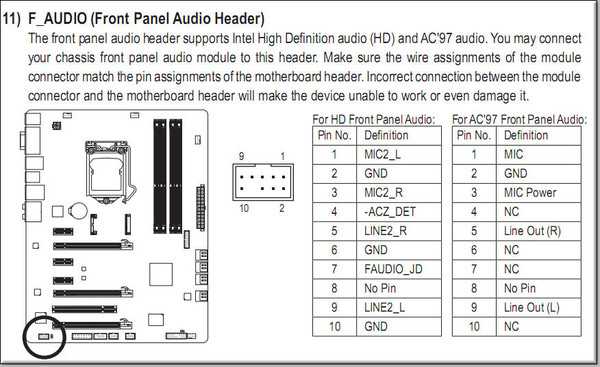
Блок управления источником питания (J9h2, J9K2)
При использовании с блоком питания, поддерживающим дистанционное включение/выключение питания, материнская плата Advanced/RH может отключать питание системы с помощью программного управления («мягкое выключение»). Утилита Powerman, поставляемая для Windows 3.1x, позволяет выполнять мягкое отключение, как и значок выключения в Windows 9.5 Стартовое меню. Системный BIOS выключит питание системы, когда получит соответствующую команду APM от ОС. Например, Windows 95 выдаст эту команду APM, когда пользователь выберет параметр «Выключить компьютер». Обратите внимание, что APM должен быть включен в системном BIOS и ОС, чтобы функция мягкого выключения работала правильно. Блоки питания, поддерживающие «мягкое отключение», подключаются к материнской плате через 3-контактный разъем «PWS CNTRL», который представляет собой разъем Molex 2695 с защелкой безопасности для надежности. Чтобы система распознала наличие источника питания с плавным отключением, источник питания должен соединить контакт 3 разъема управления PWS с землей.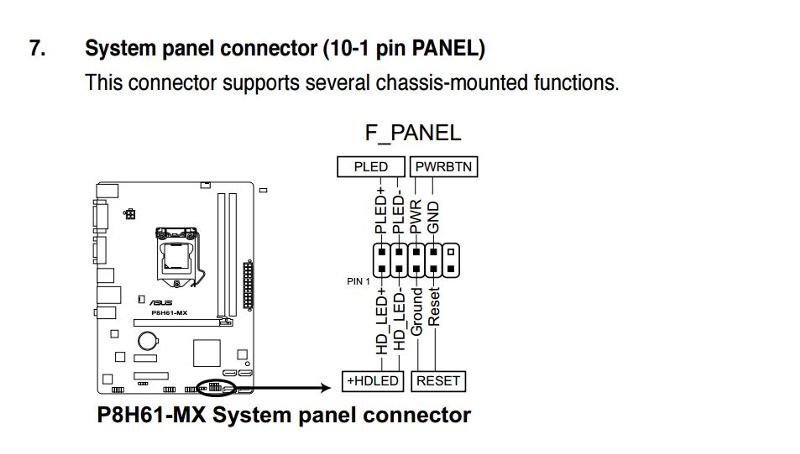
Соединения передней панели (J3A1, J2A1)
Материнская плата Advanced/RH оснащена коннекторами для поддержки функций, обычно расположенных на лицевой панели корпуса.Поддерживаемые функции передней панели включают в себя:
- Системный динамик
- Инфракрасный порт (IrDA)
- Спящий режим/возобновление
- Индикатор активности жесткого диска
- Светодиод питания
- Сброс системы
- Вентилятор процессора
- Динамик
Внешний динамик издает звуковой код ошибки во время самотестирования при включении питания, если система не может использовать видеоинтерфейс. Если к разъему аудиовыхода не подключены динамики, аудиовыход перенаправляется на внешний динамик ПК. - Сон/возобновление
Если в BIOS системы активировано Advanced Power Management (APM) и загружен драйвер APM операционной системы, спящий режим (Stand-By) можно ввести одним из трех способов: с помощью дополнительной кнопки «Sleep/Resume» на передней панели, пользовательская горячая клавиша клавиатуры или длительное бездействие системы. Кнопка Sleep/Resume поддерживается 2-контактным разъемом, расположенным на разъеме ввода-вывода на передней панели. Замыкание переключателя «Сон» генерирует SMI (прерывание управления системой) для процессора, который немедленно переходит в режим управления системой (SMM), так называемый «спящий» режим. Переключатель «спящего режима» на передней панели должен быть двухконтактным однополюсным однополюсным переключателем мгновенного действия, нормально разомкнутым. Функцию кнопки «Режим сна/Возобновление» также можно активировать с помощью последовательности горячих клавиш на клавиатуре или с помощью тайм-аута системного таймера бездействия. Горячая клавиша клавиатуры и таймер бездействия программируются в настройках BIOS (по умолчанию таймер установлен на 10 минут). Чтобы повторно активировать систему или «Возобновить», пользователь должен просто снова нажать кнопку перехода в спящий режим/возобновление или использовать клавиатуру или мышь. Обратите внимание, что активность мыши «пробуждает» систему только в том случае, если загружен драйвер мыши.
Кнопка Sleep/Resume поддерживается 2-контактным разъемом, расположенным на разъеме ввода-вывода на передней панели. Замыкание переключателя «Сон» генерирует SMI (прерывание управления системой) для процессора, который немедленно переходит в режим управления системой (SMM), так называемый «спящий» режим. Переключатель «спящего режима» на передней панели должен быть двухконтактным однополюсным однополюсным переключателем мгновенного действия, нормально разомкнутым. Функцию кнопки «Режим сна/Возобновление» также можно активировать с помощью последовательности горячих клавиш на клавиатуре или с помощью тайм-аута системного таймера бездействия. Горячая клавиша клавиатуры и таймер бездействия программируются в настройках BIOS (по умолчанию таймер установлен на 10 минут). Чтобы повторно активировать систему или «Возобновить», пользователь должен просто снова нажать кнопку перехода в спящий режим/возобновление или использовать клавиатуру или мышь. Обратите внимание, что активность мыши «пробуждает» систему только в том случае, если загружен драйвер мыши. Пока система находится в режиме ожидания или «спящем» режиме, она полностью способна реагировать и обслуживать внешние прерывания (например, входящие факсы), даже если монитор включится только в том случае, если произойдет прерывание пользователя (клавиатура/мышь), как указано выше. выше. Этот интерфейс также поддерживается контактами 1 и 2 разъема PS_SLEEP.
Пока система находится в режиме ожидания или «спящем» режиме, она полностью способна реагировать и обслуживать внешние прерывания (например, входящие факсы), даже если монитор включится только в том случае, если произойдет прерывание пользователя (клавиатура/мышь), как указано выше. выше. Этот интерфейс также поддерживается контактами 1 и 2 разъема PS_SLEEP. - Инфракрасный разъем (IRDA)
Последовательный порт 2 можно настроить для поддержки модуля IrDA через 5-контактный разъем. После настройки для IrDA пользователь может передавать файлы на портативные устройства, такие как портативные компьютеры, КПК или принтеры, или с них, используя прикладное программное обеспечение, такое как Traveling Softwares* LapLink. Спецификация IrDA предусматривает передачу данных со скоростью 115 Кбит/с с расстояния 1 метр. - Сброс
Этот 2-контактный разъем может быть подключен к переключателю мгновенного действия типа SPST, который обычно разомкнут. Когда переключатель замкнут, система произведет полную перезагрузку и запустит POST.
Аудио разъемы
Существует два способа доступа к аудиофункциям на материнской плате Advanced/RH. Установленный метод зависит от выбранной опции звука. В бизнес-аудио доступ к звуку осуществляется через аудиоразъемы на материнской плате. Эти два 1/8-дюймовых разъема обеспечивают соединения линейного выхода и входа микрофона и доступны через заднюю панель ввода-вывода.Разъем ввода-вывода MIDI/аудио
Потребительский звук обеспечивается с помощью звуковой переходной платы, подключенной к аудио/миди-разъему материнской платы. Плата звуковой стойки содержит все необходимые аудиоразъемы (Speaker Out, Line In, Mic In) и игровой порт. Он подключается к 34-контактному разъему на материнской плате. Аудиоразъемы представляют собой стереоразъемы 1/8 дюйма.Аудиовход CD-ROM
Четырехштырьковый разъем предназначен для сопряжения выходного аудиопотока от устройства чтения компакт-дисков с микшером аудиоподсистемы. Этот разъем совместим со стандартным кабелем, поставляемым с устройствами чтения компакт-дисков, для подключения к звуковым картам расширения.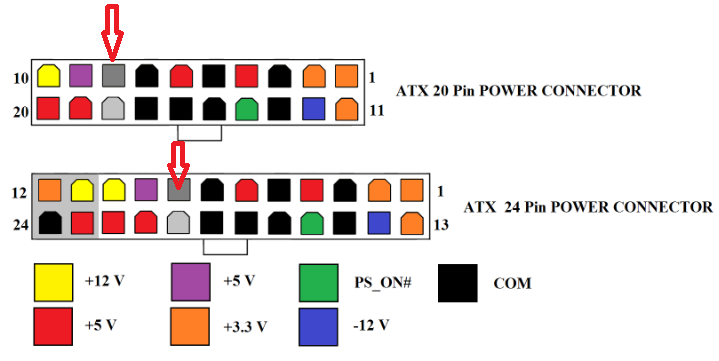 Эта функция доступна как в потребительском, так и в бизнес-варианте аудио.
Эта функция доступна как в потребительском, так и в бизнес-варианте аудио.Обновление волнового стола
Восьмиконтактный разъем предоставляется как часть опции потребительского аудио для подключения к плате обновления волнового стола для более богатого качества звука как в средах DOS, так и в Windows. Модуль обновления волнового стола просто устанавливается в стандартный слот ISA с кабелем, проложенным к разъему. Карты обновления совместимых волновых таблиц доступны у нескольких поставщиков; модуль обновления ICS WaveFront и семейство волновых столов CrystaLake* Series 2000 дополняют систему на базе Advanced/RH полным музыкальным решением, совместимым с General MIDI.Для получения дополнительной информации о продуктах CrystaLake свяжитесь с CrystaLake Multimedia по адресу http://www.crystalake.com или по телефону (503) 222-2603 доб. 209
Соединения задней панели
Задняя панель обеспечивает внешний доступ к разъемам клавиатуры и мыши в стиле PS/2, а также к двум последовательным и одному параллельному порту, которые встроены в материнскую плату Advanced/RH.

 1 PS/2
1 PS/2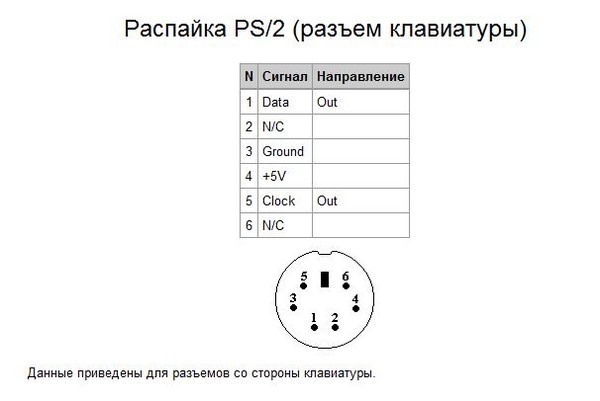 Процессорный кулер подключается как раз к этому разъему.
Процессорный кулер подключается как раз к этому разъему.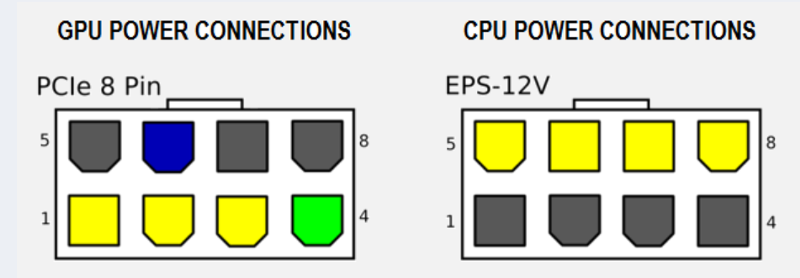 0
0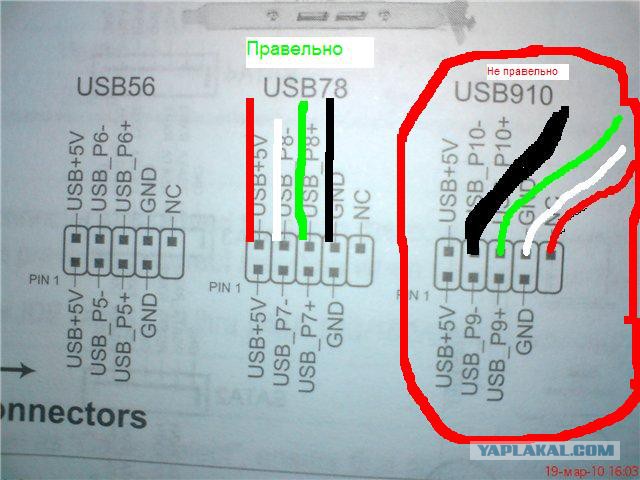 ..
.. Кроме этого они могут быть продублированы на компьютере и находиться как сзади корпуса, так и на передней панели. Эти разъемы обычно сделаны разных цветов.
Кроме этого они могут быть продублированы на компьютере и находиться как сзади корпуса, так и на передней панели. Эти разъемы обычно сделаны разных цветов.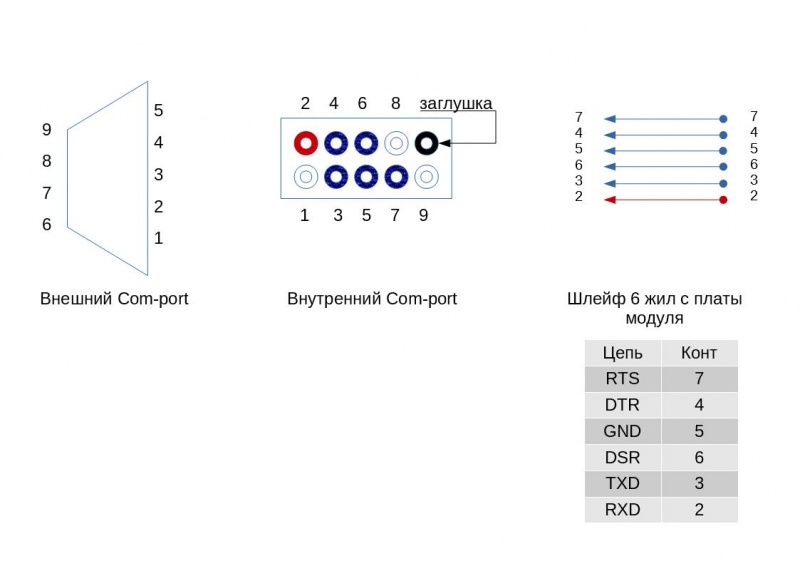
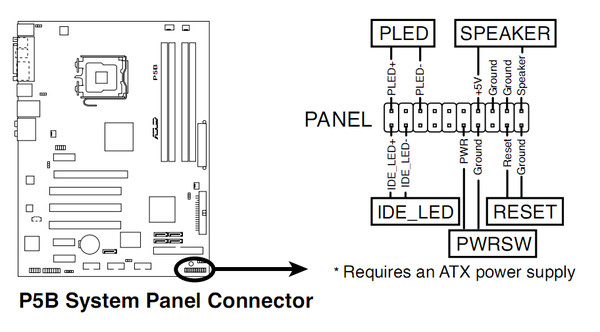 Это снимает надобность в дополнительном источнике питания для маломощных устройств.
Это снимает надобность в дополнительном источнике питания для маломощных устройств.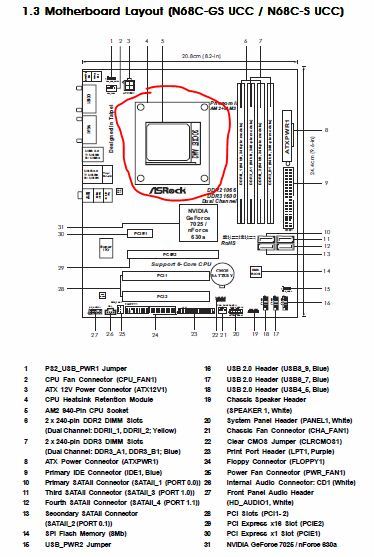 ..
..
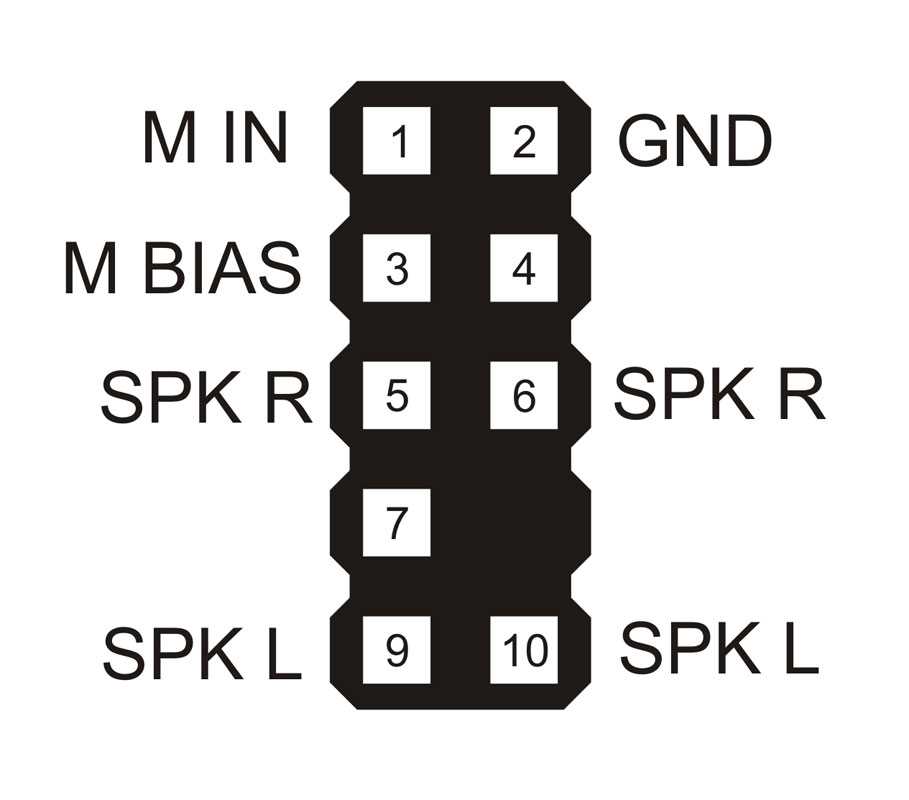 Делается это с помощью обыкновенных болтов.
Делается это с помощью обыкновенных болтов.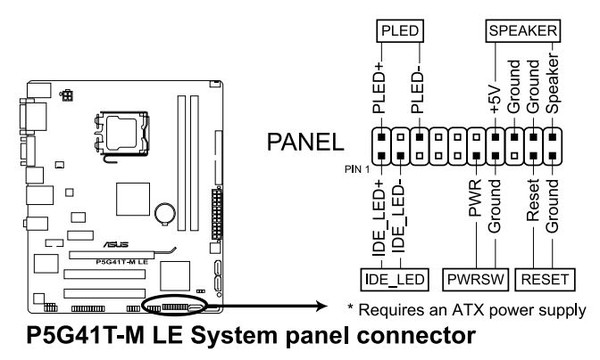 Однако вначале следует подключить электропитание, иначе в дальнейшем доступ до разъемов затрудниться. Обязательно надо проверить, что каждый переходник был подключен. Если вы не знаете, какой кабель и куда необходимо присоединять, то воспользуйтесь инструкцией по подаче питания, а лучше всего – доверьте эту задачу специалистам. Наши мастера готовы оперативно выполнить заказ любой сложности на профессиональном уровне.
Однако вначале следует подключить электропитание, иначе в дальнейшем доступ до разъемов затрудниться. Обязательно надо проверить, что каждый переходник был подключен. Если вы не знаете, какой кабель и куда необходимо присоединять, то воспользуйтесь инструкцией по подаче питания, а лучше всего – доверьте эту задачу специалистам. Наши мастера готовы оперативно выполнить заказ любой сложности на профессиональном уровне.
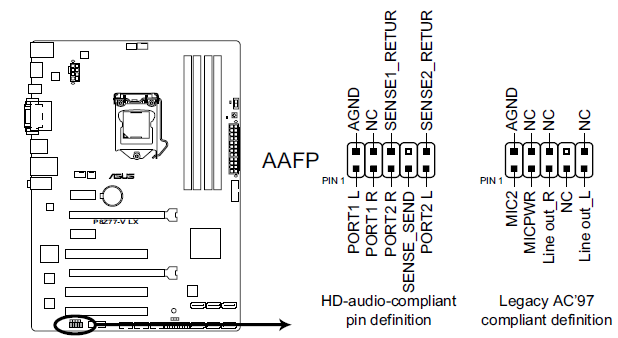 Чтобы упростить себе задачу, рекомендуется воспользоваться зажимами. Данный шаг является обязательным, и пропускать его крайне не рекомендуется.
Чтобы упростить себе задачу, рекомендуется воспользоваться зажимами. Данный шаг является обязательным, и пропускать его крайне не рекомендуется. Но на суть повествования это не повлияет.
Но на суть повествования это не повлияет.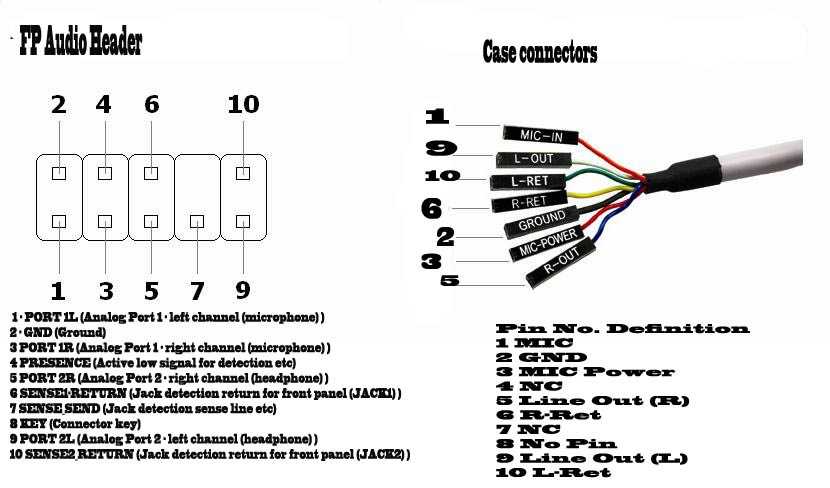 Инструкция нацелена больше на практику – чтобы при имеющемся оборудовании быстро установить свою материнскую плату и грамотно ее соединить со всеми комплектующими и проводами.
Инструкция нацелена больше на практику – чтобы при имеющемся оборудовании быстро установить свою материнскую плату и грамотно ее соединить со всеми комплектующими и проводами.
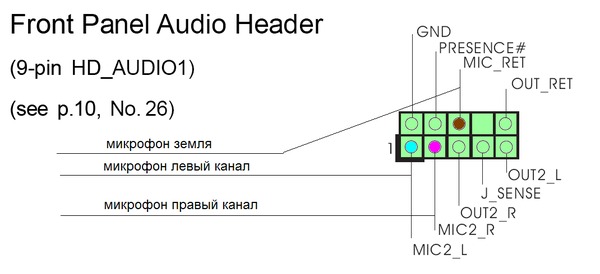 По этой же причине возможно придется отсоединить какую-нибудь “косу” питания. В моем случае не фото выше питание процессора явно неудобно сидит прямо над планками оперативы.
По этой же причине возможно придется отсоединить какую-нибудь “косу” питания. В моем случае не фото выше питание процессора явно неудобно сидит прямо над планками оперативы.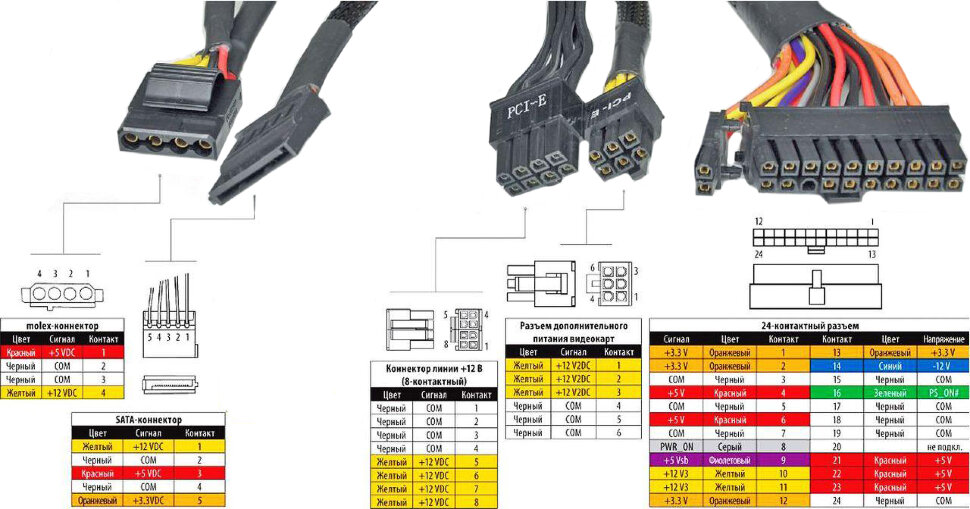 Опять же плюс и минус.
Опять же плюс и минус.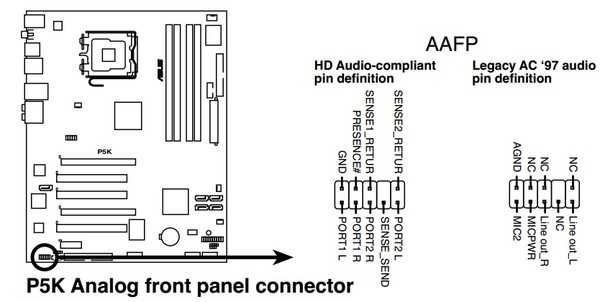
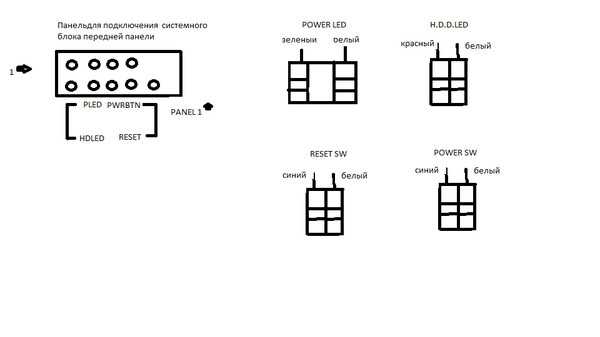 Пришлось искать старый процессор, который она знает, прошивать биос, и уже после этого все успешно стартовало. Смотреть, не бояться, если что договариваться с любым сервисом, где есть железо под рукой.
Пришлось искать старый процессор, который она знает, прошивать биос, и уже после этого все успешно стартовало. Смотреть, не бояться, если что договариваться с любым сервисом, где есть железо под рукой.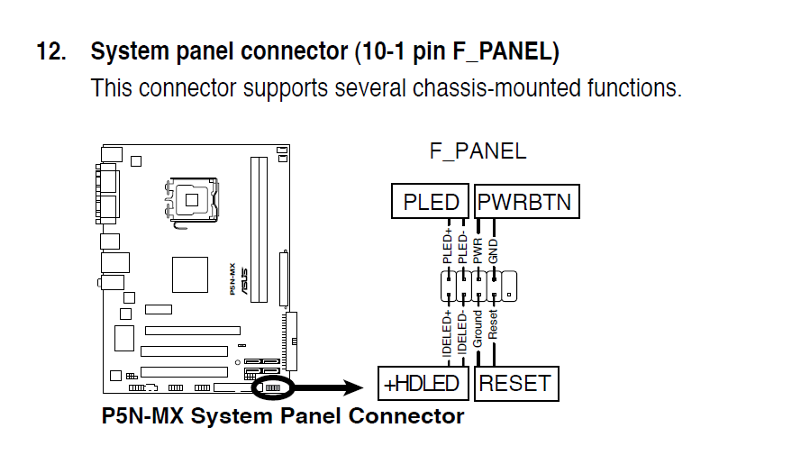 9HF — проверенная автомобильная паяльная паста
9HF — проверенная автомобильная паяльная паста
 1 Основная информация о 4-контактном разъеме
1 Основная информация о 4-контактном разъеме 1 Basic Information about 24 Pin Connector
1 Basic Information about 24 Pin Connector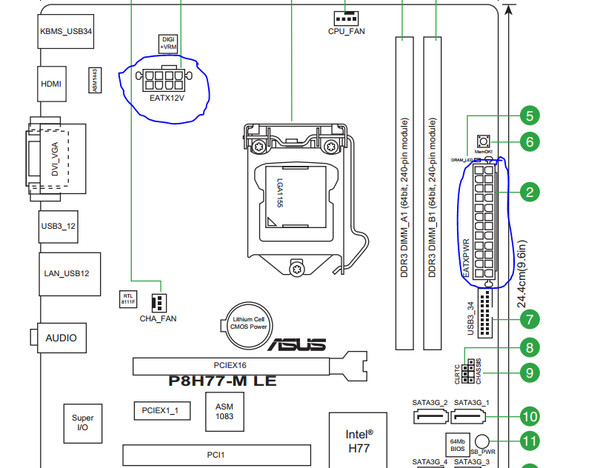 Кнопка Sleep/Resume поддерживается 2-контактным разъемом, расположенным на разъеме ввода-вывода на передней панели. Замыкание переключателя «Сон» генерирует SMI (прерывание управления системой) для процессора, который немедленно переходит в режим управления системой (SMM), так называемый «спящий» режим. Переключатель «спящего режима» на передней панели должен быть двухконтактным однополюсным однополюсным переключателем мгновенного действия, нормально разомкнутым. Функцию кнопки «Режим сна/Возобновление» также можно активировать с помощью последовательности горячих клавиш на клавиатуре или с помощью тайм-аута системного таймера бездействия. Горячая клавиша клавиатуры и таймер бездействия программируются в настройках BIOS (по умолчанию таймер установлен на 10 минут). Чтобы повторно активировать систему или «Возобновить», пользователь должен просто снова нажать кнопку перехода в спящий режим/возобновление или использовать клавиатуру или мышь. Обратите внимание, что активность мыши «пробуждает» систему только в том случае, если загружен драйвер мыши.
Кнопка Sleep/Resume поддерживается 2-контактным разъемом, расположенным на разъеме ввода-вывода на передней панели. Замыкание переключателя «Сон» генерирует SMI (прерывание управления системой) для процессора, который немедленно переходит в режим управления системой (SMM), так называемый «спящий» режим. Переключатель «спящего режима» на передней панели должен быть двухконтактным однополюсным однополюсным переключателем мгновенного действия, нормально разомкнутым. Функцию кнопки «Режим сна/Возобновление» также можно активировать с помощью последовательности горячих клавиш на клавиатуре или с помощью тайм-аута системного таймера бездействия. Горячая клавиша клавиатуры и таймер бездействия программируются в настройках BIOS (по умолчанию таймер установлен на 10 минут). Чтобы повторно активировать систему или «Возобновить», пользователь должен просто снова нажать кнопку перехода в спящий режим/возобновление или использовать клавиатуру или мышь. Обратите внимание, что активность мыши «пробуждает» систему только в том случае, если загружен драйвер мыши.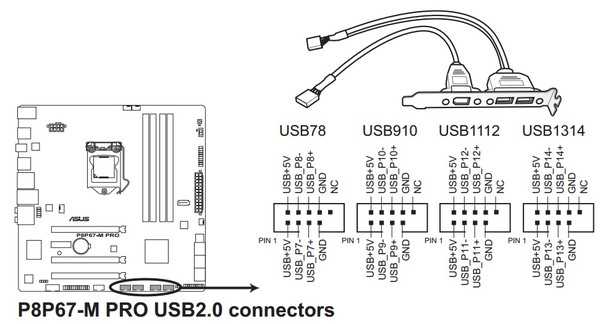 Пока система находится в режиме ожидания или «спящем» режиме, она полностью способна реагировать и обслуживать внешние прерывания (например, входящие факсы), даже если монитор включится только в том случае, если произойдет прерывание пользователя (клавиатура/мышь), как указано выше. выше. Этот интерфейс также поддерживается контактами 1 и 2 разъема PS_SLEEP.
Пока система находится в режиме ожидания или «спящем» режиме, она полностью способна реагировать и обслуживать внешние прерывания (например, входящие факсы), даже если монитор включится только в том случае, если произойдет прерывание пользователя (клавиатура/мышь), как указано выше. выше. Этот интерфейс также поддерживается контактами 1 и 2 разъема PS_SLEEP.