Как правильно распаять USB-кабель. Какие бывают типы USB-разъемов. Как определить назначение контактов в разных версиях USB. Как подключить дополнительные USB-порты к компьютеру.
Устройство и назначение USB-разъемов
USB (Universal Serial Bus) является наиболее распространенным интерфейсом для подключения периферийных устройств к компьютерам и другой электронике. Разъемы USB прошли несколько этапов эволюции:
- USB 1.0 — первая версия, появившаяся в 1990-х годах
- USB 2.0 — значительно увеличена скорость передачи данных
- USB 3.0/3.1/3.2 — еще более высокая скорость и дополнительные возможности
- USB-C — современный универсальный разъем
Каждый тип USB-разъема имеет свою схему расположения контактов (распиновку). Знание распиновки необходимо при самостоятельном изготовлении или ремонте USB-кабелей.
Распиновка USB 2.0
Стандартный разъем USB 2.0 имеет 4 контакта:
- VCC (+5В) — красный провод
- D- (Data-) — белый провод
- D+ (Data+) — зеленый провод
- GND (земля) — черный провод
Такая распиновка одинакова для разъемов типа A (плоский) и типа B (квадратный). Важно соблюдать цветовую маркировку проводов при пайке кабеля.
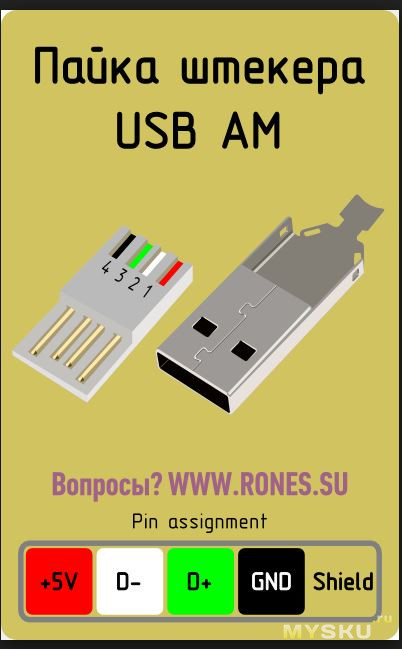
Особенности распиновки USB 3.0
USB 3.0 имеет дополнительные контакты для увеличения скорости передачи данных:
- 4 контакта аналогичны USB 2.0
- 5 дополнительных контактов для SuperSpeed каналов
Разъемы USB 3.0 обычно имеют синий цвет для визуального отличия. При этом они совместимы с USB 2.0.
Распиновка разъема USB Type-C
USB-C имеет 24-контактный разъем, что обеспечивает следующие преимущества:
- Возможность подключения в любой ориентации
- Поддержка более высоких токов зарядки (до 5А)
- Универсальность — один разъем для разных устройств
Контакты в USB-C расположены симметрично, что позволяет вставлять штекер любой стороной. Для распайки кабеля USB-C обычно используют 16-жильный провод.
Как правильно подключить USB-кабель к компьютеру?
При подключении USB-устройств к компьютеру следует учитывать несколько моментов:
- Определите тип USB-порта на компьютере (2.0, 3.0 или Type-C)
- Подберите соответствующий кабель/переходник
- Аккуратно вставьте разъем, не прилагая чрезмерных усилий
- При необходимости установите драйверы для устройства
Большинство современных устройств определяются автоматически, но для некоторых может потребоваться установка дополнительного ПО.

Способы добавления USB-портов к компьютеру
Если на компьютере не хватает USB-портов, существует несколько вариантов решения проблемы:
1. Установка дополнительной планки с USB-портами
Этот способ предполагает использование свободных слотов на задней панели корпуса компьютера. Необходимо:
- Убедиться в наличии свободных разъемов USB на материнской плате
- Приобрести подходящую планку расширения
- Установить планку в корпус и подключить к материнской плате
2. Установка USB-хаба вместо дисковода
Многие современные корпусы позволяют установить блок с дополнительными USB-портами на место устаревшего 3.5″ дисковода. Такие блоки часто совмещают разные типы USB и аудиоразъемы.
3. Использование внешнего USB-хаба
Самый простой, но не самый надежный способ — подключение внешнего USB-разветвителя. Недостатки этого метода:
- Возможны проблемы с питанием энергоемких устройств
- Снижение скорости передачи данных
- Нестабильная работа некоторых устройств
Внешний хаб лучше использовать только для подключения флеш-накопителей и других некритичных устройств.
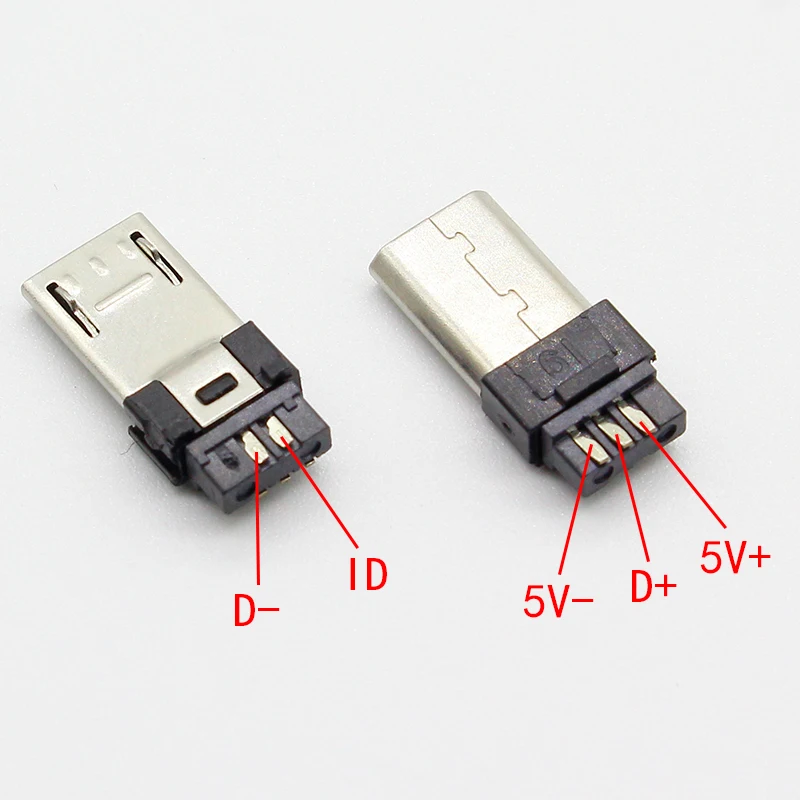
Распиновка USB для зарядки мобильных устройств
Многие современные смартфоны и планшеты заряжаются через USB-разъемы. Однако производители часто используют собственные схемы распиновки для ускоренной зарядки. Основные варианты:
- Стандартная распиновка — подходит для большинства устройств
- Apple — требуется особое соединение контактов Data+ и Data-
- Samsung — необходимо добавление резисторов между определенными контактами
- Qualcomm Quick Charge — использует изменение напряжения на линиях данных
При изготовлении зарядного кабеля важно учитывать особенности конкретного устройства, чтобы обеспечить максимальную скорость зарядки и совместимость.
Как самостоятельно изготовить USB-кабель?
Для создания собственного USB-кабеля потребуются следующие инструменты и материалы:
- Многожильный провод подходящего сечения
- USB-разъемы нужного типа
- Паяльник и припой
- Термоусадочная трубка для изоляции
- Мультиметр для проверки
Процесс изготовления кабеля:
- Зачистите концы проводов
- Припаяйте провода к контактам разъемов согласно распиновке
- Изолируйте соединения термоусадкой
- Проверьте отсутствие замыканий мультиметром
- Протестируйте работу кабеля
При самостоятельном изготовлении кабеля важно соблюдать осторожность и следовать схеме распиновки, чтобы избежать повреждения подключаемых устройств.
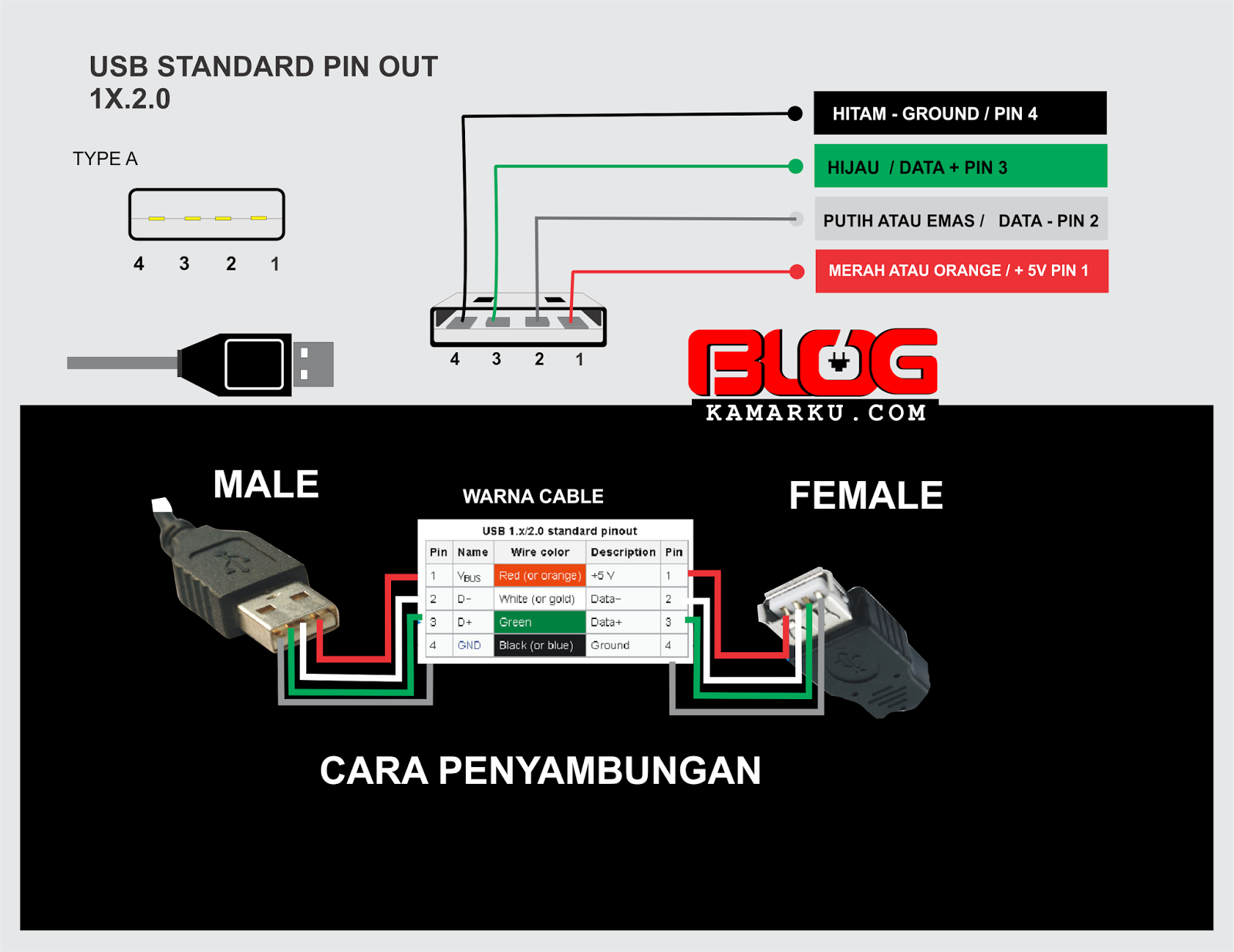
Распространенные проблемы с USB-подключением
При использовании USB-устройств могут возникать различные проблемы. Вот некоторые типичные ситуации и способы их решения:
Компьютер не видит USB-устройство
Возможные причины и решения:
- Проверьте исправность кабеля и USB-порта
- Попробуйте подключить устройство к другому порту
- Обновите или переустановите драйверы устройства
- Проверьте настройки электропитания USB-портов в BIOS
USB-устройство работает нестабильно
Что можно предпринять:
- Убедитесь в отсутствии конфликтов с другими устройствами
- Проверьте качество USB-кабеля
- Отключите режим энергосбережения для USB-контроллера
- Обновите драйверы чипсета материнской платы
Недостаточная скорость передачи данных
Возможные причины снижения скорости:
- Использование устаревшего стандарта USB (2.0 вместо 3.0)
- Некачественный или слишком длинный кабель
- Подключение через USB-хаб
- Проблемы с драйверами USB-контроллера
В большинстве случаев проблемы с USB-подключением можно решить самостоятельно, не прибегая к помощи специалистов.

Соединение юсб с проводами. Распиновка USB разъемов для зарядки телефонов. Распиновка зарядного гнезда планшета Samsung Galaxy Tab
Установите необходимые драйверы. Если у вас сохранилась упаковка от USB-накопителя, тогда прочитайте инструкции и узнайте, имеется ли в комплекте нужный драйвер. Драйвер является компонентом программного обеспечения, который обеспечивает обмен данными между флэшкой и компьютером. Все операционные системы выполняют загрузку нужных драйверов автоматически, но если подключение к интернету отсутствует или необходимо установить драйвер вручную, тогда просто следуйте инструкциям.
- В таком случае драйвер обычно содержится на комплектном диске. Поместите компакт-диск в привод и следуйте подсказкам.
Включите устройство и компьютер. Если USB-накопитель оснащается переключателем питания или специальным кабелем, то перед подключением к ПК устройство необходимо включить. Также не забудьте включить компьютер.
Подключите кабель USB к устройству (при необходимости). Обычно небольшие запоминающие устройства имеют встроенный разъем USB, но переносные жесткие диски и другие приборы могут оснащаться кабелем. Подключите кабель к устройству, чтобы затем подключить его к компьютеру.
Обычно небольшие запоминающие устройства имеют встроенный разъем USB, но переносные жесткие диски и другие приборы могут оснащаться кабелем. Подключите кабель к устройству, чтобы затем подключить его к компьютеру.
Найдите USB-порт на своем компьютере. Разъем будет выглядеть как небольшое отверстие прямоугольной формы с 4 металлическими контактами внутри. Обычно USB-порт обозначается соответствующим логотипом в виде круга и стрелки с тремя зубцами. Если такое устройство будет постоянно подключено к ПК, то лучше использовать порт с задней стороны компьютера. Передние разъемы более удобны для быстрого и кратковременного подключения.
Подключите USB-кабель к USB-порту компьютера. Решите, какой порт нужно использовать, после чего просто вставьте в него разъем накопителя. Разъем должен вставляться плотно и без усилий в одном направлении, поэтому разверните кабель на 360 градусов, если не удается подключить накопитель.
Дождитесь, пока завершится установка драйверов. При первом подключении устройства операционная система может выполнить поиск и установку необходимых драйверов. Через несколько секунд ваш компьютер выдаст оповещение о том, что установка драйверов завершена и устройство готово к использованию. Если вы уже установили драйверы вручную, то накопитель сразу будет готов к работе.
При первом подключении устройства операционная система может выполнить поиск и установку необходимых драйверов. Через несколько секунд ваш компьютер выдаст оповещение о том, что установка драйверов завершена и устройство готово к использованию. Если вы уже установили драйверы вручную, то накопитель сразу будет готов к работе.
Выполнив необходимые действия, отключите USB-накопитель. После работы устройство следует отключить или «извлечь». В системе Windows нужно щелкнуть правой кнопкой мыши по иконке USB-устройства в Проводнике и выбрать пункт «Извлечь». В системе Mac выберите и перетащите иконку накопителя в корзину, чтобы появилась иконка «Извлечение». После этого нужно физически извлечь накопитель из разъема, не прикладывая особых усилий.
Содержание:
В каждом компьютере и других аналогичных устройствах наиболее популярным является USB-разъем. С помощью юсб провода стало возможно подключать более 100 единиц последовательно соединенных устройств.
Устройство и назначение USB
Первые порты этого типа появились еще в девяностых годах прошлого века. Через некоторое время эти разъемы обновились до модели USB 2.0. Скорость их работы возросла более чем в 40 раз. В настоящее время в компьютерах появился новый интерфейс USB 3.0 со скоростью, в 10 раз превышающей предыдущий вариант.
Существуют и другие виды разъемов этого типа, известные, как micro и mini USB, применяющиеся в современных телефонах, смартфонах, планшетах. Каждая шина имеет собственную или распиновку. Она может потребоваться при необходимости изготовления своими руками переходника с одного вида разъема на другой. Зная все тонкости расположения проводов, можно сделать даже зарядное устройство для мобильного телефона. Однако следует помнить, что в случае неправильного подключения устройство может быть повреждено.
Однако следует помнить, что в случае неправильного подключения устройство может быть повреждено.
Разъем USB 2.0 выполнен в виде плоского коннектора, в котором установлено четыре контакта. В зависимости от назначения он маркируется как AF (BF) и AM (BM), что соответствует обиходному названию «мама» и «папа». В мини- и микро- устройствах имеется такая же маркировка. От обычных шин они отличаются пятью контактами. Устройство USB 3.0 внешне напоминает модель 2.0, за исключением внутренней конструкции, имеющей уже девять контактов.
Распиновка-распайка разъемов USB 2.0 и 3.0
Распайка проводов в модели USB 2.0 располагается в следующем порядке:
- Проводник красного цвета, к которому осуществляется подача питающ его напряжения постоянного тока со значением +5V.
- Проводник белого цвета, применяемый для передачи информационных данных. Он обозначается маркировкой «D-».
- Проводник окрашен в зеленый цвет. С его помощью также передается информация.
 Он маркируется как «D+».
Он маркируется как «D+». - Проводник черного цвета. На н его производится подача нуля питающ его напряжения. Он носит название общ его провода и обозначается собственной меткой в виде перевернутого Т.
Расположение проводов в модели 3.0 выполнено совершенно по-другому. Четыре первых контактирующих провода полностью соответствуют разъему USB 2.0.
Основное отличие USB 3.0 заключается в следующих проводах:
- Проводник № 5 имеет синий цвет. По нему передается информация с отрицательным значением.
- Проводник № 6 желтого цвета, так же как и предыдущий контакт предназначен для передачи информации, имеющей положительное значение.
- Проводник № 7 применяется в качестве дополнительного заземления.
- Проводник № 8 фиолетового цвета и проводник № 9 оранжевого цвета. Они выполняют функцию приема данных, соответственно, с отрицательным и положительным значением.
Распайка-распиновка коннекторов микро- и мини-USB
Коннекторы микро-USB наиболее часто применяются в планшетах и смартфонах. От стандартных шин распиновка micro usb отличаются значительно меньшими размерами и наличием пяти контактов. Они маркируются как micro-AF(BF) и micro-AM(BM), что соответствует «маме» и «папе».
От стандартных шин распиновка micro usb отличаются значительно меньшими размерами и наличием пяти контактов. Они маркируются как micro-AF(BF) и micro-AM(BM), что соответствует «маме» и «папе».
Распайка микро-USB производится в следующем порядке:
- Контакт № 1 красного цвета. Через н его подается напряжение.
- Контакты №№ 2 и 3 белого и зеленого цвета применяются для передачи.
- Контакт № 4 сиреневого цвета выполняет специальные функции в отдельных моделях шин.
- Контакт № 5 черного цвета является нулевым проводом.
Распиновка мини USB разъема по цветам выполняется, так же как и в микро-юсб коннекторах.
Как подключить телефон к компьютеру? Для решения этой проблемы существует несколько способов сопряжения смартфонов и прочих мобильных устройств к персональному компьютеру или ноутбуку. Все способы довольно популярны и часто применяются. К ним относятся:
- Bluetooth.
- Wi-Fi.
Первый из них применяется реже всего, да и использовать его можно лишь для передачи небольших файлов и данных. Например, для адреса телефонной книги. Такой способ, кроме низкой скорости и небольшого радиуса действия, потребует еще и значительную часть заряда батареи. Плюс необходимо иметь bluetooth-приемник для ПК, который также стоит денег. Но есть, конечно, некоторые материнские платы, которые имеют встроенный приемопередатчик. Тогда задача упрощается. Но как быть с другим компьютером? Поэтому этот способ имеет наименьшее распространение.
Например, для адреса телефонной книги. Такой способ, кроме низкой скорости и небольшого радиуса действия, потребует еще и значительную часть заряда батареи. Плюс необходимо иметь bluetooth-приемник для ПК, который также стоит денег. Но есть, конечно, некоторые материнские платы, которые имеют встроенный приемопередатчик. Тогда задача упрощается. Но как быть с другим компьютером? Поэтому этот способ имеет наименьшее распространение.
Второй вариант является наиболее лучшим и чаще используемым. Это объясняется многими факторами:
- быстродействие;
- удобство;
- возможность передавать большие файлы;
- многофункциональность.
Для этого понадобится:
- настроить и включить 3G или 4G интернет на самом телефоне;
- на компьютере должна быть установлена программа Kies;
- подключить устройство к ПК кабелем USB;
- на телефоне необходимо сделать следующее, в зависимости от версии Android и модели самого устройства:
1) Зайти в «Меню» -> «Настройки» -> «Дополнительные настройки/Другие настройки» -> «Модем и мобильная точка доступа» -> Выбрать пункт «USB-модем».
2) Зайти в «Меню» -> «Настройки» -> «Сеть» -> «Модем» -> Выбрать пункт «USB-модем».
После удачного подключения в верхнем правом углу появится соответствующий значок, а на ПК — новое подключение к сети.
Часто задаваемый вопрос
Почему компьютер не видит подключенный телефон? Чтобы решить этот вопрос, необходимо произвести следующие действия:
- проверить USB-кабель;
- произвести повторную установку ПО, это необходимо выполнять при отсоединенном телефоне от ПК;
- проверить соединении через USB на другом ПК.
Большинство современных мобильных телефонов, смартфонов, планшетов и других носимых гаджетов, поддерживает зарядку через гнездо USB mini-USB или micro-USB. Правда до единого стандарта пока далеко и каждая фирма старается сделать распиновку по-своему. Наверное чтоб покупали зарядное именно у неё. Хорошо хоть сам ЮСБ штекер и гнездо сделали стандартным, а также напряжение питания 5 вольт. Так что имея любое зарядное-адаптер, можно теоретически зарядить любой смартфон. Как? и читайте далее.
Как? и читайте далее.
Распиновка USB разъемов для Nokia, Philips, LG, Samsung, HTC
Бренды Nokia, Philips, LG, Samsung, HTC и многие другие телефоны распознают зарядное устройство только если контакты Data+ и Data- (2-й и 3-й) будут закорочены. Закоротить их можно в гнезде USB_AF зарядного устройства и спокойно заряжать свой телефон через стандартный дата-кабель.
Распиновка USB разъемов на штекере
Если зарядное устройство уже обладает выходным шнуром (вместо выходного гнезда), и вам нужно припаять к нему штекер mini-USB или micro-USB, то не нужно соединить 2 и 3 контакты в самом mini/micro USB. При этом плюс паяете на 1 контакт, а минус — на 5-й (последний).
Распиновка USB разъемов для Iphone
У Айфонов контакты Data+ (2) и Data- (3) должны соединяться с контактом GND (4) через резисторы 50 кОм, а с контактом +5V через резисторы 75 кОм.
Распиновка зарядного разъема Samsung Galaxy
Для заряда Самсунг Галакси в штекере USB micro-BM должен быть установлен резистор 200 кОм между 4 и 5 контактами и перемычка между 2 и 3 контактами.
Распиновка USB разъемов для навигатора Garmin
Для питания или заряда навигатора Garmin требуется особый дата-кабель. Просто для питания навигатора через кабель нужно в штекере mini-USB закоротить 4 и 5 контакты. Для подзаряда нужно соединить 4 и 5 контакты через резистор 18 кОм.
Схемы цоколёвки для зарядки планшетов
Практически любому планшетному компьютеру для заряда требуется большой ток — раза в 2 больше чем смартфону, и заряд через гнездо mini/micro-USB во многих планшетах просто не предусмотрен производителем. Ведь даже USB 3.0 не даст более 0,9 ампер. Поэтому ставится отдельное гнездо (часто круглого типа). Но и его можно адаптировать под мощный ЮСБ источник питания, если спаять вот такой переходник.
Распиновка зарядного гнезда планшета Samsung Galaxy Tab
Для правильного заряда планшета Samsung Galaxy Tab рекомендуют другую схему: два резистора: 33 кОм между +5 и перемычкой D-D+; 10 кОм между GND и перемычкой D-D+.
Распиновка разъёмов зарядных портов
Вот несколько схем напряжений на контактах USB с указанием номинала резисторов, позволяющих эти напряжения получить. Там, где указано сопротивление 200 Ом нужно ставить перемычку, сопротивление которой не должно превышать это значение.
Классификация портов Charger
- SDP (Standard Downstream Ports) – обмен данными и зарядка, допускает ток до 0,5 A.
- CDP (Charging Downstream Ports) – обмен данными и зарядка, допускает ток до 1,5 A; аппаратное опознавание типа порта (enumeration) производится до подключения гаджетом линий данных (D- и D+) к своему USB-приемопередатчику.
- DCP (Dedicated Charging Ports) – только зарядка, допускает ток до 1,5 A.
- ACA (Accessory Charger Adapter) – декларируется работа PD-OTG в режиме Host (с подключением к PD периферии – USB-Hub, мышка, клавиатура, HDD и с возможностью дополнительного питания), для некоторых устройств – с возможностью зарядки PD во время OTG-сессии.

Как переделать штекер своими руками
Теперь у вас есть схема распиновки всех популярных смартфонов и планшетов, так что если имеете навык работы с паяльником — не будет никаких проблем с переделкой любого стандартного USB-разъема на нужный вашему девайсу тип. Любая стандартная зарядка, которая основывается на использовании USB, предусматривает использование всего лишь двух проводов – это +5В и общий (минусовой) контакт.
Просто берёте любую зарядку-адаптер 220В/5В, от неё отрезаете ЮСБ коннектор. Отрезанный конец полностью освобождается от экрана, в то время как остальные четыре провода зачищаются и залуживаются. Теперь берем кабель с разъемом USB нужного типа, после чего также отрезаем от него лишнее и проводим ту же самую процедуру. Теперь остается просто спаять между собой провода согласно схемы, после чего соединение изолировать каждое отдельно. Полученное в итоге дело сверху заматывается изолентой или скотчем. Можно залить термоклеем — тоже нормальный вариант.
Бонус: все остальные разъёмы (гнёзда) для мобильных телефонов и их распиновка доступны в единой большой таблице — .
Всем привет! Сегодня мы рассмотрим сразу несколько вопросов на тему, как подключить USB к компьютеру. Во-первых, мы научимся подключать любые устройства к ПК или ноутбуку. А во-вторых, я расскажу, каким образом можно подключить к компьютеру дополнительные USB порты, если вам их не хватает для всех устройств. Итак, поехали!
Как подключить USB кабель к компьютеру?
USB порт на сегодняшний день самый распространенный тип подключения устройств к компьютеру или ноутбуку. Данных разъем бывает трех – 1.0, 2.0 и 3.0. Если первый сейчас можно встретить только на самых старых компах, то второй и третий используются в наши дни. По своей сути они отличаются скоростью передачи данных. А по внешнему виду, что для нас сейчас более важно – цветом. USB 2.0 имеет черный цвет разъема и вилки, USB 3.0 – синий. Более подробно о спецификациях и отличиях стандартов можете почитать .
Перед тем, как подключить USB провод к компьютеру, посмотрите на вилку своего гаджета – если синий разъем подключить в черный порт, то устройство не будет использовать все свои скоростные характеристики по максимуму. Если же черную вилку воткнуть в синюю, то не случится абсолютно ничего – просто порт USB 3.0 будет отрабатывать на той скорости, которая максимальна для 2.0.
Итак, смотрим на заднюю панель своего компьютера, находим порт USB того же цвета, что и вилка, и подключаем.
После этого устройство либо определится само в системе, если это клавиатура, мышь, веб-камера или какой-либо еще простенький и распространенный девайс, на который в Windows уже имеется драйвер. Либо для работы необходимо будет установить программное обеспечение, которое прилагается к устройству на CD.
Как подключить дополнительные USB порты к компьютеру?
На любой современной материнской плате уже имеются встроенный USB порты – как 2.0, так и 3.0. Однако обычно мы подключаем столько всякой различной перефирии, что их запросто может не хватать, например, для того, чтобы подключить флешку или внешний диск и перекинуть на него свежие фотографии.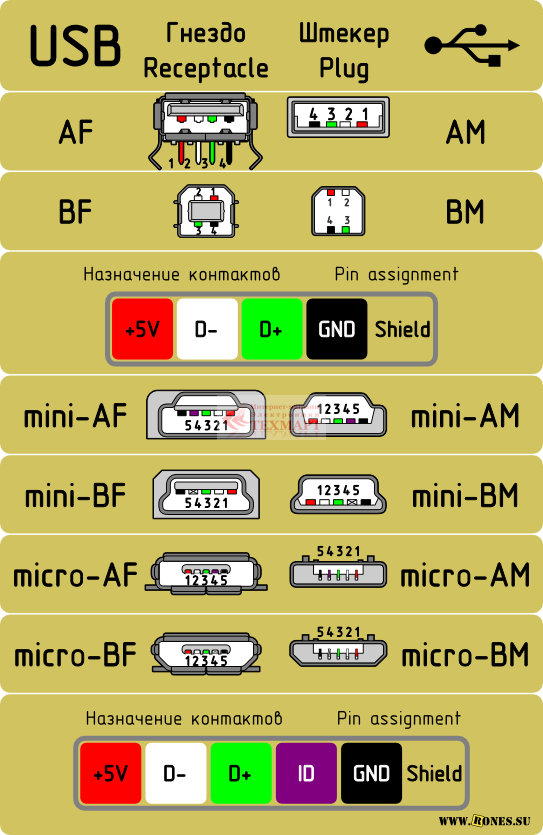
Подключение USB планки на заднюю панель
Что делать? Есть два пути. Первый, предпочтительный – докупить отдельную планку с USB портами и вставить ее в дополнительные слоты, имеющиеся на задней панели корпуса – в те же, куда мы крепим видео или звуковую карту, беспроводной адаптер, и другие комплектующие, подключаемые напрямую к плате. Выглядит это следующим образом:
Для того, чтобы осуществить эту задачу, нужно, чтобы материнская плата поддерживала подключение дополнительных портов USB. Определить это можно по наличию на системной плате разъемов, маркированных USB или USB 3.
Разъемы для USB 3.0 большие, имеют много контактов и рассчитаны на подключение сразу двух портов в одной вилке.
USB 2.0 меньше и в каждый из них можно подключить по 2 порта поотдельности.
Соответственно, смотрим на наличие таких разъемов на материнке, покупаем соответствующие планки, закрепляем их в задней части корпуса и подключаем в свои разъемы.
Подключение блока с USB портами вместо флопика
Еще одна разновидность такого способа увеличения количества портов – специальный блок с USB, который вставляется в передней части корпуса вместо старого дискетника – флопика 3.5
Вариантов исполнения такого блока множество. Например, совмещенный для подключения USB 2.0 и 3.0
А в следующем примере порты USB 2.0 совмещены с разъемами для подключения микрофона и наушников
Подключение такого блока происходит точно так же, как и вышеописанной планки – к соответствующим разъемам на материнской плате.
Внешний USB-хаб
Наконец, еще один вариант увеличения количества портов – купить внешний USB-хаб. Однако здесь есть ряд минусов, из-за которых я бы не стал соединять через него какое-либо серьезное оборудование, а использовал бы его только для флешек или, на крайний случай, мыши.
Поскольку это хаб, вся нагрузка с нескольких его портов идет на один единственный компьютерный, к которому он сам подключен. Из-за этой перенагрузки те или иные устройства могут периодически отваливаться, что не есть гут. Если же подключить к USB хабу жесткий диск, то подаваемой через него электроэнергии может не хватить для его работы. Поэтому даный способ оставляем только для легкого фастфуда – флешек.
Из-за этой перенагрузки те или иные устройства могут периодически отваливаться, что не есть гут. Если же подключить к USB хабу жесткий диск, то подаваемой через него электроэнергии может не хватить для его работы. Поэтому даный способ оставляем только для легкого фастфуда – флешек.
Схема подключения кабеля USB C
24 мая 2022 г.
Схема подключения кабеля USB C
В этой статье в основном представлена схема подключения кабеля USB C, определение контактов 24-контактного интерфейса USB Type C и способы подключения основных проводов в качестве справочного материала по конструкции оборудования.
Давайте сначала разберемся с определением контактов 24-контактного USB C
Гнездо
Вилка
Для кабеля USB C мы в основном используем штекерный разъем
Хорошо видно, что положение Пин той же функции диагонально симметрично относительно центральной точки.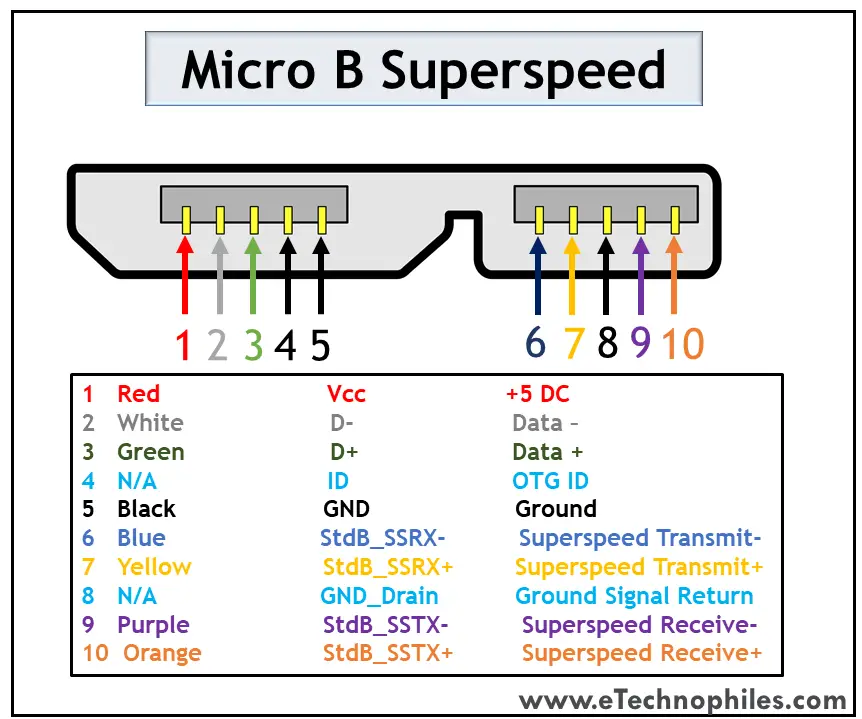 После того, как штыревой разъем вставлен в гнездовой разъем, функция штифта идеально подходит независимо от направления вставки. Кроме того, оба источника питания VBUS/GND имеют 4 контакта, и эти 4 контакта могут одновременно подавать питание. Это основная причина, по которой USB C отличается от предыдущего разъема и может достигать высокого тока 5 А.
После того, как штыревой разъем вставлен в гнездовой разъем, функция штифта идеально подходит независимо от направления вставки. Кроме того, оба источника питания VBUS/GND имеют 4 контакта, и эти 4 контакта могут одновременно подавать питание. Это основная причина, по которой USB C отличается от предыдущего разъема и может достигать высокого тока 5 А.
Определение функции контактов

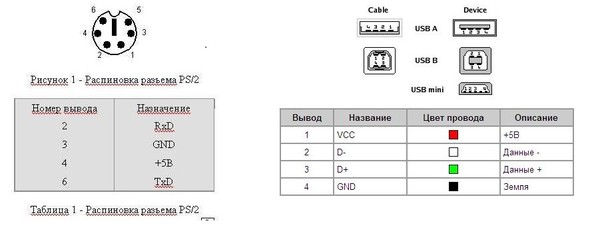 Он маркируется как «D+».
Он маркируется как «D+».
 0, положение 1, положительный
0, положение 1, положительный , так что сумма всех паяных соединений составляет всего 16, что соответствует 16-жильным проводам (24-6-2=16)
, так что сумма всех паяных соединений составляет всего 16, что соответствует 16-жильным проводам (24-6-2=16)
