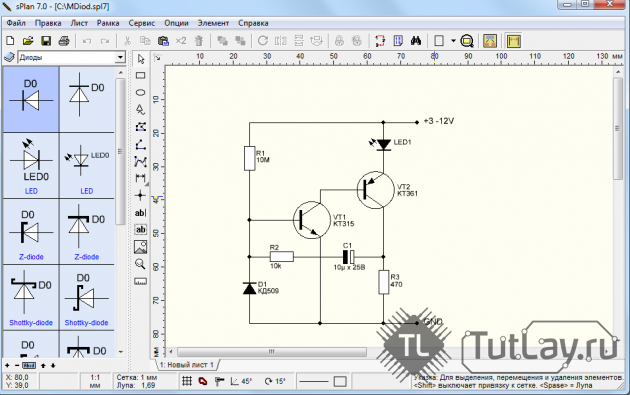Что такое sPlan 7 и для чего она нужна. Как установить и использовать sPlan 7 для создания электрических схем. Какие возможности предоставляет sPlan 7 пользователю. Как быстро освоить работу в sPlan 7.
Что такое sPlan 7 и её основные возможности
sPlan 7 — это профессиональная программа для черчения электрических и электронных схем. Она обладает следующими ключевыми возможностями:
- Простой и интуитивно понятный интерфейс
- Работа с векторной графикой
- Обширные библиотеки готовых элементов схем
- Создание пользовательских компонентов
- Экспорт схем в различные форматы
- Печать схем с настройкой параметров
Каковы основные преимущества использования sPlan 7? Программа позволяет быстро создавать профессиональные электрические схемы даже начинающим пользователям. Обширные библиотеки элементов избавляют от необходимости рисовать каждый компонент вручную. Векторная графика обеспечивает высокое качество при масштабировании и печати схем.
Системные требования и установка sPlan 7
Для работы sPlan 7 требуются следующие минимальные характеристики компьютера:

- Операционная система: Windows XP/Vista/7/8/10
- Процессор: 1 ГГц
- Оперативная память: 256 МБ
- Свободное место на диске: 50 МБ
- Видеокарта: 32 МБ
Как установить sPlan 7 на компьютер? Процесс установки выполняется в несколько простых шагов:
- Скачайте установочный файл с официального сайта разработчика
- Запустите скачанный файл и следуйте инструкциям мастера установки
- Выберите папку для установки программы
- Дождитесь окончания процесса установки
- Запустите sPlan 7 с рабочего стола или из меню «Пуск»
Интерфейс программы sPlan 7
Интерфейс sPlan 7 имеет классическую структуру, характерную для большинства графических редакторов:
- Верхнее меню с основными командами
- Панели инструментов для быстрого доступа к функциям
- Рабочая область для создания схемы
- Библиотека компонентов
- Панель свойств выбранного элемента
Как быстро освоить интерфейс sPlan 7 новичку? Рекомендуется начать с изучения основных инструментов и команд меню. Поэкспериментируйте с добавлением элементов из библиотеки на рабочую область. Попробуйте соединить компоненты линиями. Изучите возможности редактирования свойств элементов в соответствующей панели.
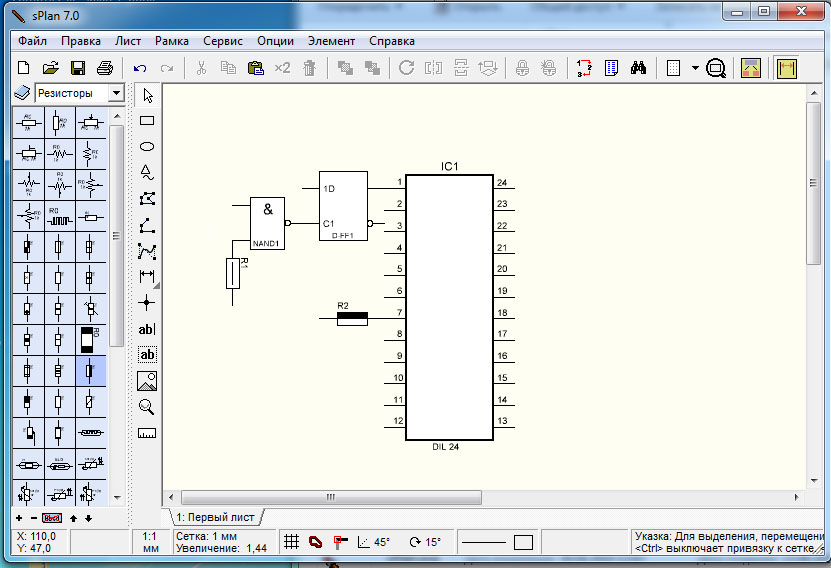
Работа с библиотеками компонентов
Библиотеки являются ключевым элементом sPlan 7, значительно упрощающим и ускоряющим создание схем. Как эффективно использовать библиотеки компонентов?
- Ознакомьтесь с имеющимися разделами библиотек
- Используйте поиск для быстрого нахождения нужных элементов
- Создавайте собственные компоненты при необходимости
- Группируйте часто используемые элементы в отдельные библиотеки
Можно ли добавлять свои библиотеки в sPlan 7? Да, программа позволяет создавать пользовательские библиотеки и импортировать готовые наборы компонентов. Это удобно при работе над проектами, требующими специфических элементов.
Создание и редактирование схем
Процесс создания электрической схемы в sPlan 7 включает следующие основные этапы:
- Создание нового документа
- Добавление компонентов из библиотеки
- Размещение элементов на рабочей области
- Соединение компонентов линиями
- Добавление текстовых обозначений
- Настройка свойств элементов
Какие инструменты предоставляет sPlan 7 для редактирования схем? Программа включает стандартный набор инструментов редактирования: перемещение, вращение, масштабирование, выравнивание элементов. Также доступны функции группировки объектов, создания массивов, зеркального отражения.
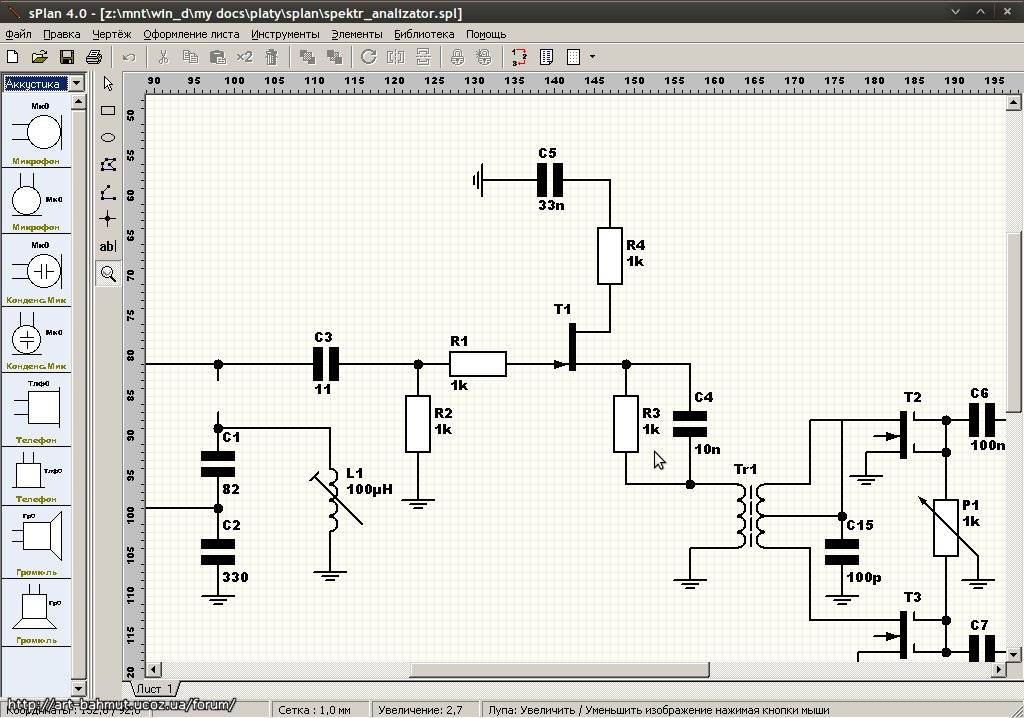
Экспорт и печать схем
sPlan 7 предоставляет широкие возможности для вывода готовых схем. Как экспортировать схему в другие форматы?
- Выберите пункт «Экспорт» в меню «Файл»
- Укажите желаемый формат (BMP, JPG, PNG, SVG и др.)
- Настройте параметры экспорта (разрешение, качество)
- Выберите папку для сохранения файла
Какие особенности нужно учитывать при печати схем? Перед выводом на печать рекомендуется воспользоваться функцией предварительного просмотра. Это позволит оценить, как схема будет выглядеть на бумаге, и при необходимости скорректировать настройки печати или саму схему.
Полезные советы по работе в sPlan 7
Чтобы повысить эффективность работы в sPlan 7, воспользуйтесь следующими рекомендациями:
- Используйте сетку для точного позиционирования элементов
- Освойте горячие клавиши для часто используемых команд
- Создавайте шаблоны для типовых схем
- Регулярно сохраняйте проект в процессе работы
- Группируйте связанные элементы для удобства редактирования
Как ускорить процесс создания схем в sPlan 7? Важно правильно организовать рабочее пространство, настроить панели инструментов под свои задачи. Создайте библиотеку часто используемых компонентов. Используйте функцию копирования для повторяющихся элементов схемы.

Сравнение sPlan 7 с аналогичными программами
На рынке существует несколько альтернативных программ для создания электрических схем. Как sPlan 7 выглядит на их фоне?
- sPlan 7 отличается простотой освоения и использования
- Программа имеет более доступную цену по сравнению с профессиональными САПР
- Функционал sPlan 7 достаточен для большинства задач, не требующих сложного моделирования
- Интерфейс программы переведен на русский язык
Стоит ли выбрать sPlan 7 для работы? Программа идеально подходит для учебных целей, небольших проектов и домашнего использования. Профессионалам, работающим над сложными промышленными проектами, может потребоваться более мощное специализированное ПО.
sPlan 7 представляет собой удобный инструмент для создания электрических схем, сочетающий простоту использования с достаточным для большинства задач функционалом. Программа позволяет быстро осваивать принципы работы с электрическими схемами и создавать качественную техническую документацию.
Хитрости работы в программе для черчения электрических схем sPlan 7 — подробное видео
Сегодня хочу опять вернуться и обсудить некоторые особенности работы в программе sPlan 7. Для тех, кто не знает это графический редактор электрических схем, который работает с векторной графикой, по сути своей является простым в использовании, имеет много различных готовых библиотек элементов электрических схем. Более подробный обзор программы sPlan 7 вы можете почитать в статье Черчение электрических схем в программе SPlan. Там же я описывал достоинства и недостатки, которые, на мой взгляд, имеются у программы.
В общем после создания бесплатного видеокурса «Черчение схем в программе sPlan 7» ко мне стало приходить много вопросов по особенностям использования редактора электросхем. Теперь я решил подробно ответить на некоторые наиболее интересные и значимые для работы с программой.
Итак начнем!
Как переместить библиотеку компонентов в sPlan 7 и подключить ее к программе.

Вот такой вот вопрос пришел ко мне на почту от одного из моих подписчиков:
«Здравствуйте Андрей! Просмотрел Ваши уроки! Спасибо огромное! Есть вопрос!!! У меня sPlan стоит на двух компьютерах, создаю новый компонент в библиотеке на одном компе и что бы на другом не создавать копирую папку standart или BIBO и переношу, но новые компоненты на другом компе в библиотеке не появляются. Как быть. Спасибо»
Эту задачу можно решить несколькими способами. Пусть нам необходимо с первого компьютера скопировать библиотеку на второй.
ВНИМАНИЕ: Перед тем как вы начнете выполнять нижеизложенные действия посмотрите в какую папку установлена программа sPlan. По умолчанию программа устанавливается в C:\Program Files\Splan70\. На самом деле системой для папки Program Files установлены атрибуты «Только для чтения», а так как при создании новых компонентов в библиотеке вы физически изменяете файл библиотеки, то система заблокирует какое либо изменение в файлах и таким образом при переносе библиотеки на другой компьютер вы просто скопируете старую библиотеку!
Так как изменять атрибуты имзенять не рекомендуется (да и это не так уж и просто сделать для папки Program Files без прав администратора) то советую установить программу в любое другое место, только не в папку Program Files.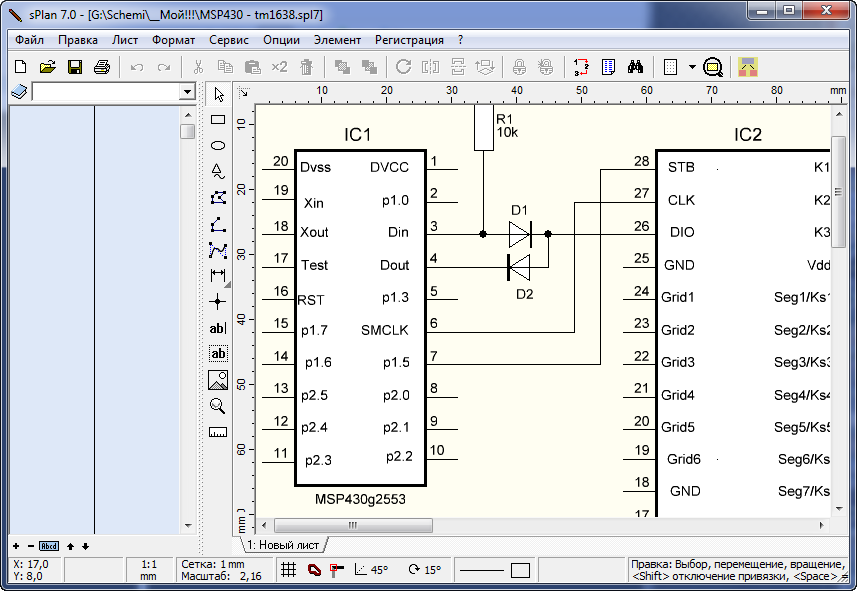
1-й способ. Копирование папки с файлами библиотеки и подключение этой библиотеки к программе.
Я думаю это самый простой способ. Для начала посмотрим на первом компьютере путь до текущей (подключенной в настоящее время) библиотеки, в которой создавались новые компоненты. Для этого в библиотеке компонентов кликнем на пиктограмме с голубой книгой и в выпадающем меню выберем пункт «Библиотеки…».
Перед вами появиться окно «Параметры», где в поле «Путь» можно будет посмотреть путь до папки с файлами библиотеки, а в поле «Название» соответственно название библиотеки. Вот именно эту папку и будем копировать на второй компьютер.
В принципе папку можно скопировать в любое место на жестком диске второго компьютера, главное запомните, куда вы ее скопировали!
Теперь на втором компьютере необходимо подключить эту библиотеку в качестве текущей. Для этого так же вызываем окно «Параметры», нажимаем кнопку «Создать», после чего в окне «Выбор каталога» указать папку с файлами библиотеки, которую вы скопировали с первого компьютера. Далее в поле «Название» меняем название нашей библиотеки. Закрываем окно и наслаждаемся новой библиотекой! Задача выполнена!
Далее в поле «Название» меняем название нашей библиотеки. Закрываем окно и наслаждаемся новой библиотекой! Задача выполнена!
2-й способ. Копирование непосредственно файла библиотеки, в котором были сделаны изменения.
Каждая библиотека компонентов состоит из страниц, разделов библиотеки, которые появляются в виде выпадающего списка. Эти разделы библиотеки соответствуют файлам, которые находятся в папке соответствующей библиотеки. В нашем случае необходимо найти тот файл, в котором мы сделали изменение, то есть создали новый компонент, и просто скопировать его в папку с текущей библиотекой программы sPlan на второй компьютер.
Теперь на первом компьютере в программе с вновь созданными компонентами в библиотеки выбираем раздел, где были созданы эти самые компоненты. Нажимаем на голубом фоне раздела правой клавишей мыши, и в выпадающем меню выбираем пункт «Инфо раздела библиотеки».
После этого появляется окно «Информация о разделе», где можно посмотреть путь до этой библиотеки и название файла, в который были добавлены новые компоненты.
Теперь остается скопировать этот файл на второй компьютер, в папку с текущей библиотекой. Как найти путь до этой папки вы уже знаете!
Как быстро вставить рисунок из программы sPlan 7 в документ текстового редактора Microsoft Word.
Я часто готовлю различные текстовые материалы, по роду своей деятельности в текстовом редакторе Microsoft Word со вставкой различной графической информации. Как вы уже догадались, для создания схем и рисунков я использую мой любимый редактор sPlan 7. Теперь я хочу с вами поделиться, как я быстро переношу рисунки из программы sPlan в Word, к тому же по этому вопросу я получал не мало писем.
Конечно, было бы логично использовать следующую цепочку действий: создание рисунка — экспорт рисунка в один из растровых форматов – вставки растрового рисунка в документ Word. Однако открою вам свой секрет, хотя на самом деле это очевидное действие, которым ни кто не пользуется!
Я переношу рисунки из sPlan в Word по следующей схеме: создание рисунка – копирование рисунка в буфер обмена – вставка рисунка в текстовый документ.
Для этого необходимо:
1. Выделить рисунок в sPlan (или его часть)
2. В меню «Файл» выбрать пункт «Буфер обмена…»
3. В окне «Копирование в буфер обмена..» установить качество рисунка и какие элементы рисунка скопировать (все или выделенные) и нажать ОК.
4. В редакторе Microsoft Word вызвать правой клавишей мыши контекстное меню и выбрать «Вставить» (либо в меню «Главная» пункт «Вставить», а лучше сочетание клавиш – Ctrl+C )
5. Готово!!!
Как вставить знак диаметра в рисунок sPlan.
Однажды общаясь на форуме увидел один очень интересный вопрос:
«Подскажите, кто знает. Как в размерах вместо буквы «Ш» поставить значок диаметра? Заранее благодарю!»
Дело в том, что в программе sPlan поддерживаются не все шрифты и символы, которые есть в системе. Поэтому получается, что при нанесении на чертеж размерную линию, обозначающую диаметр, и включить знак диаметра, то вместо этого знака появляется буква «Ш».
Однако выход есть! Для этого в свойствах размерной линии необходимо выбрать соответствующий шрифт.
Вот неполный список шрифтов, с помощью которых можно вывести значок диаметра:
— Euphemia
— EucrosiaUPC
— Eurostile
— Bodoni MT
— DaunPenh
Экспериментируйте и добьетесь успеха!
Если что-то не поняли, не беда, посмотрите видео и понимание придет!
Как я уже писал одним из недостатков программы sPlan является скромная база элементов, выполненных по отечественному ГОСТу, кого это не устраивает предлагаю ознакомиться с шаблонами для черчения электрических схем в программе Microsoft Visio.
Комплект шаблонов содержит набор условно-графических обозначений выполненных согласно отечественному ГОСТу и позволит чертить профессионалные электрические схемы.
Splan7.0.0.4.rus — Микроконтроллеры и Технологии
Микроконтроллеры и Технологии каталог схем и прошивок
- Вход на сайт
- Создать аккаунт
Имя пользователя
Пароль
Запомнить меня
- Забыли пароль?
- Забыли логин?
- Создать аккаунт
- Создать аккаунт
- Вход на сайт
Часы на ATtiny85 и светодиодной матрице с драйвером HT16K33
Источник питания на ATmega8
- Просмотров: 19810
Год: 2009Версия: 7. 0.0.4
0.0.4
Совместимость с Vista: Полная
Совместимость с Windows 7: Полная
Разработчик: ABACOM
Платформа: Win 2000,XP,Vista,7,
Регистрация: Не требуется,
Язык интерфейса: Только русский
Системные требования:
256мб памяти
~6 Мб места на диске
32 Мб видеокарта
Описание:
sPlan – простой и удобный инструмент для черчения электронных и электрических схем.
sPlan создает качественные файлы для печати, которые могут быть предварительно просмотрены, имеется изменение масштаба и расположения схемы на листе. Хорошо организованные и богатые библиотеки содержат множество элементов, которые легко редактировать.
Позволяет рисовать схеммы и воводить их в удобных для вас форматах (например *.bmp) Простая в использовании, все делаем с помощъю мишки(drag&drop)
Большой выбор елементов для рисования: Катушки, Лампы, Конденсаторы, Резисторы, Транзисторы, Антенны, Батареи, Диоды, Реле, Усилители, Трансформаторы и т. д.
д.
Скачать Splan7.0.0.4.rus
Понравилась статья? Поделиться с друзьями:
- Назад
- Вперед
- Игра
- Аккумулятор
- CP2103
- PIC16F688
- ATtiny12
- AVRdude
- ЦАП
- ATtiny24
- GSM
- Блок питания
- 3D Cube
- Генератор
- Звонок
- ATmega168
- UPDI
- HT16K33
- VGA
- ULN2003
- TLC5540
- Микрофон
СЕРВИСНОЕ ОБНОВЛЕНИЕ ДЛЯ SPLAN 7.0, МАГАЗИН ЭЛЕКТРОННОГО ПРОГРАММНОГО ОБЕСПЕЧЕНИЯ
Это сервисное обновление можно использовать только для владельцев ранее существовавшей установленной версии sPlan 7.0 !
08.
— Улучшены функции вывода на печать
10.06.2020
— Улучшены функции буфера обмена в переменная
11.01.2019
— Проблема с контактными ИМЕНАМИ в компоненте-редакторе — исправлено
26.10.2017
— Улучшен SVG-экспорт (текст)
17.10.2016
— Проблема с инкапсулированными размерами и масштабом — решена
28.06.2016
— Проблема с автосохранением при открытом редакторе компонентов — решена
20.06.2016
— Улучшено поведение с несуществующими каталогами библиотек
-002 23.05.2016 Предотвращает деактивацию меню-горячих клавиш в компоненте-редакторе
28.10.2015
— Список компонентов показывает номер страницы также в «дополнительном тексте» – решено. » не сохранялся постоянно — решено
23.09.2014
— Различные утечки памяти — решено
25.03.2014
7 /10/2014
– Ускорена загрузка файлов на сетевые диски
10. 02.2014
02.2014
. -variables в элементах TextRect
17.01.2013
— Parent-Child-list теперь показывает все (даже невидимые) идентификаторы -сообщение при открытии или закрытии файла — решено
05.07.2012
— Улучшено Интернет-обновление
03.04.2012
— Решена редкая проблема с открытием spl-файлов
Ra 01.12.2002 проблема с «прыжками»
01.11.2011
— Размеры внутри компонента не реагируют на скорректированный масштаб — решено
— Сетка в редакторе компонентов иногда выходит за пределы допустимого диапазона — решено
09.05.2011
— Переменные теперь возможны в дополнительных полях списка компонентов
29.03.2011
— Устранена утечка памяти из-за пустых текстовых полей
27.10.2010
— Использование переменной
2 101007
– Улучшено поведение функции «По размеру страницы» и «По центру» в предварительном просмотре перед печатью
22.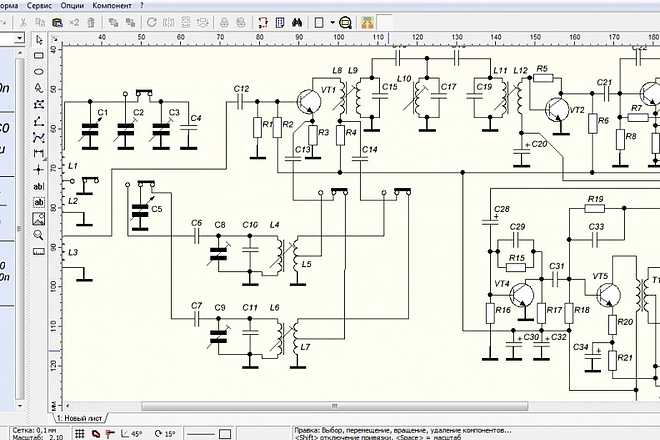 09.2010
09.2010
— Допуски на размеры теперь будут учитываться при изменении размеров в общих настройках
16.09. /2010
– Исправлена ошибка при удалении отдельных страниц в сочетании с родительской/дочерней
28.06.2010
— Проблема со списком компонентов и длинными идентификаторами-именами решена
24.03.2010
— Исправлена функция «Тип/значение запроса» с компонентами родительской/дочерней библиотеки
0 15.03.2010
— Проблема с сеткой и смещенным началом системы координат решена
15.02.2010
— Проблема с кистями в старых чертежах/библиотеках решена
10.02.2010 90 90 10.02.2010 90 Проблема печати с драйвером RICOH и решены полилинии
09.02.2010
— Улучшено поведение родительско-дочерних отношений
27.01.2010
— Окрашивание родительских/дочерних элементов теперь на всех страницах
— Улучшено позиционирование значений -mode
19. 01.2010
01.2010
— Улучшено поведение при сохранении файлов со старым расширением *.spl Клавиша
— Улучшен захват сетки при перемещении элементов и групп
07.01.2010
— Решена проблема с активными ссылками внутри переменных
— Решена редкая проблема с открытием старых SPL-файлов
08.12.2009
— Значение компонента всегда присваивалось всем выбранным компонентам — решено
19.11.2009
— Диалог открытия файла получает 2 новых выбираемых фильтра для старого (*.spl) и текущего (*.spl7) splan-файлы
— SVG-экспорт теперь добавляет имя файла к директиве title в SVG-файле
30.10.2009
— Исходная точка сместилась при масштабировании прямоугольников, кругов и т. д.
Версия sPlan 7 7 от ABACOM
sPlan 7 версии 7 от ABACOM — Как его удалитьКак удалить sPlan 7 с компьютера
sPlan 7 — это программное приложение. На этой странице содержится подробная информация о том, как удалить его с вашего компьютера.
На этой странице содержится подробная информация о том, как удалить его с вашего компьютера.
Он был создан для Windows компанией ABACOM.
Дополнительную информацию об ABACOM можно найти здесь.
Откройте http://www.abacom-online.de/uk, если хотите узнать больше о sPlan 7 на веб-странице ABACOM.
sPlan 7 обычно устанавливается в каталоге C:\Program Files (x86)\sPlan70, однако это расположение может сильно различаться в зависимости от решения пользователя при установке приложения.
Полная командная строка для удаления sPlan 7: C:\Program Files (x86)\sPlan70\unins000.exe. Обратите внимание, что если вы введете эту команду в Start / Run Note, вы можете получить уведомление о правах администратора.
Основной исполняемый файл приложения имеет размер 2,22 МБ (2332672 байта) на диске и называется splan70. exe.
exe.
Следующие исполняемые файлы включены в sPlan 7. Они занимают на диске 5,29 МБ (5550470 байт).
Как удалить sPlan 7 с помощью Advanced Uninstaller PRO
sPlan 7 — это приложение, предлагаемое ABACOM.
Некоторые пользователи компьютеров хотят удалить это приложение. Это легче сказать, чем сделать, потому что для этого вручную требуются некоторые знания об удалении программ Windows. Одна из лучших БЫСТРЫХ процедур удаления sPlan 7 — это использование Advanced Uninstaller PRO. Вот как это сделать:
1. Если на вашем ПК с Windows нет Advanced Uninstaller PRO, установите его. Это хорошо, потому что Advanced Uninstaller PRO — лучший деинсталлятор и универсальный инструмент для очистки вашей системы Windows.
ЗАГРУЗИТЬ СЕЙЧАС
- перейти по ссылке для скачивания
- загрузить программу, нажав кнопку ЗАГРУЗИТЬ СЕЙЧАС
- настроить Advanced Uninstaller PRO
2. Запустить Advanced Uninstaller PRO. Рекомендуется потратить некоторое время, чтобы полюбоваться дизайном программы и количеством доступных функций. Advanced Uninstaller PRO — мощный оптимизатор Windows.
Запустить Advanced Uninstaller PRO. Рекомендуется потратить некоторое время, чтобы полюбоваться дизайном программы и количеством доступных функций. Advanced Uninstaller PRO — мощный оптимизатор Windows.
3. Нажмите кнопку «Общие инструменты»
4. Нажмите кнопку «Удалить программы»
5. Вам будет предоставлен список приложений, существующих на ПК.
6. Пролистайте список приложений, пока не найдете sPlan 7, или просто активируйте функцию поиска и введите «sPlan 7». Если оно существует в вашей системе, приложение sPlan 7 будет найдено автоматически. После того, как вы нажмете sPlan 7 в списке приложений, вам будут показаны следующие данные о программе:
- Рейтинг безопасности (в левом нижнем углу). Звёздный рейтинг показывает мнение других пользователей о sPlan 7, которое варьируется от «Настоятельно рекомендуется» до «Очень опасно».
- Мнения других пользователей — Нажмите кнопку «Прочитать отзывы».

- Техническая информация о приложении, которое вы собираетесь удалить, нажав кнопку «Свойства».
Например, вы можете видеть, что для sPlan 7:
- Веб-сайт приложения: http://www.abacom-online.de/uk
- Строка удаления: C:\Program Files (x86)\sPlan70\unins000.exe
7 , Нажмите кнопку «Удалить». Появится окно с просьбой подтвердить. Подтвердите удаление, нажав кнопку «Удалить». Advanced Uninstaller PRO автоматически удалит sPlan 7.
8. После удаления sPlan 7 Advanced Uninstaller PRO попросит вас выполнить дополнительную очистку. Нажмите «Далее», чтобы продолжить очистку. Все элементы sPlan 7, которые остались позади, будут найдены, и вы сможете их удалить. Удалив sPlan 7 с помощью Advanced Uninstaller PRO, вы можете быть уверены, что в вашей системе не останется записей реестра, файлов или папок.
Ваш компьютер останется чистым, быстрым и сможет выполнять новые задачи.