Как правильно использовать миникамеру SQ11. Какие режимы съемки доступны. Как настроить дату и время на видео. Как заряжать устройство. Какие технические характеристики у SQ11.
Технические характеристики миникамеры SQ11
SQ11 — это компактная видеокамера с широкими возможностями. Рассмотрим ее основные технические параметры:
- Разрешение видео: 1920×1080 (Full HD) и 1280×720 (HD)
- Частота кадров: 30 fps
- Формат видео: AVI
- Разрешение фото: 4032×3024
- Угол обзора: 140°
- Встроенная ИК-подсветка: 6 диодов, дальность до 5 м
- Датчик движения: есть, дальность до 5 м
- Поддержка карт памяти: microSD до 32 ГБ
- Время автономной работы: до 100 минут
- Размеры: 23x23x23 мм
- Вес: 15 г
Как видим, несмотря на миниатюрные размеры, камера обладает впечатляющими характеристиками. Давайте разберемся, как ею пользоваться.
Как правильно заряжать камеру SQ11?
Перед первым использованием необходимо полностью зарядить встроенный аккумулятор SQ11. Для этого:

- Подключите камеру к USB-порту компьютера или зарядному устройству с помощью кабеля из комплекта.
- Во время зарядки будут гореть синий и красный индикаторы.
- Когда зарядка завершится, красный индикатор погаснет.
- Рекомендуется оставить камеру подключенной еще на 10-15 минут для полной зарядки.
Время полной зарядки составляет около 2-3 часов. При низком заряде батареи камера будет мигать индикаторами и автоматически отключится.
Как снимать видео на SQ11?
Камера SQ11 может записывать видео в двух разрешениях. Рассмотрим порядок действий для каждого режима:
Запись видео 720p
- Нажмите кнопку On/Off для включения камеры — загорится синий индикатор.
- Нажмите On/Off еще раз — синий индикатор мигнет 3 раза и начнется запись.
- Для остановки записи снова нажмите On/Off.
Запись видео 1080p
- Включите камеру кнопкой On/Off.
- Нажмите кнопку Mode один раз — загорятся синий и красный индикаторы.
- Нажмите On/Off для начала записи — красный индикатор мигнет 3 раза.
- Для остановки нажмите On/Off еще раз.
Видео автоматически сохраняется отрезками по 5 минут. При заполнении карты памяти старые файлы перезаписываются.

Как делать фото на миникамеру SQ11?
Для съемки фотографий выполните следующие действия:
- Включите камеру кнопкой On/Off.
- Дважды нажмите кнопку Mode — загорится красный индикатор.
- Нажмите On/Off для съемки фото — красный индикатор мигнет.
Фотографии сохраняются с разрешением 4032×3024 пикселей в формате JPG.
Как активировать датчик движения на SQ11?
SQ11 может автоматически начинать запись при обнаружении движения. Для активации этой функции:
- Переведите камеру в режим видеозаписи (720p или 1080p).
- Нажмите и удерживайте кнопку Mode 3 секунды.
- При обнаружении движения начнется автоматическая запись.
В этом режиме камера будет записывать 5-минутные ролики при срабатывании датчика движения.
Как включить ночную подсветку на миникамере?
SQ11 оснащена инфракрасной подсветкой для съемки в темноте. Чтобы ее активировать:
- Включите камеру кнопкой On/Off.
- Нажмите и удерживайте On/Off 2 секунды — красный индикатор мигнет дважды.
- Для отключения подсветки снова удерживайте On/Off 2 секунды.
ИК-подсветка позволяет вести съемку в полной темноте на расстоянии до 5 метров. Учтите, что в этом режиме видео будет черно-белым.

Как установить дату и время на видео SQ11?
Чтобы на видео отображались актуальные дата и время, выполните следующие шаги:
- Подключите камеру к компьютеру.
- Создайте в корневом каталоге карты памяти текстовый файл TIMERSET.txt
- Впишите в файл строку вида: ГГГГММДДЧЧММСС Y
- Например: 20240917120000 Y
- Сохраните файл и отключите камеру от компьютера.
После этого на видео будут отображаться актуальные дата и время. Если вместо Y указать N, временная метка отображаться не будет.
Как просматривать отснятые материалы?
Для просмотра видео и фото, снятых на SQ11:
- Выключите камеру и подключите ее к компьютеру.
- Камера определится как съемный диск.
- Откройте папку DCIM и найдите там отснятые файлы.
- Скопируйте нужные файлы на компьютер для просмотра.
Также можно извлечь карту памяти и просмотреть файлы через кардридер.
Советы по использованию миникамеры SQ11
Несколько рекомендаций, которые помогут эффективнее использовать SQ11:
- Используйте карты памяти класса 10 и выше для стабильной работы.
- Регулярно форматируйте карту памяти для оптимальной производительности.
- При длительной съемке подключайте внешний источник питания.
- Для скрытой установки можно использовать специальные крепления и кейсы.
- Периодически проверяйте настройки даты и времени.
- Не забывайте выключать камеру, когда она не используется.
Следуя этим советам, вы сможете максимально эффективно использовать все возможности компактной видеокамеры SQ11.

SQ11 mini DV | Инструкция на русском языке
Инструкция по эксплуатации мини камеры SQ11
Зарядка
Внимание! Перед первым использованием необходимо полностью зарядить аккумулятор
мини видеокамеры!
Данная мини видеокамера имеет встроенную литий-ионную батарею. Вы можете
производить зарядку одним из следующих способов:
1. Подключите мини видеокамеру к порту USB Вашего ПК, предварительно
остановив запись.
После того как батарея мини камеры будет полностью заряжена синий светодиод будет гореть постоянно, а красный светодиод перестанет светиться.
• Если встроенный аккумулятор разряжен, или свободного места на карте
памяти недостаточно, синий и красный светодиоды мини видеокамеры будут одновременно
моргать в течение 5 секунд, после чего мини видеокамера сохранит записанное
видео и автоматически отключится.
• Если карта памяти не установлена, синий и красный светодиоды мини регистратора
будут одновременно моргать в течение 5 секунд, после чего мини камера автоматически
отключится.
• Если видеокамера находится в режиме ожидания и с ней не производится никаких
действий, она автоматически отключается через 1 минуту для экономии заряда
встроенного аккумулятора.
Видеозапись
• Съемка видео с разрешением 1280Х720Р
Нажмите кнопку «On/Off» для включения мини камеры — загорится синий светодиод
— мини видеокамера находится в режиме ожидания записи видео с качеством
720р. Нажмите кнопку «On/Off» однократно для начала записи видео — синий
светодиод моргнет 3 раза и погаснет — ведется запись видео с качеством 720р.
Видеозапись будет автоматически сохраняться каждые 5 минуты. Для остановки
записи нажмите кнопку «On/Off».
• Съемка видео с разрешением 1920X1080Р
Нажмите кнопку «On/Off» для включения мини камеры — синий светодиод будет
гореть постоянно. Однократно нажмите кнопку «Mode» для перехода в режим
съемки видео с разрешением 1080р — красный и синий светодиод будут гореть
одновременно, мини камера находится в режиме ожидания записи видео с качеством
1080р. Для начала съемки нажмите кнопку «On/Off» однократно — синий светодиод
потухнет, а красный светодиод моргнет 3 раза и погаснет — ведется запись
видео с качеством 1080р. Видеозапись будет автоматически сохраняться каждые
5 минут. Для остановки записи нажмите кнопку «On/Off».
Однократно нажмите кнопку «Mode» для перехода в режим
съемки видео с разрешением 1080р — красный и синий светодиод будут гореть
одновременно, мини камера находится в режиме ожидания записи видео с качеством
1080р. Для начала съемки нажмите кнопку «On/Off» однократно — синий светодиод
потухнет, а красный светодиод моргнет 3 раза и погаснет — ведется запись
видео с качеством 1080р. Видеозапись будет автоматически сохраняться каждые
5 минут. Для остановки записи нажмите кнопку «On/Off».
• Видеозапись по датчику движения
Находясь в режиме ожидания съемки 720р или 1080р видео, нажмите и удерживайте
кнопку «Mode» мини видеокамеры в течение 3 секунд — видеокамера перейдет
в режим записи по датчику движения. При обнаружении движения видеозапись
начнется автоматически, при этом красный и синий светодиоды будут моргать
одновременно. При записи по датчику движения видеозапись автоматически сохраняется
каждые 5 минут.
• Фото
Нажмите кнопку «On/Off» для включения камеры — загорится синий светодиод.
• Ночная подсветка
Нажмите кнопку «On/Off» для включения. Нажмите и удерживайте кнопку «On/Off»
в течение 2 секунд — красный светодиод моргнет дважды — ночная подсветка
включена. Для того чтобы отключить ночную подсветку, нажмите и удерживайте
кнопку «On/Off» в течение 2 секунд, красный светодиод моргнет три раза —
ночная подсветка выключена.
• Выключение
Для того чтобы отключить видеокамеру нажмите и удерживайте кнопку «On/Off»
в течение 6 секунд. Если мини видеокамера находится в режиме ожидания и
не используется, она автоматически отключается через 1 минуту.
• Просмотр файлов
Присоедините видеокамеру в выключенном состоянии к компьютеру — через несколько
секунд она автоматически определится как съемный диск. Синий индикатор будет
означать процесс передачи информации, а красный — процесс зарядки встроенного
аккумулятора.
Синий индикатор будет
означать процесс передачи информации, а красный — процесс зарядки встроенного
аккумулятора.
• Установка даты и времени
Подключите мини видеокамеру к компьютеру. Установка времени осуществляется
созданием текстового файла с названием «TIMERSET.txt» в корневом каталоге
карты памяти устройства, со следующим содержанием:
«ГГГГММДДЧЧММСС» «Y» (либо «N», если Вы не хотите, чтобы метка даты и времени
отображалась на видеофайлах)
Например, «20170625140003 Y»
После сохранения файла отсоедините видеокамеру от компьютера и включите
её.
Характеристики
● Видео разрешение: 1920×1080, 1280×720
● Частота кадров: 15, 30 кадров в секунду
● Тип видео файлов: AVI
● Фото разрешение: 4032×3024
● Тип фото файлов: JPEG
● Угол обзора: 140°
● Ночная подсветка: 6 ИК светодиодов (дальность 5 метров, НЕ излучают свет!)
● Датчик движения: есть (дальность 5 метров)
● Запись во время зарядки: +
● Продолжительность работы:
• 100 минут (1 час 40 минут) в режиме постоянной записи
• Около 5 часов в режиме датчика движения
• Круглосуточно 24/7 при подключении внешнего питания
● Поддержка карт памяти: Micro SD до 64Гб
● Циклическая запись: +
● Температура эксплуатации: -10°С + 60°С
● Влажность окружающей среды: 15-85%
● Габариты: 23x23x23 мм, 15 грамм
Мини камера SQ11 с ночной подсветкой, датчиком движения и углом обзора 140°
Мини камера SQ11 является улучшенной версией предыдущих SQ8 и SQ9
Камера SQ11 имеет встроенный датчик движения, может снимать фотографии
с разрешением 4032×3024, а также может быть использована для записи в процессе
зарядки от сети 220В или портативных зарядных устройств, что позволяет увеличить
время автономной работы в 30-40 раз
Инструкции SQ11: | №1 | №2 |
SQ11 мини камера | Инструкция №2
Инструкция по эксплуатации мини камеры SQ11
Начало работы с камерой
Внимание! Перед первым использованием необходимо полностью зарядить аккумулятор
мини видеокамеры!
Мини камера SQ11 имеет встроенную литий-ионную батарею, которая позволяет
осуществлять зарядку одним из следующих способов:
• С помощью идущего в комплекте шнура 2-в-1, подключите мини видеокамеру
к USB порту компьютера, предварительно остановив запись.
• Подключите камеру к USB порту зарядного устройства (5В 1/2А) от сети 220В
или портативного зарядного устройства. При этом Вы можете продолжить использовать
камеру в процесс зарядки. Пока аккумулятор камеры заряжается,
синий и красный
светодиоды будут светиться постоянно.
• После того как батарея видеокамеры будет заряжена,
синий светодиод будет гореть постоянно, а
красный светодиод погаснет.
* Не отключайте камеру сразу, чтобы достигнуть 100% заряда встроенного аккумулятора, рекомендовано подождать еще минут 30.
* Если встроенный аккумулятор разряжен, синий и красный светодиоды мини камеры SQ11 будут одновременно моргать в течение 5 секунд, после чего камера сохранит записанное видео и автоматически отключится.
* Если карта не установлена, синий и красный светодиоды будут одновременно моргать в течение 5 секунд, после чего камера автоматически отключится.
* Если камера SQ11 находится в режиме ожидания и не запущен ни
один из режимов работы, она автоматически отключается через 1 минуту для
экономии заряда батареи.
Включение / Отключение
Для того чтобы включить или выключить видеокамеру нажмите и удерживайте
кнопку «On/Off» в течении 6 секунд. После включения,
синий светодиод проморгает 3 раза и камера
перейдёт в режим ожидания.
Запись видео 1280х720P
Включите камеру кнопкой «On/Off» — загорится синий светодиод, камера по умолчанию будет находиться в режиме ожидания записи с качеством 720P. Нажмите кнопку «On/Off» один раз — синий светодиод моргнет 3 раза и погаснет — мини камера начала запись видео 720P. Для остановки записи нажмите кнопку «On/Off».
Запись видео 1920х1080P
Включите камеру (синий светодиод будет гореть
постоянно). Один раз нажмите кнопку «M» для перехода в режим 1080P (синий
и красный диоды будут светиться вместе), миникамера
находится в режиме ожидания записи 1080P. Для начала съемки нажмите кнопку
«On/Off», погаснет синий светодиод, а
красный моргнет 3 раза и погаснет — начнется
запись видео с качеством 1080P. Для остановки записи еще раз нажмите кнопку
«On/Off» — камера перейдет в режим ожидания.
Для остановки записи еще раз нажмите кнопку
«On/Off» — камера перейдет в режим ожидания.
* Видеозапись ведется 5-минутными роликами. Каждые 5 минут будет сохраняться новый файл.
Фотосъемка
Нажмите кнопку «On/Off» для включения камеры (будет светиться синий светодиод). Два раза нажмите кнопку «M» для перехода в режим фото — красный светодиод будет светиться постоянно. Нажмите один раз кнопку «On/Off» чтобы сделать фото — красный светодиод моргнет, это означает, что фотография сохранена на карту памяти с разрешением 4032х3024рх.
Датчик движения
SQ11 может начинать запись, используя данные встроенного датчика
движения. Чтобы включить эту функцию, находясь в режиме ожидания съемки
720P или 1080P, нажмите и удерживайте кнопку «M» в течение 3 секунд — активируется
режим записи видео по датчику движения. При обнаружении движения в объективе,
видеозапись начнется автоматически (красный
и синий диоды будут моргать одновременно).
* Видеозапись ведется 5-минутными роликами. Каждые 5 минут будет сохраняться новый файл.
Ночная ИК-подсветка
Включите камеру «On/Off». Камера SQ11 находится в режиме ожидания (будет светиться синий светодиод). Для активации «ночного режима» нажмите и удерживайте кнопку «On/Off» в течение приблизительно 2-х секунд — красный светодиод моргнет 2 раза, ночная подсветка активирована. Для того чтобы отключить этот режим, нажмите и удерживайте кнопку «On/Off» в течение 2 секунд (красный диод моргнет три раза) — ночная подсветка выключена.
* Видеозапись в этом режиме ведется в ч/б цвете. Подсветка ведется с
помощью 6 специальных ИК-диодов, расположенных вокруг объектива в части
спектра, не видимой человеческим глазом. Дальность и качество видеосъемки
в режиме ночной подсветки зависит от условий окружающей среды. В некоторых
случаях можно вести видеозапись в темноте до 5 метров. Этот режим довольно
серьезно расходует энергию, его не рекомендуется использовать постоянно
при режиме работы от встроенного аккумулятора.
Использование кабеля.
Вы можете использовать кабель Mini-USB / USB + AV (2-в-1), поставляемый
в комплекте с мини-камерой SQ11 для:
• подключения мини-видеокамеры к компьютеру с целью зарядки и/или передачи
данных;
• подключения мини-камеры SQ11 к зарядному устройству от сети 220В или портативного
зарядного устройства 5В для одновременной зарядки и использования видеокамеры;
• подключения мини-камеры к ТВ и вывода изображения на экран.
• Подключение камеры к ПК
• Присоедините мини-видеокамеру в выключенном состоянии к вашему компьютеру
— через несколько секунд она определится как съемный диск. Мигание
синего светодиода будет означать процесс передачи
информации, красный — процесс зарядки.
SQ11 в качестве видеорегистратора
Убедитесь, что в мини-видеорегистратор вставлена исправная карта памяти.
Присоедините камеру в выключенном состоянии к внешнему аккумулятору или
зарядному устройству в прикуривателе автомобиля с помощью штатного кабеля
— одновременно загорятся синий и
красный диоды, затем несколько секунд будет
гореть красный светодиод, после чего
красный светодиод начнет мигать — это значит,
что началась запись видео.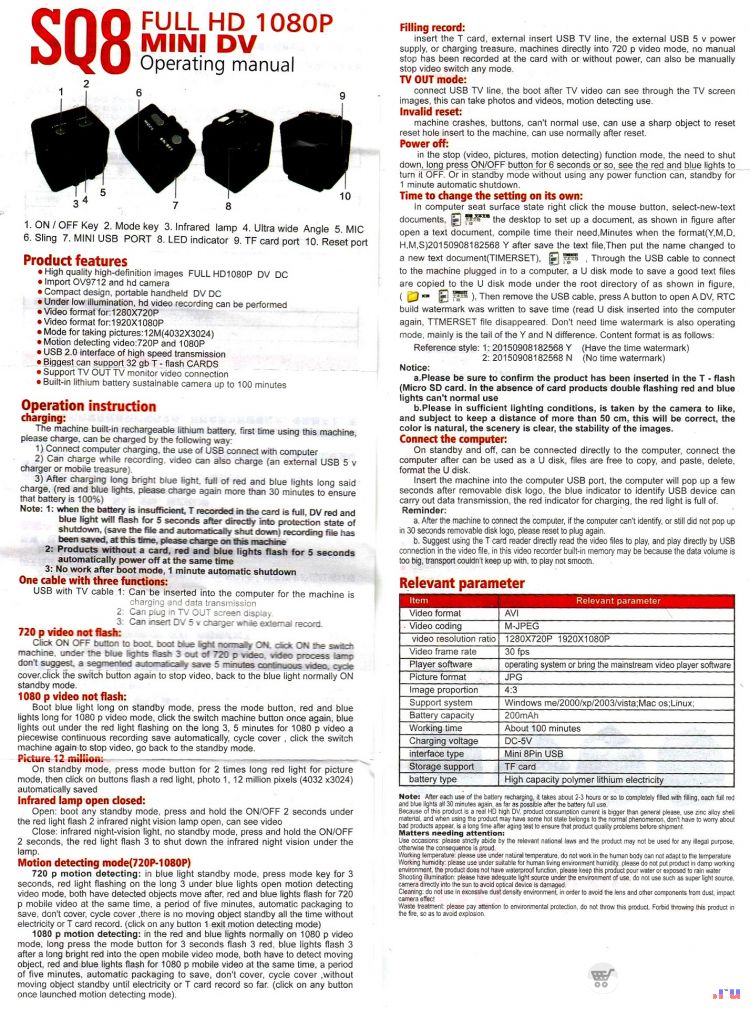 То есть, фактически, запись начинается автоматически
при подаче питания на видеокамеру SQ11.
То есть, фактически, запись начинается автоматически
при подаче питания на видеокамеру SQ11.
Для того, что бы остановить запись, нажмите однократно кнопку «On/Off». При этом красный светодиод перестанет мигать и будет гореть постоянно — камера перейдет в режиме ожидания.
Дата и время
Подключите мини видеокамеру к ПК. Установка даты и времени осуществляется созданием текстового файла с названием TIMERSET.txt в корневом каталоге карты памяти устройства, со следующим содержанием:
ГГГГММДДЧЧММСС Y (или N, если вы не хотите, чтобы метка даты и времени
отображалась на видеофайлах)
Например, 20170428120502 Y
После сохранения файла отключите мини камеру от компьютера и включите ее.
Перезагрузка камеры
Если мини-видеокамера не функционирует должным образом, произошел сбой
в питании и камера не отвечает на нажатие кнопок, вы можете перезапустить
ее нажав скрепкой кнопку Reset и подержав нажатой несколько секунд.
Инструкции: | №1 | №2 |
Камера SQ11 инструкция на русском
Несмотря на то, что миникамеры — это преимущественно нишевой продукт, сегодня их можно обнаружить во многих домохозяйствах по всему миру. С падением цены на такие девайсы они стремительно набирают популярность, позволяя зорко следить за детьми, обеспечивать безопасность дома, вести мониторинг сотрудников компании. И даже работать в качестве видеорегистратора на вашем авто. Сегодня мы разберём одну из таких популярных камер — SQ11, и представим инструкцию по работе с ней на русском языке.
Содержание
- Технические характеристики камеры SQ11
- Инструкция на русском языке по зарядке устройства SQ11
- Каким образом снимать видео на камеру SQ11
- Установка на видео даты и времени
- Можно ли фотографировать на SQ11
- Заключение
Технические характеристики камеры SQ11
Устройство SQ11 является дальнейшим продолжение линейки SQ.
Камера обладает следующими техническими характеристиками, согласно инструкции:
| Характеристики: | Параметры: |
|---|---|
| Видеоформат: | AVI |
| Видеокодинг: | M-JPEG |
| Разрешение видео: | 1280 на 720 (HD), 1920 на 1080 (FHD) |
| Частота кадров: | 30 FPS |
| Формат изображения: | JPG |
| Разрешение получаемых изображений: | 4032×3024 |
| Пропорции изображения: | 4 к 3 |
| Поддержка карты памяти: | Микро SD до 32 гигабайт |
| Время зарядки: | 3 часа |
| Продолжительность беспрерывной съёмки: | 40-60 минут |
| Возможность инфракрасной съёмки в темноте: | Есть |
| Запись видео по датчику движения: | Чувствительность до пяти метров |
В комплект поставки входит сама камера, клипса, подставка, кабель для зарядки.
Читайте также: Smart BP HR bracelet user manual инструкция на русском языке.
Инструкция на русском языке по зарядке устройства SQ11
Перед использованием камеры её необходимо полностью зарядить. В комплекте устройства имеется шнур, один разъём которого (микро USB) подключается к записывающему гаджету, а второй – к зарядному устройству (подойдёт и стандартный ЮСБ-разъём вашего ноутбука).
С помощью кабеля подключите камеру к устройству для зарядкиПосле подключения SQ11 к зарядке загорятся красный и синий led-индикаторы. После завершения зарядки красный индикатор отключится, а синий перестанет мигать. Разработчики рекомендуют подержать после этого камеру в состоянии зарядки ещё 10-20 минут. В целом, легко разобрать даже без инструкции на русском.
Если батарея устройства разрядится, то об этом сообщит мигание красного и синего индикатора в течение пяти секунд, после чего миникамера отключится.
Каким образом снимать видео на камеру SQ11
Для работы с SQ11 будет необходимо подключить к ней карту памяти. Несмотря на заявленную в руководстве пользователя поддержку карт памяти объёмом 32 Гб, работает девайс с ними плохо. Для стабильной работы устройства рекомендуем использовать карту памяти 16 гигабайт. Не забудьте зарядить камеру перед её включением, как мы указывали в инструкции на русском языке выше.
Для осуществления видеозаписи в разрешении HD (1280 на 720) выполните следующее:
- Нажмите на камере кнопку «On/Off», после чего загорится синий светодиод, и камера перейдёт в режим ожидания;
- Ещё раз нажмите на кнопку «On/Off», синий индикатор трижды мигнёт, и начнётся запись видео. Видео будет автоматически сохранятся на карту памяти каждые пять минут;
- Для прекращения съёмки вновь нажмите на кнопку «On/Off».
Для осуществления видеозаписи в разрешении FHD (1920 на 1080) осуществите следующее:
- Нажмите на «On/Off» для включения миникамеры SQ11, загорится синий led-индикатор, означающий переход камеры в режим ожидания;
- Один раз нажмите на кнопку «Mode» — устройство перейдёт в режим съёмки видео в формате 1080р, засветятся красный и синий led-индикаторы;
- Для запуска съёмки нажмите на кнопку «On/Off», после чего синий светодиод отключится, а красный трижды мигнёт и погаснет.
 Начнётся запись в формате 1080.
Начнётся запись в формате 1080.
Для осуществления видеозаписи по датчику движения, необходимо выполнить по инструкции следующее:
- Перейдите в режим ожидания съёмки в одном из описанных выше видеорежимов;
- Зажмите кнопку «Mode» на три секунды, после чего камера перейдёт в режим записи по датчику движения;
- При обнаружении движения запись с SQ11 начнётся автоматически, о чём будет сигнализировать мигание красного и синего светодиода.
Установка на видео даты и времени
Для установки на видео даты и времени выполните следующий набор действий, как советует производитель в руководстве пользователя, которого пока еще нет на русском языке:
- Подключите камеру к PC с помощью идущего в комплекте кабеля;
- Создайте в корневом каталоге карты памяти камеры текстовый файл под необходимым именем «TIMERSET.txt»;
- В данном файле впишите следующую строку:
На камере SQ11 использованы следующие обозначения:
- ГГГГ – год
- ММ – месяц
- ДД – день
- ЧЧ – час
- ММ – минута
- СС – секунда
«Y» — дата и время должна отображаться на видеофайле. Вместо «Y» может стоять «N» — в этом случае дата и время не будут отображаться на видеофайле.
Вместо «Y» может стоять «N» — в этом случае дата и время не будут отображаться на видеофайле.
Сохраните файл и отсоедините её от компьютера.
Можно ли фотографировать на SQ11
В инструкции сказано, что на камеру SQ11 можно легко сделать снимки.
Для съёмки фотографий на данном гаджете выполните следующее:
- Нажмите на кнопку «On/Off» для запуска камеры;
- Затем дважды нажмите на кнопку «Mode» для перехода в режим фотосъёмки. Засветится красный светодиод;
- Для съёмки фото нажмите на кнопку «On/Off», после чего моргнёт красный светодиод, и фото будет сохранено на карту памяти с разрешением 4032 на 3024.
Для отключения SQ11 зажмите кнопку «On/Off» на протяжении шести секунд.
Для просмотра отснятых файлов на ПК выключите камеру и подключите её к PC с помощью кабеля. Она определится как съёмный диск, и вы сможете просмотреть снятые вами фото и видео.
При подключении камеры к PC она определится как съёмный дискЭто полезно знать: как выполнить проверку веб-камеры онлайн.
Заключение
Выше мы разобрали технические характеристики камеры SQ11, а также привели мануал по работе с ней на русском языке. Небольшой размер и скромная цена такого устройства инспирирует его популярность у множества пользователей. При этом говоря качество работы устройства не всегда на высоте. Потому рекомендуем параллельно присмотреться к устройствам более высокого уровня типа «AHD 1080p Wifi» и аналогам.
DV-камераSQ11. Руководство пользователя. Английский.
Инструкция по эксплуатации SQ11
Зарядка
Внимание! Перед первым использованием полностью зарядите мини-камеру.
батарея!
Эта мини-видеокамера имеет встроенный литий-ионный аккумулятор. Вы можете выполнять
зарядки одним из следующих способов:
Вы можете выполнять
зарядки одним из следующих способов:
1. Подключите минивидеокамеру к USB-порту ПК, остановите
запись первая.
2. Подключите мини камеру к зарядному устройству от сети 220В или
портативное зарядное устройство 5V. В этом случае вы можете продолжать пользоваться мини-камерой.
в процессе зарядки. В процессе зарядки загораются синий и красный светодиоды
будет гореть постоянно.
После полной зарядки аккумулятора мини-камеры загорится синий светодиод.
постоянно и красный светодиод погаснет.
• Если встроенный аккумулятор разряжен или на
карту памяти, синий и красный светодиоды на мини-видеокамере загорятся.
одновременно мигать в течение 5 секунд, после чего мини-видеокамера
сохранить записанное видео и автоматически отключиться.
• Если карта памяти не установлена, синий и красный светодиоды Mini
Регистратор будет одновременно мигать в течение 5 секунд, после чего мини-камера
автоматически отключится.
• Если видеокамера находится в режиме ожидания и не предпринимает никаких действий по
это, видеокамера автоматически выключается через 1 минуту, чтобы сохранить заряд
встроенного аккумулятора.
Видеозапись
• Съемка видео с разрешением 1280X720P
Нажмите кнопку «Вкл./Выкл.», чтобы включить мини-камеру — загорится синий светодиод
горят — видеокамера находится в режиме ожидания видеозаписи с
Качество 720p. Нажмите кнопку «Вкл/Выкл» один раз, чтобы начать запись видео
— синий светодиод мигнет 3 раза и погаснет — записывается видео 720p.
видео будет автоматически сохраняться каждые 5 минут. Чтобы остановить запись, нажмите
кнопку «Вкл/Выкл».
• Съемка видео с разрешением 1920X1080P
Нажмите кнопку «Вкл./Выкл.», чтобы включить мини камеру — загорится синий светодиод
светить постоянно. Нажмите кнопку «Mode» один раз, чтобы войти в режим захвата видео.
режим с разрешением 1080p — одновременно загорятся красный и синий светодиоды,
мини-камера находится в режиме ожидания записи видео с качеством 1080p.
Для начала записи нажмите кнопку «Вкл/Выкл» один раз – загорится синий светодиод.
погаснет, а красный светодиод мигнет 3 раза и погаснет — видео записывается
с качеством 1080p. Видео будет автоматически сохраняться каждые 5 минут.
Чтобы остановить запись, нажмите кнопку «Вкл/Выкл».
Видео будет автоматически сохраняться каждые 5 минут.
Чтобы остановить запись, нажмите кнопку «Вкл/Выкл».
• Видеозапись по датчику движения
Для этого в режиме ожидания видеозаписи 720p или 1080p нажмите
и удерживайте кнопку «Mode» мини видеокамеры в течение 3 секунд —
видеокамера переходит в режим записи по датчику движения. Если обнаружено движение,
запись видео начнется автоматически, с мигающими красными и синими светодиодами
в то же время. При записи датчика движения запись видео автоматически
сохраняется каждые 5 минут.
• Фото
Нажмите кнопку «Вкл/Выкл», чтобы включить камеру — загорится синий светодиод
вверх. Дважды нажмите кнопку «Mode» для входа в режим фотосъемки.
красный светодиод будет гореть постоянно. Чтобы сделать снимок, нажмите кнопку «Вкл/Выкл» один раз
— красный светодиод мигнет один раз, фото сохранено. разрешение полученного
фото 4032х3024.
• Ночник
Нажмите кнопку «Вкл./Выкл.», чтобы включить его. Нажмите и удерживайте кнопку «Вкл./Выкл.»
кнопка на 2 секунды — красный светодиод мигнет два раза — ночная подсветка
включен. Чтобы выключить ночную подсветку, нажмите и удерживайте кнопку «Вкл./Выкл.»
кнопку на 2 секунды, красный светодиод мигнет три раза — ночная подсветка
выключен.
Нажмите и удерживайте кнопку «Вкл./Выкл.»
кнопка на 2 секунды — красный светодиод мигнет два раза — ночная подсветка
включен. Чтобы выключить ночную подсветку, нажмите и удерживайте кнопку «Вкл./Выкл.»
кнопку на 2 секунды, красный светодиод мигнет три раза — ночная подсветка
выключен.
• Выключение
Для выключения видеокамеры нажмите и удерживайте кнопку «Вкл/Выкл» в течение 6 секунд.
Если мини-видеокамера находится в режиме ожидания и не используется, она автоматически
отключается через 1 минуту.
• Просмотр файлов
Подключить видеокамеру в выключенном состоянии к компьютеру — через несколько секунд
он будет автоматически определен как съемный диск. Синий индикатор
укажет на передачу информации, а красный индикатор укажет
зарядка встроенного аккумулятора.
• Установка даты и времени
Подключите мини-видеокамеру к компьютеру. Установка времени завершена
создав текстовый файл с именем «TIMERSET.txt» в корневом каталоге
карта памяти устройства следующего содержания:
«ГГГГММДДЧЧММСС» «Г» (или «Н», если вы не хотите, чтобы отметка даты и времени
отображается на видеофайлах)
Например, «20170625140003 Y»
После сохранения файла отключите видеокамеру от компьютера и
включите его.
Параметры
● Разрешение видео: 1920×1080, 1280×720
● Частота кадров: 15, 30 кадров в сек.
● Ночная подсветка: 6 ИК-светодиодов (дальность 5 метров, свет НЕ излучать!)
● Датчик движения: Да (дальность 5 метров)
● Запись во время зарядки: +
● Продолжительность работы:
• 100 минут (1 час 40 минут) в режиме постоянной записи
• Около 5 часов в режиме датчика движения
• Круглосуточный режим работы 24/7 при подключении внешнего питания
● Поддержка карт памяти: Micro SD до 64ГБ
● Циклическая запись: +
● Рабочая температура: -10°С + 60°С
● Влажность окружающей среды: 15-85%
● Размеры: 23х23х23 мм, 15 грамм
Мини-камера SQ11 с ночной подсветкой, датчиком движения и просмотром
угол 140°.
Mini DV SQ11 — улучшенная версия предыдущих SQ8 и SQ9
Камера SQ11 имеет встроенный датчик движения, может снимать фото
с разрешением 4032×3024, а также может использоваться для записи в
процесс зарядки от сети 220В или портативных зарядных устройств, что увеличивает
срок службы батареи в 30-40 раз.
Камера Mini DV SQ11 — инструкции и обзор
Камера Mini DV SQ11 — это небольшое, но мощное устройство со множеством приложений. Эта камера в настоящее время продается рядом реселлеров и часто позиционируется как альтернативная спортивная камера; однако его небольшой форм-фактор отлично подходит для многих приложений безопасности, поскольку его можно установить и спрятать практически в любом месте. Небольшой дизайн также заставляет вас хорошо разбираться в его работе, прежде чем использовать его, так как доступ ко многим функциям осуществляется с помощью всего двух кнопок! По этой причине мы подумали, что было бы полезно сделать обзор настроек и функций этой удивительной маленькой камеры. Давайте углубимся.
Как настроить камеру SQ11 Mini DV
Во-первых, вам понадобится запасная карта microSD для локального хранения фотографий и видео на устройстве. Мы рекомендуем использовать карту на 32 ГБ, чтобы увеличить объем памяти. Вставьте его в слот для флешки.
Затем, только что из упаковки, SQ11 Mini потребуется полностью зарядить встроенный литий-ионный аккумулятор перед началом работы. С помощью прилагаемого USB-кабеля подключите камеру к компьютеру, чтобы начать зарядку. Вы должны увидеть светодиодный индикатор на боковой стороне камеры, мигающий красным цветом. Он загорится красным светом, чтобы вы знали, когда он полностью заряжен.
Пока мы подключены к вашему компьютеру, самое время проверить файловую структуру, которая была автоматически настроена на вставленной флэш-карте. Перейдите к USB-накопителю камеры, и вы должны увидеть, что вместе с папками PHOTO и VIDEO мини-камера создала файл с именем: TIMEREST.
Откройте этот файл в текстовом редакторе, чтобы увидеть одну строку текста. Здесь устанавливаются часы для меток времени, отображаемых на видео. Вы можете изменить дату и время, чтобы они соответствовали вашему местному часовому поясу, или изменить «Y» на «N», чтобы полностью отключить временные метки. Сохраните изменения, отключите камеру и включите ее.
Как пользоваться мини-камерой
SQ11 имеет три основных режима, доступ к которым можно получить с помощью кнопки выбора режима. После включения камеры светодиодный индикатор загорится синим цветом, показывая, что камера находится в режиме ожидания для записи видео в формате 720p.
Режимы ожидания
- (постоянный синий) 720p
- (постоянный синий и красный) 1080p
- (постоянный красный) Фото
При нажатии кнопки MODE в этот момент происходит переключение между тремя режимами камеры в режиме ожидания. По светодиодному индикатору можно узнать, в каком режиме вы находитесь. Сплошной синий цвет, как указано выше, соответствует видео в формате 720p. Нажмите кнопку MODE один раз, и вы увидите непрерывный красный и синий свет. Теперь вы будете в режиме ожидания 1080p. Нажав кнопку MODE второй раз, вы увидите постоянный красный свет. Теперь вы находитесь в режиме ожидания фото.
Запись видео и фотосъемка
В режиме видео 720p или 1080p однократное нажатие кнопки ПИТАНИЕ приведет к тому, что светодиодный индикатор несколько раз мигнет, прежде чем погаснет, и начнется видеозапись. Камера автоматически сохраняет видео каждые 5 минут, если оставить ее в этом состоянии. Повторное нажатие кнопки POWER остановит запись и сохранит текущее видео. Вы вернетесь в режим ожидания видео.
Камера автоматически сохраняет видео каждые 5 минут, если оставить ее в этом состоянии. Повторное нажатие кнопки POWER остановит запись и сохранит текущее видео. Вы вернетесь в режим ожидания видео.
В режиме ожидания фото кнопка ПИТАНИЕ также используется для фотосъемки. Светодиод мигнет один раз, показывая, что снимок сделан.
Вы можете просмотреть это короткое видео, показывающее различные режимы, если что-то из этого сбивает с толку:
Обнаружение движения
Эта мини-видеокамера оснащена функциями записи при обнаружении движения. Чтобы включить это, перейдите в режим ожидания видео 720p или 1080p, затем удерживайте кнопку MODE в течение 3 секунд. Камера перейдет в режим записи по движению. Он будет записывать в течение 1 минуты после обнаружения движения.
Ночное видение
Вспомогательные огни ночного видения можно включать и выключать в любое время, удерживая кнопку ПИТАНИЕ нажатой в течение 2 секунд. Светодиодный индикатор мигнет красным 2 раза, показывая, что ИК-ночники включены, и мигнет 3 раза, показывая, что они выключены.
Однако мощность этих светодиодов ночного видения оставляет желать лучшего. Они не обеспечивают достаточного освещения в темных условиях, если ваш объект не находится близко к объективу — не более фута или двух. Не ждите здесь многого.
Веб-камера
SQ11 можно использовать в качестве веб-камеры при подключении к компьютеру с помощью прилагаемого USB-кабеля. После подключения нажмите кнопку питания один раз, и он переключится с зарядки на режим веб-камеры. При таком использовании он будет снимать видео и делать фотографии в формате 720p.
Обзор и применение SQ11
Это не лучшая мини-камера на рынке, но в своей ценовой категории она является отличным предложением.
Эта маленькая камера сочетает в себе множество функций в довольно небольшом корпусе, что делает ее полезной в ряде ситуаций. Его качество видео достойное в 1080p. Он имеет датчик движения, который довольно отзывчив. Он маленький, незаметный и легкий. Микрофон на удивление чувствительный и улавливает отличный звук, особенно разговоры в комнате.
Однако у него есть пара недостатков. Во-первых, ночное видение практически бесполезно. Если вы не хотите снимать что-то, что находится в пределах пары футов от мини-камеры, вы ничего не увидите в темноте. Другое дело — очень короткое время автономной работы. При разрешении 1080p вам потребуется всего 1-2 часа для съемки видео. Это ограничивает его применение.
Итак, каковы его лучшие применения?
Его можно довольно эффективно использовать в качестве импровизированной видеокамеры для наблюдения за вашими детьми или неконтролируемыми гостями, пока вас нет дома на пару часов.
Он также очень удобен в качестве видеорегистратора для коротких дневных поездок. Для быстрой и простой установки просто используйте прилагаемый зажим, чтобы прикрепить его к солнцезащитному козырьку, и все готово.
Для быстрой и простой установки просто используйте прилагаемый зажим, чтобы прикрепить его к солнцезащитному козырьку, и все готово.
Поскольку камера позиционируется как спортивная, вы также можете рассмотреть возможность использования ее в качестве полунезаметной нательной камеры. Просто прикрепите его к карману куртки, сумочке и т. д. и постарайтесь не привлекать к нему слишком много внимания.
Приложив немного изобретательности, его можно разумно настроить для различных целей, что позволяет легко рекомендовать его по такой низкой цене.
YI Home в App Store:
Описание
Приложение YI Home — интуитивно понятное и простое в использовании приложение для всех ваших камер YI Home. Следуйте простым инструкциям на экране, чтобы добавить камеру YI Home, а затем легко получить доступ к круглосуточному просмотру вашего дома в режиме реального времени из любого места.
Функции приложения
• Потоковая передача видео в реальном времени с камеры на телефон
• Двусторонняя связь и аудио
• Подсветка действий при обнаружении необычного движения комната
• HD-видео 1080p с дневным и ночным видением
• Защитите свои видео с помощью карты micro SD
Информация об автоматическом продлении подписки:
— Название подписки: Kami Cloud Entry (Ежегодно)
1 камера, история за 7 дней, движение
— Продолжительность подписки: 365 дней
— Цена подписки: 29,99 долларов США в год
— Название подписки: Kami Cloud CVR (Ежегодно)
— Продолжительность подписки: 365 дней
— Цена подписки: 59,99 долларов США в год
— Подписка Название:Kami Cloud Standard(Ежегодно)
— Продолжительность подписки: 365 дней
— Цена подписки: 79,99 долларов США в год
— Название подписки: Kami Cloud Plus (Ежегодно)
— Продолжительность подписки: 365 дней
— Цена подписки: 129,99 долларов США в год
— Подписка имя: Kami Cloud Entry (ежемесячно)
— Срок подписки: 30 дней
— Цена подписки: 2,99 доллара США в месяц
— Название подписки: Kami Cloud CVR (ежемесячно)
— Срок подписки: 30 дней
— Цена подписки : $7,99 в месяц
— Название подписки: Kami Cloud Standard (ежемесячно)
— Продолжительность подписки: 30 дней
— Цена подписки: $9,99 в месяц
— Название подписки: Kami Cloud Standard (ежемесячно)
— Продолжительность подписки: 30 дней
-Стоимость подписки: $14,99 в месяц
-Оплата: Пользователь подтверждает покупку и оплачивает ее со своей учетной записи iTunes.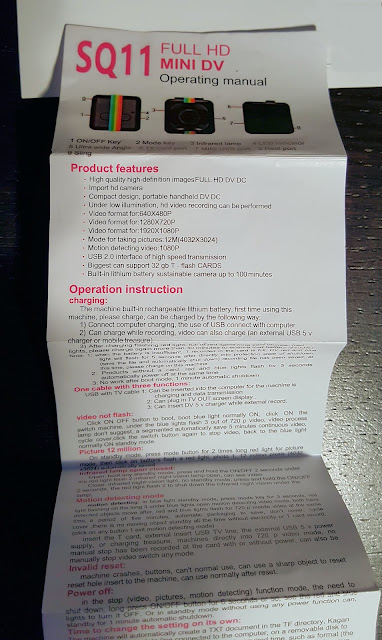
-Отмена продления: если вам нужно отменить продление, вручную отключите функцию автоматического продления в настройках Itunes/Apple ID за 24 часа до истечения срока действия текущей подписки
— Продление: списание средств со счета Apple iTunes будет произведено в течение 24 часов до истечения срока действия, а цикл подписки будет отложен на один месяц после успешного списания средств. Меры предосторожности: после автоматического продления подписки первый месяц услуга предоставляется бесплатно. пробный период заканчивается со дня покупки до дня следующего месяца, и плата автоматически вычитается
-Условия использования: https://api.yitechnology.com/home/terms_of_use?location=USA&lang=zh-CN? местоположение=США&язык=zh-CN
– Политика конфиденциальности: https://api.yitechnology.com/home/privacy_agreement?location=USA&lang=zh-CN?location=USA&lang=zh-CN
– Соглашение об облачных услугах YI: https://api.yitechnology.com /homecamera/cloud_agreement_ios.html
— Соглашение об автоматическом продлении обслуживания: https://www. yitechnology.com/newapi/#/YihomeAutoRenewalAgreement
yitechnology.com/newapi/#/YihomeAutoRenewalAgreement
Версия 5.6.1
— 14-дневная бесплатная пробная версия для тех, у кого нет подписки
— Обновлен ИИ на уличной камере
— Мелкие улучшения и исправления ошибок
Рейтинги и обзоры
41,4 тыс. оценок
ОТЛИЧНЫЕ КАМЕРЫ
Могу дать реальный отзыв и честный, потому что пользуюсь этими камерами больше года и люблю тему. У них отличное видео + ночное видение, а двусторонняя связь очень удобна, когда я на работе и мне нужно быстро что-то сказать кому-то в моем доме. У меня есть тема в каждой комнате дома, в каждом углу, который покрывает большую часть комнаты, а также две передние, одна над крышей крыльца, направленная на улицу, и одна над входной дверью, направленная на крыльцо.
У них есть датчики движения, а также звуковой сигнал нагрузки, который можно настроить на отключение при обнаружении движения. Вы ожидаете, что заплатите намного больше за камеры такого качества, но они предлагают правильные вещи по правильной цене, и я не могу жаловаться на это. Я использую домашние камеры ye 1080p и наружные камеры ye, но у них есть много других вариантов. Простота настройки и установки. (повесить-включить-синхронизировать-играть) или вы можете просто установить тему на столе или тумбочке, как вам нравится. Приложение позволяет вам контролировать все ваши камеры в одном месте, а с помощью облачного сервиса вы всегда можете вернуться и посмотреть, что вам нужно увидеть. У них также есть слот для карты памяти, поэтому, если вы не хотите платить за облачный сервис, вы можете просто установить карту и на этом закончить. Они также подключаются к вашим интеллектуальным устройствам, таким как Alexa и Google. Спасибо, И Я НАДЕЮСЬ, ЧТО ЭТО ОБЗОРЫ ПОМОГУТ КОМУ-ТО, ЧТО БЫЛО НЕ УВЕРЕН.
Впечатляющая четкость
Я очень впечатлен качеством видео этой камеры. Мы получили камеру YI Dome в подарок, в основном для использования в качестве радионяни. Впечатлен тем, как супер легко настроить. Инструкции по эксплуатации нет, но я предполагал, что приложение поможет мне. Однако у других людей, не разбирающихся в технологиях, могут возникнуть проблемы с тем, как начать работу. Когда я посмотрел цену, чтобы заказать еще одну камеру для детской, я не мог поверить, насколько доступной была эта камера. Я заплатил 165 долларов за радионяню, и качество видео не такое четкое и красочное, как у YI Dome. Очень доволен этим продуктом. Я еще не пробовал ночное видение, но заметил, что интерком довольно громкий и четкий. Я заметил отставание видео на несколько секунд и то же самое со звуком. Однако я использую это только для ребенка, поэтому я могу наблюдать за ним с нашей няней, пока я на работе.
Это успокаивает меня. Я уже заказываю больше камер для дома, так как у нас есть новый ребенок. Я также собирался приобрести новую экшн-камеру, и, увидев простую настройку и качество YI Dome, я с нетерпением жду возможности попробовать экшн-камеру YI 4K. Похоже, я новый поклонник YI.
Камера дверного звонка излишне бесполезна
Я использую эти камеры в течение многих лет, моторизованные HD-камеры для помещений превосходны. Приложение работает отлично. Тем не менее, я купил их камеру дверного звонка, когда она впервые появилась, и был так взволнован, что ждал, когда она станет доступной. Работал нормально около года. Затем однажды он случайно потерял связь с моей сетью. Я не мог заставить его переподключиться. После некоторых исследований в Интернете я определил, что проблема в том, что камера работает на частоте 2,4 ГГц, а мой мобильный телефон — на частоте 5 ГГц. Мой Wi-Fi-роутер двухдиапазонный, поэтому все мои устройства подключаются без проблем.
Чтобы камера дверного звонка вернулась в мою сеть, мой мобильный телефон должен работать на частоте 2,4 ГГц, но нет никакого способа настроить мой мобильный телефон на частоте 2,4 ГГц. Итак, после года использования моя камера дверного звонка стала совершенно бесполезной. Очень расстраивает. По-видимому, единственное решение — настроить две отдельные сети, 2,4 и 5 ГГц, чтобы я мог подключить свой мобильный телефон к сети 2,4 ГГц — просто для сопряжения устройства. Во-первых, это много работы для человека, который не очень разбирается в ИТ, а во-вторых, я не буду переделывать всю свою сеть только для того, чтобы настроить это одно устройство. Я купил двухдиапазонный маршрутизатор, поэтому мне не пришлось об этом беспокоиться. Мне кажется, что Yi нужно активизировать свою игру и найти обходной путь, поскольку многие клиенты сталкиваются с одной и той же проблемой. Я серьезно подумываю отказаться от всех своих yi-камер и перейти на Ring. Какая трата времени и денег. Давай, Йи… разберись с этим!
Разработчик, Kami Vision Incorporated, указал, что политика конфиденциальности приложения может включать обработку данных, как описано ниже.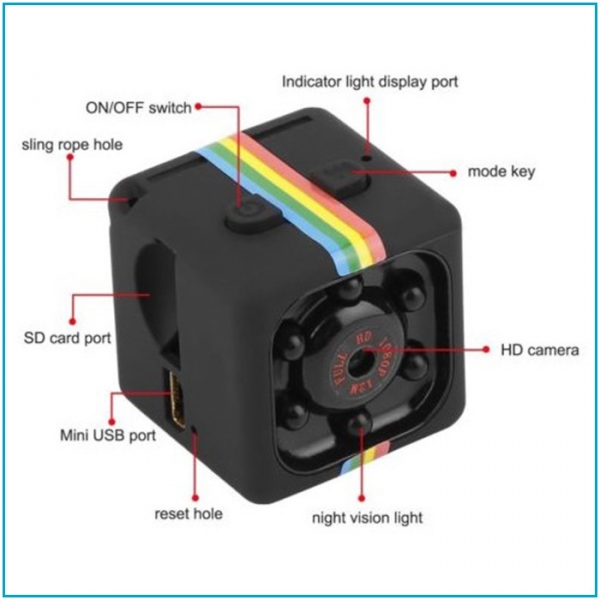 Для получения дополнительной информации см. политику конфиденциальности разработчика.
Для получения дополнительной информации см. политику конфиденциальности разработчика.
Данные, связанные с вами
Следующие данные могут быть собраны и связаны с вашей личностью:
- Покупки
- Контактная информация
- Пользовательский контент
Данные, не связанные с вами
Могут быть собраны следующие данные, но они не связаны с вашей личностью:
- Расположение
- Данные об использовании
- Диагностика
Методы обеспечения конфиденциальности могут различаться, например, в зависимости от используемых вами функций или вашего возраста.

 Начнётся запись в формате 1080.
Начнётся запись в формате 1080.
 У них есть датчики движения, а также звуковой сигнал нагрузки, который можно настроить на отключение при обнаружении движения. Вы ожидаете, что заплатите намного больше за камеры такого качества, но они предлагают правильные вещи по правильной цене, и я не могу жаловаться на это. Я использую домашние камеры ye 1080p и наружные камеры ye, но у них есть много других вариантов. Простота настройки и установки. (повесить-включить-синхронизировать-играть) или вы можете просто установить тему на столе или тумбочке, как вам нравится. Приложение позволяет вам контролировать все ваши камеры в одном месте, а с помощью облачного сервиса вы всегда можете вернуться и посмотреть, что вам нужно увидеть. У них также есть слот для карты памяти, поэтому, если вы не хотите платить за облачный сервис, вы можете просто установить карту и на этом закончить. Они также подключаются к вашим интеллектуальным устройствам, таким как Alexa и Google. Спасибо, И Я НАДЕЮСЬ, ЧТО ЭТО ОБЗОРЫ ПОМОГУТ КОМУ-ТО, ЧТО БЫЛО НЕ УВЕРЕН.
У них есть датчики движения, а также звуковой сигнал нагрузки, который можно настроить на отключение при обнаружении движения. Вы ожидаете, что заплатите намного больше за камеры такого качества, но они предлагают правильные вещи по правильной цене, и я не могу жаловаться на это. Я использую домашние камеры ye 1080p и наружные камеры ye, но у них есть много других вариантов. Простота настройки и установки. (повесить-включить-синхронизировать-играть) или вы можете просто установить тему на столе или тумбочке, как вам нравится. Приложение позволяет вам контролировать все ваши камеры в одном месте, а с помощью облачного сервиса вы всегда можете вернуться и посмотреть, что вам нужно увидеть. У них также есть слот для карты памяти, поэтому, если вы не хотите платить за облачный сервис, вы можете просто установить карту и на этом закончить. Они также подключаются к вашим интеллектуальным устройствам, таким как Alexa и Google. Спасибо, И Я НАДЕЮСЬ, ЧТО ЭТО ОБЗОРЫ ПОМОГУТ КОМУ-ТО, ЧТО БЫЛО НЕ УВЕРЕН.
 Это успокаивает меня. Я уже заказываю больше камер для дома, так как у нас есть новый ребенок. Я также собирался приобрести новую экшн-камеру, и, увидев простую настройку и качество YI Dome, я с нетерпением жду возможности попробовать экшн-камеру YI 4K. Похоже, я новый поклонник YI.
Это успокаивает меня. Я уже заказываю больше камер для дома, так как у нас есть новый ребенок. Я также собирался приобрести новую экшн-камеру, и, увидев простую настройку и качество YI Dome, я с нетерпением жду возможности попробовать экшн-камеру YI 4K. Похоже, я новый поклонник YI.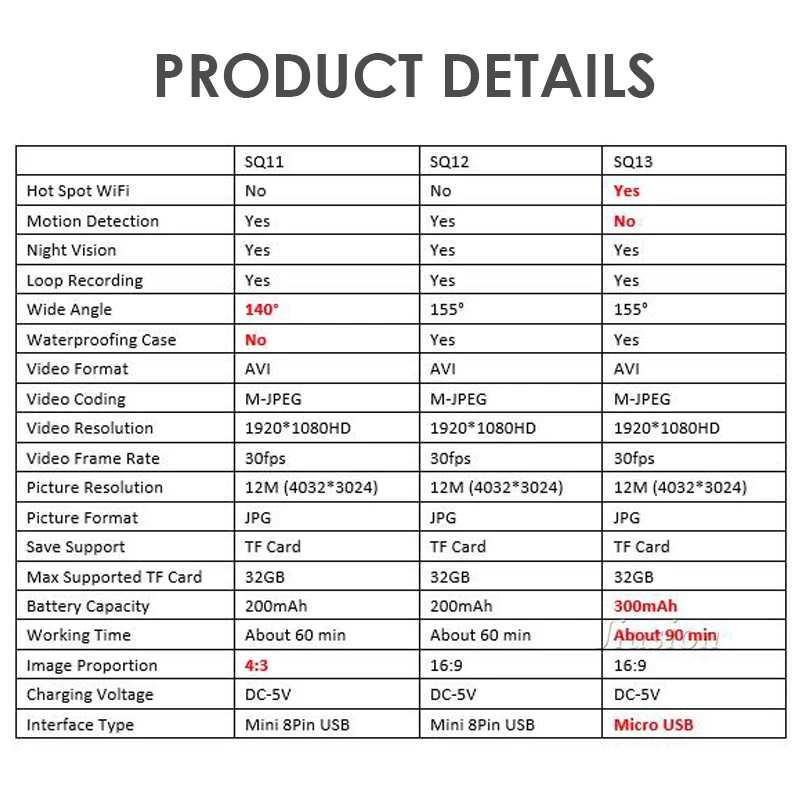 Чтобы камера дверного звонка вернулась в мою сеть, мой мобильный телефон должен работать на частоте 2,4 ГГц, но нет никакого способа настроить мой мобильный телефон на частоте 2,4 ГГц. Итак, после года использования моя камера дверного звонка стала совершенно бесполезной. Очень расстраивает. По-видимому, единственное решение — настроить две отдельные сети, 2,4 и 5 ГГц, чтобы я мог подключить свой мобильный телефон к сети 2,4 ГГц — просто для сопряжения устройства. Во-первых, это много работы для человека, который не очень разбирается в ИТ, а во-вторых, я не буду переделывать всю свою сеть только для того, чтобы настроить это одно устройство. Я купил двухдиапазонный маршрутизатор, поэтому мне не пришлось об этом беспокоиться. Мне кажется, что Yi нужно активизировать свою игру и найти обходной путь, поскольку многие клиенты сталкиваются с одной и той же проблемой. Я серьезно подумываю отказаться от всех своих yi-камер и перейти на Ring. Какая трата времени и денег. Давай, Йи… разберись с этим!
Чтобы камера дверного звонка вернулась в мою сеть, мой мобильный телефон должен работать на частоте 2,4 ГГц, но нет никакого способа настроить мой мобильный телефон на частоте 2,4 ГГц. Итак, после года использования моя камера дверного звонка стала совершенно бесполезной. Очень расстраивает. По-видимому, единственное решение — настроить две отдельные сети, 2,4 и 5 ГГц, чтобы я мог подключить свой мобильный телефон к сети 2,4 ГГц — просто для сопряжения устройства. Во-первых, это много работы для человека, который не очень разбирается в ИТ, а во-вторых, я не буду переделывать всю свою сеть только для того, чтобы настроить это одно устройство. Я купил двухдиапазонный маршрутизатор, поэтому мне не пришлось об этом беспокоиться. Мне кажется, что Yi нужно активизировать свою игру и найти обходной путь, поскольку многие клиенты сталкиваются с одной и той же проблемой. Я серьезно подумываю отказаться от всех своих yi-камер и перейти на Ring. Какая трата времени и денег. Давай, Йи… разберись с этим!