Как собрать беспроводную колонку из подручных материалов. Какие компоненты потребуются для самодельной Bluetooth-колонки. Пошаговая инструкция по сборке портативной акустики своими руками. Советы по настройке и улучшению звучания самодельной колонки.
Зачем делать Bluetooth-колонку своими руками
Портативные беспроводные колонки стали неотъемлемой частью нашей жизни. Но готовые модели часто стоят довольно дорого, особенно если хочется качественный звук. Сборка Bluetooth-колонки своими руками позволяет:
- Сэкономить значительную сумму по сравнению с покупкой готового устройства
- Получить уникальный дизайн, соответствующий вашим предпочтениям
- Подобрать компоненты под свои требования к звучанию
- Реализовать интересный DIY-проект и получить новые навыки
- Создать подарок близкому человеку своими руками
При этом сборка колонки не требует глубоких технических знаний — достаточно базовых навыков работы с инструментами и электроникой. Давайте рассмотрим, как сделать портативную Bluetooth-колонку самостоятельно.

Необходимые компоненты для самодельной Bluetooth-колонки
Для сборки беспроводной портативной колонки потребуются следующие основные компоненты:
- Динамики (1-2 широкополосных или набор НЧ/СЧ/ВЧ)
- Усилитель мощности (готовый модуль класса D)
- Bluetooth-приемник
- Аккумулятор (литий-ионный или литий-полимерный)
- Контроллер заряда аккумулятора
- Корпус (пластиковый, деревянный или металлический)
- Разъемы, выключатели, провода
Выбор конкретных компонентов зависит от желаемых характеристик колонки — размера, мощности, качества звука и т.д. Рассмотрим некоторые варианты подробнее.
Выбор динамиков для самодельной акустики
Динамики — ключевой компонент, определяющий качество звучания колонки. Для компактной портативной акустики оптимально использовать:
- Широкополосные динамики 2-4 дюйма. Например, Dayton Audio ND65 или Visaton FRS 5
- Набор из НЧ-динамика 3-4 дюйма и ВЧ-динамика 1 дюйм
- Полнодиапазонные динамики типа Tang Band W3-1878
Важно подобрать динамики с хорошей чувствительностью (от 85 дБ) и подходящим сопротивлением (обычно 4 или 8 Ом). Для более глубокого баса можно добавить пассивный излучатель.

Усилитель для портативной колонки
Для портативной акустики оптимально использовать готовые модули усилителей класса D. Они компактны, эффективны и не требуют массивного радиатора. Хорошие варианты:
- TPA3116 (2×50 Вт, стерео)
- PAM8403 (2×3 Вт, для микро-колонок)
- TDA7492 (2×25 Вт, с Bluetooth-приемником)
Мощность усилителя подбирается исходя из параметров динамиков и желаемой громкости. Для компактной колонки обычно достаточно 10-15 Вт на канал.
Выбор Bluetooth-модуля
Беспроводное подключение обеспечивает Bluetooth-приемник. Оптимальные варианты:
- CSR8645 — недорогой модуль с поддержкой aptX
- OVC3860 — с микрофоном для громкой связи
- XS3868 — модуль с усилителем для микро-колонок
Важно выбрать модуль с поддержкой профиля A2DP для качественной передачи стерео-звука. Bluetooth 5.0 обеспечит лучшую дальность связи.
Аккумулятор и контроллер заряда
Для питания колонки подойдут литий-ионные или литий-полимерные аккумуляторы. Емкость подбирается исходя из желаемого времени автономной работы. Оптимальные варианты:

- Сборка из 18650 элементов (например, 2S2P для 7.4В)
- Готовый литий-полимерный аккумулятор на 3.7-7.4В
Для защиты и заряда аккумулятора необходим контроллер заряда-разряда, например TP4056 или BMS модуль.
Пошаговая инструкция по сборке Bluetooth-колонки
Рассмотрим основные этапы сборки портативной беспроводной колонки:
- Подготовка корпуса. Вырежьте отверстия под динамики, органы управления и разъемы.
- Монтаж динамиков. Закрепите динамики в корпусе, при необходимости используйте уплотнительные прокладки.
- Установка электроники. Закрепите платы усилителя, Bluetooth-модуля и контроллера заряда.
- Подключение компонентов. Соедините все элементы согласно схеме, используя провода и разъемы.
- Монтаж аккумулятора. Установите и подключите аккумулятор через контроллер заряда.
- Установка органов управления. Смонтируйте кнопки, выключатели, индикаторы.
- Финальная сборка. Закройте корпус, проверьте надежность всех соединений.
- Настройка и тестирование. Включите колонку, настройте эквалайзер при необходимости.
При сборке соблюдайте меры предосторожности при работе с электроникой и аккумуляторами. Используйте качественные компоненты от проверенных производителей.

Советы по улучшению звучания самодельной колонки
Чтобы добиться максимально качественного звука от самодельной акустики:
- Используйте акустическое оформление с фазоинвертором или пассивным излучателем
- Добавьте внутрь корпуса звукопоглощающий материал (синтепон, войлок)
- Установите фильтры для разделения частот между динамиками
- Настройте эквалайзер под акустические особенности корпуса
- Используйте качественные аудиокодеки (aptX, LDAC) для Bluetooth-передачи
Экспериментируйте с размещением и креплением динамиков для получения оптимального звучания. Не забывайте о важности правильного акустического оформления.
Преимущества и недостатки самодельной Bluetooth-колонки
Создание портативной акустики своими руками имеет как плюсы, так и минусы:
Преимущества:
- Экономия средств по сравнению с покупкой готового устройства
- Возможность создать уникальный дизайн
- Выбор компонентов под свои требования
- Получение новых навыков и опыта
Недостатки:
- Требуются время и усилия на сборку
- Риск ошибок при самостоятельной сборке
- Сложности с гарантийным обслуживанием
- Возможны проблемы с водонепроницаемостью корпуса
При должном подходе самодельная колонка может не уступать по качеству заводским моделям, а в чем-то даже превосходить их.

Заключение
Сборка Bluetooth-колонки своими руками — увлекательный проект, позволяющий создать уникальное устройство под свои потребности. При грамотном подборе компонентов и аккуратной сборке можно получить качественную портативную акустику за разумные деньги. Процесс создания колонки также дает ценный опыт и новые навыки.
Главное — тщательно подойти к выбору компонентов и соблюдать технику безопасности при сборке. Экспериментируйте с различными вариантами и не бойтесь пробовать новое. Удачи в создании собственной беспроводной колонки!
Как сделать самому классную портативную акустику? / Своими руками (DIY) / iXBT Live
А зачем делать самому? Все же продаётся! — Спросите Вы меня.
Во-первых, это реализация своего творческого потенциала. Сделать собственный проект это занимательно, интересно и позволяет унять желание сделать что-то своими руками.
Во-вторых, крупноблочный DIY проект это не очень сложно, но позволяет получить изделие с уникальными характеристиками и авторским дизайном.
И, наконец, DIY проект портативной акустики может стать необычным, но полезным подарком.
Я сделал более двух десятков различных типов колонок, хочу поделится своим опытом.
Содержание
- Выбор концепции и дизайна акустики
- Выбор типа корпуса
- Подбор динамиков и акустического оформления
- Подбор усилителя
- Подбор источника сигнала
- Выбор аккумулятора
- Сборка изделия
- Заключение
Пройдемся по каждому этапу изготовления DIY портативной акустики.
Выбор концепции и дизайна акустики
Сначала надо определится с размерным классом будущего изделия. Условно разделим портативную акустику на три класса: микро, мини и макси.
Условно разделим портативную акустику на три класса: микро, мини и макси.
Микро — портативная акустика ближнего поля, формата небольшого радиоприемника. Такую даже можно сделать моно, все равно размер не даст получить нормальный стереозвук.
Мини — типовой формат, китайские покупные колонки как раз такого размера. Там обычно пара динамиков и пассивный излучатель.
И, наконец-то, макси формат. Размер на грани портативного. Для вечеринок большой компанией. Формат аудио чаще всего 2.1 (стерео с отдельным низкочастотным каналом).
Дизайн вещь индивидуальная! Тут есть место полету фантазии. Совет: необходим эскиз/чертеж/трехмерная модель будущего изделия, что бы прикинуть компоновку узлов и не ошибиться в размерах.
Выбор типа корпуса
Пожалуй, самая видовая и занимательная часть акустики — это корпус.
Рассмотрим несколько «рецептов» изготовления корпуса для DIY портативной акустики.
- Фанера
- Готовые «доноры»
- Корпуса для РЭА
- Профили
- 3D печать и формовка
Фанера
Самый простой в обработке и легкодоступный материал — фанера. Как вариант: деревянный массив, ДСП или МДФ.
Как вариант: деревянный массив, ДСП или МДФ.
Минусы — это тяжесть и дополнительные работы по влагостойкости.
Кроме фанеры можно использовать текстолит (клеить эпоксидкой) и картон. Последний неплохо пропитать горячим лаком.
Вот мои поделки — под ретро радио из стеклотектолита и вариант корпуса из пропитанной картонной трубы:
Готовые «доноры»
Донором для портативной акустики может служить:
- Чемоданы
- Ящики для инструмента
- Канистры
- Аптечки
- Кашпо
- Кейсы от коньяка
- И экзотические варианты, например, патронный ящик от пулемёта.
Рассмотрим как реализовывали это различные авторы:
Корпуса для РЭА
Можно использовать корпуса для РЭА. Это удобно: широкий выбор размеров, доступность. Корпуса чаще всего герметичные (с резиновым уплотнением).
Корпуса для РЭА есть пластиковые (чаще), алюминиевые (дороже) и комбинированные.
Пластиковые корпуса очень легко обрабатывать «на коленке». Нужен гравер, перьевое сверло, напильник.
Нужен гравер, перьевое сверло, напильник.
При приложении рук получается вполне нарядно:
С алюминием, конечно, чуть сложнее, но не забываем при обработке добавлять смазку, хотя бы банальный WD-40.
Из алюминиевых корпусов мне очень понравился такой с торцевыми пластиковыми крышками (я купил):
Профили
В строительных супермаркетах сейчас продают много различных замкнутых профилей, как пластиковых для вентиляции и канализации, так и алюминиевых. Из них коже можно сделать корпус колонки, главное придумать и обыграть как сделать герметичные торцы.
Пластиковые корпуса нужно усиливать ребрами жесткости.
Вот мой мой пример корпуса из профиля:
3D печать и формовка
Повальное распространение 3D принтеров, печатающих пластиком, серьезно упростило жизнь самодельщикам. Теперь небольшие корпуса или элементы конструктива можно печатать из пластика. Без проблем можно реализовать сложные формы, вроде, лабиринтов.
Формовка — подразумевает собой классический приём: каркас, стеклоткань и эпоксидная смола. На финише шпатлёвка, шлифовка и окраска. Таким образом можно получить корпус весьма замысловатой формы.
На финише шпатлёвка, шлифовка и окраска. Таким образом можно получить корпус весьма замысловатой формы.
Вот мой пример:
Подбор динамиков и акустического оформления
Помните про размерный класс? Так вот, и динамики можно соотнести так же.
- Микро — размер <2″
- Мини — размер самый ходовой от 2″ до 3″
- Макси — >3″ Там уже может быть использованы и две полосы, а так же сабвуферный басовый канал.
Для размера «мини» и «макси» желательно измерить параметры Тиля — Смолла для точного расчета объема и выбора акустического оформления. Я использую ПО bassbox 6 pro. Это позволит получить максимальную отдачу динамика на низких частотах.
Основные акустические оформления для портативной акустики:
- Закрытый ящик. Самый простой вариант, меньше риск ошибиться.
- Фазоинвертор. Тяжело настраивать без параметров динамика. В маленьких корпусах тяжело реализуем.
- Пассивный излучатель. Самый распространенный в портативных решениях вариант.
 Площадь излучателя должна быть больше или примерно равна площади динамика, а настройку рабочей частоты можно подкорректировать добавочной массой.
Площадь излучателя должна быть больше или примерно равна площади динамика, а настройку рабочей частоты можно подкорректировать добавочной массой.
Но все это тема сложная и требующая отдельной статьи. Для портативной акустики можно опираться на данные производителя и от них выбирать объем оформления. А тип оформления рекомендую использовать пассивный излучатель, на нем сейчас 99% такой акустики и сделано.
Пожелания к динамикам для портативной акустики:
- Желательно неодимовый магнит (мощнее, компактнее, эффективнее)
- Желательно диффузор с защитой от влажности (пластик, полимер)
- Резиновый широкий подвес (прочнее, долговечнее, больше ход динамика, глубже бас)
- Лучше брать динамики 4 Ом, чем 8, так как усилитель выдаст на такую нагрузку больше мощности
Для защиты от внешних воздействий рекомендуется использовать защитные сетки (грили). Продаются они на Алиэкспресс любых размеров, состоят из пластикового фланца и мелкоячеистой металлической сетки.
Подборка предпочтительных моделей динамиков приведена в конце статьи.
Подбор усилителя
Основные пожелания к усилителю мощности в портативную акустику:
- Высокий КПД, малое потребление от батареи (а это class D)
- Компактный размер
- Однополярное питание под аккумуляторы
- Запас по искажениям и мощности
- Способность работать в замкнутом пространстве без массивных радиаторов
Не малое значение в выборе имеет напряжение аккумулятора модели, от него и смотрим усилитель с максимальной эффективностью. В компактном устройстве надо стремится к максимальной отдаче и энергоэффективности.
Соответственно для размерных классов напряжения для питания усилителя:
- Микро — 1S (3-4.2 В)
- Мини — 2-3S
- Макси — >3S
Подборка предпочтительных моделей плат усилителей приведена в конце статьи.
Подбор источника сигнала
Тут нужно отталкиваться от своих предпочтений и что будет наиболее востребовано.
Просто линейный вход на усилитель, если нужно проводное подключение. Если источником будет только смартфон/планшет по Bluetooth или WiFi, то плата приемника беспроводного сигнала.
Если нужна универсальность (Bluetooth/FM радио/USB/карта SD и пульт ДУ) — то лучше выбрать mp3-модуль с нужным функционалом и подходящего размера.
Есть еще интересный современный вариант источника от Arylic — Up2Stream Mini V3 плата с поддержкой стриминговых сервисов и интернет радио. Входы: WiFi, Bluetooth 5.0 и линейный вход. Питание 5 В, размеры 55х45х12 мм. Управляется с мобильного приложения.
Рекомендую для крупных проектов использовать толковый MP3/FLAC-модуль TDM 157. Я делал на него подробный обзор.
Подборка остальных предпочтительных mp3-модулей приведена в конце статьи.
Выбор аккумулятора
Для носимой техники предпочтительнее литиевые аккумуляторы, чаще всего в форм-факторе цилиндров или плоских пакетов.
У многих есть в использовании аккумуляторы популярного формата 18650, можно их и применить.
Помимо аккумуляторов нужна плата зарядки, защиты и балансировки и желательно кейс (холдер) или рамки для набора нужной батареи.
Для крупных колонок зарядное устройство можно разместить внутри, а для зарядки использовать сетевой кабель.
Для морозостойкого исполнения бумбокса можно применить аккумуляторы формата LiFePO4.
Сборка изделия
Советы для финальной сборки портативной акустики:
- Корпус акустики должен быть герметичен, щелей и лишних отверстий быть не должно.
- В большом корпусе лучше разделить левый канал от правого перегородкой.
- Динамики нужно стараться поставить дальше друг от друга.
- Разборная конструкция практичнее склеенной.
- Ручка или петелька для переноски добавят удобства использования.
- Пайка проводов лучше чем скрутка, разъемы практичнее.
И еще важный момент, для развязки земляной петли (фона) при питании от одного аккумулятора и источника и усилителя, нужно запитать источник сигнала через преобразователь B1212. Это компактный DC-DC преобразователь 12 В, с гальванической развязкой и выходной мощностью 1 Вт. Фона гарантированно не будет.
Это компактный DC-DC преобразователь 12 В, с гальванической развязкой и выходной мощностью 1 Вт. Фона гарантированно не будет.
Можно добавить «красоты» изделию:
- Часы
- Кнопку с подсветкой
- Кольцевую RGB подсветку
- Светодиодный фонарик
- Стрелочный или цифровой индикатор уровня
Для наглядности и контроля батареи рекомендую поставить индикатор заряда аккумуляторов:
Если что-то не вместилось при компоновке, всегда можно навесить доп. оборудование в отдельном кейсе снаружи конструкции:
Заключение
Нельзя объять необъятное ©
В комментариях предлагайте свои идеи и делитесь своими конструкциями портативных колонок.
Подборка проверенных MP3-модулей
Подборка усилителей для портативных колонок
Подборка динамиков для портативной акустики
Спасибо за внимание. Творческих успехов и удачных конструкций!
Bluetooth колонка своими руками • N1k0lay.ru
Обзор
- Автор N1k0lay
17 Янв
Bluetooth колонка своими руками? Да, сейчас я расскажу самый легкий способ, как из своей старой домашней акустики сделать довольно популярную в наше время Bluetooth аппаратуру.
С появлением у меня техники Apple я начал довольно сильно интересоваться технологиями, которые реализованы в данных устройствах, одна из таких технологий была — AirPlay. Технология позволяла потоково передавать аудио и видео на другое устройство с вашего iPhone, iPad. Данные передавались через Wi-Fi, что позволяло сохранить качество при передачи по воздуху. Но существовала одна проблема, эта проблема всех Apple устройств — цена. Такие колонки имели цену $300 и выше, что отбивало желание приобрести такое устройство, ведь размер самой колонки был довольно не велик.
Позже я подумал, что у меня ведь есть колонки дома, зачем мне переплачивать за новые? Мне нужен только устройство, которое будет принимать сигнал AirPlay. Поискав в интернете, я понял, что AirPlay «прикрутить» не получится, но есть возможность использовать Bluetooth и выйдет это на много дешевле. Первым делом я пошел на китайские онлайн-магазины, на которых и производил поиск. Так как часто заказывал товары с AliExpress, данное устройство было заказано именно оттуда.
Устройство не имеет бренда, названия и каких то других обозначений, но при подключение оно называет себя «BT310REV».
Внешний вид.Как видно на фото ниже, устройство довольно компактное и не будет мешаться в машине. Благодаря тому, что в комплект входит переходник, вы сможете сразу вставить один конец переходника в магнитолу автомобиля, а другой конец в Bluetooth приемник. Аналогично вы можете поступить и с колонками. Вот вам и «Bluetooth колонка своими руками». Приемник выполнен из Soft-touch пластика черно матового цвета. Для данного устройства это идеальный вариант, оно не заметно, но в тот же момент не выглядит отвратно.
Для данного устройства это идеальный вариант, оно не заметно, но в тот же момент не выглядит отвратно.
Звук у данного приемника на 3.5 из 5. Версия Bluetooth старая, из-за этого скорость передачи ниже, чем могла быть. По сравнение с соединением по кабелю, звук тихий и присутствуют шумы, но если вы включите на дешевых колонках или простых «пищалках» в машине, но думаю разницы вы не заметите никакой.
Технические характеристики устройства:
- Версия передатчика: v3+EDR, Class 2 (Support A2DP V1.2 (built in Mic).
- Питание: зарядка от USB 5V DC.
- Скорость передачи данных: 3 Mbps.
- Расстояние передачи: до 5 метров. Также ловит за бетонной стеной.
- Присутствует микрофон.
- Батарея на 220mAh. Как заявлено, хватает на 8 часов работы.
- Работает со всеми iOS и Android смартфонами.
- Bluetooth передатчик
- 3,5 мм стерео переходник
- Micro USB шнур для зарядки
- Руководство пользователя на английском

- Для начала подключите приемник к колонкам.
- Нажмите единственную кнопку на нем. Продержите так 3-4 секунды, после чего в колонках вы услышите в колонках женский голос и начнет гореть синий индикатор.
- Включите Bluetooth на своем устройстве и подключитесь к приемнику. Его имя «BT310REV».
- На iPaв все подключилось без проблем, музыка играла из любого приложения системы. Также в статус-баре отображался заряд устройства.
Для отключение приемника зажмите кнопку до того момента, пока не погаснет синий индикатор.
Личное мнение по данному устройству.Устройство однозначно нужное и очень мне понравилось. Внешний вид привлекательный. Звук хоть не идеальный, но все же лучше, чем мог быть. Не стоит думать, что сейчас я только хвалю устройство. На самом деле оно китайское, со всеми его вытекающими. Большое количество брака и как вы уже догадались, бракованный экземпляр попался и мне.
Как все было: Порядка 3 раз я подключал приемник к разным колонкам и он работал, но подключение длилось не более 5 минут, все было отлично. Я был просто рад. Но в один из вечеров я решил устроить проверку устройства и подключил его на долгое время. Играл он у меня порядка 45 минут и тут начались проблемы. Сигнал начинал прерываться все чаще и чаще, слышались икания музыки. Такое чувство, что он просто не успевал принять сигнал, принимал уже новый и предыдущий пропускал. Длилось это 2-3 минуты, в это время и пробовал остановить музыку, приемник опять пару секунд играл, но вновь начинал прерываться. Прошли те 2-3 минуты и начался ад, из колонок понеслось жуткое пищания смешанное с ультразвуком. Bluetooth приемник не перезагружался, пришлось ждать, пока батарейка сядет. После полной разрядки устройство поработало пару минут и при повторной попытке включения больше не включилось. На данный момент восстановить его не получилось.
Я был просто рад. Но в один из вечеров я решил устроить проверку устройства и подключил его на долгое время. Играл он у меня порядка 45 минут и тут начались проблемы. Сигнал начинал прерываться все чаще и чаще, слышались икания музыки. Такое чувство, что он просто не успевал принять сигнал, принимал уже новый и предыдущий пропускал. Длилось это 2-3 минуты, в это время и пробовал остановить музыку, приемник опять пару секунд играл, но вновь начинал прерываться. Прошли те 2-3 минуты и начался ад, из колонок понеслось жуткое пищания смешанное с ультразвуком. Bluetooth приемник не перезагружался, пришлось ждать, пока батарейка сядет. После полной разрядки устройство поработало пару минут и при повторной попытке включения больше не включилось. На данный момент восстановить его не получилось.
Но не смотря на это, Bluetooth колонка своими руками готова, приобретайте устройства данного типа и используйте!
Колонка своими руками для телефона
Недавно мне срочно понадобилась портативная стерео колонка, которая к тому же должна работать в жестких погодных условиях. Решил быстро собрать из подручных материалов, тем более, все что нужно для этого уже есть в домашней барахолке. Ради максиального выигрыша времени использовал готовые китайские модули. Оптимальное питание такой колонки — литиевая батарея.
Решил быстро собрать из подручных материалов, тем более, все что нужно для этого уже есть в домашней барахолке. Ради максиального выигрыша времени использовал готовые китайские модули. Оптимальное питание такой колонки — литиевая батарея.
Поиск данных по Вашему запросу:
Схемы, справочники, даташиты:
Прайс-листы, цены:
Обсуждения, статьи, мануалы:
Дождитесь окончания поиска во всех базах.
По завершению появится ссылка для доступа к найденным материалам.
Содержание:
- Как сделать мощные беспроводные портативные блютуз колонки для телефона своими руками
- Как сделать мощные беспроводные портативные блютуз колонки для телефона своими руками
- Портативная колонка в корпусе от Wi-fi модема
- УСИЛИТЕЛЬ ДЛЯ ТЕЛЕФОНА
- На сайте радиочипи представлены принципиальные схемы сабвуферов, собранные своими руками
- Портативная колонка для телефона своими руками
ПОСМОТРИТЕ ВИДЕО ПО ТЕМЕ: КАК СДЕЛАТЬ КОЛОНКИ ДЛЯ ТЕЛЕФОНА СВОИМИ РУКАМИ!!
youtube.com/embed/oYbVwE8sNaE» frameborder=»0″ allowfullscreen=»»/>Как сделать мощные беспроводные портативные блютуз колонки для телефона своими руками
Давненько не выкладывал свои самоделки на этом замечательном сайте из-за того, что очень не хватает времени на это, но, тем не менее, творить я не перестал, и парочку самоделок я изготовил. Одной из них я хочу с вами поделиться! Постараюсь все подробно объяснить, фото отчет прилагается. У всех из нас есть такая часть квартиры, как кухня, где мы проводим значительную часть времени. У многих, скорее всего, имеется телевизор, радио и т. Совсем недавно у меня закончился ремонт на кухне, и мне захотелось добавить в интерьер что-то интересное, и необычное.
Почему именно ее, да потому, что готовить и т. Далее при помощи отвертки он был разобран на составные части. Затем на корпусе с внутренней стороны я нанес разметку для кнопок выключателей, а далее при помощи дрели и канцелярского ножа сделал отверстия.
Далее я взял колено от вентиляции диаметром мм, так как оно практически идеально подошло для моих колонок. Для того чтобы придать оригинальности было решено использовать 2 антенны роутера, а именно установить их в верхней части колена. Просверлил два отверстия под крепления, которые я снял с корпуса, затем все закрепил. Подпаял провода, сделал отверстия для них, и вывел вовнутрь корпуса. Следующим шагом было изготовление защитной сетки для динамиков, так как без них их случайно можно было повредить.
Для того чтобы закрепить сетку на динамики я использовал капроновую нитку, проделал небольшие отверстия по окружности сетки в которые продел нитку, далее стянул и зафиксировал сетку.
Затягиваем сетку на динамик капроновой ниткой. Самодельные защитные сетки для динамиков. Затем пришлось немного покумекать с креплением динамиков в отверстия колена, так как они были немного больше внутреннего диаметра. Саморезы, клей и т. Хотелось, чтобы динамики при необходимости можно было легко снять, и чтобы визуально это выглядело достойно. Для этого придумал нехитрую систему натяжения, задействовав капроновую нитку. Думаю, на фото будет все понятно.
Для этого придумал нехитрую систему натяжения, задействовав капроновую нитку. Думаю, на фото будет все понятно.
Изготовление крепления динамиков в корпусе от вентиляционного колена. Для того чтобы натянуть нитку пришлось установить небольшую перемычку внутри колена, ее взял из поломанной вилки. Наметил, просверлил отверстия, закрепил, затем проделал отверстия в корпусе для того, чтобы вывести нитку во внутреннюю часть. Далее припаял провода к динамикам, через проделанные отверстия, вывел их вовнутрь, натянул нитку, тем самым зафиксировал динамики, нитку завязал.
Припаиваем провода к динамикам. Выводим провода динамиков из корпуса. Теперь оставалась электронная часть. Прорезал в передней части корпуса место под mp3 модуль, закрепил его на маленькие саморезы.
Гнездо под зарядку решил использовать другое, его выпаял из платы модема. Далее захотел сделать индикатор, который бы показывал что муз. Светодиод установил в штатную кнопку включения модема.
Проверка работоспособности аудиоколонки. Возможно, кто-то заметил, что я установил на корпусе две кнопки выключателя, одна из них осталась незадействованной. Так вот, для чего она нужна. Ранее я хотел добавить несколько светодиодов белого цвета на корпус колонки, для того чтобы на случай отключения света, колонку можно было использовать как источник света в квартире.
Возможно, кто-то заметил, что я установил на корпусе две кнопки выключателя, одна из них осталась незадействованной. Так вот, для чего она нужна. Ранее я хотел добавить несколько светодиодов белого цвета на корпус колонки, для того чтобы на случай отключения света, колонку можно было использовать как источник света в квартире.
Но к сожалению, в процессе домашнего ремонта светодиоды где-то затерялись, а поехать купить так и не удалось, поэтому оставил пока так, в скором времени думаю, доделаю. Возможно, у вас есть предложения, как по-другому задействовать этот выключатель — пишите, буду рад! Теги: Самоделки из модема Колонки. Toggle navigation. Не запоминать Утерян Пароль? Авторизация Регистрация.
Портативная колонка в корпусе от Wi-fi модема 22 января advin 7 комментариев 13 просмотра. Всем привет! Небольшая предыстория…… Что? Wi-fi модем для изготовления корпуса портативной колонки. Переделка корпуса Wi-fi модема в корпус для портативной аудиоколонки.
Вентиляционное колено для изготовления корпуса портативной аудиоколонки. Изготовление корпуса портативной аудиоколонки. Демонтируем крепления антенн с роутера. Разъем антенн с роутера. Ставим разъемы антенн. Ставим разъемы антенн в корпус. Устанавливаем антенны. Самодельный оригинальный корпус для портативной аудио колонки. Корпус будущей портативной аудио колонки из модема и вентиляционного колена.
Изготовление корпуса портативной аудиоколонки. Демонтируем крепления антенн с роутера. Разъем антенн с роутера. Ставим разъемы антенн. Ставим разъемы антенн в корпус. Устанавливаем антенны. Самодельный оригинальный корпус для портативной аудио колонки. Корпус будущей портативной аудио колонки из модема и вентиляционного колена.
Пайка проводов к разъемам антенны Wi-fi роутера. Сетка для автомобильных стекол. Изготовление самодельных защитных сеток для динамиков. Капроновая нитка для закрепления сетки на корпусе динамика. Перемычка, устанавливаемая внутри колена из сломанной вилки. Сверлим отверстия по центру колена для крепления динамиков. Устанавливаем перемычку для крепления динамиков. Установка динамиков внутри вентиляционного колена.
Прорезаем корпус модема под установку mp3 модуля. Устанавливаем в корпус модема MP3 модуль. Пайка электронной начинки внутри корпуса портативной аудио колонки. Разъем для зарядки аккумулятора. Установка разъема для зарядки в корпусе самодельной аудиоколонки. Пайка разъема для зарядки в корпусе самодельной аудиоколонки. Светодиодная индикация включения аудиоколонки.
Пайка разъема для зарядки в корпусе самодельной аудиоколонки. Светодиодная индикация включения аудиоколонки.
Установка на корпусе. Схема портативной аудиоколонки с индикацией включения. Следующая самоделка. Всего 7 комментариев. Портативная колонка из книги. Оригинальный деревянный навес для светильника бра. Декор подставки для ножей. Откидная гладильная доска своими руками.
Точилка-подставка для карандашей своими руками. Универсальный пенал-линейка. Портативная Bluetooth колонка в распределительной коробке. Вечный календарь своими руками. Усилитель звука для телефона из радио. Владимир Спиридонов ИМХО, в не жестко закрепленных на корпусе динамиках низкие частоты будут плохо звучать.
Возможно, спорить не буду. Колонка используется как кухонно-комнатный вариант, и по качеству звучания пока меня устраивает. Гость Сергей Оригинальная самоделка, фантазия хорошо сработала. Вот только антенна от wi-fi предназначена для 2.
А в остальном очень даже неплохо. Спасибо за отзыв! По поводу антенны,честно говоря даже не задумывался, что диапазон разный.
Сигнал приема стал лучше, но ненамного, особо с этим заморачиваться не стал, так как для меня этого было достаточно. За идею с фильтром спасибо, так как в скором времени хочу собрать еще одну колонку, только походный вариант. Цитата: advin Выглядит — очень интересно.
Как сделать мощные беспроводные портативные блютуз колонки для телефона своими руками
В этом руководстве я расскажу вам, как сделать блютуз колонку своими руками. Для создания мощного портативного девайса не понадобятся дорогие профессиональные устройства, типа 3Д-принтера и т. Я собрал корпус беспроводной блютуз колонки из акриловых листов, я очень люблю этот материал, потому что его легко резать, гнуть и придавать ему форму. Также он повсеместно доступен и его можно купить в любом специализированном магазине. Для изготовления корпуса я использовал акриловые листы, это очень удобный материал, но если вы хотите сделать звучание максимально качественным, то используйте дерево или фанеру — у вас выйдет более глубокий бас и звук будет ярче, чем при использовании акрила. Удалите бумагу с поверхности акрила, пройдитесь по акрилу наждачкой для создания гладкой и чистой поверхности. Также это помоет при последующей склейке заготовок.
Удалите бумагу с поверхности акрила, пройдитесь по акрилу наждачкой для создания гладкой и чистой поверхности. Также это помоет при последующей склейке заготовок.
как сделать мощную колонку для телефона своими руками tm manXML mln answers found found thsd answers wwwolxua Акустическая.
Портативная колонка в корпусе от Wi-fi модема
Купить подешевле, продать подороже Удобный сайт с бесплатным размещением объявлений — ADS Нашли ли ВЫ на сайте то, что искали? Голосовать Результаты. Небольшой топорик для сбивания шлака. Деревянный скутер для ребенка. Как сделать деревянные санки своими руками. Переносной массажный столик — делаем сами. Печь Булерьян своими руками.
УСИЛИТЕЛЬ ДЛЯ ТЕЛЕФОНА
Современные мобильные устройства всеми своими характеристиками подразумевают индивидуальную модель использования. Никому не придет в голову разговаривать вдвоем по одному телефону, играть на пару в одну игру, да и смотреть видео на мизерном экранчике, толкаясь перед ним головами, удобным не назовешь. Однако иногда бывают случаи, когда умения вашего телефона понадобятся сразу всей компании. Например, если вы выбрались на природу и хотите провести время под хорошую и достаточно громкую музыку. Или у вас дома выключили свет и ничего не остается, как устроить ночную дискотеку.
Однако иногда бывают случаи, когда умения вашего телефона понадобятся сразу всей компании. Например, если вы выбрались на природу и хотите провести время под хорошую и достаточно громкую музыку. Или у вас дома выключили свет и ничего не остается, как устроить ночную дискотеку.
Встреча с друзьями может легко превратиться в вечеринку — собирались вдвоем, и вот вас уже семеро. Любые встречи с друзьями быстро перерастают в небольшие вечеринки, а какие посиделки без музыки?
На сайте радиочипи представлены принципиальные схемы сабвуферов, собранные своими руками
Хотите слушать музыку на телефоне громче, однако не готовы платить? Тогда это то, что вам нужно. Сегодня мы расскажем, как сделать колонку для телефона не потратив ни копейки. Вам даже не ничего не нужно знать об электронике. Для того чтобы сделать колонки для телефона вам понадобятся ненужная пластиковая бутылка мл, два пластиковых стакана по мл, тонкий скотч, картон, ножницы и канцелярский нож. Обрежьте у бутылки верхушку и донышко.
Портативная колонка для телефона своими руками
Connexion :. Accueil Contact. Как вязать квадраты крючком Как вязать круглыми спицами Как вязать на удочку крючок Как связать ромашку крючком Как связать сапожки крючком. Как сделать колонку своими руками. К этой колонке можно подключить телефон, mp3-плеер, ноутбук и т. Вам стоит собрать УНЧ c применением одной следующих михросхем; эти микросхемы отличаются малым энергопотреблением и специализируются на использовании в переносной аппаратуре: Но мне купили сабвуфер и мощные колонки, а эти гениусы закинул в ящик. В целом, на сегодняшний день портативные колонки для телефона можно просто купить, поскольку цена Улучшение звучания колонок Sven Stream.
Рассмотрим, как сделать блютуз колонку своими руками, сэкономив при этом Bluetooth-ресивер, получающий сигнал от телефона и.
Главная Сайт Умельцы. Забыли пароль? Умельцам-самодельщикам Сайт где умельцы узнают как работать головой и своими руками Самоделки, чертежи, технологии.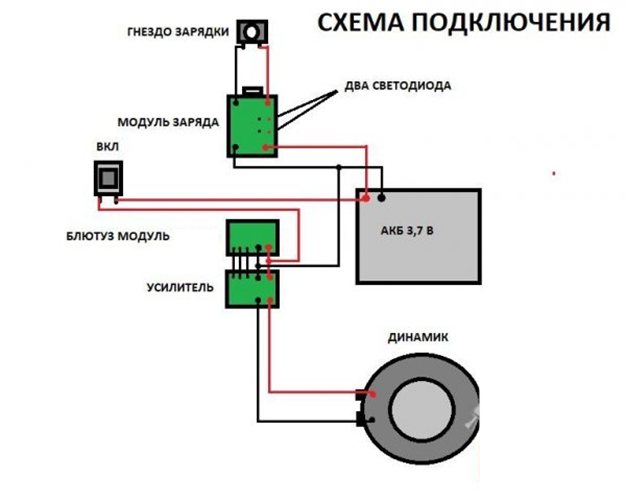 Комментариев: 0.
Комментариев: 0.
Давненько не выкладывал свои самоделки на этом замечательном сайте из-за того, что очень не хватает времени на это, но, тем не менее, творить я не перестал, и парочку самоделок я изготовил. Одной из них я хочу с вами поделиться! Постараюсь все подробно объяснить, фото отчет прилагается. У всех из нас есть такая часть квартиры, как кухня, где мы проводим значительную часть времени. У многих, скорее всего, имеется телевизор, радио и т. Совсем недавно у меня закончился ремонт на кухне, и мне захотелось добавить в интерьер что-то интересное, и необычное.
Одной из самых важных функций современных смартфонов является их способность воспроизводить различные звуки. Это позволяет просматривать медиафайлы, включать музыку или наслаждаться любимым сериалом, скачав его в интернете в отличном качестве.
Хочу вам рассказать как я сделал себе портативную колонку для своей мобилы SGH-E Может кто заинтересуется и изготовит себе такую же! Корпус я сделал из фанеры 0,8см, с корпуса лампового телика Зашлифовал его как следует, скрутил саморезами и чтобы они не выделялись сточил их на эл. Потом зашпаклевал небольшие неровности и выступы, загрунтовал, и покрасил — ну эти «процедуры» я думаю и так всем известны! Ну допустим усилитель собрали, а надо ведь еще предварительный! Я подумал, что надо собрать более простой и которому не нужно питание!
Потом зашпаклевал небольшие неровности и выступы, загрунтовал, и покрасил — ну эти «процедуры» я думаю и так всем известны! Ну допустим усилитель собрали, а надо ведь еще предварительный! Я подумал, что надо собрать более простой и которому не нужно питание!
В последнее время все чаще можно встретить людей, которые слушают музыку не в наушниках, а благодаря использованию Bluetooth колонки. Это переносное устройство представляет собой корпус, в котором вместе с динамиками размещен аккумулятор и ресивер, получающий сигнал от телефона по Bluetooth-каналу. Портативные колонки отличаются приятным звучанием и высокой громкостью, к сожалению, их приобретение зачастую связно с существенными финансовыми расходами.
Как сделать глушилку bluetooth своими руками
Сегодня любой человек знает, что специальную шпионскую технику, работающую на частотах блютуз и вай-фай можно обнаружить где угодно. В офисе, квартире, машине, в торговом центре и так далее. И для устранения проблем, связанных со слежкой подобного плана, нужны подавляющие устройства.
И для устранения проблем, связанных со слежкой подобного плана, нужны подавляющие устройства.
Содержание
- Что такое глушилка Wi-Fi и блютуз?
- Схема глушилки и нюансы изготовления
- На какие критерии обратить внимание при выборе глушилки?
- Как заглушить Bluetooth колонку?
Что такое глушилка Wi-Fi и блютуз?
Это устройства, которые вносят помехи и блокируют передачу данных через любые средства слежения, работающие на данной частоте.
Для Wi-Fi это 2.4-2.5 Ггц
Для Bluetooth — 2402-2480 МГц
Такую глушилку можно приобрести в магазине или собрать самостоятельно.
Любая глушилка состоит из нескольких элементов:
- Генератор. С его помощью регулируется напряжение, что предотвращает сгорание глушилки. Плюс он усиливает поток тока, сохраняя работоспособность системы при любом напряжении
- Антенна. Ее можно поставить любую. Чаще всего используют SMA.
 Она работает в нужной частоте и обеспечивает большой радиус покрытия
Она работает в нужной частоте и обеспечивает большой радиус покрытия - Усилитель. Отвечает за мощность сигнала
- Схема с генератором помех. Здесь важна настройка на ту частоту, которую необходимо заглушить.
Схема глушилки и нюансы изготовления
Схема глушилки и нюансы изготовления
Во-первых, подавитель, собранный самостоятельно, должен соответствовать параметрам устройства заводской сборки. Для этого нужна схема глушилки, самая простая. Это компактный каскад с транзисторами и диодами. Конденсаторы и резисторы легче всего сделать с помощью токовых зеркал. Или других взаимозаменяемых элементов. Это снизит стоимость прибора и позволит уменьшить его размеры.
Вторым, но немаловажным моментом, является настройка прибора. Где определяется, что подавитель глушит именно нужные частоты. Для этого производится настройка катушки. А именно делается определенное количество витков на ней. Чтобы определить количество витков, используется специальная формула.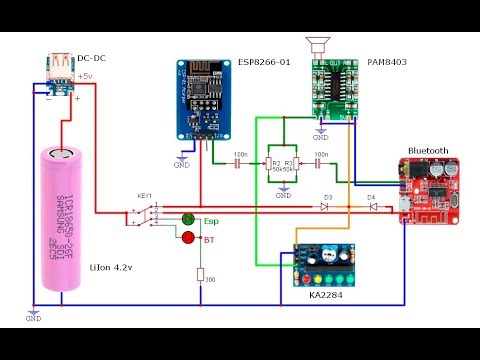 В ней показана степень зависимости между частотой, индуктивностью и намотками.
В ней показана степень зависимости между частотой, индуктивностью и намотками.
Настройка глушилки wifi и Bluetooth
Далее проверяется работа усилителя. Его регулировка производится вручную, с помощью специального прибора, который показывает уменьшение и усиление сигнала.
Антенна в настройке не нуждается. Главное, выбрать наиболее подходящий вариант.
Используются следующие варианты:
- антенна SMA;
- логопедическая антенна;
- антенна штыревого или панельного типа.
Антенна для глушилки Wi-Fi
Число антенн напрямую зависит от желаемой области охвата. Для работы подавителя в пределах нескольких метров нужна всего одна антенна, для большего радиуса ставят несколько.
Если самостоятельная сборка подавителя не представляется возможной, то его всегда можно приобрести в специализированном магазине.
На какие критерии обратить внимание при выборе глушилки?
- Размеры.
 Глушилки бывают как компактные, переносные, так и стационарные. Если достаточно глушилки с радиусом до 25-30 метров, то можно подобрать вариант, которые легко будет носить с собой. Это портативные варианты, способные работать от встроенного аккумулятора. Есть и модели серьезнее. Радиус их действия достигает 100-200 метров. Это мощные стационарные модели, работающие от постоянного источника питания.
Глушилки бывают как компактные, переносные, так и стационарные. Если достаточно глушилки с радиусом до 25-30 метров, то можно подобрать вариант, которые легко будет носить с собой. Это портативные варианты, способные работать от встроенного аккумулятора. Есть и модели серьезнее. Радиус их действия достигает 100-200 метров. Это мощные стационарные модели, работающие от постоянного источника питания. - Аккумулятор. Нужен ли он и какой емкости. Чем больше емкость — тем дольше глушилка может работать без подключения к питанию.
- Радиус. Дальность подавления — один из важнейших параметров при выборе. Здесь нужно учитывать, что стены, их толщина, материал, из которого они изготовлены — влияют на радиус, немного уменьшая его.
- Частоты, на которых работает подавитель. Нужно ли заглушить только вай-фай, или еще GSM, GPS сигналы. Есть модели, которые могут сразу подавлять несколько диапазонов. У них обычно от 4 до 20 антенн. Каждая из которых отвечает за свою частоту. И есть переключатель.
 То есть можно выбрать, все ли сигналы будут подавляться или только один-два.
То есть можно выбрать, все ли сигналы будут подавляться или только один-два.
Все вышеперечисленное влияет не только на работу подавителя, но и на его стоимость. Простые модели будут оцениваться в две-три тысячи, серьезные, профессиональные приборы в 20-50 тысяч.
Как заглушить Bluetooth колонку?
В связи с все увеличивающимся количеством любителей слушать музыку в общественных местах не в наушниках, а через колонки, все чаще возникает подобный вопрос.
Bluetooth работает на частоте 2,4 — 2,48 Ггц. Соответственно, нужно подавить именно эти частоты.
Как заглушить Bluetooth колонку
Со своего смартфона осуществить это не выйдет. Блютуз используют «случайную» частоту. И даже если заглушить пару каналов, то телефон и колонка просто перейдут на другие частоты. Можно собрать генератор помех самостоятельно. Но это проблематично и затратно. Запчасти в этом случае обойдутся примерно в 6-7 тысяч. Управление программно перевести на себя практически невозможно, да и задача эта только для профессионалов. Нужно устанавливать на телефон linux nethanter и через него проводить все действия. Но это осуществимо только с Root-правами.
Нужно устанавливать на телефон linux nethanter и через него проводить все действия. Но это осуществимо только с Root-правами.
Соответственно, проще купить уже готовый вариант подавителя блютуз и пользоваться им.
Читайте также
Рейтинг: 4,8 из 5 (Оценок: 3)
Ваша оценка учтена
Добавим WiFi-радио в бесполезную Bluetooth-колонку QUB QBTS-003
Для подарков родным и знакомым на предстоящий НГ-2022 взял «на пробу» малогабаритную Bluetooth-колонку QUB QBTS-003.
Что из этого получилось — читайте дальше…
По внешнему виду решётки динамика и наличию пассивного акустического излучателя была надежда на достаточно приличный звук для такой «мыльницы», размером 95*97*46 мм (В*Ш*Г).
Но, как показала суровая действительность, китайцы с каждым годом умудряются всё лучше и лучше упаковывать в красивые корпуса начинку всё худшего и худшего качества…
Вместо, как ожидалось, динамика размером хотя-бы ø3″-2,5″ (ø76мм-64мм) производитель установил динамик ø45мм с реальным размером диффузора ø34мм (остальное — это размер подвеса и корзины).
На сайте магазина размер динамика благоразумно не указали, дабы хоть как-то обеспечить продажи этому изделию. И только в паспорте указано: «Динамик широкополосный 45мм с магнитной экранировкой, мощность 5 Ватт.» Всё, кроме размера, оказалось ПРЯМОЙ ЛОЖЬЮ: магнитного экрана нет, мощность — только 3 Ватта.
На питание микросхемы моно-усилителя мощности поставили керамический SMD-конденсатор аж на 10мкФ, из-за чего на большой громкости колонка начинает просто «захлёбываться» из-за нехватки напряжения на пиках сигнала. На электролит 200-470 мкФ производитель решил не разоряться — «пипл схавает» и так…
Ну и, как «вишенка на торте», «мега»-аккумулятор, размером 20х30х5 мм, якобы ёмкостью 500 мАч. Хорошо, если там будет реальных 300 мАч и их хватит часа на два непрерывной работы…
В общем, теперь весь контрабандный фирменный товар делается не у нас на Малой Арнаутской, а у них на Большой Шанхайской.
И продают его нам по, мягко говоря, завышенной цене…
Поняв, что дарить такое убожество без хоть какой-нибудь «изюминки» просто стыдно, решил добавить, как основную функцию, блок WiFi-радио на основе микропроцессора ESP8266, и, заодно, заменить «мега»-аккумулятор на нормальную банку 18650, под которую в корпусе колонки изначально была предусмотрена специальная ниша.
Готовую плату с микропроцессором ESP8266 под названием Wemos D1 Mini v3.0.0 покупал здесь (можно здесь или здесь).
«Вскрытие» каллонки нужно начинать со снятия защитной решетки с «пыльником»: край решетки поддеваем тонкой стальной или пластиковой лопаточкой. Четыре штыря решетки скупо посажены на клей, поэтому поначалу придётся приложить немного грубой физической силы. В образовавшуюся щель между корпусом и решеткой можно завести старую пластиковую карту и аккуратно продвигать её по окружности, вытаскивая решетку вверх.
Затем, нужно открутить четыре самореза в отверстиях, что находятся рядом с отверстиями для штырей, и отлепить две резиновые ножки внизу копуса. После этого задняя крышка легко откроется.
Вот схема всех переделок (в стиле «комикса»):
На оригинальной печатной плате необходимо перерезать две дорожки: одна подаёт питание на универсальный чип AC6969D от китайской фирмы Jie Li, в котором содержится Bluetooth, FM-приёмник (без запоминания отсканированных станций) и MP3-плеер (чип поддерживает форматы MP2, MP3, WMA, APE, FLAC, AAC, MP4, M4A, WAV, AIF, AIFC, но что реализовано конкретно в этой прошивке — не проверял). Питание теперь будет переключаться тумблером между этим чипом и микропроцессором WiFi-радио.
Питание теперь будет переключаться тумблером между этим чипом и микропроцессором WiFi-радио.
Вторая перерезанная дорожка убирает сигнал MUTE от чипа AC6969D на усилитель мощности HAA8002D, а чтобы усилитель не заблокировался, нужно 1-ую ножку микросхемы через резистор 100 Ом «подтянуть» к «земле».
К ножкам 6 и 7 усилителя мощности HAA8002D припаял электролитический конденсатор 470 мкФ / 10 В для получения более качественного звука.
На вход питания микропроцессора ESP8266 припаял электролитический конденсатор 100 мкФ / 10 В (можно ёмкостью больше, но не выше 470 мкФ, чтобы не насиловать аккумулятор).
На контакты D6 (GPIO12) и D7 (GPIO13) через резисторы 100 Ом подал сигналы от кнопок «+» и «-» для переключениями между двадцатью станциями интернет-радио, сохранёнными в памяти процессора, (короткие нажатия) и для регулировки уровня громкости (длительное нажатие на кнопку изменяет громкость ступенями по 10%).
С выхода RX микропроцессора ESP8266 мы получаем звуковой сигнал в широтно-импульсной модуляции. Чтобы убрать высокочастотные помехи и постоянный ток из сигнала, через конденсатор на 1 мкФ подаём на LOW-pass фильтр (НЧ-фильтр) Баттерворта 1-го порядка, который обрезает частоты, выше 19 000 Гц. И далее, через конденсатор на 1 мкФ, аудио-сигнал подаём на вход усилителя мощности.
Чтобы убрать высокочастотные помехи и постоянный ток из сигнала, через конденсатор на 1 мкФ подаём на LOW-pass фильтр (НЧ-фильтр) Баттерворта 1-го порядка, который обрезает частоты, выше 19 000 Гц. И далее, через конденсатор на 1 мкФ, аудио-сигнал подаём на вход усилителя мощности.
Аккумулятор форм-фактора 18650 установил с дополнительным «пятаком», в который встроен чип защиты аккумулятора от разряда ниже 2,7 В, так как в штатной плате установлен только чип контроллера заряда, а чип защиты был вмонтирован непосредственно в «мега»-аккумулятор.
Провода питания припаял прямо к «пятаку» и «минусу» на корпусе 18650 монтажным проводом с сечением проводника 0.5 кв.мм. — чтобы не было просадки напряжения из-за слишком тонкого провода.
В итоге, на частично разряженном аккумуляторе 18650 с нарисованной на корпусе ёмкостью 3400 мАч, WiFi-радио непрерывно проработало 9 часов 10 минут, после чего усилителю мощности стало не хватать напряжения и он стал «хрюкать» постоянно.
Спустя ещё 20 минут сработала защита от разряда ниже 2,7 Вольт, и аккумулятор отключил подачу напряжения на схему.
На мой взгляд, очень достойный результат для портативной «мыльницы».
Что-же в итоге сказать о качестве звука конкретно этого изделия: звук есть.
И, благодаря пассивному излучателю, относительно неплохой настолько, насколько может выдать «пистон», диаметром 34мм.
НЧ становятся слышны от 70 Гц, а ВЧ перестают быть слышны после 12500 Гц (проверял при помощи генератора ЗЧ).
Т.е. музыку мы можем слушать в достаточно комфортном для уха диапазоне.
Это, всё-таки, не АЧХ радиоточки, с её стандартными 200Гц-4000Гц.
Да, ОГРОМНОЕ СПАСИБО Сергею Белоцерковскому, чья прошивка WiFi-радио была использована в микропроцессоре ESP8266. Как прошить микропроцессор и настроить кнопки и работу WiFi-радио через WEB-интерфейс подробно изложено на его сайте.
Интернет радиоприемник с wifi своими руками в Хабаровске: 532-товара: бесплатная доставка, скидка-88% [перейти]
Партнерская программаПомощь
Хабаровск
Каталог
Каталог Товаров
Одежда и обувь
Одежда и обувь
Стройматериалы
Стройматериалы
Текстиль и кожа
Текстиль и кожа
Здоровье и красота
Здоровье и красота
Детские товары
Детские товары
Продукты и напитки
Продукты и напитки
Электротехника
Электротехника
Дом и сад
Дом и сад
Сельское хозяйство
Сельское хозяйство
Промышленность
Промышленность
Мебель и интерьер
Мебель и интерьер
Все категории
ВходИзбранное
Интернет радиоприемник с wifi своими руками
Maxi Art / Набор для творчества/для Создания Снежного Шара Maxi Art/Волшебный шар/Подарок своими рукам Maxi Art 40420927 купить в интернет-магазине Wildberries
ПОДРОБНЕЕЕще цены и похожие товары
Maxi Art / Набор для творчества/для Создания Снежного Шара Maxi Art/Волшебный шар/Подарок своими рукам Maxi Art 16390188 купить в интернет-магазине Wildberries
ПОДРОБНЕЕЕще цены и похожие товары
Набор для творчества. Мыло своими руками «Прекрасная роза» Тип: набор для изготовления мыла,
Мыло своими руками «Прекрасная роза» Тип: набор для изготовления мыла,
ПОДРОБНЕЕЕще цены и похожие товары
Набор для творчества. Мыло своими руками с календулой Тип: набор для изготовления мыла,
ПОДРОБНЕЕЕще цены и похожие товары
Мыло своими руками | Каминская Елена Анатольевна Тип: набор для изготовления мыла
ПОДРОБНЕЕЕще цены и похожие товары
Super хобби / наборы для творчества для шитья и рукоделия шитье сумки своими руками хобби подарочный Super хобби 76127611 купить в интернет-магазине Wildberries
ПОДРОБНЕЕЕще цены и похожие товары
Maxi Art / Набор для творчества/для Создания Снежного Шара Maxi Art/Волшебный шар/Подарок своими рукам Maxi Art 40420925 купить в интернет-магазине Wildberries
ПОДРОБНЕЕЕще цены и похожие товары
Мебель для бизнеса и дома / Фасад на встраиваемую посудомойку 450 мм Мебель для бизнеса и дома 94585790 купить в интернет-магазине Wildberries
ПОДРОБНЕЕЕще цены и похожие товары
5 643
9900
Br. Rossi / Папки канцелярские Органайзер для хранения документов с файлами А4 для семейных документов Br.Rossi 33495527 купить в интернет-магазине Wildberries
Rossi / Папки канцелярские Органайзер для хранения документов с файлами А4 для семейных документов Br.Rossi 33495527 купить в интернет-магазине Wildberries
ПОДРОБНЕЕЕще цены и похожие товары
Мыло своими руками Тип: набор для изготовления мыла
ПОДРОБНЕЕЕще цены и похожие товары
Ежанька / Набор для мыловарения для взрослых и детей, мыльная основа, формы, мыло ручной работы своими руками Ежанька 72802281 купить в интернет-магазине Wildberries
ПОДРОБНЕЕЕще цены и похожие товары
131
138
8 шт., фетровая ткань, милая Радужная блестящая ткань для рукоделия, шитья своими руками, товары для рукоделия A137 / набор (8 шт.)
ПОДРОБНЕЕЕще цены и похожие товары
Набор для творчества. Мыло своими руками «Милый динозавр» Тип: набор для изготовления мыла
ПОДРОБНЕЕЕще цены и похожие товары
Maxi Art / Набор для творчества/для Создания Снежного Шара Maxi Art/Волшебный шар/Подарок своими рукам Maxi Art 16390185 купить в интернет-магазине Wildberries
ПОДРОБНЕЕЕще цены и похожие товары
7 287
14573
Портативный WiFi интернет радио Bluetooth громкоговоритель Цвет: черный
ПОДРОБНЕЕЕще цены и похожие товары
23 743
32-сторонняя интеллектуальная печатная плата с Wi-Fi поддерживает Голосовое управление Google и amazon и Локальное управление своими руками
ПОДРОБНЕЕЕще цены и похожие товары
HOBBY TIME / Набор для поделок Кукла своими руками из фоамирана HOBBY TIME 60452550 купить в интернет-магазине Wildberries
ПОДРОБНЕЕЕще цены и похожие товары
Набор для изготовления мыла с картинками своими руками «Алая роза» Тип: набор для изготовления мыла
ПОДРОБНЕЕЕще цены и похожие товары
Super хобби / наборы для творчества для шитья и рукоделия шитье сумки своими руками хобби подарочный 8 марта Super хобби 57226060 купить в интернет-магазине Wildberries
ПОДРОБНЕЕЕще цены и похожие товары
Набор для творчества. Мыло своими руками «Прекрасная роза Тип: набор для изготовления мыла,
Мыло своими руками «Прекрасная роза Тип: набор для изготовления мыла,
ПОДРОБНЕЕЕще цены и похожие товары
277
411
Набор для творчества. Мыло своими руками с цветами льна Тип: набор для изготовления мыла
ПОДРОБНЕЕЕще цены и похожие товары
11 070
Стерео интернет-радио Ocean Digital WR-230SF (WiFi, FM, Bluetooth, деревянный корпус, 2.4″ TFT)
ПОДРОБНЕЕЕще цены и похожие товары
Сделай своими руками Набор для вышивания крестиком Полка с чашками 32 х 72 см (П-34) Тип: набор для
ПОДРОБНЕЕЕще цены и похожие товары
Набор для творчества. Мыло своими руками «Прекрасная роза» Тип: набор для изготовления мыла,
ПОДРОБНЕЕЕще цены и похожие товары
Daniello / Фито-картина своими руками из мха Daniello 76181163 купить в интернет-магазине Wildberries
ПОДРОБНЕЕЕще цены и похожие товары
Набор для творчества.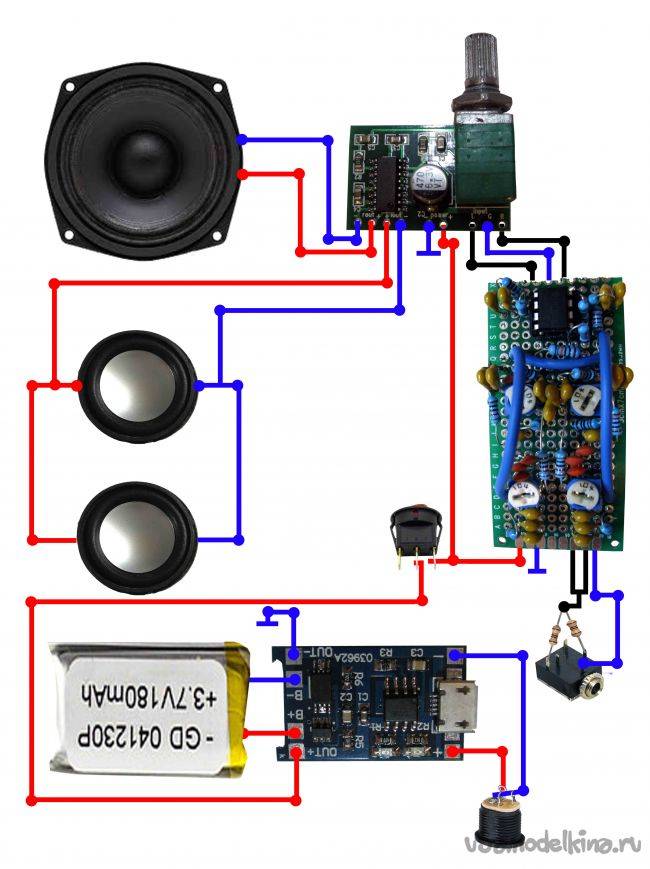 Мыло своими руками с бутонами роз Тип: набор для изготовления мыла
Мыло своими руками с бутонами роз Тип: набор для изготовления мыла
ПОДРОБНЕЕЕще цены и похожие товары
Набор для творчества. Мыло своими руками «Прекрасная роза» Тип: набор для изготовления мыла
ПОДРОБНЕЕЕще цены и похожие товары
799
1600
Набор для создания украшений, творчества девочек, браслетов и подвесок Тип: Набор для создания
В МАГАЗИНЕще цены и похожие товары
2 страница из 18
Двухточечный Wi-Fi-мост между зданиями — дешевый и простой способ
Farmville *в* сарае —
Беспроводное соединение двух зданий в небольшой лесистой местности обошлось нам примерно в 100 долларов.
Джим Солтер —
Увеличить / Мы протестировали эти наружные мосты Wi-Fi TP-Link — версии 2,4 ГГц и 5 ГГц — на 80-метровой частично лесистой местности с большим успехом.
Джим Солтер
Правильное расширение сети Wi-Fi из одного здания в другое, к сожалению, является чем-то вроде секретного искусства, но оно не обязательно должно быть сложным или дорогим. Секрет в основном заключается в знании правильных инструментов для работы. Это работа, которая не должна включать расширители диапазона или полагаться на стандартные элементы сетки Wi-Fi. Хорошая новость заключается в том, что с правильным оборудованием вы можете подключить свой дом к надворной постройке без каких-либо профессиональных знаний или ведьмы из канавы и катушки кабеля для захоронения.
Хотя семья Солтеров (нынешнее поколение) прочно обосновалась в пригороде, мои родители остались сельскими, когда переехали поближе к своим внукам. У них красивое место, но это такой дом, где газонокосилка для верховой езды необязательна, а трактор с кустарным кабанчиком является необходимостью. Упомянутый трактор живет в сарае примерно в 80 метрах от дома, большая часть которого представляет собой умеренно лесистую рощу. И это сделало его отличным кандидатом для небольшого эксперимента по созданию сети своими руками.
Упомянутый трактор живет в сарае примерно в 80 метрах от дома, большая часть которого представляет собой умеренно лесистую рощу. И это сделало его отличным кандидатом для небольшого эксперимента по созданию сети своими руками.
Наша цель в этом упражнении не в том, чтобы изо всех сил стараться монтировать и наводить все с точностью до миллиметра. Вместо этого мы просто хотим продемонстрировать, что беспроводное соединение двух зданий быстро, дешево и легко доступно каждому. На самом деле, вы даже можете получить более чем приемлемые результаты в конце.
Беспроводной мост «точка-точка»
Наружные мосты Wi-Fi TP-Link
- CPE210: 40 долларов на Amazon.
- CPE510: 50 долларов на Amazon.
(Ars Technica может получать компенсацию за продажи по ссылкам в этом посте через партнерские программы. )
)
Когда вы хотите расширить сеть от одного здания до другого, лучшим ответом почти всегда является кабель — предпочтительно кабель для захоронения, либо Ethernet, либо оптоволокно, проложенный в кабелепроводе и закопанный на несколько футов под землю. Но вот дороже . Если все, что вам нужно, это хороший доступ в Интернет в соседнем домике у бассейна или в сарае, это почти наверняка излишне.
С другой стороны, решения, использующие всенаправленный Wi-Fi, почти никогда не работают хорошо. Мы видели, как люди пробовали это со всем, от расширителей диапазона до простого разделения комплектов сетки Wi-Fi между зданиями. Вместо этого правильный ответ — направленный Wi-Fi типа «точка-точка», такой как пара недавно протестированных нами комплектов — недорогие наружные мосты TP-Link CPE210 с частотой 2,4 ГГц и CPE510 с частотой 5 ГГц.
Рекламное объявлениеСамостоятельная установка подходит для коротких расстояний
- arstechnica.net/wp-content/uploads/2021/08/house-to-barn-in-March-150×150.jpg» data-src=»https://cdn.arstechnica.net/wp-content/uploads/2021/08/house-to-barn-in-March.jpg» data-responsive=»https://cdn.arstechnica.net/wp-content/uploads/2021/08/house-to-barn-in-March-980×735.jpg 1080, https://cdn.arstechnica.net/wp-content/uploads/2021/08/house-to-barn-in-March-1440×1080.jpg 2560″ data-sub-html=»#caption-1787693″>
В июне роща утопает в зелени — и весь дом почти не виден.
 Обратите внимание, что мы все еще преднамеренно неправильно нацеливаемся на крыльцо справа, а не на гостиную (полностью скрытую слева).
Обратите внимание, что мы все еще преднамеренно неправильно нацеливаемся на крыльцо справа, а не на гостиную (полностью скрытую слева).Джим Солтер
На этом снимке мы видим сторону точки доступа CPE210 в гостиной, сидящую на кошачьем дереве. Сарай виден в 80 метрах, через небольшую лесистую рощу.
Джим Солтер
jpg 1080, https://cdn.arstechnica.net/wp-content/uploads/2021/08/barn-to-house-in-March-1440×1080.jpg 2560″ data-sub-html=»#caption-1787692″>Еще в марте смотрим с клиентской стороны CPE210 через рощу к дому. Точка доступа находится за густой группой деревьев слева; вместо этого мы намеренно неправильно нацелили Клиента на крыльцо справа.
Джим Солтер
Маркетинг и документация по этим и другим комплектам для двухточечного монтажа предназначены исключительно для профессиональных монтажников, а не для домовладельцев. Часто встречаются такие фразы, как «только профессиональная установка», «установка на башню» и «полностью прямая видимость». Если вы пытаетесь преодолеть расстояние в несколько километров, это руководство вполне разумно. Но на более коротких дистанциях вы можете стать намного небрежнее.
Я намеренно сделал здесь все как можно небрежнее и проще. Вместо того, чтобы крепить точку доступа дома к линии крыши, я привязал ее к «кошачьему дереву» в гостиной и свободно нацелил ее на сарай через панорамное окно. Со стороны сарая я просто поставил клиент на полку и намеренно сместил его на несколько градусов в сторону от центра дома.
2,4 ГГц против 5 ГГц против Fast Ethernet
Эти два комплекта TP-Link — и многие конкурирующие направленные мосты Wi-Fi — работают на старом протоколе 802.11n (Wi-Fi 4) и используют только один радиомодем. Вы можете приобрести либо версию с частотой 2,4 ГГц, либо версию с частотой 5 ГГц. И хотя заманчиво думать: «О, 5 ГГц будет быстрее», это случается редко.
Хотя Wi-Fi на частоте 5 ГГц технически обеспечивает более высокую пропускную способность, чем на частоте 2,4 ГГц, он предлагает меньший диапазон и проникновение. Это важные факторы, если вам нужно пробить несколько стен или небольшой участок леса. Когда дело доходит до этого и многих других дешевых мостов Wi-Fi, ограничивающим фактором обычно является не Wi-Fi, а проводной интерфейс Ethernet.
И CPE210, и CPE510 имеют проводные интерфейсы Fast Ethernet (100 Мбит/с), а не гигабитные. Это означает, что все, что превышает 100 Мбит/с, эффективно тратится впустую. Большинству жителей сельской местности следует использовать частоту 2,4 ГГц из-за ее большей дальности и проникновения. Люди в плотно заселенных пригородных районах могут вместо этого выбрать 5 ГГц, особенно из-за его более низкого диапазона и проникновения, особенно если дома других соседей находятся прямо на линии строящегося моста.
Люди в плотно заселенных пригородных районах могут вместо этого выбрать 5 ГГц, особенно из-за его более низкого диапазона и проникновения, особенно если дома других соседей находятся прямо на линии строящегося моста.
TP-Link также предлагает более новую, усовершенствованную точку доступа «точка-точка». У меня не было возможности протестировать это конкретное устройство, но оно оснащено 802.11ac (Wi-Fi 5) и гигабитным интерфейсом — если вам нужно более 100 Мбит/с, возможно, стоит подумать об этом. Но помимо некоторых дополнительных затрат, CPE710 потребует больше усилий для правильной установки из-за его физической сложности.
Рекламное объявлениеКак все это работает
Эти простые точки доступа имеют только один порт: интерфейс Ethernet со скоростью 100 Мбит/с, спрятанный за атмосферостойкой панелью доступа. Этот единый интерфейс обеспечивает точку доступа питанием и данными.
Если у вас уже есть коммутатор Power over Ethernet (PoE), вы можете использовать его для питания точки доступа так же, как камеру или другое устройство. Если у вас нет коммутатора PoE, вы можете просто использовать инжектор PoE, входящий в комплект поставки CPE210/CPE510. Инжектор имеет один штекер питания переменного тока, один порт Ethernet «Data», который вы подключаете к своей сети, и один порт Power +. Порт Data Ethernet, который идет к AP.
Если у вас нет коммутатора PoE, вы можете просто использовать инжектор PoE, входящий в комплект поставки CPE210/CPE510. Инжектор имеет один штекер питания переменного тока, один порт Ethernet «Data», который вы подключаете к своей сети, и один порт Power +. Порт Data Ethernet, который идет к AP.
На удаленной стороне все работает точно так же. Вы используете коммутатор PoE или прилагаемый инжектор для питания точки доступа. Если вы используете инжектор, порт «Данные» можно подключить напрямую к одному устройству или подключить к коммутатору для питания всей сети.
Хотя мосты TP-Link поддерживают подключение клиентских устройств — например, ноутбуков, телефонов и планшетов — к ним напрямую, я не рекомендую делать это. Настройка нескольких устройств для использования того же диапазона и канала Wi-Fi, что и точки доступа моста, серьезно повлияет на качество соединения «точка-точка».
Если вам интересно, как получить «Wi-Fi для всего амбара», это просто — подключите точку доступа Wi-Fi, например EAP-225 от TP-Link, к выходу моста. Если вы настроите его так, чтобы он имел тот же SSID (имя сети) и пароль, которые вы использовали бы для подключения в вашем доме, ваши устройства даже будут автоматически перемещаться по обе стороны от ссылки.
Если вы настроите его так, чтобы он имел тот же SSID (имя сети) и пароль, которые вы использовали бы для подключения в вашем доме, ваши устройства даже будут автоматически перемещаться по обе стороны от ссылки.
Если вы используете сетку Wi-Fi, такую как Eero, в своем главном доме, вы можете не захотеть использовать автономный подход к точке доступа, описанный выше. Вместо этого вынесите один из узлов вашего комплекта ячеистой сети в сарай или гостевой дом и подключите его интерфейс Ethernet к CPE210/CPE510. Узел Ээро будет считать себя подключенным напрямую к своим братьям и сестрам сетки по проводам, и все будет «просто работать», как если бы сарай Ээро все еще был домом Ээро.
Конфигурация
Мосты TP-Link, которые я тестировал, используют интерфейс конфигурации TP-Link «Pharos». Чтобы войти в новую точку доступа моста на базе Pharos, вам понадобится ноутбук или ПК с интерфейсом Ethernet, который вы подключите к той же сети, что и мост. (На удаленной стороне вы подключитесь непосредственно к порту «Data» инжектора питания точки доступа. )
)
После временного присвоения вашему ПК статического IP-адреса в подсети 192.168.0.x, например 192.168.0.10, вы переходите к заводскому IP-адресу точки доступа по умолчанию: http://192.168.0.254/. После входа по умолчанию admin:admin вам будет предложено выбрать новое имя пользователя и пароль, а затем откроется мастер быстрой настройки.
Самодельные трюки с усилением Wi-Fi
«Мне нравится буферизация видео» — никто никогда не говорил. Мы все знаем, как это бывает: мы уютно устроились на любимом диване с попкорном в одной руке и пультом в другой, надеясь запоем посмотреть разрекламированное шоу на Netflix.
Вступительные титры — пока все хорошо. Затем это происходит… ужасный буферный круг снова поднимает свою уродливую голову.
Существует множество причин, по которым ваш Wi-Fi продолжает замедляться (похоже, и в худшие времена) — перегрузка сигнала, физическое местоположение, проблемы с прошивкой, аппаратные ограничения или, возможно, ваше пространство слишком велико для вашего покрытия маршрутизатора.
Если вы хотите усилить домашний Wi-Fi, чтобы остановить постоянную буферизацию видео или медленную загрузку веб-страниц, вот руководство, которое поможет вам ускорить процесс.
Прежде чем начать — проверьте свой маршрутизатор
Чтобы выполнить эти настройки, убедитесь, что вы можете войти в консоль администрирования вашего маршрутизатора. Консоль администрирования — это то место, где вы управляете настройками своего маршрутизатора и всем остальным.
От управления паролями до обновлений прошивки — вот где происходит волшебство. Сначала это может показаться пугающим, но не волнуйтесь. Пока вы остаетесь в рамках этих настроек, все будет в порядке. Кроме того, рекомендуется сначала сделать резервную копию настроек маршрутизатора и сохранить их на всякий случай.
Перейдите в консоль администратора вашего маршрутизатора
Доступ к этой консоли относительно прост. Сначала убедитесь, что ваш компьютер подключен (проводным или беспроводным способом) к маршрутизатору, затем откройте веб-браузер и введите IP-адрес маршрутизатора.
IP-адрес представляет собой набор цифр, значение по умолчанию зависит от производителя вашего маршрутизатора.
Общие: 192.168.1.1, 192.168.0.1 или 192.168.2.1.
Если вы не уверены, какой у вас IP-адрес, есть простой способ проверить. Просто зайдите в раздел Wi-Fi в настройках вашего телефона, чтобы найти домашнюю сеть Wi-Fi. Затем нажмите на сеть, чтобы увидеть конкретные детали.
Когда вы вводите свой IP-адрес в браузере, он запросит у вас имя пользователя и пароль. Если вы не изменили учетные данные по умолчанию (что вы должны сделать), есть простой способ изменить их. Нажмите здесь, чтобы увидеть, как это делается.
Убедитесь, что вы не выполняете важные действия, требующие подключения к Интернету, поскольку эти настройки могут прервать ваши сетевые подключения.
Примечание: Лучше сначала проверить скорость вашего интернета при проводном соединении и сравнить ее со скоростью, заявленной вашим провайдером. Проблема может быть на стороне вашего провайдера, а не в вашей домашней сети Wi-Fi. Нажмите здесь, чтобы узнать, как проверить скорость вашего интернета.
Нажмите здесь, чтобы узнать, как проверить скорость вашего интернета.
1. Обновите программное обеспечение маршрутизатора.
Это должно быть вашим первым делом — проверка наличия последней версии прошивки маршрутизатора.
Проверка обновлений — важный шаг для вашего компьютера, гаджетов и установленных программ и приложений.
Этому есть две причины. Во-первых, вы сможете воспользоваться всеми новыми функциями и улучшениями новой версии прошивки. Во-вторых, ваша система обновлена для обеспечения безопасности.
Обычно у вас есть возможность проверить, просмотреть, загрузить и установить новую прошивку вашего маршрутизатора на странице его администрирования. Это зависит от модели вашего маршрутизатора, поэтому обратитесь к руководству пользователя за подробными инструкциями о том, как это сделать.
Имейте в виду, что обновления прошивки маршрутизатора требуют перезагрузки, поэтому убедитесь, что у вас нет текущих действий, требующих подключения к сети, когда вы применяете обновление. И последнее, для спокойствия рекомендуется проверять наличие обновлений прошивки роутера не реже одного раза в три месяца.
И последнее, для спокойствия рекомендуется проверять наличие обновлений прошивки роутера не реже одного раза в три месяца.
Совет в совете: Не знаете, как получить доступ к настройкам администратора маршрутизатора? Нажмите здесь, чтобы найти самый простой способ найти пароль и IP-адрес вашего маршрутизатора.
2. Ищите помехи Wi-Fi
Знаете ли вы, что обычные устройства, такие как беспроводные телефоны, динамики Bluetooth, микроволновые печи и радионяни, могут влиять на скорость вашей сети Wi-Fi?
Это особенно верно для старых маршрутизаторов, которые могут работать только на частоте 2,4 ГГц, а помехи от других устройств вызывают замедление и непредсказуемое подключение.
Кроме того, насколько это возможно, избегайте размещения маршрутизатора Wi-Fi рядом с устройствами с частотой 2,4 ГГц, подобными тем, о которых я упоминал выше.
Чтобы облегчить себе жизнь, вы можете создать настоящую «тепловую» карту Wi-Fi своего района с помощью бесплатных инструментов, таких как HeatMapper. Подобные картографы Wi-Fi помогут вам увидеть, где сигнал Wi-Fi сильнее всего в вашем доме или офисе.
Подобные картографы Wi-Fi помогут вам увидеть, где сигнал Wi-Fi сильнее всего в вашем доме или офисе.
3. Изменить каналы
Следующая настройка, которую вы можете сделать, это выбрать канал вашего маршрутизатора, особенно если вы используете частоту 2,4 ГГц.
Как я упоминал ранее, частота 2,4 ГГц особенно загружена, потому что, помимо других маршрутизаторов Wi-Fi поблизости, эту полосу занимают и другие устройства. Переход с одного канала на менее загруженный может помочь ускорить процесс.
Чтобы проверить оптимальный канал 2,4 ГГц для вашего региона или наименее используемый канал, попробуйте использовать сканер Wi-Fi.
Mac
Для компьютеров Mac Apple предоставляет бесплатный инструмент под названием « Wireless Diagnostics ». Чтобы добраться до него, удерживайте клавишу Option, щелкнув значок Wi-Fi в правой части строки меню, затем выберите «Открыть диагностику беспроводной сети».
Чтобы получить доступ к инструменту сканирования, проигнорируйте фактическое окно диагностики беспроводной сети, затем сразу же перейдите на вкладку «Окно» в верхней левой части строки меню и выберите «Сканировать».
Это откроет список всех сигналов Wi-Fi в вашем районе и канал, который они занимают, среди другой полезной информации.
Windows
Для Windows попробуйте загрузить бесплатную утилиту Wi-Fi Acrylic Wi-Fi Home. Подобно инструменту сканирования Mac, это приложение мгновенно предоставит вам информацию о сигналах Wi-Fi в вашем регионе, включая используемые ими каналы.
Для пользователей Android доступно множество инструментов для сканирования Wi-Fi, но самым популярным из них является Network Analyzer. Щелкните здесь для получения более подробной информации и загрузки информации.
Когда у вас есть необходимая информация о канале, чтобы предотвратить перекрытие других каналов, рекомендуемыми каналами для 2,4 ГГц являются 1, 6 и 11, поскольку они не перекрываются друг с другом. Просто выберите из них тот, который наименее переполнен, а затем оцените свои улучшения.
4. Выберите правильный диапазон
Диапазоны частот Wi-Fi не одинаковы. Если у вас более новый маршрутизатор, проверьте, поддерживает ли он диапазон 5 ГГц. Более новые маршрутизаторы 802.11n или 802.11ac обычно поддерживают этот диапазон. В отличие от маршрутизаторов B/G, которые передают только в загруженном диапазоне 2,4 ГГц, маршрутизаторы n и ac также могут передавать данные в диапазоне 5 ГГц.
Если у вас более новый маршрутизатор, проверьте, поддерживает ли он диапазон 5 ГГц. Более новые маршрутизаторы 802.11n или 802.11ac обычно поддерживают этот диапазон. В отличие от маршрутизаторов B/G, которые передают только в загруженном диапазоне 2,4 ГГц, маршрутизаторы n и ac также могут передавать данные в диапазоне 5 ГГц.
Новые маршрутизаторы обычно поддерживают двухдиапазонную и даже трехдиапазонную связь. Включив несколько диапазонов, вы можете сохранить старые устройства, которые поддерживают только старые стандарты в диапазоне 2,4 ГГц, а новые устройства — в более мощном и быстром диапазоне 5 ГГц. По сути, это похоже на два или три маршрутизатора в одном.
Зачем разделять устройства G и N/AC, спросите вы? Поскольку маршрутизаторы смешанного режима обычно медленнее, и есть свидетельства того, что маршрутизатор N или AC будет замедляться до скоростей G/B, когда к нему подключается только устройство G/B.
Прямо сейчас, если ваше устройство поддерживает N или AC, вы получите значительное увеличение скорости, если подключите их к полосе маршрутизатора 5 ГГц.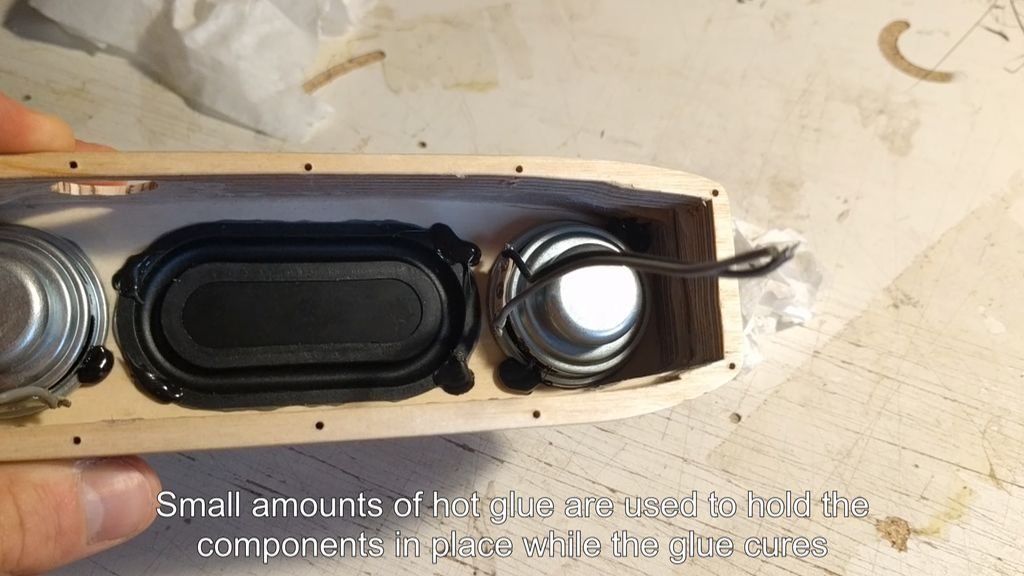
5. Проверьте свою безопасность
Помимо защиты вашей сети от несанкционированного использования полосы пропускания, которое может замедлить вашу сеть без вашего ведома, знаете ли вы, что тип используемой вами беспроводной безопасности также может повлиять на вашу общую скорость?
Прежде всего, если ваша сеть открыта (без защиты) или использует WEP, немедленно измените настройки безопасности! Очевидно, что открытая сеть позволит кому-то легко украсть ваш Wi-Fi, а старая защита WEP легко взломана, поэтому избегайте ее любой ценой.
Остается только WPA, WPA2 с TKIP или WPA2 с AES.
Протоколы WPA и TKIP устарели и теперь считаются небезопасными. Хуже того, эти протоколы безопасности фактически замедлят скорость вашей сети до 54 Мбит/с, даже если у вас более новое устройство N.
Тогда лучше всего использовать WPA2 с AES. AES — это более новая и более безопасная настройка, которую вы можете использовать, и она позволит вам достичь скоростей, для которых вы купили свой новый маршрутизатор в первую очередь.
Но что, если у вас есть старые устройства B или G, которые не будут подключаться с включенным AES? Тогда здесь снова будет жизненно необходим двухдиапазонный маршрутизатор. Хотя это и не рекомендуется (просто откажитесь от этих устаревших устройств), вы можете временно настроить более медленную сеть 2,4 ГГц на WPA или TKIP, не затрагивая ваши устройства 5 ГГц.
Примечание: Преемник WPA2 скоро появится! Нажмите здесь, чтобы узнать больше о WPA3.
6. Изменить местоположение
Другим важным фактором, влияющим на подключение к вашей сети Wi-Fi, является ее физическое местоположение. Если вы продолжаете терять сигнал в определенных комнатах вашего дома, перемещение маршрутизатора может решить ваши проблемы с подключением.
Размещение маршрутизатора рядом с окном — это не только пустая трата времени, но и большой риск для безопасности. Попробуйте разместить маршрутизатор как можно ближе к центру вашего дома. Также рекомендуется держать его на возвышении и свободно от каких-либо физических препятствий, таких как мебель и бытовая техника.
Также избегайте отражающих поверхностей, таких как стекло, зеркала и металл, поскольку сигналы Wi-Fi имеют тенденцию отражаться от таких материалов. Стены, особенно бетонные, также могут сильно ухудшить сигнал Wi-Fi.
Вы также можете попробовать отрегулировать или изменить положение антенн маршрутизатора. Важно помнить, что ваша антенна Wi-Fi является всенаправленной, то есть сигнал идет одинаково во всех направлениях. Другими словами, если вы поместите свой маршрутизатор вдоль внешней стены, вы отправляете половину своего сигнала наружу.
Помимо выбора оптимального канала, о котором я упоминал ранее, также рекомендуется держать маршрутизатор на расстоянии не менее метра (3 фута) от других устройств с частотой 2,4 ГГц, таких как беспроводные телефоны, микроволновые печи и радионяни.
Однако ваш дом может быть слишком большим для вашего роутера. Если это так, то никакие усилия не решат ваши проблемы с подключением, особенно в определенных областях вашего дома. Чтобы решить проблемы с расстоянием, попробуйте установить у себя дома удлинители Wi-Fi, чтобы увеличить радиус действия вашей сети.
Чтобы решить проблемы с расстоянием, попробуйте установить у себя дома удлинители Wi-Fi, чтобы увеличить радиус действия вашей сети.
7. Разместите детей и гостей в их собственной сети и включите «Качество обслуживания». правил и настроек.
Вы можете сделать это, настроив совершенно другой маршрутизатор Wi-Fi или просто включив опцию «Гостевая сеть» вашего маршрутизатора, популярную функцию для большинства маршрутизаторов.
Гостевые сети предназначены для посетителей вашего дома, которым может потребоваться подключение к Интернету через Wi-Fi, но вы не хотите, чтобы они получали доступ к общим файлам и устройствам в вашей сети. Эта сегрегация также будет работать для ваших интеллектуальных устройств и может защитить ваши основные устройства от определенных атак Интернета вещей.
Еще один параметр, который можно включить для ускорения выполнения определенных задач, – QoS (качество обслуживания).
QoS — это функция маршрутизаторов, позволяющая приоритезировать трафик в соответствии с типом передаваемых данных.
Вы можете настроить чувствительные к задержкам приложения, такие как Skype, IP-телефония, потоковое мультимедиа и онлайн-игры, чтобы они имели более высокий приоритет по сравнению с другими видами деятельности.
Гипотетически, предположим, что вы в данный момент загружаете файл (действие, не зависящее от задержки) и внезапно получаете видеовызов Skype (действие, зависящее от задержки), ваш маршрутизатор при необходимости разумно направит ресурсы полосы пропускания на вызов Skype, потенциально замедляя ваш загрузка файла во время разговора.
У разных маршрутизаторов разные способы обработки QoS, и большинство маршрутизаторов потребительского уровня имеют более простые способы его включения за счет наличия доступных предварительных настроек. Просто проверьте свое руководство для получения информации о том, что каждый из них делает.
Щелкните здесь, чтобы узнать, почему установка гостевой сети может защитить ваш дом.
8. Перезагрузите маршрутизатор
Иногда проблемы с Wi-Fi не связаны с уровнем сигнала или покрытием. Возможно, у кого-то возникли проблемы с подключением или интернет-соединение замедлилось. В этом случае перезагрузка кабельного или DSL-модема и маршрутизатора может помочь восстановить работу сети.
Возможно, у кого-то возникли проблемы с подключением или интернет-соединение замедлилось. В этом случае перезагрузка кабельного или DSL-модема и маршрутизатора может помочь восстановить работу сети.
Если ваша сеть работает необычно медленно, можно быстро перезагрузить модем и маршрутизатор, отключив их, а затем снова подключив. Удивительно, как это работает в большинстве случаев.
9. Приобретите обновленный модем и/или маршрутизатор.
Если вы ищете новый маршрутизатор и хотите улучшить скорость Wi-Fi и охват в вашем доме или офисе, стремитесь как минимум к 802.11n или Маршрутизатор 802.11ac с возможностью работы в двух или трех диапазонах.
Более новые стандарты Wi-Fi означают лучшие возможности. Маршрутизаторы «AC» — это шаг вперед по сравнению со старыми моделями «B» и «G» и даже моделями «N». Они имеют больше возможностей и предлагают лучшую производительность.
Маршрутизаторы AC имеют максимальную спектральную полосу пропускания около 8 x 160 МГц по сравнению со стандартом 4 x 40 МГц для маршрутизаторов N. Другими словами, увеличенная пропускная способность позволяет передавать больше данных без замедления.
Другими словами, увеличенная пропускная способность позволяет передавать больше данных без замедления.
Кроме того, имея несколько диапазонов, вы можете оставить старые устройства с частотой 2,4 ГГц в своих собственных диапазонах, а новые устройства, поддерживающие новейшие стандарты Wi-Fi, — в более высоких диапазонах. По сути, это похоже на наличие нескольких маршрутизаторов в одном, и это может решить проблемы помех и перегрузок, о которых я упоминал ранее.
Более новые маршрутизаторы переменного тока также имеют расширенные функции, отсутствующие в старых маршрутизаторах. Обратите внимание на такие характеристики, как формирование луча, несколько входов и выходов (MIMO), несколько разъемов USB 3.0 и порты Gigabit Ethernet.
Также проверьте свой модем и убедитесь, что он совместим с рекомендациями вашего провайдера. Например, старые модемы DOCSIS 2.0 не могут развивать скорость выше 38 Мбит/с. Если у вас тарифный план 50 Мбит/с и выше, лучше обновить модем до DOCSIS 3. 0 или DOCSIS 3.1.
0 или DOCSIS 3.1.
Узнайте, почему модернизация модема может увеличить скорость.
Примечание: Стандарты Wi-Fi меняются! Вскоре вы узнаете больше о новейшем стандарте Wi-Fi 6. Нажмите здесь, чтобы узнать о нем больше.
10. Сеть — это слово
Если у вас большой дом или офис, где требуется постоянная скорость сети, стоит инвестировать в ячеистую сеть Wi-Fi. Ячеистые маршрутизаторы следующего поколения предназначены для расширения покрытия сети Wi-Fi с использованием нескольких точек доступа или спутников.
Эти системы обычно поставляются в виде наборов из двух или трех отдельных устройств, которые работают вместе, чтобы охватить ваш дом или офис покрытием Wi-Fi.
Что касается ваших гаджетов, сетка Wi-Fi представляет собой одну большую непрерывную сеть Wi-Fi.
На данный момент настройка ячеистой сети Wi-Fi может быть более дорогой системой, но благодаря своей надежности, простоте, расширяемости и простоте управления она стоит того, чтобы за нее заплатить.
Щелкните здесь, чтобы узнать больше о ячеистых сетях.
Бонус: окончательный способ взлома Wi-Fi своими руками с использованием обычного предмета домашнего обихода
Возможно, вы удивитесь, узнав, что направление антенны маршрутизатора имеет значение. Если у вашего маршрутизатора есть одна внешняя антенна, вы можете попробовать направить ее вверх или в сторону и проверить, что обеспечивает лучшее соединение для всех.
Вот лучший самодельный лайфхак: усилить сигнал Wi-Fi-маршрутизатора можно, добавив отражатель вокруг его антенн. Как бы безумно это ни звучало, вы можете использовать пустую пивную банку или лист алюминиевой фольги, чтобы расширить зону покрытия Wi-Fi немного дальше, чем обычно.
Как сделать свой собственный удлинитель WiFi, который действительно работает
Мы финансируемся нашими читателями и можем получать комиссию, когда вы покупаете по ссылкам на нашем сайте.
Пол Бишофф ТЕХНИЧЕСКИЙ ПИСАТЕЛЬ, ЗАЩИТНИК ПО КОНФИДЕНЦИАЛЬНОСТИ И ЭКСПЕРТ ПО VPN
@pabischoff ОБНОВЛЕНО: 17 февраля 2022 г.
Удлинитель Wi-Fi — это простое устройство, которое повышает мощность сигнала, поступающего от вашего беспроводного маршрутизатора. Их можно использовать для увеличения радиуса действия Wi-Fi или усиления сигнала.
Многие удлинители и повторители Wi-Fi доступны в Интернете, но если вы хотите сэкономить немного денег, вы можете сделать свой собственный с помощью нескольких бытовых материалов и инструментов, которые, вероятно, у вас есть под рукой.
См. также: 10 способов увеличить мощность и радиус действия Wi-Fi.
В этом уроке я соберу и протестирую две популярные модели самодельных удлинителей Wi-Fi.
Параболические отражатели
Оба они используют параболические отражатели для направления радиоволн в одном направлении. Это означает, что ваш Wi-Fi станет сильнее в одном направлении, но слабее в противоположном. Это полезно, если у вас есть комната в вашем доме, где Wi-Fi не совсем доходит, или если у вас есть небольшой бизнес с открытым Wi-Fi, и вы хотите направить сигнал от бездельников в соседнем жилом комплексе.
Конструкции антенн
Обе конструкции антенн, которые мы используем, взяты с сайта Freeantennas.com. Для простоты мы распечатали оба документа на обычной бумаге формата A4, используя размер по умолчанию. Вы можете увеличивать или уменьшать вырезы по мере необходимости. Имея все материалы под рукой, вы можете сделать любой из этих удлинителей примерно за 20 минут.
Самодельный удлинитель Wi-Fi #1: Windsurfer
Первый дизайн называется Windsurfer. Это был меньший из двух дизайнов и, на мой взгляд, более красивый.
Что нужно для дизайна Windsurfer
Для начала вам потребуются следующие инструменты и материалы:
- Распечатки дизайна с Freeantennas.com
- Карточки или картон (я использовал старые коробки из-под хлопьев и газированных напитков из мусорной корзины)
- Алюминий/оловянная фольга
- Клей – Элмерс в порядке
- Ручка или маркер
- Ножницы — нож X-Acto или что-то подобное — я использовал перочинный нож — также может пригодиться
Этапы создания модели Windsurfer
Возможно, вам будет полезно иметь какой-нибудь зажим, чтобы скреплять детали, пока сохнет клей или пока вы обводите вырезы.
- Вы можете распечатать шаблоны прямо на карточках, если у вас есть принтер и материалы. Я не стал, поэтому просто распечатал на обычной бумаге, вырезал шаблон и приклеил на какой-то картон из коробки из-под газировки. Проделайте это с обеими частями.
- Вырежьте шаблоны. Не забудьте вырезать прорези на круглой детали, где вы видите знак «+», и шесть прорезей на отражателе. С ножницами может быть проблематично, поэтому, если у вас есть карманный нож или нож X-Acto, он вам здесь пригодится. Важно поставить прорези «+» в правильном месте. Именно здесь будет торчать ваша антенна, и она служит фокусом для всех этих радиоволн. Убедитесь, что он будет достаточно большим, чтобы ваша антенна могла пройти через него, но не настолько большим, чтобы она не подходила плотно.
- Если у вашего роутера несколько антенн и вы делаете удлинитель для каждой, сэкономьте время и обведите первые вырезы на картоне.
- Нанесите тонкий слой клея на те стороны вырезов отражателей, на которых не напечатаны шаблоны.
 Держите клей подальше от прорезей, но близко к краям. Поместите лист алюминиевой фольги поверх свежего клея и плотно прижмите. Старайтесь избегать складок и пузырей. Затем обрежьте фольгу, чтобы она соответствовала форме картона.
Держите клей подальше от прорезей, но близко к краям. Поместите лист алюминиевой фольги поверх свежего клея и плотно прижмите. Старайтесь избегать складок и пузырей. Затем обрежьте фольгу, чтобы она соответствовала форме картона. - Положите фольгу стороной вниз и ножницами или ножом снова пройдитесь по этим горизонтальным щелям, чтобы они также оказались в фольге.
- Теперь самое сложное. Согните круглый вырез пополам так, чтобы две прорези «+» находились прямо друг над другом. Постарайтесь сделать плавный изгиб, а не резкий угол. Он должен быть достаточно симметричным. Начните с проталкивания центральных выступов через центральные прорези на панели отражателя. Фольга на панели отражателя должна быть обращена наружу, в сторону от фокальной точки. Я не уверен, но я думаю, что это помогает предотвратить морщины и пузыри в фольге. Вы можете просунуть ручку через прорези «+» на круглых вырезах, чтобы удерживать вещи на месте. Также рекомендуется заранее ослабить эти отверстия, чтобы удлинитель не развалился, когда вы попытаетесь надеть его на антенну.

- Теперь перейдите к другим выступам и прорезям, аккуратно протолкнув их. Старайтесь не сгибать выступы, иначе вы усложните себе задачу. Потерпи. Когда вы получите один выступ на месте, другой, скорее всего, выскочит. Продолжайте работать над этим, пока все они не будут прикреплены к отражателю.
- Поместите удлинитель на антенны маршрутизатора. Верх панели должен быть примерно ровным или чуть ниже верхней части антенн. При необходимости поверните повторитель или сам маршрутизатор так, чтобы он указывал в направлении, в котором вы хотите получить более сильный сигнал.
Вот и все! Вы должны заметить увеличение дальности и мощности вашего сигнала Wi-Fi в направлении, указанном параболой. Обратите внимание, что это ослабит сигнал в противоположном направлении. Смотрите результаты наших тестов ниже.
Самодельный удлинитель Wi-Fi #2: глубокая тарелка
Разработчик удлинителя Wi-Fi «Deep Dish Cylindrical Parabolic» утверждает, что его изобретение превосходит большинство других разработок, требуя при этом меньше инструментов и материалов. Он работает почти так же, как Windsurfer, но немного более гибок, когда речь идет о размере и материалах.
Он работает почти так же, как Windsurfer, но немного более гибок, когда речь идет о размере и материалах.
Что вам нужно для дизайна Deep Dish
Вот что вам нужно для начала:
- Распечатки дизайна с Freeantennas.com. Обратите внимание, что я только что распечатал большой шаблон на обычной бумаге формата А4, и он оказался слишком большим для моего маршрутизатора. Я бы предложил немного уменьшить масштаб
- Карточки или картон (я использовал старые коробки из-под хлопьев и газированных напитков из мусорной корзины)
- Алюминий/оловянная фольга Клей
- — я использовал обычный клей Элмера, но он оказался плохим выбором, когда пришло время прикрепить распорки к параболам. Я рекомендую что-то более прочное, например, горячий клей или резиновый клей, если он у вас есть
- Ручка или маркер
- Ножницы — нож X-Acto или что-то подобное — я использовал перочинный нож — также может пригодиться
Этапы создания дизайна «Глубокая тарелка»
Вам может пригодиться какой-нибудь зажим, чтобы скреплять детали, пока сохнет клей или пока вы обводите вырезы. Я использовал запасной зажим для чипа. Также хорошо иметь под рукой скотч или малярный скотч.
Я использовал запасной зажим для чипа. Также хорошо иметь под рукой скотч или малярный скотч.
- Начните с использования линии с надписью «длина стороны» на шаблоне, чтобы нарисовать четыре стороны квадрата на картоне. Используйте что-нибудь с квадратным краем (например, бумагу, на которой напечатан шаблон), чтобы убедиться, что вы не нарисуете перекошенный ромб. Я сделал это, поместив бумагу на картон, а затем пробив ручкой отверстие в каждом из углов.
- Вырежьте квадрат. Это будет панель отражателя. Нанесите тонкий слой клея на одну сторону панели. Обязательно подойдите к краям.
- Поместите лист алюминиевой фольги на клей, полностью покрывая панель. Обрежьте края фольги, чтобы они соответствовали форме картона. Постарайтесь выдавить любые пузыри или морщины. У меня есть шов в картоне, которого нельзя было избежать.
- Отложите панель отражателя в сторону и дайте высохнуть. Теперь о стойках. Я рекомендую более толстый кусок картона, толщиной не менее 1/4 дюйма.
 К сожалению, у меня не было под рукой, поэтому я взял самое толстое, что было под рукой. Вы также можете использовать для этого другой материал, если он не отражающий. Прикрепите распечатку шаблона к листу картона, затем с помощью ручки сделайте отверстия вдоль изгиба. С помощью ручки или маркера проведите линию через эти отверстия, соединив точки. Убедитесь, что вы отметили, где должен быть фокус. Дизайнер отмечает, что отклонение на четверть дюйма может привести к значительной потере децибел. Нарисуйте прямую линию между концами кривой.
К сожалению, у меня не было под рукой, поэтому я взял самое толстое, что было под рукой. Вы также можете использовать для этого другой материал, если он не отражающий. Прикрепите распечатку шаблона к листу картона, затем с помощью ручки сделайте отверстия вдоль изгиба. С помощью ручки или маркера проведите линию через эти отверстия, соединив точки. Убедитесь, что вы отметили, где должен быть фокус. Дизайнер отмечает, что отклонение на четверть дюйма может привести к значительной потере децибел. Нарисуйте прямую линию между концами кривой. - Вырежьте стойку, затем используйте ее как трафарет, чтобы обвести и вырезать еще одну. Вам понадобятся две стойки на панель.
- Теперь самое сложное. Выровняйте изогнутый край стойки клеем, а затем оберните вокруг него панель отражателя. Высота распорок зависит от ваших антенн — верхняя часть панели должна быть на одном уровне или немного выше, чем вершины антенн. Постарайтесь расположить стойки как можно ближе к перпендикуляру к панели.
 Обратите внимание, что в этой конструкции отражающая поверхность панели находится внутри параболы, обращенной к фокальной точке, тогда как виндсерфер размещает ее снаружи, лицом от фокальной точки. Вы можете выбрать то, что вы предпочитаете.
Обратите внимание, что в этой конструкции отражающая поверхность панели находится внутри параболы, обращенной к фокальной точке, тогда как виндсерфер размещает ее снаружи, лицом от фокальной точки. Вы можете выбрать то, что вы предпочитаете. - Здесь поможет хороший клей, такой как резиновый клей или горячий клей. Я использовал клей Элмера, и попытка заставить все оставаться на месте, пока клей сохнет, была мучительной. Я использовал немного ленты, чтобы помочь. Я использовал некоторые предметы, которые были у меня под рукой, чтобы убедиться, что панель не отслаивается от стоек.
- Когда клей высохнет, поместите удлинитель на антенну Wi-Fi. Вы можете сначала просунуть ручку через распорки, чтобы ослабить отверстия. Направьте их туда, где вам нужен лучший сигнал, или в сторону, где вам нужно меньшее покрытие, — и все готово.
Как видите, мои удлинители Wi-Fi с глубокими тарелками оказались больше, чем должны были быть, но они все еще работали довольно хорошо. См. результаты наших тестов ниже:
См. результаты наших тестов ниже:
Как мы проводили наш тест
Мы протестировали эти два удлинителя Wi-Fi на маршрутизаторе Linksys WR1200AC с использованием частоты 5 ГГц с помощью приложения Wifi Analyzer для Android. Мы записывали мощность сигнала в децибел-милливаттах (дБм) и расстояние, на котором сигнал падал ниже -80 дБм и становился непригодным для использования снаружи дома. Удлинителям было указано окно в направлении тестирования.
Результаты: Windsurfer против Deep Dish
Без удлинителя , стоя на расстоянии около 10 футов в той же комнате, мы записали -36 дБм . Сигнал упал ниже -80 дБм на расстоянии примерно 120 футов .
Производительность Windsurfer
Удлинитель Windsurfer увеличил мощность сигнала до -28 дБм , что на 8 дБм больше, если стоять в той же комнате. Расстояние, на котором пропадал сигнал, также увеличилось до 140 футов , простираясь на 20 футов дальше.
Производительность Deep Dish. Диапазон Wi-Fi вырос до
150 футов , что на 10 футов больше, чем у Windsurfer, и на 30 футов больше, чем без удлинителя.Окончательный вердикт
Таким образом, Deep Dish показал лучший результат по дальности полета, а Windsurfer — по мощности. Разница в размерах, вероятно, как-то связана с результатами, но мы бы сказали, что любой из них является хорошим выбором. Как бы то ни было, я думаю, что Windsurfer выглядит лучше, но, если честно, оба они бельмо на глазу. Возможно, вам лучше попробовать другой материал с помощью Deep Dish, а также шаблон меньшего размера.
Эти результаты не являются научными и предназначены только для того, чтобы дать вам представление о том, чего ожидать. Ваш пробег может отличаться.
Советы, о которых следует помнить при использовании усилителя Wi-Fi своими руками
Внутренние и внешние антенны
Обе эти конструкции предназначены для использования с маршрутизаторами Wi-Fi, у которых торчат внешние антенны, но многие современные маршрутизаторы — Комбинации модем-маршрутизатор, которые вы получаете, в частности, от своего интернет-провайдера, часто используют внутреннюю антенну.
Хотя мы сами не проверяли это, другие домашние мастера сообщают, что дизайн Deep Dish может работать с внутренними антеннами, если они правильно размещены, но не ожидайте такого же скачка мощности и диапазона.
Тем из вас, у кого несколько антенн, мы рекомендуем установить несколько удлинителей. Убедитесь, что они имеют правильный размер, чтобы они все подходили.
Усиление сигнала Wi-Fi по вертикали
Если вы живете в многоэтажном доме и хотите усилить сигнал Wi-Fi по вертикали между этажами, все становится сложнее. Для одного этажа ваши антенны Wi-Fi всегда должны торчать прямо вверх и, если у вас несколько антенн, параллельно. Возможно, вам придется положить их горизонтально, параллельно полу, чтобы сигнал поднимался и опускался.
Вы по-прежнему можете использовать удлинители Wi-Fi, которые мы создали в этом руководстве, если вы можете направить их в правильном направлении. Всегда держите антенны параллельно, если у вас их несколько.
Использование различных материалов
Я использовал картон и алюминиевую фольгу для создания удлинителей, потому что это то, что у меня было под рукой, но есть много других материалов, которые вы можете заменить.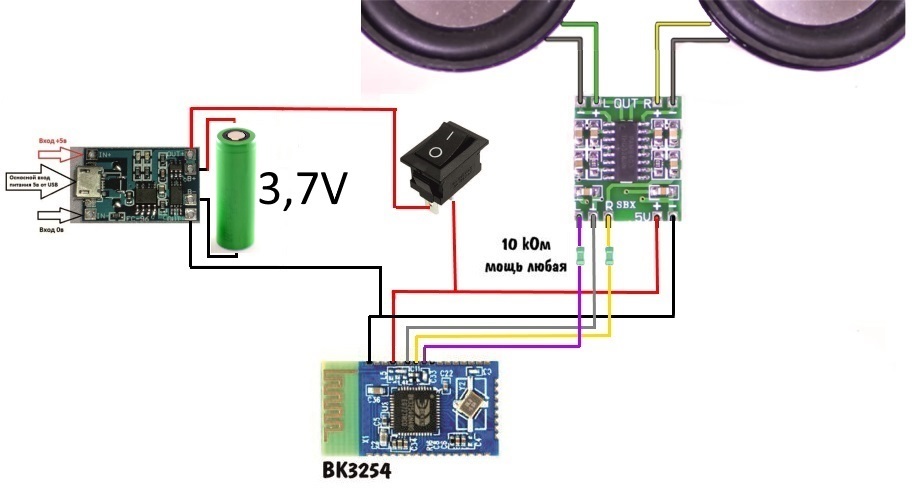 Суть в том, что отражатели должны быть сделаны из чего-то… ну, рефлексивно. А стойки должны быть сделаны из чего-то очень не отражающий. Дизайнер отмечает:
Суть в том, что отражатели должны быть сделаны из чего-то… ну, рефлексивно. А стойки должны быть сделаны из чего-то очень не отражающий. Дизайнер отмечает:
«Люди делали хорошие банки из банок Pringles, больших жестяных банок, проволочной сетки, алюминиевого листа и жестяного кровельного материала».
Другие способы усилить сигнал Wi-Fi
Эти удлинители выполняют свою работу, но есть и другие способы усилить сигнал Wi-Fi.
Настройте параметры в прошивке
Вы также можете усилить сигнал от вашего Wi-Fi роутера, изменив настройки в прошивке. В зависимости от вашей прошивки вы можете увеличить пропускную способность и увеличить диапазон и мощность сигнала. Просто будьте осторожны, так как это также сделает ваш маршрутизатор более горячим и может повредить или сократить срок его службы.
Если на вашем маршрутизаторе нет этой опции, рассмотрите возможность замены прошивки альтернативой с открытым исходным кодом, такой как DD-WRT или Tomato. Это разблокирует возможности, заблокированные прошивкой производителя. Просто будьте осторожны, так как прошивка неправильной прошивки или неправильная прошивка могут навсегда испортить маршрутизатор.
Это разблокирует возможности, заблокированные прошивкой производителя. Просто будьте осторожны, так как прошивка неправильной прошивки или неправильная прошивка могут навсегда испортить маршрутизатор.
Устранение препятствий
Сигналы Wi-Fi могут частично поглощаться или даже полностью блокироваться препятствиями и объектами, такими как стены, воздуховоды, мебель и бытовая техника. Эти препятствия оказывают особенно негативное влияние на сети Wi-Fi с частотой 5 ГГц, поскольку эти высокочастотные сигналы не проникают через объекты почти так же хорошо, как низкочастотные сигналы. По этой причине важно устранить как можно больше потенциальных препятствий.
Выберите маршрутизатор высокого класса
Точно так же, как некоторые компьютеры с трудом справляются со случайным просмотром веб-страниц, а другие могут отображать сложные трехмерные объекты, маршрутизаторы различаются по своим возможностям. Если вы хотите, чтобы ваш маршрутизатор обеспечивал сильный сигнал Wi-Fi нескольким людям в доме и на улице, то лучше всего выбрать бренд высокого класса.
Отрезать вай-фай пиявки
Соседи, даже если у них есть свой вай-фай, все равно могут пользоваться вашей вай-фай сетью. Чтобы этого не произошло и при этом не ослабить ваш сигнал, вы должны зашифровать свой Wi-Fi и защитить его надежным, трудно угадываемым паролем. Это также защитит ваш роутер от взлома. Вот несколько советов, которые следует помнить о пароле Wi-Fi:
- Включает комбинацию прописных и строчных букв, символов и цифр
- Не используйте общие пароли, например 12345
- Убедитесь, что пароль содержит не менее восьми символов. Короткие пароли легче подобрать
- Не указывайте в пароле личную информацию, такую как ваше имя, имя вашего питомца или номер телефона
- Используйте уникальный пароль и не записывайте его на листке бумаги. Если вы не можете его вспомнить, рекомендуем использовать менеджер паролей
Связанный: Лучшие VPN для маршрутизаторов DD-WRT
Как изменить канал WiFi на вашем маршрутизаторе : HelloTech How
Если вы живете в людном месте, возможно, вы замечали случаи, когда ваш WiFi внезапно замедлялся. или падает из ниоткуда. Эти проблемы с производительностью часто связаны с тем, что слишком много людей получают доступ к одним и тем же каналам Wi-Fi в вашем районе. Чтобы оптимизировать сигнал Wi-Fi, лучше всего найти и использовать канал Wi-Fi, который больше никто не использует. Вот как изменить канал на маршрутизаторе, чтобы ускорить сигнал WiFi.
или падает из ниоткуда. Эти проблемы с производительностью часто связаны с тем, что слишком много людей получают доступ к одним и тем же каналам Wi-Fi в вашем районе. Чтобы оптимизировать сигнал Wi-Fi, лучше всего найти и использовать канал Wi-Fi, который больше никто не использует. Вот как изменить канал на маршрутизаторе, чтобы ускорить сигнал WiFi.
Что такое канал WiFi?
Большинство маршрутизаторов WiFi в наши дни передают данные, используя частотные диапазоны 2,4 ГГц и 5 ГГц. Каждый из этих диапазонов разделен на каналы, которые используются для отправки и получения данных по вашей сети Wi-Fi.
Можно подумать о 2,4 ГГц и 5 ГГц полосы частот как две магистрали, а каналы WiFi как полосы на тех шоссе. Если бы вы хотели выбрать самые быстрые полосы движения на любом из шоссе, вы бы предпочли выбрать те, которые имеют наименьший трафик.
Если вы используете диапазон 2,4 ГГц, обычно лучше всего выбирать каналы 1, 6 и 11, поскольку они не перекрываются друг с другом.
С другой стороны, если вы используете 5 ГГц диапазон, есть 24 непересекающихся канала, которые вы можете выбрать.
Чтобы узнать больше о различиях между 2,4 ГГц и 5 ГГц , и какой из них вы следует использовать, ознакомьтесь с нашей статьей здесь.
Многие маршрутизаторы по умолчанию используют один и тот же канал. Так, если вы не измените свой канал WiFi, ваш маршрутизатор, вероятно, будет использовать тот же каналы, как и все ваши соседи, что может замедлить ваш сигнал WiFi. Вот как вы можете изменить свой канал WiFi на маршрутизаторе.
Как сменить канал WiFi
Чтобы сменить канал WiFi, войдите в маршрутизатор с помощью любого веб-браузера. Затем откройте «Настройки беспроводной сети» и найдите раскрывающееся меню « каналов ». Выберите канал и нажмите Сохранить .
Примечание. Все маршрутизаторы разные, поэтому эти шаги могут отличаться для вашего маршрутизатора.
- Откройте веб-браузер и введите IP-адрес вашего маршрутизатора в адресную строку .
 Если вы не знаете IP-адрес вашего маршрутизатора, ознакомьтесь с нашим пошаговым руководством о том, как найти IP-адрес вашего маршрутизатора на ПК с Windows 10 или Mac.
Если вы не знаете IP-адрес вашего маршрутизатора, ознакомьтесь с нашим пошаговым руководством о том, как найти IP-адрес вашего маршрутизатора на ПК с Windows 10 или Mac. - Затем нажмите Введите на клавиатуре . В этот момент ваш браузер может отобразить экран с предупреждением. Чтобы продолжить, нажмите Дополнительно > Продолжить .
- Затем введите имя пользователя и пароль . Если у вас нет учетных данных для входа, ознакомьтесь с нашим пошаговым руководством о том, как найти имя пользователя и пароль вашего маршрутизатора здесь.
- Затем откройте Настройки беспроводной сети . Точное название и расположение этой опции будет зависеть от вашего маршрутизатора. В большинстве случаев вам придется выбрать Дополнительно Настройки сначала.
Примечание. Обязательно выберите диапазон частот, для которого вы хотите изменить канал (2,4 ГГц или 5 ГГц).
 Также может быть функция автоматического подключения, которую также необходимо отключить.
Также может быть функция автоматического подключения, которую также необходимо отключить. - Затем щелкните раскрывающееся меню Channels и измените свой канал WiFi .
- Наконец, не забудьте нажать Сохранить или Применить .
Примечание: После сохранения настроек маршрутизатор может перезагрузиться, что может привести к кратковременной потере WiFi-соединения.
Как только вы узнаете, как изменить свой канал WiFi, вы должны выяснить, какой канал WiFi наименее загружен. Вот как использовать приложение NetSpot, чтобы найти лучший канал WiFi:
Как найти лучший канал WiFi
Чтобы найти лучший канал WiFi в вашем регионе,
загрузите приложение NetSpot для Windows 10 или Mac. Затем установите приложение и запустите
Это. Далее нажмите Details и выберите свою полосу частот. Тогда ты будешь
возможность увидеть, какие каналы наиболее загружены.
Примечание. Приложение NetSpot работает только на компьютерах под управлением Windows 7 и выше или macOS 10.10 и выше.
- Перейдите на официальный сайт NetSpot. Вы можете найти это на сайте netspotapp.com.
- Затем нажмите Получить NetSpot . Вы можете найти это в правом верхнем углу страницы.
- Затем прокрутите вниз и нажмите Загрузить сейчас . Это загрузит бесплатную версию приложения.
- Затем откройте загруженный файл, чтобы установить NetSpot . Если вы не можете найти загруженное приложение, проверьте папку Downloads .
- Затем запустите NetSpot и нажмите Продолжить . Это позволит вам использовать бесплатную версию приложения.
- Затем выберите свою сеть WiFi . Вы можете увидеть сети Wi-Fi в вашем районе по имени в столбце SSID (идентификатор набора услуг).
 Чтобы упростить задачу, вы можете щелкнуть SSID в верхней части столбца, чтобы отсортировать по имени. Чтобы выбрать свою сеть, щелкните имя и убедитесь, что флажок слева установлен. Вы также можете увидеть, какой канал ваша сеть Wi-Fi в настоящее время использует в разделе 9.0015 Столбец канала .
Чтобы упростить задачу, вы можете щелкнуть SSID в верхней части столбца, чтобы отсортировать по имени. Чтобы выбрать свою сеть, щелкните имя и убедитесь, что флажок слева установлен. Вы также можете увидеть, какой канал ваша сеть Wi-Fi в настоящее время использует в разделе 9.0015 Столбец канала . - Далее нажмите Детали . Вы можете найти это в левом нижнем углу окна. Это откроет новое окно.
- Затем выберите диапазон частот . Вы можете найти вкладки для диапазонов 2,4 ГГц и 5 ГГц в правом верхнем углу окна. Если вы выбрали свою сеть в предыдущем окне, теперь она должна быть выделена.
- Лучшими будут каналы с наименьшим трафиком . Каждая сеть в вашем регионе будет отображаться как отдельная полоса. Вы можете определить, какой канал использует каждая сеть, посмотрев на цифры в центре каждой полосы.
На изображении выше
выделенная сеть использует канал 36 в диапазоне 5 ГГц. Этот канал
довольно многолюдно, поэтому может быть хорошей идеей переключить канал на другой
конец спектра полосы.
Этот канал
довольно многолюдно, поэтому может быть хорошей идеей переключить канал на другой
конец спектра полосы.
Как только вы переключитесь на менее загруженный канал Wi-Fi, вы заметите, что ваша полоса стала выше, что означает, что скорость вашей сети увеличилась.
Если ваш сигнал WiFi все еще слаб, ознакомьтесь с нашим руководством по усилению сигнала WiFi здесь.
Умный Wi-Fi-маршрутизатор TP-Link AC1750 (Archer A7) — Двухдиапазонный гигабитный беспроводной интернет-маршрутизатор для…
Умный Wi-Fi-маршрутизатор TP-Link AC1750 (Archer A7) — Двухдиапазонный гигабитный беспроводной интернет-маршрутизатор для…
59,99 $
79,99 $
в наличии
29 новые от 59,99 $
20 бывшие в употреблении от 37,56 $
по состоянию на 27 сентября 2022 г. 9:06 утра Any price and availability information displayed on Amazon at the time of purchase will apply to the purchase of this product.»/>
КУПИТЬ СЕЙЧАС
Amazon.com
Последнее обновление 27 сентября 2022 г. 9:06
Привет мы редакторы выбирают продукты иТехнологии. Когда вы покупаете по нашим ссылкам, мы можем получать комиссию.
Вернуться к началу
Как расширить сеть Wi-Fi с помощью старого маршрутизатора0009
Полное руководство Lifehacker по Wi-Fi) : titleПолное руководство Lifehacker по Wi-FiБеспроводная сеть сложна, но это не обязательно. Позвольте нам помочь вам.
Это самый раздражающий сценарий: вы настроили маршрутизатор в своем новом доме или квартире, и ваш Wi-Fi работает безупречно, пока вы не обнаружите, что ваши загрузки (или потоковая передача) останавливаются с визгом в той области, которая находится за пределами радиуса действия вашего маршрутизатора— например, точное место, где вы смотрите Apple TV на диване, транслируете музыку на своем рабочем месте или смотрите фильмы в постели.
Есть много трюков, которые вы можете использовать, чтобы немного увеличить радиус действия вашего существующего оборудования. Если ваше сетевое оборудование устарело или вы не хотите сталкиваться с большим количеством хлопот, я обычно рекомендую купить что-то новое: лучший маршрутизатор, который поддерживает самые высокие скорости беспроводной связи, которые могут поддерживать ваши устройства, ячеистую систему Wi-Fi с выделенным транзитным соединением. подключение, или даже супер-дешевый удлинитель Wi-Fi, если вам просто нужен диапазон бит для более простых задач.
Если вы не хотите тратить больше ни копейки на настройку, у вас есть альтернатива: использовать старый маршрутизатор для расширения (или надстройки) беспроводного сигнала вашего основного маршрутизатора. Вы знаете одну — эту верную, отставную рабочую лошадку, которую вы держите при себе на случай чрезвычайной ситуации (или из-за лени).
Вместо того, чтобы позволить ему собирать больше пыли, вы можете перепрофилировать старый маршрутизатор, чтобы увеличить радиус действия вашей беспроводной сети дома. Это не будет идеальным решением, особенно если это какой-то старый маршрутизатор Wireless-N, который вы пытаетесь внедрить в свой новый мир Wireless-AC, но он может, по крайней мере, сэкономить вам немного денег и, возможно, дать вам лучшую производительность беспроводной сети, чем более простой удлинитель. Не тратьте, не хотите?
Это не будет идеальным решением, особенно если это какой-то старый маршрутизатор Wireless-N, который вы пытаетесь внедрить в свой новый мир Wireless-AC, но он может, по крайней мере, сэкономить вам немного денег и, возможно, дать вам лучшую производительность беспроводной сети, чем более простой удлинитель. Не тратьте, не хотите?
Лучшее, что вы можете сделать со старым Wi-Fi-маршрутизатором, которым вы больше не пользуетесь, — превратить его в простую беспроводную точку доступа. Пока ваш дом или квартира подключены к Ethernet (или вы не возражаете против прокладки кабелей), это простой способ обеспечить беспроводную связь области, в которой ее еще нет (или есть слабый сигнал).
Для начала подключите старый маршрутизатор (порт WAN) к новому маршрутизатору (порт LAN) и подключите устройство к старому маршрутизатору. Откройте настройки вашего старого маршрутизатора — подробнее о том, как это сделать здесь — и поищите какой-нибудь «режим точки доступа», как его обычно называют. В зависимости от маршрутизатора это может даже называться «режимом моста», что является запутанным термином, который мы рассмотрим позже в этой статье.
В зависимости от маршрутизатора это может даже называться «режимом моста», что является запутанным термином, который мы рассмотрим позже в этой статье.
Снимок экрана: Netgear
Вы пытаетесь отключить DHCP-сервер маршрутизатора — то, как подключенные устройства получают внутренний IP-адрес от вашего маршрутизатора. Если вы этого не сделаете, вы совершаете сетевой грех запуска маршрутизатора внутри маршрутизатора, что может вызвать проблемы для всего, что вы делаете на устройствах, подключенных к вашему второй роутер.
Примечание: выполнение этого шага изменит IP-адрес, который вы используете для доступа к настройкам маршрутизатора через браузер, если вы выбрали этот путь. Вам также потребуется перезагрузить маршрутизатор и переключить кабель Ethernet с его порта WAN на один из портов LAN. Чтобы найти новый IP-адрес вашего старого маршрутизатора, откройте конфигурацию своего нового маршрутизатора и найдите раздел, в котором ваш маршрутизатор перечисляет подключенные устройства. Ваш старый маршрутизатор должен быть одним из них.
Ваш старый маршрутизатор должен быть одним из них.
(Возможно, вы также можете установить IP-адрес вашего маршрутизатора вручную на экране его конфигурации, если вы предпочитаете запомнить его таким образом.)
Разместите маршрутизатор в идеальном месте, где бы вы ни планировали расширить свои беспроводные возможности, при условии, что у вас есть достаточно длинный кабель Ethernet или проложенный в стене кабель.
Удобно настроить беспроводные сети вашего старого маршрутизатора с тем же SSID и паролем, что и ваши существующие беспроводные сети. Мне нравится давать им другие имена, чем у моих существующих сетей Wi-Fi (тот же пароль), потому что тогда я могу решить, к какой точке доступа подключиться — к более новому маршрутизатору или к старому маршрутизатору.
Почему? Потому что ваши устройства, вероятно, глупы и слишком долго цепляются за слабый беспроводной сигнал, а ваш старый маршрутизатор, вероятно, не поддерживает какие-либо функции для отключения устройств с плохим сигналом от точки доступа. Использование отдельных SSID для разных маршрутизаторов означает, что вам нужно убедиться, что вы подключены к правильной сети Wi-Fi, если вы много перемещаетесь между ними, но это небольшая проблема, которую нужно решить для повышения производительности. Вы не хотите, чтобы ваше устройство цеплялось за посредственный сигнал вашего старого маршрутизатора, если более быстрая сеть Wi-Fi вашего нового маршрутизатора является лучшим вариантом (или наоборот).
Использование отдельных SSID для разных маршрутизаторов означает, что вам нужно убедиться, что вы подключены к правильной сети Wi-Fi, если вы много перемещаетесь между ними, но это небольшая проблема, которую нужно решить для повышения производительности. Вы не хотите, чтобы ваше устройство цеплялось за посредственный сигнал вашего старого маршрутизатора, если более быстрая сеть Wi-Fi вашего нового маршрутизатора является лучшим вариантом (или наоборот).
Просмотрите настройки вашего маршрутизатора (или руководство), чтобы определить, есть ли у него какой-либо режим «беспроводного повторителя», «удлинителя» или «моста» — да, это снова это слово-мост, которое производители маршрутизаторов любят использовать для обозначения разных вещей.
Если вы не уверены, выбираете ли вы правильный режим или нет, посмотрите, указано ли в руководстве вашего старого маршрутизатора (или в описании функции в пользовательском интерфейсе маршрутизатора), что этот режим позволит вашему старому маршрутизатору подключаться к другой маршрутизатор , использующий его беспроводной сигнал. Самое главное, что ваш старый маршрутизатор и должен иметь возможность принимать беспроводные соединения с устройств.
Самое главное, что ваш старый маршрутизатор и должен иметь возможность принимать беспроводные соединения с устройств.
(Иногда, когда производители маршрутизаторов говорят «беспроводной мост», они имеют в виду соединение двух маршрутизаторов вместе через Wi-Fi , при этом не позволяет подключаться другим беспроводным клиентам. В этом случае любые устройства, которые вы подключали к своему старому маршрутизатору через кабель Ethernet, присоединиться к вашей большой сети.)
Снимок экрана: Linksys
Если подумать, эта установка заменяет кабель Ethernet из предыдущего шага — тот, который соединяет ваш новый маршрутизатор и ваш старый маршрутизатор — с беспроводным сигналом. Этот тип настройки также имеет одно важное предостережение: если вы используете свой старый маршрутизатор в качестве расширителя Wi-Fi, вы сократите производительность подключенных устройств вдвое. LearnTomato объясняет, почему:
«Существует обратная сторона использования беспроводного моста в режиме повторителя и режиме WDS.
Если вторичный маршрутизатор ретранслирует беспроводной сигнал (вместо того, чтобы соединить клиентские компьютеры проводом), пропускная способность беспроводной сети во вторичном здании уменьшится вдвое. Каждая передача известна как «скачок». Второй беспроводный переход принимает на себя удар. […]
Обычно беспроводные клиенты, подключенные ко второму маршрутизатору, не будут иметь такой же производительности, как беспроводные клиенты, подключенные к первому маршрутизатору. Почему? Потому что передатчику во втором роутере приходится делать в два раза больше работы. Он должен сначала получить сигнал от основного маршрутизатора, а затем ретранслировать сигнал беспроводным клиентам».
Вот почему вам всегда лучше использовать соединение Ethernet, где это возможно, для подключения точек доступа к вашему основному маршрутизатору. Беспроводной мост может быть удобнее, но скорость может пострадать.
Если ваш маршрутизатор не является расширителем, сделайте его им как точку доступа или удлинитель. Не поддавайтесь искушению выбросить этот маршрутизатор в мусорное ведро, потому что у вас все еще есть шанс согнуть его по своей воле. Вам придется прошить его сторонней прошивкой — программным обеспечением, с которым вы будете взаимодействовать, чтобы изменить его настройки, — что может помочь вам разблокировать функции, с которыми вы раньше не могли играть.
Не поддавайтесь искушению выбросить этот маршрутизатор в мусорное ведро, потому что у вас все еще есть шанс согнуть его по своей воле. Вам придется прошить его сторонней прошивкой — программным обеспечением, с которым вы будете взаимодействовать, чтобы изменить его настройки, — что может помочь вам разблокировать функции, с которыми вы раньше не могли играть.Мне самому нравится использовать DD-WRT , но вы также можете попробовать OpenWRT или Tomato — или даже AdvancedTomato , если вам нужен более красивый графический интерфейс. Вам придется немного покопаться, чтобы увидеть, какая прошивка работает с вашим конкретным маршрутизатором (если есть), и знать, что у вашего маршрутизатора также могут быть разные версии. (Это то, что вы, вероятно, сопоставите с каждой сторонней прошивкой, ознакомившись с этикеткой на нижней или задней панели вашего маршрутизатора.)
Важно получить правильную прошивку и правильную версию этой прошивки для вашего конкретного маршрутизатора, поскольку прошивка вашего маршрутизатора неправильной прошивкой может вызвать множество проблем, для устранения которых может потребоваться гораздо больше времени. Вы можете проверить поддержку именно вашего роутера здесь:
Вы можете проверить поддержку именно вашего роутера здесь:
- DD-WRT
- OpenWRT
- Tomato
Так как я практикую это на Archer 7TP- старый добрый DD-WRT. Я начал с того, что посмотрел на нижнюю часть своего маршрутизатора, чтобы убедиться, что у меня аппаратная версия «v2», а затем я загрузил соответствующую прошивку (factory-to-ddwrt.bin) с сайта DD-WRT.
Скриншот: Дэвид Мерфи ( (DD-WRT)
Затем я зашел в обычный веб-интерфейс для Archer C7, набрав типичный адрес 192.168.0.1 в своем веб-браузере, и перешел к разделу, который вы обычно использовать для обновления прошивки маршрутизатора новым образом от TP-Link Вместо этого я выбрал файл DD-WRT .BIN, который я только что скачал, и позволил рип
Скриншот: Дэвид Мерфи
…и ничего не произошло
Скриншот: Дэвид Мерфи
Как это иногда бывает, процесс обновления прошивки не принял образ явно не от TP-Link Если это случилось с вами, не сдавайтесь Я бью на форумах DD-WRT, нашел гигантский пост о маршрутизаторе Archer C7 и узнал, что мне, вероятно, больше повезет, если я перепрошью свой маршрутизатор самой последней бета-версией DD-WRT, а не тем, что указано в базе данных маршрутизаторов сайта. это, и… успех!
это, и… успех!
Скриншот: Дэвид Мерфи
Затем я зашел на вкладку «Беспроводная связь» DD-WRT и нашел раздел «Беспроводной режим» для радиомодулей моего маршрутизатора 2,4 ГГц и 5 ГГц. Я щелкнул раскрывающийся список и… снова ничего. Нет режима «репитер» для выбора. Как оказалось, Archer C7 использует чип Qualcomm Atheros, который не поддерживает «простой режим» или обычный режим повторителя, который вы могли бы выбрать в противном случае. Вздох.
Скриншот: Дэвид Мерфи
Если вы окажетесь в этой лодке, у вас еще есть варианты. Этот учебник, хотя и обширный, должен помочь настроить ваш старый маршрутизатор в качестве расширителя Wi-Fi. Если вы используете двухдиапазонный маршрутизатор, это еще проще. Следуйте инструкциям, чтобы подключить старый маршрутизатор к новому через «режим клиента», но не создавайте виртуальный интерфейс. Вместо этого используйте другой радиомодем вашего маршрутизатора в режиме точки доступа — устройства будут подключаться к нему, а ваш старый маршрутизатор будет использовать другой радиомодем для транзитного соединения с вашим существующим маршрутизатором.
Скриншот: Дэвид Мерфи
В этот момент вы, вероятно, жалеете, что не укусили пулю, и просто купили дешевый удлинитель. Я не виню вас, но этот — это своего рода , и он намного проще, чем я думал, это точно.
Давайте подведем итогиЕсли вы не хотите тратить деньги на модернизацию домашней сети Wi-Fi, вам следует рассмотреть возможность использования более старого маршрутизатора для расширения беспроводного сигнала в вашем доме. Каждая мелочь помогает. Помните об этих указателях, когда будете строить свою новую сетевую установку, похожую на Франкенштейна:
- По возможности подключайте старый маршрутизатор к существующей сети с помощью кабеля Ethernet.
- Не забудьте отключить возможности «маршрутизации» вашего старого маршрутизатора. Если ваш старый маршрутизатор имеет режим «точки доступа», это еще больше упрощает задачу.
- Рассмотрите возможность использования разных идентификаторов SSID для старых и новых сетей, чтобы иметь больше ручного управления подключением различных устройств.

- Вы также можете попробовать настроить маршрутизатор как удлинитель беспроводной сети, но это приведет к снижению производительности.
- Если ваш маршрутизатор не поддерживает режим беспроводного расширения по умолчанию, вы можете прошить его сторонней прошивкой, чтобы разблокировать эту функцию.
Эта статья была первоначально опубликована 30 июля 2013 г. и обновлена 27 июня 2019 г. для предоставления обновленной информации.
Сэкономьте деньги и модернизируйте или повторно активируйте существующую систему безопасности. Сделай сам
Модернизация существующей системы безопасности не обязательно означает замену всего, что всегда рекомендуют большинство продавцов сигнализаций. Современные устройства и службы, которые еще не были доступны при первоначальной установке вашей системы, могут многократно добавляться к этим старым системам. Сюда входят как проводные, так и беспроводные системы.
Если вы недавно купили дом, в котором уже есть домашняя охранная сигнализация, вы можете сэкономить значительную сумму денег, активировав ее самостоятельно. Вы можете использовать его как «локальную» сигнализацию, что означает отсутствие мониторинга центральной станции и просто полагаться на внутреннюю и/или внешнюю сирену. Но, конечно, вы также можете подписаться на недорогой мониторинг центральной станции UL, чтобы лучше защитить свою семью, воспользовавшись годовой скидкой на премию в размере 10–20%, которую предлагают большинство страховых компаний домовладельцев при мониторинге поставщиком услуг UL, таким как мы.
Вы можете использовать его как «локальную» сигнализацию, что означает отсутствие мониторинга центральной станции и просто полагаться на внутреннюю и/или внешнюю сирену. Но, конечно, вы также можете подписаться на недорогой мониторинг центральной станции UL, чтобы лучше защитить свою семью, воспользовавшись годовой скидкой на премию в размере 10–20%, которую предлагают большинство страховых компаний домовладельцев при мониторинге поставщиком услуг UL, таким как мы.
Активация мониторинга тревог — это то, что можно сделать своими руками с нашей помощью. На самом деле это не очень сложно. Мы предлагаем доступные варианты стационарной телефонной связи POTS, VoIP, IP-интернета и сотовой связи. Наши цены намного ниже, чем местные дилеры сигнализации и национальные дилеры безопасности, такие как ADT, Brinks, ProtectionOne, Vivint или Xfinity, взимают за реальный диспетчерский мониторинг аварийной сигнализации UL — но БЕЗ ДОГОВОРА! Никаких дорогостоящих многолетних обязательств с SafeHomeCentral.
Зачем вам обновление?
- Дистанционное управление вашей системой безопасности через смартфоны/планшеты/ПК
- Устранение стационарного подключения к центральной станции, экономия на телекоммуникациях и повышение безопасности за счет сотовой связи
- Дистанционное управление освещением, дверными замками, термостатами через смартфоны/планшеты
- Интегрируйте Amazon Alexa или Google Home с домашней системой безопасности
- Лучше управляйте расходами на электроэнергию, управляя температурой и освещением с помощью «умных сцен»
- Воспользуйтесь преимуществами недорогого самодельного мониторинга сигналов тревоги, экономя деньги месяц за месяцем
- Добавьте видеонаблюдение за своим домом, узнавая, когда дети приходят домой, чем занимаются домашние животные, пока они одни дома, присматривая за пожилыми родителями
- Расширьте зону безопасности, добавив проводные или беспроводные датчики
- Используйте беспроводные брелоки или смартфон, чтобы сделать вход в дом еще проще, особенно при добавлении замков Z-Wave и освещения
Зачем вам обновление?
- Дистанционное управление вашей безопасностью через смартфоны/планшеты
- Дистанционное управление освещением, дверными замками, термостатами через смартфоны/планшеты
- Лучше управляйте расходами на электроэнергию, управляя температурой и освещением с помощью «умных сцен»
- Устранение стационарного подключения к центральной станции, экономия на телекоммуникациях и повышение безопасности за счет сотовой связи
- Воспользуйтесь скидкой на мониторинг центральной станции UL, экономя деньги
- Добавьте видеонаблюдение за своим домом, узнавая, когда дети приходят домой, чем занимаются домашние животные, пока они одни дома, присматривая за пожилыми родителями
- Расширьте зону безопасности, добавив проводные или беспроводные датчики
- Используйте беспроводные брелоки или смартфон, чтобы сделать вход в дом еще проще, особенно при добавлении замков Z-Wave и освещения
К сожалению, большинство местных дилеров сигнализации все еще живут прошлым и игнорируют обширный рынок самодельных систем безопасности. Они продолжают взимать мизерную плату за установку и требуют от клиентов согласия на минимум трехлетнее обязательство по мониторингу сигналов тревоги.
Они продолжают взимать мизерную плату за установку и требуют от клиентов согласия на минимум трехлетнее обязательство по мониторингу сигналов тревоги.
Профессиональное оборудование для обеспечения безопасности от Honeywell, DSC, 2GIG, Alula и Qolsys сегодня легко доступно вместе с чрезвычайно доступным, не требующим контракта мониторингом сигналов тревоги. Если у вас есть профессионально установленная система, обновление, а не замена, может быть лучшим выбором. Современные системы с сенсорным экраном, такие как Honeywell Lyric, прекрасны, но не всегда необходимы, особенно когда важным фактором является стоимость обновления. Существующие проводные или беспроводные датчики можно использовать повторно даже при замене основной панели управления. Именно здесь достигается наибольшая экономия средств при модернизации, максимально возможном повторном использовании. Существующие дверные, оконные, датчики движения, разбития стекла и пожарные датчики по-прежнему могут обеспечивать превосходную безопасность. Внутристенная проводка не портится, если конечно мышь не погрызла!
Внутристенная проводка не портится, если конечно мышь не погрызла!
Наземные линии в домах быстро исчезают из-за высокой стоимости обслуживания телефонной линии, когда, честно говоря, у каждого в доме есть мобильный телефон в кармане. Многие владельцы будильников хранят это устаревшее средство связи в своем доме только для своей системы охранной сигнализации. Устранение линии POTS и переход на сотовый мониторинг на самом деле является ежемесячной экономией и повышает безопасность.
Телефонные линии всегда могут быть перерезаны злоумышленником, прежде чем он попытается проникнуть в ваш дом. Наземные линии также имеют дополнительный риск отключения из-за погодных явлений, таких как упавшее дерево, перекрывающее путь связи к вашему дому во время шторма или снежной метели. В сотовой связи, конечно, нет никаких проводов, которые нужно обрезать, и «коммуникатор» обычно питается от вашей панели сигнализации, которая имеет резервную батарею на случай отключения электроэнергии.
При использовании проводной охранной системы (независимо от марки) возможно подключение внешнего сотового коммуникатора и его несложно установить самостоятельно. Если вы остаетесь с вашей существующей компанией сигнализации, они должны внести изменения. Если вы ищете меньшие затраты, но столь же надежные, может быть, даже больше, мониторинг сигналов тревоги, иногда может потребоваться замена коммуникатора. Охранные компании, такие как ADT, используют проприетарное сотовое оборудование, которое только они могут использовать для мониторинга тревог.
Существующий сотовый коммуникатор Во многих случаях мы можем повторно использовать ваш существующий сотовый коммуникатор, если это модель 4G LTE. Если у вас более старая модель 3G, использующая AT&T или Verizon, ее больше нельзя активировать у этих операторов. Это связано с тем, что операторы связи готовятся к закату (отключению) 3G в ближайшие 18 месяцев. Если у вас все еще есть активная услуга 3G у дилера сигнализации, она будет продолжать работать до тех пор, пока операторы не отключат свою сеть 3G, но время не имеет установленной даты для каждого региона. Однако все коммуникаторы 3G ДОЛЖНЫ быть заменены моделями 4G или 5G в ближайшее время и, конечно же, при смене дилера сигнализации.
Если у вас все еще есть активная услуга 3G у дилера сигнализации, она будет продолжать работать до тех пор, пока операторы не отключат свою сеть 3G, но время не имеет установленной даты для каждого региона. Однако все коммуникаторы 3G ДОЛЖНЫ быть заменены моделями 4G или 5G в ближайшее время и, конечно же, при смене дилера сигнализации.
Примечание к существующим сотовым коммуникаторам ADT – Эти коммуникаторы, даже если модели 4G LTE, могут ТОЛЬКО отправлять сигналы в центр обработки данных ADT / центральную станцию. Если вы хотите избавиться от их высоких цен и длительных контрактов, вам необходим новый сотовый коммуникатор. Хорошей новостью является то, что существующая система сигнализации и датчики не нуждаются в замене, только сотовый коммуникатор. Их легко заменить своими руками, и мы можем помочь вам в этом процессе по телефону.
Существующая система тревоги Рекомендация по сотовой связи Honeywell Vista-10P, Vista-15p, Vista-20p W/ Firmware 9. 12+
12+
Vista-21P W/ Persware 3.13+ 9000
vista-21P W/ 313 10.10 9000
vista-21ip w/ w/ werware 310010 9000
vista-21p. Vista Lynx Touch L5210
Honeywell Lynx Touch L7000
Контроллер Honeywell Lynx Plus L3090
9
9
9 Honeywell Lynx Touch L5210
0009
Панели DSC PowerSeries (кроме NEO)
Панели DSC PowerSeries NEO
DSC Impassa
Только ADT. Мы не можем контролировать Импассу.
GE/Interlogix Concord 4
GE/Interlogix NetworX NX-2, NX-6, NX-8, NX-8E
GE/Interlogix Simon XT, XTi, XTi-5
2GIG Go!Control GC2
9
9
9 2GIG Go!Control GC3
Alula Connect+ (Helix)
Устаревшая проводная панель
Управление устройствами домашней автоматизации Если вы хотите добавить интерактивные услуги для удаленной постановки/снятия с охраны системы безопасности, а также для управления устройствами домашней автоматизации Z-Wave, такими как освещение, дверные замки и термостаты, то вам необходима сотовая или широкополосная IP-связь с Интернетом. Интерактивные услуги не будут работать через стационарный телефон (POTS или VoIP). Ваша панель должна поддерживать связь Z-Wave, чтобы управлять устройствами домашней автоматизации.
Интерактивные услуги не будут работать через стационарный телефон (POTS или VoIP). Ваша панель должна поддерживать связь Z-Wave, чтобы управлять устройствами домашней автоматизации.
Современные беспроводные панели либо предлагают Z-Wave в качестве дополнительной опции, либо уже включают ее в материнскую плату. Проводные системы, такие как Honeywell Vista или DSC PowerSeries, могут получить поддержку Z-Wave, просто добавив модуль расширения системы Alarm.com, который включает в себя сотовый коммуникатор.
Также многие поставщики интерактивных услуг теперь также интегрируются с Amazon Alexa и Google Home. Мы являемся авторизованным дилером Honeywell Alarmnet для Total Connect 2, SecureNet, Telguard, Alula, Uplink, Connect24 и Alarm.com.
Расширение защиты Добавление устройств, независимо от проводного или беспроводного, всегда возможно. Конечно, добавление беспроводных устройств намного проще, но стоит немного больше. Время — деньги!
Конечно, добавление беспроводных устройств намного проще, но стоит немного больше. Время — деньги!
Более чем вероятно, что ваша домашняя охранная сигнализация была установлена местной профессиональной компанией по установке систем безопасности, поэтому покрытие может соответствовать вашим потребностям. Но в некоторых случаях он мог быть настроен как «только внутренний», что означает, что были защищены только некоторые двери, а один или несколько внутренних датчиков движения использовались для закрытия окон и других незащищенных дверей. Когда никого нет дома (или, возможно, вне поля зрения движения в постели), этого может быть достаточно. Альтернативой является полный охват периметра с помощью внутренних датчиков. Это позволяет поставить на охрану систему, защищающую вашу семью во время передвижения по дому, ведь теперь все двери и окна защищены. Детекторы движения выключены до тех пор, пока вы не окажетесь вне поля зрения (далеко). Всегда возможно расширение системы для полной защиты периметра.
Очень немногие компании, занимающиеся установкой систем безопасности, производят собственное оборудование, а вместо этого выпускают оборудование под собственными торговыми марками. Например, ADT десятилетиями использовала оборудование Honeywell, в то время как другие производили для них собственное оборудование. Vivint провела ребрендинг 2GIG GC2, но позже выпустила свою SkyPanel, которая представляет собой проприетарную версию 2GIG, которую может отслеживать только Vivint. Однако беспроводные датчики 2GIG, которые они использовали, будут работать с любой стандартной панелью 2GIG или Honeywell. Практически во всех случаях существующие проводные и беспроводные датчики можно повторно использовать с панелями других марок. Существующие беспроводные датчики просто должны быть совместимы с беспроводной частотой (форматом) новой панели. Используйте приведенную ниже таблицу в качестве руководства по совместимости беспроводных датчиков.
Руководство по совместимости беспроводных сетей
Если у вас есть беспроводная система, добавить датчики достаточно просто, если вы знаете код установщика для своей системы или используете поставщика интерактивных услуг, например Alarm.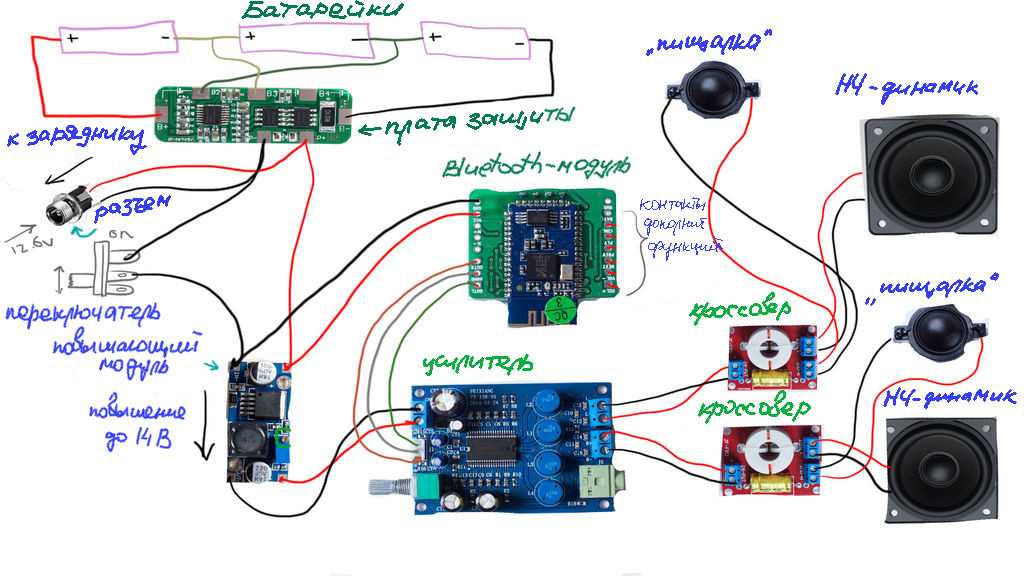 com или Honeywell AlarmNet. Мы предлагаем полную линейку беспроводных датчиков Honeywell, 2GIG, DSC, Alula, Qolsys, GE/Interlogix.
com или Honeywell AlarmNet. Мы предлагаем полную линейку беспроводных датчиков Honeywell, 2GIG, DSC, Alula, Qolsys, GE/Interlogix.
Если у вас есть проводная панель Vista от Honeywell (или ADT ProWatch), переход на «гибридную» конфигурацию, сочетающую проводные и беспроводные устройства, может быть самым простым и наименее затратным путем обновления. Добавление беспроводного приемника серии 5800 позволяет использовать широкий спектр беспроводных устройств безопасности Honeywell. Сюда входят дверные и оконные датчики, датчики движения, датчики разбития стекла, датчики дыма, тепла, угарного газа, а также беспроводные брелоки. Примером беспроводного приемника является Honeywell 5881ENM, который может добавить 16 беспроводных зон к проводным панелям серии Vista.
Еще одним вариантом обновления Honeywell Vista является добавление проводной клавиатуры со встроенным беспроводным приемником 5800 RF, таким как Honeywell 6160RF. Имейте в виду, что выбранный вами беспроводной приемник должен быть совместим с обновляемой панелью. Например, дополнительный беспроводной приемник серии 5800 будет работать только с проводными панелями Honeywell Vista.
Например, дополнительный беспроводной приемник серии 5800 будет работать только с проводными панелями Honeywell Vista.
Беспроводная домашняя система безопасности Honeywell Lyric
В некоторых случаях может потребоваться заменить основной элемент управления чем-то вроде Honeywell Lyric (устройство «все в одном»). Это их последнее беспроводное предложение и лучшее на рынке в 2019 году.. Мы стандартизировали эту систему для наших собственных профессиональных установок здесь, в Филадельфии. Трудно ошибиться с Honeywell. Ваши существующие проводные или беспроводные устройства могут быть использованы повторно. Для проводных зон используйте преобразователь проводной связи 5800C2W в беспроводную, чтобы эти зоны и устройства выглядели беспроводными, но без батарей! Существующая беспроводная система серии 5800 будет работать с любым управлением Lyric или Lynx Touch. Alula RE524X – отличный универсальный транслятор беспроводной связи, который может преобразовывать беспроводные сигналы других производителей для работы с другими.
Ознакомьтесь с нашим обзором беспроводной системы безопасности и домашней автоматизации Lyric от Honeywell для домовладельцев, которые занимаются своими руками.
Беспроводная система безопасности Qolsys IQ Panel 2 Plus
Новый Qolsys IQ2+ создан для модернизации существующей системы. Теперь вы можете использовать беспроводные датчики PowerG с шифрованием на большом расстоянии, но, что более важно, использовать существующую беспроводную сеть без переводчика. Qolsys продает IQ Panel 2 Plus в трех моделях в зависимости от используемой беспроводной сети; 345 МГц для Honeywell или 2GIG, 3190,5 МГц для GE/Interlogix или Qolsys и 433 МГц для устаревшей беспроводной сети DSC. Панель поставляется с двухканальной сотовой связью и WIFI. Вы можете заказать версии Verizon или AT&T.
Беспроводная домашняя охранная система Alula Connect+
Другой вариант — изменить управление с помощью чего-то вроде системы безопасности Alula Connect+. Он беспроводной и может использовать ваш смартфон, а не настенные клавиатуры, но они тоже доступны. Для удаленного подключения вы можете использовать существующее подключение к Интернету (Ethernet) или добавить карту расширения WIFI и/или сотовой связи. Это оснастка без инструментов. Если вы хотите свести программирование к минимуму, вам подойдет Connect+. Это самая удобная панель на рынке профессионального уровня. У нас также есть проводные и беспроводные карты «переводчика», которые подключаются к Connect+ для повторного использования ваших существующих устройств защиты, даже если они не произведены Alula. Они являются королем беспроводного оборудования для перевода, упрощая переход.
Для удаленного подключения вы можете использовать существующее подключение к Интернету (Ethernet) или добавить карту расширения WIFI и/или сотовой связи. Это оснастка без инструментов. Если вы хотите свести программирование к минимуму, вам подойдет Connect+. Это самая удобная панель на рынке профессионального уровня. У нас также есть проводные и беспроводные карты «переводчика», которые подключаются к Connect+ для повторного использования ваших существующих устройств защиты, даже если они не произведены Alula. Они являются королем беспроводного оборудования для перевода, упрощая переход.
Ознакомьтесь с нашим обзором системы безопасности и домашней автоматизации Alula Connect+ для домашних мастеров.
Беспроводная домашняя система безопасности DSC iOtega
DSC iOtega — новейшая беспроводная система на рынке. Несмотря на свой первый год, он работает очень хорошо и чрезвычайно экономичен. В этой модели также используются зашифрованные беспроводные датчики PowerG дальнего радиуса действия, что является огромным плюсом.

 Площадь излучателя должна быть больше или примерно равна площади динамика, а настройку рабочей частоты можно подкорректировать добавочной массой.
Площадь излучателя должна быть больше или примерно равна площади динамика, а настройку рабочей частоты можно подкорректировать добавочной массой. Она работает в нужной частоте и обеспечивает большой радиус покрытия
Она работает в нужной частоте и обеспечивает большой радиус покрытия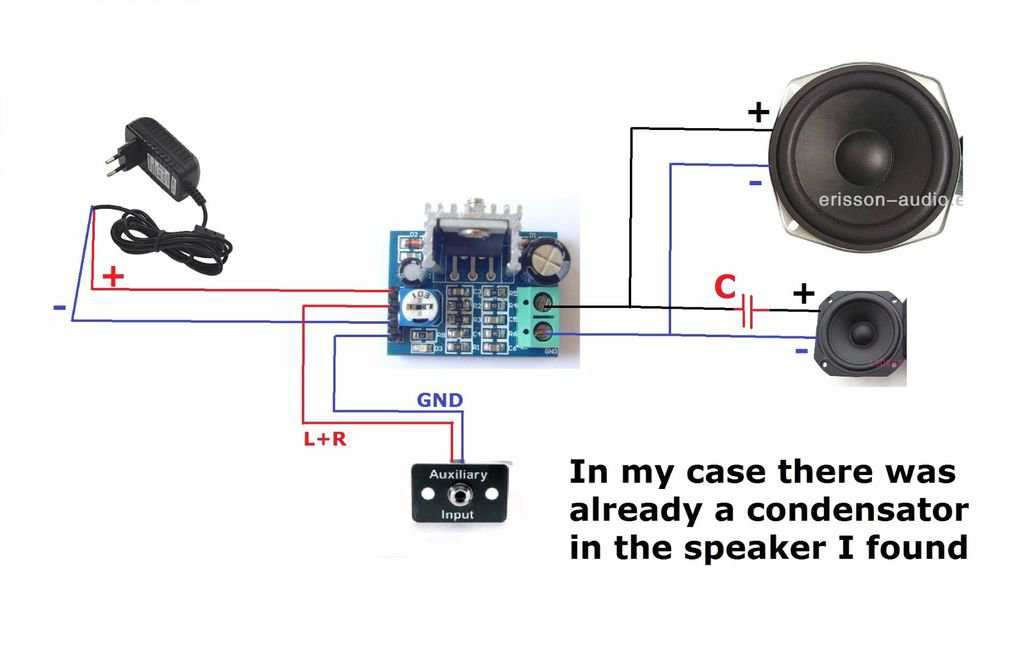 Глушилки бывают как компактные, переносные, так и стационарные. Если достаточно глушилки с радиусом до 25-30 метров, то можно подобрать вариант, которые легко будет носить с собой. Это портативные варианты, способные работать от встроенного аккумулятора. Есть и модели серьезнее. Радиус их действия достигает 100-200 метров. Это мощные стационарные модели, работающие от постоянного источника питания.
Глушилки бывают как компактные, переносные, так и стационарные. Если достаточно глушилки с радиусом до 25-30 метров, то можно подобрать вариант, которые легко будет носить с собой. Это портативные варианты, способные работать от встроенного аккумулятора. Есть и модели серьезнее. Радиус их действия достигает 100-200 метров. Это мощные стационарные модели, работающие от постоянного источника питания. То есть можно выбрать, все ли сигналы будут подавляться или только один-два.
То есть можно выбрать, все ли сигналы будут подавляться или только один-два. Обратите внимание, что мы все еще преднамеренно неправильно нацеливаемся на крыльцо справа, а не на гостиную (полностью скрытую слева).
Обратите внимание, что мы все еще преднамеренно неправильно нацеливаемся на крыльцо справа, а не на гостиную (полностью скрытую слева). Держите клей подальше от прорезей, но близко к краям. Поместите лист алюминиевой фольги поверх свежего клея и плотно прижмите. Старайтесь избегать складок и пузырей. Затем обрежьте фольгу, чтобы она соответствовала форме картона.
Держите клей подальше от прорезей, но близко к краям. Поместите лист алюминиевой фольги поверх свежего клея и плотно прижмите. Старайтесь избегать складок и пузырей. Затем обрежьте фольгу, чтобы она соответствовала форме картона.
 К сожалению, у меня не было под рукой, поэтому я взял самое толстое, что было под рукой. Вы также можете использовать для этого другой материал, если он не отражающий. Прикрепите распечатку шаблона к листу картона, затем с помощью ручки сделайте отверстия вдоль изгиба. С помощью ручки или маркера проведите линию через эти отверстия, соединив точки. Убедитесь, что вы отметили, где должен быть фокус. Дизайнер отмечает, что отклонение на четверть дюйма может привести к значительной потере децибел. Нарисуйте прямую линию между концами кривой.
К сожалению, у меня не было под рукой, поэтому я взял самое толстое, что было под рукой. Вы также можете использовать для этого другой материал, если он не отражающий. Прикрепите распечатку шаблона к листу картона, затем с помощью ручки сделайте отверстия вдоль изгиба. С помощью ручки или маркера проведите линию через эти отверстия, соединив точки. Убедитесь, что вы отметили, где должен быть фокус. Дизайнер отмечает, что отклонение на четверть дюйма может привести к значительной потере децибел. Нарисуйте прямую линию между концами кривой. Обратите внимание, что в этой конструкции отражающая поверхность панели находится внутри параболы, обращенной к фокальной точке, тогда как виндсерфер размещает ее снаружи, лицом от фокальной точки. Вы можете выбрать то, что вы предпочитаете.
Обратите внимание, что в этой конструкции отражающая поверхность панели находится внутри параболы, обращенной к фокальной точке, тогда как виндсерфер размещает ее снаружи, лицом от фокальной точки. Вы можете выбрать то, что вы предпочитаете. Если вы не знаете IP-адрес вашего маршрутизатора, ознакомьтесь с нашим пошаговым руководством о том, как найти IP-адрес вашего маршрутизатора на ПК с Windows 10 или Mac.
Если вы не знаете IP-адрес вашего маршрутизатора, ознакомьтесь с нашим пошаговым руководством о том, как найти IP-адрес вашего маршрутизатора на ПК с Windows 10 или Mac. Также может быть функция автоматического подключения, которую также необходимо отключить.
Также может быть функция автоматического подключения, которую также необходимо отключить. Чтобы упростить задачу, вы можете щелкнуть SSID в верхней части столбца, чтобы отсортировать по имени. Чтобы выбрать свою сеть, щелкните имя и убедитесь, что флажок слева установлен. Вы также можете увидеть, какой канал ваша сеть Wi-Fi в настоящее время использует в разделе 9.0015 Столбец канала .
Чтобы упростить задачу, вы можете щелкнуть SSID в верхней части столбца, чтобы отсортировать по имени. Чтобы выбрать свою сеть, щелкните имя и убедитесь, что флажок слева установлен. Вы также можете увидеть, какой канал ваша сеть Wi-Fi в настоящее время использует в разделе 9.0015 Столбец канала . Если вторичный маршрутизатор ретранслирует беспроводной сигнал (вместо того, чтобы соединить клиентские компьютеры проводом), пропускная способность беспроводной сети во вторичном здании уменьшится вдвое. Каждая передача известна как «скачок». Второй беспроводный переход принимает на себя удар. […]
Если вторичный маршрутизатор ретранслирует беспроводной сигнал (вместо того, чтобы соединить клиентские компьютеры проводом), пропускная способность беспроводной сети во вторичном здании уменьшится вдвое. Каждая передача известна как «скачок». Второй беспроводный переход принимает на себя удар. […] 
