Что такое компьютерная сеть. Как обозначают маршрутизаторы на сетевых схемах. Какие условные обозначения использует Cisco. Из каких физических компонентов состоит компьютерная сеть.
Что такое компьютерная сеть и ее основные компоненты
Компьютерная сеть — это система, обеспечивающая обмен данными между компьютерами и другими устройствами. Основные физические компоненты компьютерной сети включают:
- Конечные устройства (компьютеры, смартфоны, принтеры и т.д.)
- Сетевые устройства (маршрутизаторы, коммутаторы, точки доступа)
- Среда передачи данных (кабели, оптоволокно, радиоволны)
Основная задача сети — обеспечить взаимодействие и обмен информацией между подключенными устройствами. Для этого используются сетевые протоколы и специализированное оборудование.
Обозначение маршрутизатора на сетевых схемах
Маршрутизатор — ключевое устройство компьютерной сети, выполняющее функции маршрутизации пакетов данных между различными сетевыми сегментами. На сетевых схемах маршрутизаторы обычно обозначаются следующими способами:

- Прямоугольник с надписью «Router» или «R»
- Цилиндр с антеннами
- Специальное условное обозначение конкретного производителя (например, Cisco)
Выбор обозначения зависит от используемого программного обеспечения для создания схем и принятых стандартов в конкретной организации.
Условные обозначения Cisco для сетевых устройств
Компания Cisco, как ведущий производитель сетевого оборудования, разработала свою систему условных обозначений для сетевых схем. Основные обозначения Cisco включают:
- Маршрутизатор — цилиндр с антеннами
- Коммутатор — прямоугольник с портами
- Межсетевой экран — вертикальный прямоугольник с символом огня
- Беспроводная точка доступа — круг с расходящимися линиями
Эти обозначения широко используются при проектировании сетей на оборудовании Cisco. Они позволяют наглядно отобразить топологию сети и используемые устройства.
Физические компоненты компьютерной сети
Компьютерная сеть состоит из следующих основных физических компонентов:
- Сетевые адаптеры — обеспечивают подключение устройств к сети
- Кабели (витая пара, оптоволокно) — среда передачи данных
- Коммутаторы — соединяют устройства в пределах одной сети
- Маршрутизаторы — обеспечивают связь между разными сетями
- Точки доступа — обеспечивают беспроводное подключение
Правильный выбор и настройка этих компонентов позволяет создать надежную и производительную компьютерную сеть.

Роль маршрутизатора в компьютерной сети
Маршрутизатор выполняет ключевую роль в работе компьютерной сети:
- Определяет оптимальные маршруты передачи данных между сетями
- Соединяет сети с разными протоколами и топологиями
- Фильтрует и защищает трафик между сетями
Без маршрутизатора невозможно построить сложную распределенную сеть или подключить локальную сеть к глобальной сети Интернет. Поэтому маршрутизаторы являются неотъемлемым компонентом современных компьютерных сетей.
Типы маршрутизаторов и их особенности
Существует несколько основных типов маршрутизаторов, различающихся по назначению и функциональности:
- Домашние/офисные маршрутизаторы — для небольших сетей
- Корпоративные маршрутизаторы — для крупных организаций
- Операторские маршрутизаторы — для провайдеров связи
- Программные маршрутизаторы — реализованы как ПО на обычном сервере
При выборе маршрутизатора учитываются такие характеристики как производительность, количество и тип интерфейсов, поддерживаемые протоколы маршрутизации, функции безопасности и др. Правильный выбор типа маршрутизатора критически важен для эффективной работы сети.
Протоколы маршрутизации в компьютерных сетях
Для определения оптимальных маршрутов передачи данных маршрутизаторы используют специальные протоколы маршрутизации. Основные из них:
- RIP (Routing Information Protocol) — простой дистанционно-векторный протокол
- OSPF (Open Shortest Path First) — протокол состояния канала для крупных сетей
- BGP (Border Gateway Protocol) — протокол маршрутизации между автономными системами
- EIGRP (Enhanced Interior Gateway Routing Protocol) — улучшенный протокол Cisco
Выбор протокола маршрутизации зависит от размера и топологии сети, требований к скорости сходимости, поддержки оборудованием и других факторов. Современные маршрутизаторы часто поддерживают несколько протоколов одновременно.
Настройка и управление маршрутизаторами
Для эффективной работы маршрутизаторов требуется их правильная настройка и управление. Основные задачи включают:
- Начальная конфигурация (назначение IP-адресов, настройка интерфейсов)
- Настройка протоколов маршрутизации
- Создание правил фильтрации трафика
- Мониторинг производительности и состояния
- Обновление программного обеспечения
Управление маршрутизаторами обычно осуществляется через командную строку или веб-интерфейс. Для крупных сетей используются системы централизованного управления. Правильная настройка и обслуживание маршрутизаторов критически важны для стабильной работы всей сети.
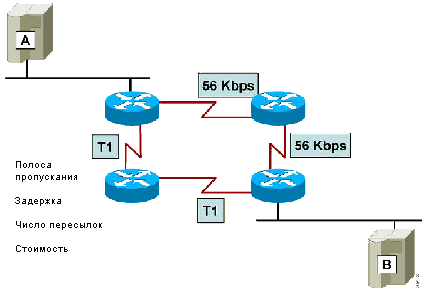
Сети для самых маленьких. Часть нулевая. Планирование / Хабр
Это первая статья из серии «Сети для самых маленьких». Мы с товарищем thegluck долго думали с чего начать: маршрутизация, VLAN’ы, настройка оборудования.
В итоге решили начать с вещи фундаментальной и, можно сказать, самой важной: планирование. Поскольку цикл рассчитан на совсем новичков, то и пройдём весь путь от начала до конца.
Предполагается, что вы, как минимум читали о эталонной модели OSI (то же на англ.), о стеке протоколов TCP/IP (англ.), знаете о типах существующих VLAN’ов (эту статью я настоятельно рекомендую к прочтению), о наиболее популярном сейчас port-based VLAN и о IP адресах (более подробно). Мы понимаем, что для новичков «OSI» и «TCP/IP» — это страшные слова. Но не переживайте, не для того, чтобы запугать вас, мы их используем. Это то, с чем вам придётся встречаться каждый день, поэтому в течение этого цикла мы постараемся раскрыть их смысл и отношение к реальности.
Начнём с постановки задачи. Есть некая фирма, занимающаяся, допустим, производством лифтов, идущих только вверх, и потому называется ООО «Лифт ми ап». Расположены они в старом здании на Арбате, и сгнившие провода, воткнутые в пожжёные и прожжёные коммутаторы времён 10Base-T не ожидают подключения новых серверов по гигабитным карточкам. Итак у них катастрофическая потребность в сетевой инфраструктуре и денег куры не клюют, что даёт вам возможность безграничного выбора. Это чудесный сон любого инженера. А вы вчера выдержали собеседование и в сложной борьбе по праву получили должность сетевого администратора. И теперь вы в ней первый и единственный в своём роде. Поздравляем! Что дальше?
Следует несколько конкретизировать ситуацию.
- В данный момент у компании есть два офиса: 200 квадратов на Арбате под рабочие места и серверную. Там представлены несколько провайдеров. Другой на Рублёвке.
- Есть четыре группы пользователей: бухгалтерия (Б), финансово-экономический отдел (ФЭО), производственно-технический отдел (ПТО), другие пользователи (Д).
 А так же есть сервера (С), которые вынесены в отдельную группу. Все группы разграничены и не имеют прямого доступа друг к другу.
А так же есть сервера (С), которые вынесены в отдельную группу. Все группы разграничены и не имеют прямого доступа друг к другу. - Пользователи групп С, Б и ФЭО будут только в офисе на Арбате, ПТО и Д будут в обоих офисах.
Прикинув количество пользователей, необходимые интерфейсы, каналы связи, вы готовите схему сети и IP-план.
При проектировании сети следует стараться придерживаться иерархической модели сети, которая имеет много достоинств по сравнению с “плоской сетью”:
- упрощается понимание организации сети
- модель подразумевает модульность, что означает простоту наращивания мощностей именно там, где необходимо
- легче найти и изолировать проблему
- повышенная отказоустойчивость засчет дублирования устройств и/или соединений
- распределение функций по обеспечению работоспособности сети по различным устройствам.
Согласно этой модели, сеть разбивается на три логических уровня: ядро сети (Core layer: высокопроизводительные устройства, главное назначение — быстрый транспорт),
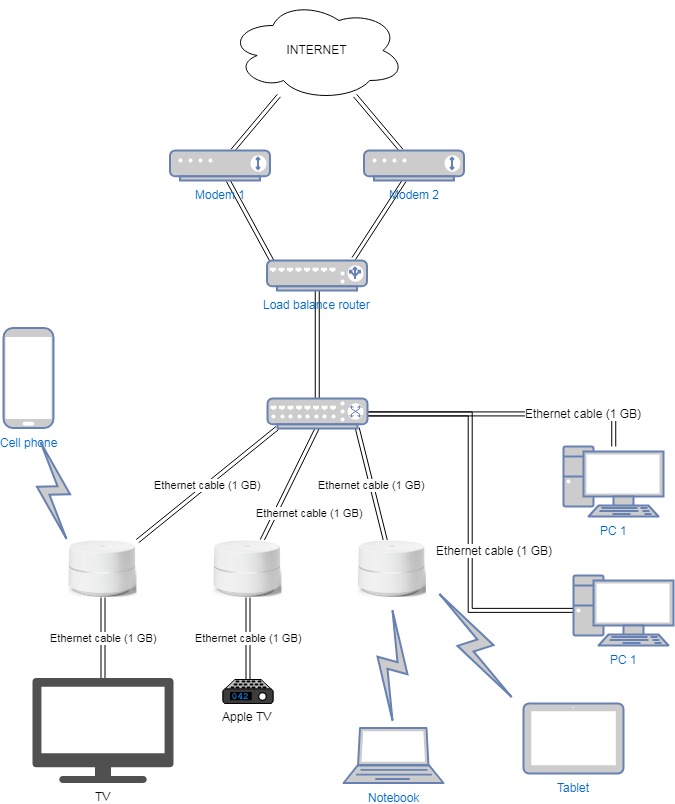
В таких масштабах, как наш, роль каждого устройства размывается, однако логически разделить сеть можно.
Составим приблизительную схему:
На представленной схеме ядром (Core) будет маршрутизатор 2811, коммутатор 2960 отнесём к уровню распространения (Distribution), поскольку на нём агрегируются все VLAN в общий транк. Коммутаторы 2950 будут устройствами доступа (Access). К ним будут подключаться конечные пользователи, офисная техника, сервера.
Именовать устройства будем следующим образом: сокращённое название города (msk) — географическое расположение (улица, здание) (arbat) — роль устройства в сети + порядковый номер.
Соответственно их ролям и месту расположения выбираем hostname:
Маршрутизатор 2811: msk-arbat-gw1 (gw=GateWay=шлюз)
Коммутатор 2960: msk-arbat-dsw1 (dsw=Distribution switch)
Коммутаторы 2950: msk-arbat-aswN, msk-rubl-asw1 (asw=Access switch)
Документация сети
Вся сеть должна быть строго документирована: от принципиальной схемы, до имени интерфейса.
Прежде, чем приступить к настройке, я бы хотел привести список необходимых документов и действий:
• Схемы сети L1, L2, L3 в соответствии с уровнями модели OSI (Физический, канальный, сетевой)
• План IP-адресации = IP-план.
•
• Подписи (description) интерфейсов
• Список устройств (для каждого следует указать: модель железки, установленная версия IOS, объем RAM\NVRAM, список интерфейсов)
• Метки на кабелях (откуда и куда идёт), в том числе на кабелях питания и заземления и устройствах
• Единый регламент, определяющий все вышеприведённые параметры и другие.
Жирным выделено то, за чем мы будем следить в рамках программы-симулятора. Разумеется, все изменения сети нужно вносить в документацию и конфигурацию, чтобы они были в актуальном состоянии.
Говоря о метках/наклейках на кабели, мы имеем ввиду это:
На этой фотографии отлично видно, что промаркирован каждый кабель, значение каждого автомата на щитке в стойке, а также каждое устройство.
Подготовим нужные нам документы:
Список VLAN
| № VLAN | VLAN name | Примечание |
|---|---|---|
| 1 | default | Не используется |
| 2 | Management | Для управления устройствами |
| 3 | Servers | Для серверной фермы |
| 4-100 | Зарезервировано | |
| 101 | PTO | Для пользователей ПТО |
| 102 | FEO | Для пользователей ФЭО |
| 103 | Accounting | Для пользователей Бухгалтерии |
| 104 | Other | Для других пользователей |
Каждая группа будет выделена в отдельный влан. Таким образом мы ограничим широковещательные домены. Также введём специальный VLAN для управления устройствами.
Номера VLAN c 4 по 100 зарезервированы для будущих нужд.
IP-план
| IP-адрес |
Примечание |
VLAN |
|---|---|---|
| 172.16.0.0/16 |
||
| 172.16.0.0/24 |
Серверная ферма |
3 |
| 172.16.0.1 | Шлюз | |
| 172.16.0.2 | Web | |
| 172.16.0.3 | File | |
| 172.16.0.4 | ||
| 172.16.0.5 — 172.16.0.254 | Зарезервировано | |
| 172.16.1.0/24 |
Управление |
2 |
| 172.16.1.1 | Шлюз | |
| 172.16.1.2 | msk-arbat-dswl | |
172. 16.1.3 16.1.3 |
msk-arbat-aswl | |
| 172.16.1.4 | msk-arbat-asw2 | |
| 172.16.1.5 | msk-arbat-asw3 | |
| 172.16.1.6 | msk-rubl-aswl | |
| 172.16.1.6 — 172.16.1.254 | Зарезервировано | |
| 172.16.2.0/24 |
Сеть Point-to-Point |
|
| 172.16.2.1 | Шлюз | |
| 172.16.2.2 — 172.16.2.254 | Зарезервировано | |
| 172.16.3.0/24 |
ПТО |
101 |
| 172.16.3.1 | Шлюз | |
| 172.16.3.2 — 172.16.3.254 | Пул для пользователей | |
| 172.16.4.0/24 |
ФЭО |
102 |
172. 16.4.1 16.4.1 |
Шлюз | |
| 172.16.4.2 — 172.16.4.254 | Пул для пользователей | |
| 172.16.5.0/24 |
Бухгалтерия |
103 |
| 172.16.5.1 | Шлюз | |
| 172.16.5.2 — 172.16.5.254 | Пул для пользователей | |
| 172.16.6.0/24 |
Другие пользователи |
104 |
| 172.16.6.1 | Шлюз | |
| 172.16.6.2 — 172.16.6.254 | Пул для пользователей |
Выделение подсетей в общем-то произвольное, соответствующее только числу узлов в этой локальной сети с учётом возможного роста. В данном примере все подсети имеют стандартную маску /24 (/24=255.255.255.0) — зачастую такие и используются в локальных сетях, но далеко не всегда. Советуем почитать о классах сетей.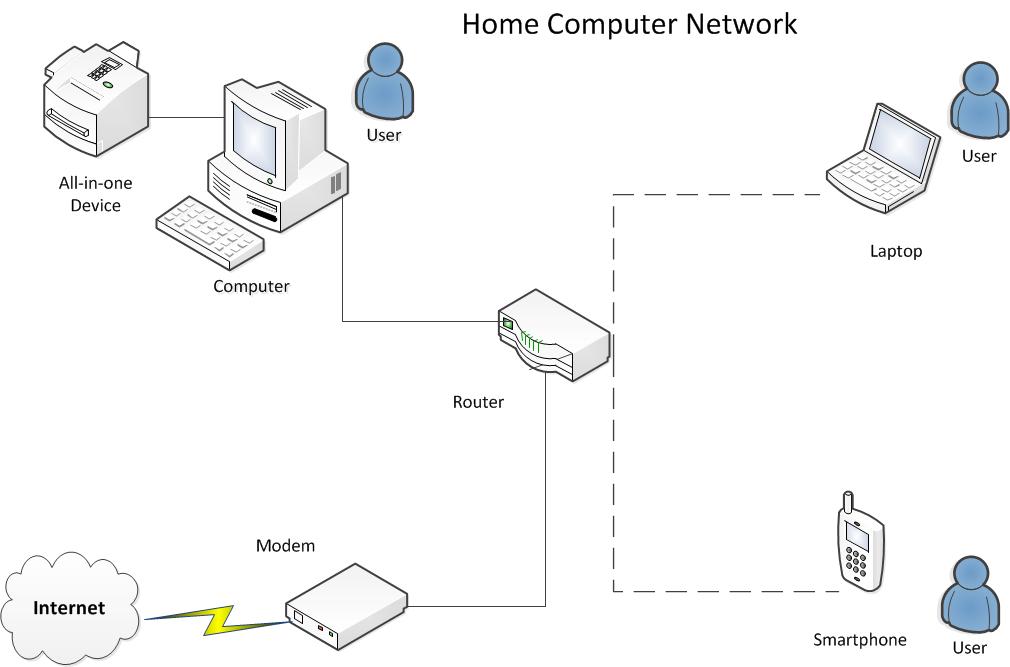 В дальнейшем мы обратимся и к бесклассовой адресации (cisco). Мы понимаем, что ссылки на технические статьи в википедии — это моветон, однако они дают хорошее определение, а мы попробуем в свою очередь перенести это на картину реального мира.
В дальнейшем мы обратимся и к бесклассовой адресации (cisco). Мы понимаем, что ссылки на технические статьи в википедии — это моветон, однако они дают хорошее определение, а мы попробуем в свою очередь перенести это на картину реального мира.
Под сетью Point-to-Point подразумеваем подключение одного маршрутизатора к другому в режиме точка-точка. Обычно берутся адреса с маской 30 (возвращаясь к теме бесклассовых сетей), то есть содержащие два адреса узла. Позже станет понятно, о чём идёт речь.
План подключения оборудования по портам
Разумеется, сейчас есть коммутаторы с кучей портов 1Gb Ethernet, есть коммутаторы с 10G, на продвинутых операторских железках, стоящих немалые тысячи долларов есть 40Gb, в разработке находится 100Gb (а по слухам уже даже есть такие платы, вышедшие в промышленное производство). Соответственно, вы можете выбирать в реальном мире коммутаторы и маршрутизаторы согласно вашим потребностям, не забывая про бюджет. В частности гигабитный свич сейчас можно купить незадорого (20-30 тысяч) и это с запасом на будущее (если вы не провайдер, конечно). Маршрутизатор с гигабитными портами стоит уже ощутимо дороже, чем со 100Mbps портами, однако оно того стоит, потому что FE-модели (100Mbps FastEthernet), устарели и их пропускная способность очень невысока.
Маршрутизатор с гигабитными портами стоит уже ощутимо дороже, чем со 100Mbps портами, однако оно того стоит, потому что FE-модели (100Mbps FastEthernet), устарели и их пропускная способность очень невысока.
Но в программах эмуляторах/симуляторах, которые мы будем использовать, к сожалению, есть только простенькие модели оборудования, поэтому при моделировании сети будем отталкиваться от того, что имеем: маршрутизатор cisco2811, коммутаторы cisco2960 и 2950.
| Имя устройства |
Порт |
Название |
VLAN |
|
|---|---|---|---|---|
| Access |
Trunk |
|||
| msk-arbat-gw1 | FE0/1 | UpLink | ||
| FE0/0 | msk-arbat-dsw1 | 2,3,101,102,103,104 | ||
| msk-arbat-dsw1 | FE0/24 | msk-arbat-gw1 | 2,3,101,102,103,104 | |
| GE1/1 | msk-arbat-asw1 | 2,3 | ||
| GE1/2 | msk-arbat-asw3 | 2,101,102,103,104 | ||
| FE0/1 | msk-rubl-asw1 | 2,101,104 | ||
| msk-arbat-asw1 | GE1/1 | msk-arbat-dsw1 | 2,3 | |
| GE1/2 | msk-arbat-asw2 | 2,3 | ||
| FE0/1 | Web-server | 3 | ||
| FE0/2 | File-server | 3 | ||
| msk-arbat-asw2 | GE1/1 | msk-arbat-asw1 | 2,3 | |
| FE0/1 | Mail-Server | 3 | ||
| msk-arbat-asw3 | GE1/1 | msk-arbat-dsw1 | 2,101,102,103,104 | |
| FE0/1-FE0/5 | PTO | 101 | ||
| FE0/6-FE0/10 | FEO | 102 | ||
| FE0/11-FE0/15 | Accounting | 103 | ||
| FE0/16-FE0/24 | Other | 104 | ||
| msk-rubl-asw1 | FE0/24 | msk-arbat-dsw1 | 2,101,104 | |
| FE0/1-FE0/15 | PTO | 101 | ||
| FE0/20 | administrator | 104 | ||
Почему именно так распределены VLAN’ы, мы объясним в следующих частях.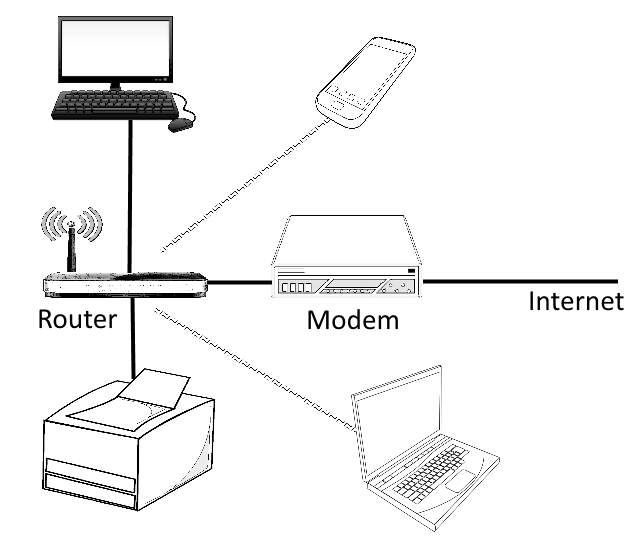
Excel-документ со списком VLAN, IP, портов
Схемы сети
На основании этих данных можно составить все три схемы сети на этом этапе. Для этого можно воспользоваться Microsoft Visio, каким-либо бесплатным приложением, но с привязкой к своему формату, или редакторами графики (можно и от руки, но это будет сложно держать в актуальном состоянии :)).
Не пропаганды опен сорса для, а разнообразия средств ради, воспользуемся Dia. Я считаю его одним из лучших приложений для работы со схемами под Linux. Есть версия для Виндоус, но, к сожалению, совместимости в визио никакой.
L1
То есть на схеме L1 мы отражаем физические устройства сети с номерами портов: что куда подключено.
L2
На схеме L2 мы указываем наши VLAN’ы
L3
В нашем примере схема третьего уровня получилась довольно бесполезная и не очень наглядная, из-за наличия только одного маршрутизирующего устройства. Но со временем она обрастёт подробностями.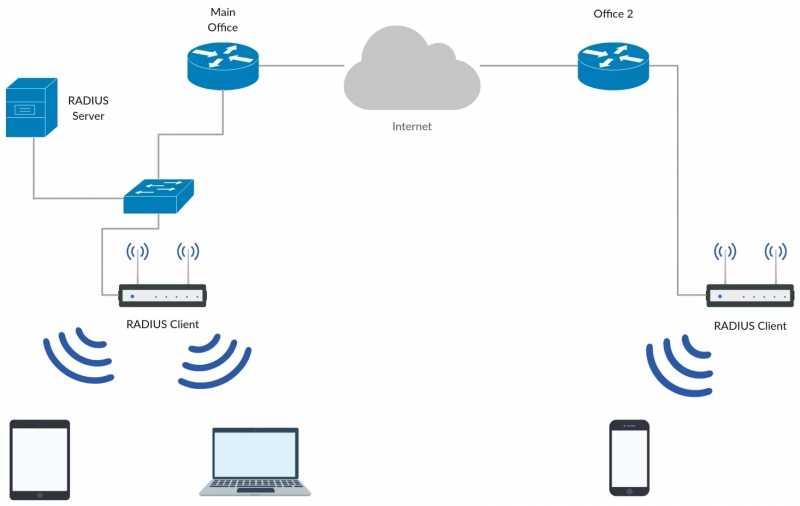
Dia-файлы со схемами сети: L1, L2, L3
Как видите, информация в документах избыточна. Например, номера VLAN повторяются и на схеме и в плане по портам. Тут как бы кто на что горазд. Как вам удобнее, так и делайте. Такая избыточность затрудняет обновление в случае изменения конфигурации, потому что нужно исправиться сразу в нескольких местах, но с другой стороны, облегчает понимание.
К этой первой статье мы не раз ещё вернёмся в будущем, равно как и вам придётся всегда возвращаться к тому, что вы изначально напланировали.
Собственно задание для тех, кто пока только начинает учиться и готов приложить для этого усилия: много читать про вланы, ip-адресацию, найти программы Packet Tracer и GNS3.
Что касается фундаментальных теоретических знаний, то советуем начать читать Cisco press: раз, два, три (русский язык). Это то, что вам совершенно точно понадобится знать.
В следующей части всё будет уже по-взрослому, с видео, мы будем учиться подключаться к оборудованию, разбираться с интерфейсом и расскажем, что делать нерадивому админу, забывшему пароль.
P.S. Спасибо соавтору статьи — пользователю thegluck.
P.P.S Тем, кто имеет, что спросить, но не имеет возможности свой вопрос здесь задать, милости просим в ЖЖ
Устранение проблем интерфейса и неполадок портов коммутатора
Часть 1 Часть 2 Часть 3
Содержание
Распространенные проблемы портов и интерфейсов
Состояние порта или интерфейса – Disable или Shutdown
Порт или интерфейс в состоянии «errDisable»
Порт или интерфейс в неактивном состоянии
Увеличение значения счетчика отложенных кадров в интерфейсе коммутаторов Catalyst
Перемежающиеся сбои при выполнении функции set timer [значение] from vlan [№ vlan]
Несоответствие режима магистрального соединения
Кадры jumbo, giant и baby giant
Не удается проверить связь с конечным устройством
Использование команды Set Port Host или Switchport Host для устранения задержек во время запуска
Проблемы со скоростью/дуплексным режимом, автоматическим согласованием или сетевой платой
Петли в дереве STP
UDLD: одностороннее соединение
Отложенные кадры (Out-Lost или Out-Discard)
Неполадки программного обеспечения
Ошибки оборудования
Ошибки ввода в интерфейсе уровня 3, подключенном к коммутационному порту уровня 2.
Быстрое увеличение значения счетчика Rx-No-Pkt-Buff и ошибок ввода
Режим магистрального соединения между коммутатором и маршрутизатором
!—Дискуссионные форумы NetPro — избранные темы
—>Дополнительные сведения
Распространенные проблемы портов и интерфейсов
Состояние порта или интерфейса – Disable или Shutdown
Очевидная, но часто упускаемая из виду причина сбоя подключения к порту заключается в неправильной настройке коммутатора. Если индикатор порта горит постоянным оранжевым светом, это означает, что работа порта завершена программным обеспечением коммутатора, либо с помощью пользовательского интерфейса, либо внутренними процессами.
Примечание: Некоторые индикаторы портов данной платформы функционирует по отношению к протоколу STP отличным образом. Например, на коммутаторах серии Catalyst 1900/2820 индикаторы портов горят оранжевым светом, когда порты функционируют в режиме блокирования STP. В этом случае оранжевый свет может означать нормальную работу протокола STP. На коммутаторах серии Catalyst 6000/5000/4000 индикаторы портов не загораются оранжевым светом в случае блокирования портов протоколом STP.
В этом случае оранжевый свет может означать нормальную работу протокола STP. На коммутаторах серии Catalyst 6000/5000/4000 индикаторы портов не загораются оранжевым светом в случае блокирования портов протоколом STP.
Убедитесь, что порт или модуль не отключен или не выключен по каким-либо причинам. Если на одной стороне соединения работа порта или модуля завершена вручную, это соединение активируется только после повторного включения порта. Проверьте состояние порта на обеих сторонах.
В CatOS выполните команду show port и, если порт отключен, включите его.
Port Name Status Vlan Duplex Speed Type ----- -------------------- ---------- ---------- ------ ----- ------------ 3/1 disabled 1 auto auto 10/100BaseTX !--- Use the set port enable mod/port command to re-enable this port.
Используйте команду show module , чтобы определить, отключен ли данный модуль. Если модуль отключен, включите его.
Если модуль отключен, включите его.
Mod Slot Ports Module-Type Model Sub Status --- ---- ----- ------------------------- ------------------- --- -------- 2 2 2 1000BaseX Supervisor WS-X6K-SUP1A-2GE yes ok 16 2 1 Multilayer Switch Feature WS-F6K-MSFC no ok 3 3 48 10/100BaseTX Ethernet WS-X6348-RJ-45 no disable !--- Use the set module enable mod/port command to re-enable this port.
Для Cisco IOS используйте команду show run interface и проверьте, не находится ли данный интерфейс в состоянии завершения работы:
Switch#sh run interface fastEthernet 4/2 ! interface FastEthernet4/2 switchport trunk encapsulation dot1q switchport mode trunk shutdown duplex full speed 100 end !--- Use the no shut command in config-if mode to re-enable this interface.
Если порт переходит в режим завершения работы сразу после перезагрузки коммутатора, вероятная причина заключается в настройке безопасности порта. Если в данном порту включена односторонняя лавинная маршрутизация, это может вызывать завершение работы порта после перезагрузки. На практике компании осуществляющее абонетское техническое облуживание компьютеров и сетевого оборудования отключают одностороннюю лавинную маршрутизацию. Корпорация Cisco рекомендует отключать одностороннюю лавинную маршрутизацию, так как это также гарантирует, что в таком порте не возникнет лавинная маршрутизация после достижения ограничения MAC-адресов.
Порт или интерфейс в состоянии «errDisable»
По умолчанию программное обеспечение, установленное на коммутаторе, может завершить работу порта или интерфейса при обнаружении определенных ошибок.
В выходных данных команды show port для CatOS может указываться состояние errdisable:
switch>(enable) sh port 4/3
Port Name Status Vlan Duplex Speed Type
----- -------------------- ---------- ---------- ------ ----- ------------
4/3 errdisable 150 auto auto 10/100BaseTX
!--- The show port command displays a status of errdisable.
Можно также воспользоваться командой show interface card-type {slot/port} status для Cisco IOS:
Router#show int fasteth 2/4 status
Port Name Status Vlan Duplex Speed Type
Gi2/4 err-disabled 1 full 1000 1000BaseSX
!--- The show interfaces card-type {slot/port} status command for Cisco IOS
!--- displays a status of errdisabled.
!--- The show interfaces status errdisabled command shows all the interfaces
!--- in this status.
Команда show logging buffer для CatOS и команда show logging для Cisco IOS также отображают сообщения об ошибках (точный формат сообщений различен), связанные с состоянием «errdisable».
Порты или интерфейсы, работа которых завершается из-за состояния ошибки, в CatOS и в Cisco IOS считаются причинами. Причины этого различны: от неправильной настройки EtherChannel, которая вызывает PAgP-переброску, до несоответствия дуплексных режимов, одновременной настройки режима PortFast и защиты порта от блоков BPDU, функции обнаружения односторонной связи (UDLD) и т.д.
Причины этого различны: от неправильной настройки EtherChannel, которая вызывает PAgP-переброску, до несоответствия дуплексных режимов, одновременной настройки режима PortFast и защиты порта от блоков BPDU, функции обнаружения односторонной связи (UDLD) и т.д.
Необходимо вручную включить порт или интерфейс, чтобы вывести его из состояния «errdisable», если не настроено восстановление из состояния «errdisable». В программном обеспечении CatOS версии 5.4(1) и выше поддерживается автоматическое повторное включение порта после его пребывания в состоянии отключения после ошибки в истечение настраиваемого периода времени. Cisco IOS в большинстве коммутаторов также обладают этой функциональной возможностью. Нижняя строка имеет этот вид, даже если настроить интерфейс на восстановление из состояния. Данная проблема продолжает возникать, пока не будет устранена ее основная причина.
Дополнительные сведения о причинах состояния «errdisable» для коммутаторов и восстановлении из него см.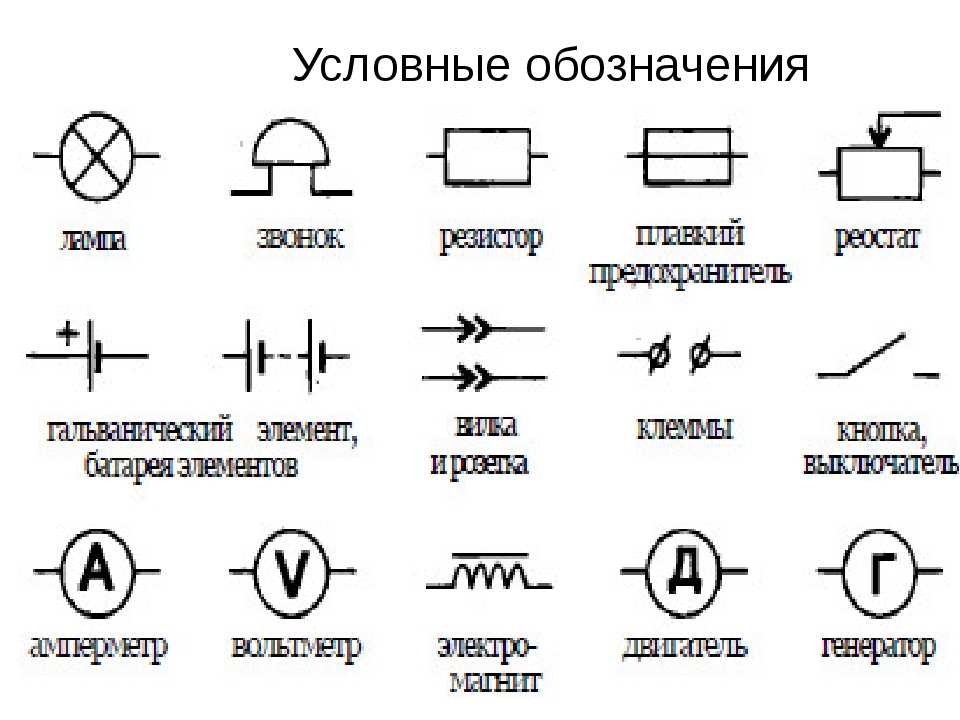 в документе Восстановление при состоянии порта «errDisable» на платформах CatOS.
в документе Восстановление при состоянии порта «errDisable» на платформах CatOS.
Примечание: Используйте эту ссылку в качестве справки по состоянию «errdisable» на коммутаторах с Cisco IOS, так как основные причины одинаковы, вне зависимости от используемой операционной системы.
В этой таблице сравниваются команды, используемые для настройки проверки и устранения состояния «errdisable» на коммутаторах с CatOS и Cisco IOS. Выберите команду для перехода к документации по командам.
|
Команды CatOS для работы с состоянием «errdisable» |
Действие |
Команды Cisco IOS для работы с состоянием «errdisable» |
|---|---|---|
|
set errdisable-timeout {enable | disable} {reason} |
установка или настройка |
errdisable detect cause errdisable recovery cause |
|
set errdisable-timeout interval {interval |
установка или настройка |
errdisable recovery {interval |
|
show errdisable-timeout |
проверка и устранение неполадок |
show errdisable detect show interfaces status err-disabled |
Порт или интерфейс в неактивном состоянии
Одна из распространенных причин отсутствия активности портов на коммутаторах с CatOS — исчезновение сети VLAN, которой они принадлежат. Такая же проблема может возникнуть на коммутаторах с Cisco IOS, когда интерфейсы настроены в качестве портов коммутатора уровня 2 с помощью команды switchport .
Такая же проблема может возникнуть на коммутаторах с Cisco IOS, когда интерфейсы настроены в качестве портов коммутатора уровня 2 с помощью команды switchport .
Каждый порт коммутатора уровня 2 принадлежит сети VLAN. Каждый порт коммутатора уровня 3, настроенный в качестве коммутационного порта L2, также должен принадлежать некоторой сети VLAN. При удалении такой сети VLAN соответствующий порт или интерфейс становятся неактивным.
Примечание: Когда это происходит, на некоторых коммутаторах индикатор горит постоянным оранжевым светом на каждом порте.
В CatOS используйте команду show port или show port status вместе с командой show vlan для проверки:
Switch> (enable) sh port status 2/2 Port Name Status Vlan Duplex Speed Type ----- -------------------- ---------- ---------- ------ ----- ------------ 2/2 inactive 2 full 1000 1000BaseSX !--- Port 2/2 is inactive for VLAN 2.Switch> (enable) sh vlan VLAN Name Status IfIndex Mod/Ports, Vlans ---- -------------------------------- --------- ------- ------------------------ 1 default active 5 2/1 !--- VLANs are displayed in order and VLAN 2 is missing.
Для Cisco IOS используйте команду show interfaces card-type {slot/port} switchport вместе с командой show vlan , чтобы проверить.
Router#sh interfaces fastEthernet 4/47 switchport
Name: Fa4/47Switchport: Enabled
Administrative Mode: static access
Operational Mode: static access
Administrative Trunking Encapsulation: negotiate
Operational Trunking Encapsulation: native
Negotiation of Trunking: Off
Access Mode VLAN: 11 ((Inactive))
!--- FastEth 4/47 is inactive.
Router#sh vlan VLAN Name Status Ports
---- -------------------------------- --------- -------------------------------
1 default active Gi1/1, Gi2/1, Fa6/6
10 UplinkToGSR's active Gi1/2, Gi2/2
!--- VLANs are displayed in order and VLAN 11 is missing. 30 SDTsw-1ToSDTsw-2Link active Fa6/45
30 SDTsw-1ToSDTsw-2Link active Fa6/45
Если коммутатор, удаливший сеть VLAN, является VTP-сервером для VTP-домена, у всех коммутаторов серверов и клиентов этого домена данная сеть VLAN также удаляется из их таблицы сетей VLAN. Когда данная сеть VLAN снова добавляется в таблицу сетей VLAN коммутатора VTP-сервера, порты коммутаторов домена, принадлежащие восстановленной сети VLAN, снова становятся активными. Порт помнит, какой сети VLAN он назначен, даже если эта сеть VLAN удалена.
Увеличение значения счетчика отложенных кадров в интерфейсе коммутаторов Catalyst
Отбрасывание кадров вызвано чрезмерной нагрузкой трафиком данного коммутатора. Обычно отложенные кадры — это кадры, которые были переданы успешно после ожидания носителя, так как он был занят. Они обычно наблюдаются в полудуплексных средах, в которых несущая уже используется, при попытке передачи кадра. Однако в дуплексных средах эта проблема возникает, когда к коммутатору направляется чрезмерная нагрузка.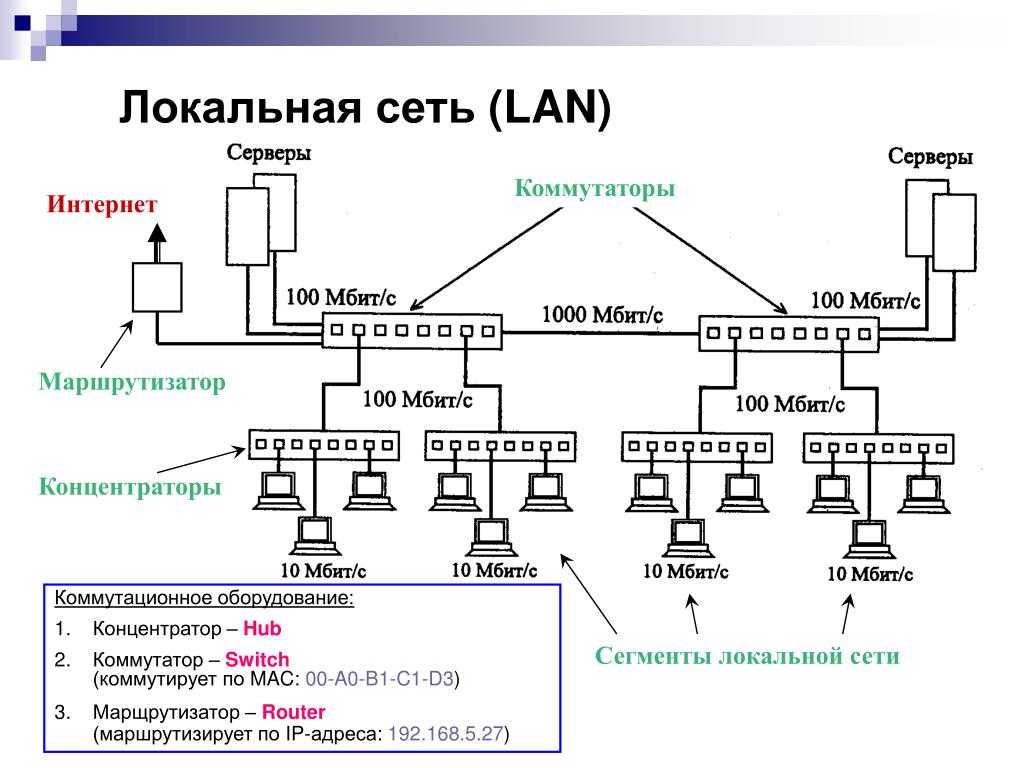
Ниже описывается обходное решение.
-
Чтобы избежать ошибок согласования, жестко задайте использование дуплексного режима на обеих сторонах соединения.
-
Замените кабель и шнур коммутационной панели, чтобы гарантировать исправность кабеля и соединительных шнуров.
Перемежающиеся сбои при выполнении функции set timer [значение] from vlan [№ vlan]
Данная проблема возникает, когда логической схеме распознавания закодированных адресов (Encoded Address Recognition Logic, EARL) не удается задать требуемое число секунд для времени устаревания CAM сети VLAN. В данном случае время устаревания сети VLAN уже настроено на быстрое устаревание.
Когда сеть VLAN уже находится в процессе быстрого устаревания, схема EARL не может ее настроить на быстрое устаревание, процесс настройки таймера устаревания блокирован. По умолчанию время устаревания CAM равно пяти минутам, т. е. каждые 5 минут коммутатор очищает таблицу полученных MAC-адресов. Это гарантирует, что в таблице MAC-адресов (таблица CAM) содержатся только самые последние записи.
е. каждые 5 минут коммутатор очищает таблицу полученных MAC-адресов. Это гарантирует, что в таблице MAC-адресов (таблица CAM) содержатся только самые последние записи.
При быстром устаревании время устаревания CAM временно становится равным числу секунд, заданному пользователем, и используется в процессе создания уведомлений об изменении топологии (TCN). Идея заключается в том, что при изменении топологии это значение необходимо для ускорения очистки таблицы CAM, чтобы компенсировать изменение топологии.
Выполните команду show cam aging , чтобы проверить время устаревания CAM на данном коммутаторе. Процессы TCN и быстрого устаревания выполняются достаточно редко. Поэтому данное сообщение имеет уровень важности 3. Если сети VLAN часто участвуют в процессе быстрого устаревания, проверьте причину этого.
Наиболее распространенная причина уведомлений об изменении топологии — клиентские ПК, напрямую подключенные к коммутатору. При включении или отключении питания ПК порт коммутатора изменяет состояние, а коммутатор начинает процесс уведомления об изменении топологии. Это вызвано тем, что коммутатору неизвестно, что подключенное устройство является ПК. Коммутатору известно лишь то, что порт изменил состояние.
Это вызвано тем, что коммутатору неизвестно, что подключенное устройство является ПК. Коммутатору известно лишь то, что порт изменил состояние.
Чтобы разрешить данную проблему, корпорация Cisco разработала функцию PortFast для портов узлов. Преимущество PortFast заключается в том, что данная функция подавляет уведомление об изменении топологии для порта хоста. При проведени IT-аудита рекомендуется обозначать порты на которых включена функция PortFast.
Примечание: Кроме того, поскольку функция PortFast игнорирует вычисление топологии STP для порта, она может применяться только для портов хостов.
Чтобы включить PortFast для порта, выполните одну из следующих команд:
set spantree portfast mod/port enable | disable
или
set port host mod/port Корпорация Cisco рекомендует использовать эту команду, если на коммутаторе используется CatOS5.4 или более высокой версии.
Несоответствие режима магистрального соединения
Проверьте режим магистрального соединения на каждой стороне связи. Убедитесь, что на обеих сторонах используется либо один и тот же режим магистрального соединения (ISL или IEEE 802.1Q), либо на обеих сторонах режим магистрального соединения отключен. Если включить режим магистрального соединения («on» вместо «auto» или «desirable») на одном порте, а на другом его отключить (off), порты не смогут обмениваться данными. Режим магистрального соединения изменяет форматирование пакета. Порты должны согласовать формат, используемый для данного соединения, иначе они не поймут друг друга.
В CatOS используйте команду show trunk {mod/port}, чтобы проверить статус магистрали и убедиться в совпадении параметров собственной сети VLAN (для dot1q) на обеих сторонах.
Switch> (enable) sh trunk 3/1
* - indicates vtp domain mismatch
Port Mode Encapsulation Status Native vlan
-------- ----------- ------------- ------------ -----------
3/1 desirable dot1q trunking 1 Port Vlans allowed on trunk
-------- ---------------------------------------------------------------------
3/1 1-1005,1025-4094
!--- Output truncated.
Для Cisco IOS используйте команду show interfaces card-type {mod/port} trunk , чтобы проверить конфигурацию режима магистрального соединения и собственную сеть VLAN.
Router#sh interfaces fastEthernet 6/1 trunk
Port Mode Encapsulation Status Native vlan Fa6/1 desirable 802.1q
trunking 1 Port Vlans allowed on trunk Fa6/1 1-4094
!--- Output truncated.
Рекомендации, ограничения, а также дополнительные сведения о различных режимах магистрального соединения см. в следующих документах:
Кадры jumbo, giant и baby giant
По умолчанию максимальный размер передаваемого блока данных (MTU) для кадра Ethernet равен 1500 байтам. Если в передаваемом трафике MTU превышает поддерживаемое значение MTU, коммутатор не пересылает такой пакет.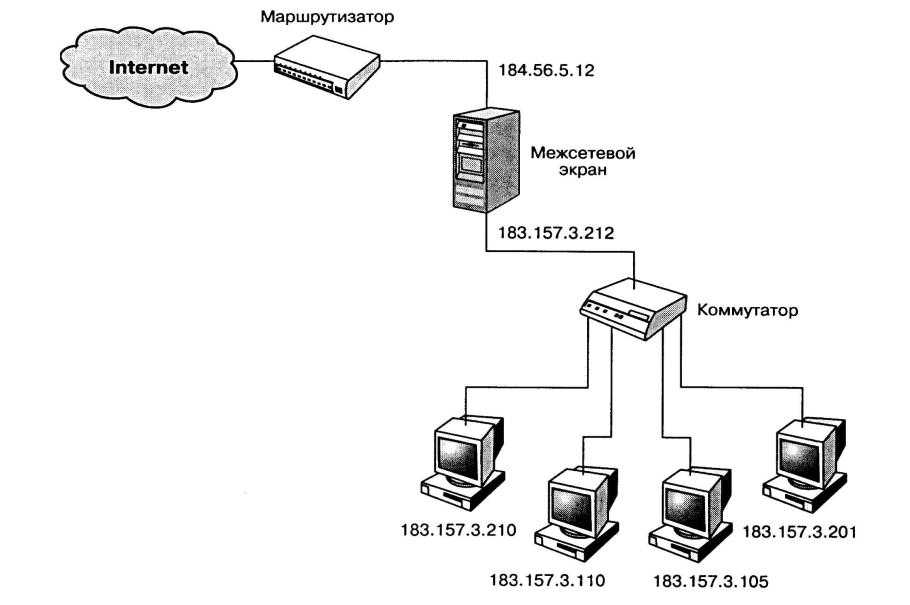 Кроме того, в зависимости от аппаратного и программного обеспечения на некоторых платформах в результате увеличиваются значения счетчиков ошибок портов и интерфейсов.
Кроме того, в зависимости от аппаратного и программного обеспечения на некоторых платформах в результате увеличиваются значения счетчиков ошибок портов и интерфейсов.
-
Jumbo-кадры не определены в стандарте IEEE Ethernet и зависят от поставщика. Их можно определить как кадры размера, превышающего размер стандартного кадра Ethernet (1518 байтов, включая заголовок L2 и контрольную сумму CRC). Размер jumbo-кадров обычно значительно больше (более 9000 байтов).
-
Кадры giant определяются как кадры с неверным значением последовательности FCS, размер которых превышает размер максимального кадра Ethernet (1518 байтов).
-
Кадры baby giant — это кадры, лишь незначительно превышающие максимальный размер кадра Ethernet. Обычно это кадры размером до 1600 байтов.
Поддержка jumbo-кадров и кадров baby giant на коммутаторах Catalyst зависит от платформы и даже от модулей внутри коммутатора.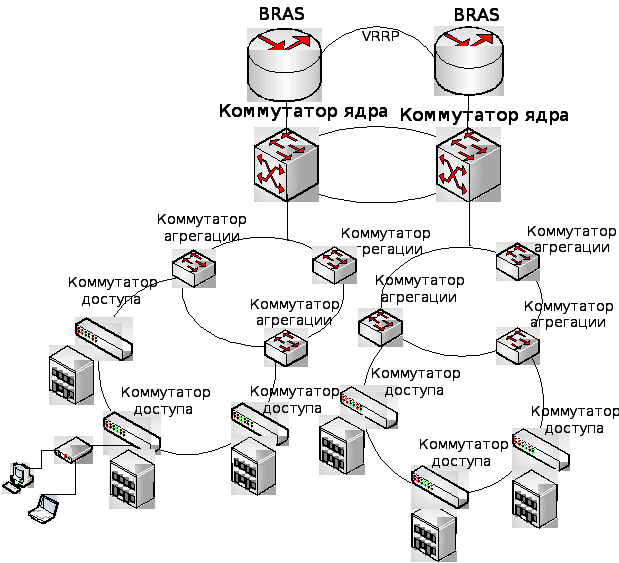 Поддержка jumbo-кадров также зависит от версии программного обеспечения.
Поддержка jumbo-кадров также зависит от версии программного обеспечения.
Дополнительные сведения о требованиях к системе, настройке, поиску и устранению проблем, связанных с jumbo-кадрами и кадрами baby giant см. в документе Настройка поддержки кадров jumbo/giant на коммутаторах Catalyst .
Не удается проверить связь с конечным устройством
Проверьте связь с конечным устройством, сначала отправляя эхо-запросы из напрямую подключенного коммутатора, затем последовательно проверяйте каждый порт, интерфейс и магистраль, пока не будет найден источник проблемы подключения. Убедитесь, что каждому коммутатору доступен MAC-адрес конечного устройства в таблице CAM.
В CatOS используйте команду show cam dynamic {mod/port}.
Switch> (enable) sh cam dynamic 3/1 * = Static Entry. + = Permanent Entry. # = System Entry. R = Router Entry. X = Port Security Entry $ = Dot1x Security Entry VLAN Dest MAC/Route Des [CoS] Destination Ports or VCs / [Protocol Type] ---- ------------------ ----- ------------------------------------------- 2 00-40-ca-14-0a-b1 3/1 [ALL] !--- A workstation on VLAN 2 with MAC address 00-40-ca-14-0a-b1 is seen in the CAM table !--- on the trunk port of a switch running CatOS.Total Matching CAM Entries Displayed =1 Console> (enable)
Для Cisco IOS используйте команду show mac address-table dynamic или подставьте ключевое слово interface.
Router# sh mac-address-table int fas 6/3
Codes: * - primary entry vlan mac address type learn qos ports
------+----------------+--------+-----+---+-------------------------- *
2 0040.ca14.0ab1 dynamic No -- Fa6/3
!--- A workstation on VLAN 2 with MAC address 0040.ca14.0ab1 is directly connected
!--- to interface fastEthernet 6/3 on a switch running Cisco IOS.
Если известно, что в таблице CAM коммутатора действительно содержится MAC-адрес устройства, определите, принадлежит ли данное устройство сети VLAN, которой принадлежит узел, где предпринимается попытка установления связи.
Если конечное устройство относится к другой сети VLAN, необходимо настроить коммутатор L3 или маршрутизатор, чтобы разрешить связь между устройствами.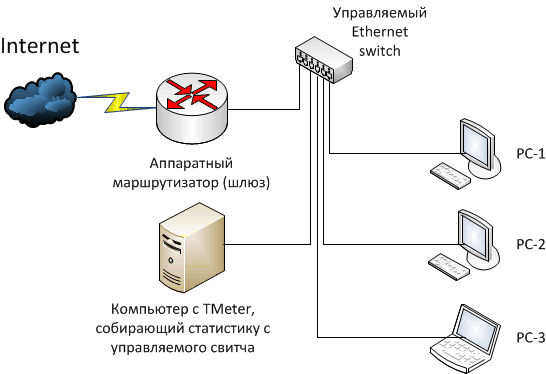 Убедитесь в правильной настройке адресации L3 на конечном устройстве и в маршрутизаторе или коммутаторе L3. Проверьте IP-адрес, маску подсети, основной шлюз, конфигурацию протокола динамической маршрутизации, статические маршруты и т.д.
Убедитесь в правильной настройке адресации L3 на конечном устройстве и в маршрутизаторе или коммутаторе L3. Проверьте IP-адрес, маску подсети, основной шлюз, конфигурацию протокола динамической маршрутизации, статические маршруты и т.д.
Использование команды Set Port Host или Switchport Host для устранения задержек во время запуска
Если станциям не удается связаться со своими основными серверами при подключении через коммутатор, то проблема может быть связана с задержками в порту коммутатора, который становится активным после включения соединения на физическом уровне. В некоторых случаях задержки могут достигать 50 секунд.
Некоторые рабочие станции просто не могут ждать так долго во время поиска своих серверов. Такие задержки вызываются протоколом STP, согласованиями режима магистрального соединения (DTP) и согласованиями EtherChannel (PAgP). Все эти протоколы можно отключить для портов доступа, где они не нужны. В результате порт или интерфейс коммутатора начинает пересылать пакеты всего через несколько секунд после установления соединения с соседним устройством.
Команда set port host введена в CatOS версии 5.4. Эта команда отключает режим канала и режим магистрального соединения и переводит порт в STP-состояние пересылки.
Switch> (enable) set port host 3/5-10 Port(s) 3/5-10 channel mode set to off. !--- The set port host command also automatically turns off etherchannel on the ports. Warning: Spantree port fast start should only be enabled on ports connected to a single host. Connecting hubs, concentrators, switches, bridges, etc. to a fast start port can cause temporary spanning tree loops. Use with caution. !--- Notice the switch warns you to only enable port host on access ports. Spantree ports 3/5-10 fast start enabled. Dot1q tunnel feature disabled on port(s) 3/5-10. Port(s) 3/5-10 trunk mode set to off. !--- The set port host command also automatically turns off trunking on the ports.
Примечание: В CatOS версий, предшествующих версии 5.4, использовалась команда set spantree portfast {mod/port} enable . В текущих версиях CatOS сохраняется возможность использования только этой команды, однако для этого необходимо по отдельности отключить режим магистрального соединения и EtherChannel, чтобы максимально снизить время задержек при запуске рабочих станций. Ниже перечислены необходимые дополнительные команды: set port channel {mod/port} off и set trunk {mod/port} off.
Для Cisco IOS можно использовать команду switchport host , чтобы отключить объединение портов в канал и включить функцию PortFast протокола STP, и команду switchport nonegotiate , чтобы отключить пакеты согласования DTP. Используйте команду interface-range , чтобы сделать это одновременно на нескольких интерфейсах.
Router6k-1(config)#int range fastEthernet 6/13 - 18 Router6k-1(config-if-range)#switchport Router6k-1(config-if-range)#switchport host switchport mode will be set to access spanning-tree portfast will be enabled channel group will be disabled !--- Etherchannel is disabled and portfast is enabled on interfaces 6/13 - 6/18.Router6k-1(config-if-range)#switchport nonegotiate !--- Trunking negotiation is disabled on interfaces 6/13 - 6/18. Router6k-1(config-if-range)#end Router6k-1#
В Cisco IOS есть возможность использования команды global spanning-tree portfast default для автоматического применения функции PortFast к любому интерфейсу, настроенному в качестве коммутационного порта доступа уровня 2. Описание возможностей этой команды см. в Справочнике по командам для используемого выпуска программного обеспечения. Можно также воспользоваться командой spanning-tree portfast для каждого интерфейса, однако для этого необходимо по отдельности отключить режим магистрального соединения и EtherChannel, чтобы максимально снизить время задержек при запуске рабочих станций.
Дополнительные сведения об устранении задержек во время запуска см. в документе Использование режима PortFast и других команд для устранения задержек соединения во время запуска рабочей станции.
Проблемы со скоростью/дуплексным режимом, автоматическим согласованием или сетевой платой
В случае большого количества ошибок выравнивания, ошибок FCS или поздних конфликтов это может указывать на одно из следующего:
-
несоответствие дуплексных режимов
-
неисправный или поврежденный кабель
-
неполадки сетевой платы
Несоответствие дуплексных режимов
Распространенная проблема со скоростью/дуплексным режимом — несоответствие параметров дуплексных режимом между двумя коммутаторами, между коммутатором и маршрутизатором, либо между коммутатором и рабочей станцией или сервером. Такая ситуация может возникать, если параметры скорости и дуплексных режимов запрограммированы жестко вручную, или в случае проблем автоматического согласования между двумя устройствами.
Если такое несоответствие возникает между двумя устройствами Cisco с включенным протоколом CDP, в консоли или буфере регистрации обоих устройств отображаются CDP-сообщения об ошибках. Протокол CDP полезен при обнаружении ошибок, а также для сбора статистики о портах и системах соседних устройств Cisco. Протокол CDP разработан корпорацией Cisco. Он работает путем отправки пакетов хорошо известному MAC-адресу 01-00-0C-CC-CC-CC.
Протокол CDP полезен при обнаружении ошибок, а также для сбора статистики о портах и системах соседних устройств Cisco. Протокол CDP разработан корпорацией Cisco. Он работает путем отправки пакетов хорошо известному MAC-адресу 01-00-0C-CC-CC-CC.
В рассмотренном ниже примере показаны сообщения журнала, которые появляются в результате несоответствия дуплексных режимов между двумя коммутаторами серии Catalyst 6000: на одном используется CatOS, а на другом — Cisco IOS. В таких сообщениях обычно сообщается суть несоответствия и место его возникновения.
2003 Jun 02 11:16:02 %CDP-4-DUPLEXMISMATCH:Full/half duplex mismatch detected on port 3/2 !--- CatOS switch sees duplex mismatch. Jun 2 11:16:45 %CDP-4-DUPLEX_MISMATCH: duplex mismatch discovered on FastEthernet6/2 (not half duplex), with TBA04251336 3/2 (half duplex). !--- Cisco IOS switch sees duplex mismatch.
В CatOS используйте команду show cdp neighbor [mod/port] detail для отображения данных протокола CDP о соседних устройствах Cisco.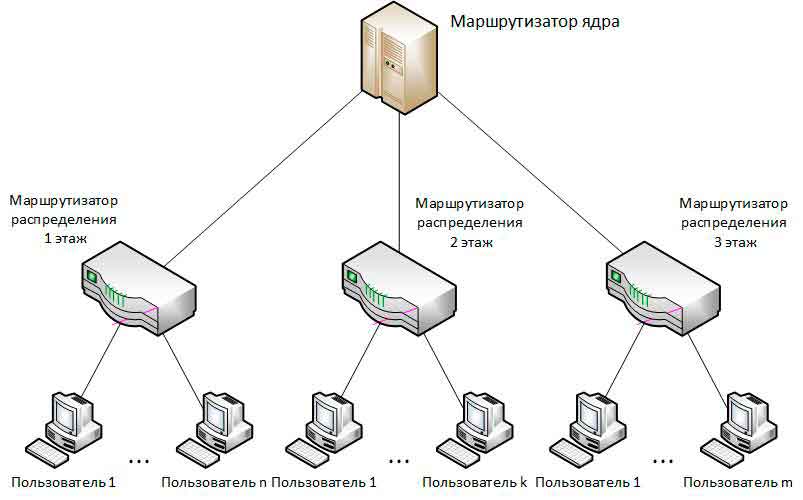
Switch> (enable) sh cdp neighbor 3/1 detail Port (Our Port): 3/1 Device-ID: Router Device Addresses: IP Address: 10.1.1.2 Holdtime: 133 sec Capabilities: ROUTER SWITCH IGMP Version: Cisco Internetwork Operating System Software IOS (tm) c6sup2_rp Software (c6sup2_rp-PK2S-M), Version 12.1(13)E6, EARLY DEPL OYMENT RELEASE SOFTWARE (fc1) TAC Support: http://www.cisco.com/tac Copyright (c) 1986-2003 by cisco Systems, Inc. Compiled Fri 18-Apr-03 15:35 by hqluong Platform: cisco Catalyst 6000 Port-ID (Port on Neighbors's Device): FastEthernet6/1 !--- Neighbor device to port 3/1 is a Cisco Catalyst 6000 Switch on !--- FastEth 6/1 running Cisco IOS. VTP Management Domain: test1Native VLAN: 1 Duplex: full !--- Duplex is full. System Name: unknown System Object ID: unknown Management Addresses: unknown Physical Location: unknown Switch> (enable)
Для Cisco IOS используйте команду show cdp neighbors card-type {slot/port} detail для отображения данных протокола CDP о соседних устройствах Cisco.
Router#sh cdp neighbors fastEthernet 6/1 detail ------------------------- Device ID: TBA04251336 Entry address(es): IP address: 10.1.1.1 Platform: WS-C6006, Capabilities: Trans-Bridge Switch IGMP Interface: FastEthernet6/1, Port ID (outgoing port): 3/1 Holdtime : 152 sec Version : WS-C6006 Software, Version McpSW: 6.3(3) NmpSW: 6.3(3) Copyright (c) 1995-2001 by Cisco Systems !--- Neighbor device to FastEth 6/1 is a Cisco Catalyst 6000 Switch !--- on port 3/1 running CatOS. advertisement version: 2 VTP Management Domain: 'test1' Native VLAN: 1 Duplex: full !--- Duplex is full. Router#
Установка значения «auto» для параметров скорости/дуплексного режима на одной стороне и значения «100/Full-duplex» на другой также является неправильной конфигурацией и может привести к несоответствию дуплексных режимов. Если в порту коммутатора возникает много поздних конфликтов, это обычно указывает на проблему несоответствия дуплексных режимов и может привести к переводу порта в состояние отключения из-за ошибки. Сторона с полудуплексным режимом ожидает пакеты только в определенные промежутки времени, не постоянно, поэтому получение пакета в несоответствующее время воспринимается как конфликт. Существуют и другие причины поздних конфликтов, кроме несоответствия дуплексных режимов, но это одна из самых распространенных причин. Всегда на обеих сторонах соединения настраивайте автоматическое согласование скорости/дуплексного режима или задавайте эти параметры на обеих сторонах вручную.
Если в порту коммутатора возникает много поздних конфликтов, это обычно указывает на проблему несоответствия дуплексных режимов и может привести к переводу порта в состояние отключения из-за ошибки. Сторона с полудуплексным режимом ожидает пакеты только в определенные промежутки времени, не постоянно, поэтому получение пакета в несоответствующее время воспринимается как конфликт. Существуют и другие причины поздних конфликтов, кроме несоответствия дуплексных режимов, но это одна из самых распространенных причин. Всегда на обеих сторонах соединения настраивайте автоматическое согласование скорости/дуплексного режима или задавайте эти параметры на обеих сторонах вручную.
В CatOS используйте команду show port status [mod/port] для отображения настроек скорости и дуплексного режима и другой информации. Используйте команду set port speed и set port duplex для жесткой настройки обеих сторон на значения 10 или 100 и «half» или «full», при необходимости.
Switch> (enable) sh port status 3/1 Port Name Status Vlan Duplex Speed Type ----- -------------------- ---------- ---------- ------ ----- ------------ 3/1 connected 1 a-full a-100 10/100BaseTX Switch> (enable)
Для Cisco IOS используйте команду show interfaces card-type {slot/port} status для отображения параметров скорости и дуплексного режима, а также другой информации. Используйте команду скорость и duplex в режиме конфигурации интерфейса для жесткой настройки обеих сторон на значения 10 или 100 и «half» или «full», при необходимости.
Неисправный или поврежденный кабель
Всегда проверяйте кабель на наличие заметного повреждения или сбоя. Кабель может быть достаточно хорошим для соединений на физическом уровне, и в тоже время повреждать пакеты в результате скрытого повреждения проводов или разъемов. Проверьте или замените медный или оптоволоконный кабель. Замените конвертер GBIC (если можно) для оптоволоконных соединений. Исключите все неправильные подключения к коммутационной панели и медиаконвертеры между источником и назначением. Попробуйте вставить кабель в другой порт или интерфейс (если есть) и проверить, сохранится ли данная проблема.
Проверьте или замените медный или оптоволоконный кабель. Замените конвертер GBIC (если можно) для оптоволоконных соединений. Исключите все неправильные подключения к коммутационной панели и медиаконвертеры между источником и назначением. Попробуйте вставить кабель в другой порт или интерфейс (если есть) и проверить, сохранится ли данная проблема.
Проблемы автоматического согласования и сетевых плат
Иногда возникают проблемы между коммутаторами Cisco и определенными сетевыми платами сторонних производителей. По умолчанию порты и интерфейсы коммутаторов Catalyst настроены на автоматическое согласование. Такие устройства, как портативные компьютеры или другие устройства, также обычно настраиваются на автоматическое согласование, тем не менее иногда возникают проблемы с автоматическим согласованием.
Для устранения проблем с автоматическим согласованием часто рекомендуется жестко запрограммировать обе стороны. Если ни автоматическое согласование, ни жесткое программирование не работает, возможно, возникла неполадка в микропрограмме или программном обеспечении сетевой платы. Для разрешения проблемы обновите драйвер сетевой платы до последней версии, доступной на веб-узле производителя.
Для разрешения проблемы обновите драйвер сетевой платы до последней версии, доступной на веб-узле производителя.
Подробные сведения о разрешении проблем с параметрами скорости/дуплексного режима и автоматическим согласованием см. в документе Настройка и устранение неполадок автоматического согласования Ethernet 10/100/1000 MB в полудуплексном и дуплексном режимах.
Петли в дереве STP
Петли протокола STP могут вызвать серьезные проблемы с производительностью, маскирующиеся под неполадки портов или интерфейсов. В такой ситуации, пропускная способность снова и снова используется одними и теми же кадрами, оставляя очень мало ресурсов законному трафику.
В данном документе рассматриваются причины возможных сбоев протокола STP, информация, которую необходимо найти для идентификации источника проблемы, и типы проектов, минимизирующие риски STP.
Петли также могут вызываться однонаправленными соединениями. Дополнительные сведения о проблемах, связанных с однонаправленными соединениями, см. в разделе «UDLD: одностороннее соединение» настоящего документа.
Дополнительные сведения о проблемах, связанных с однонаправленными соединениями, см. в разделе «UDLD: одностороннее соединение» настоящего документа.
UDLD: одностороннее соединение
Однонаправленное соединение — это соединение, при котором трафик передается только в одном направлении, а в обратном направлении трафик отсутствует. Коммутатору не известно, что соединение для обратного трафика не функционирует (соединение воспринимается портом как активное и работоспособное).
Вышедший из строя оптоволоконный кабель или другие проблемы, связанные с кабелем/портом, могут стать причиной превращения соединения в одностороннее. Эти частично работающие соединения могут вызывать такие проблемы, как петли STP, если задействованные коммутаторы не осведомлены о частичной неисправности соединения. Функция обнаружения однонаправленной связи (UDLD) может перевести порт в состояние «errdisable» при обнаружении однонаправленного соединения. Команду «udld aggressive-mode» можно использовать на коммутаторах с CatOS и Cisco IOS (сведения о поддерживаемых командах см. в заметках о выпуске) для соединений «точка-точка» между коммутаторами, в которых неправильно функционирующие соединения не допускаются. Эта функция может помочь при идентификации трудно обнаруживаемых проблем, связанных с возникновением однонаправленной связи.
в заметках о выпуске) для соединений «точка-точка» между коммутаторами, в которых неправильно функционирующие соединения не допускаются. Эта функция может помочь при идентификации трудно обнаруживаемых проблем, связанных с возникновением однонаправленной связи.
Сведения о настройке функции обнаружения однонаправленной связи (UDLD) см. в документе Общие сведения и настройка протокола обнаружения однонаправленной связи (UDLD).
Отложенные кадры (Out-Lost или Out-Discard)
Большое количество отложенных или «Out-Discard» кадров (на некоторых платформах они также называются Out-Lost) означает, что выходные буферы коммутатора полностью заполнены и коммутатор был вынужден отбрасывать данные пакеты. Причиной этого может быть то, что данный сегмент функционирует при недостаточных параметрах скорости и/или дуплексного режима, либо что через порт проходит слишком большой объем трафика.
Сбои буфера вывода могут вызываться следующими причинами:
Неоптимальная скорость/дуплексный режим для заданного объема трафика
Сеть может пересылать через порт слишком много пакетов, чтобы порт мог их обработать при текущих параметрах скорости/дуплексного режима.![]() Это может произойти на участках, где осуществляется передача от нескольких высокоскоростных портов к одному (обычно более медленному) порту. Устройство, вызвавшее зависание порта, можно подключить к более быстрому носителю. Например, если порт работает на скорости 10 Мбит/с, подключите данное устройство к порту 100 Мбит/с или к порту Gigabit. Можно изменить топологию, чтобы поменять маршрутизацию кадров.
Это может произойти на участках, где осуществляется передача от нескольких высокоскоростных портов к одному (обычно более медленному) порту. Устройство, вызвавшее зависание порта, можно подключить к более быстрому носителю. Например, если порт работает на скорости 10 Мбит/с, подключите данное устройство к порту 100 Мбит/с или к порту Gigabit. Можно изменить топологию, чтобы поменять маршрутизацию кадров.
Проблемы перегруженности: сегмент слишком занят
Если является общим, другие устройства в данном сегменте могут передавать так много данных, что у коммутатора нет возможности для передачи. По возможности избегайте каскадного подключения концентраторов. Перегруженность может привести к потере пакетов. Потеря пакетов вызывает повторные передачи на транспортном уровне, что в свою очередь приводит к возникновению задержки на уровне приложений. По возможности замените соединения с пропускной способностью 10 Мбит/с на линии 100 Мбит/с или Gigabit Ethernet. Некоторые устройства можно перенести из перегруженных в менее загруженные сегменты. Задача устранения перегруженности сети должна быть приоритетной.
Некоторые устройства можно перенести из перегруженных в менее загруженные сегменты. Задача устранения перегруженности сети должна быть приоритетной.
Приложения
Порой характеристики передачи трафика используемых приложений могут привести к проблемам с выходными буферами. Передачи файлов NFS от подключенного к плате Gigabit сервера, использующего протокол UDP с размером окна 32K, представляют пример настройки приложения, которые приводят к данному типу проблемы. Если все другие советы и инструкции (проверка скорости/дуплексного режима, проверка наличия физических ошибок соединения, допустимости всего трафика и т.д.), предлагаемые в данном документе, не помогли устранить данную проблему, уменьшите размер отправляемых приложением блоков. Это поможет смягчить негативное влияние неполадки.
Неполадки программного обеспечения
Если наблюдаемое поведение системы/сети можно охарактеризовать только как «странное», определите конкретный узел, являющийся источником неполадок. Проведите все предложенные до сих пор проверки. Если это не помогает устранить возникшие неполадки, возможно, наличие проблем программного или аппаратного обеспечения. Обычно проще обновить программное обеспечение, чем оборудование. Сначала обновите программное обеспечение.
Проведите все предложенные до сих пор проверки. Если это не помогает устранить возникшие неполадки, возможно, наличие проблем программного или аппаратного обеспечения. Обычно проще обновить программное обеспечение, чем оборудование. Сначала обновите программное обеспечение.
В CatOS используйте команду show version , чтобы проверить версию текущего программного обеспечения и освободить флеш-память для обновления.
Для Cisco IOS используйте команду show version , чтобы проверить версию текущего программного обеспечения, вместе с командой dir flash: или dir bootflash: (в зависимости от платформы), чтобы проверить доступную флеш-память для обновления
Обновление программного обеспечения
Чтобы получить информацию об обновлении ПО для коммутаторов Catalyst, выберите необходимую платформу в списке коммутаторов для ЛВС (LAN Switches) или коммутаторов ATM (ATM Switches), а затем перейдите к разделам «Configuration» (Настройка) > Software Upgrade (Обновление ПО) и Working With Configuration Files (Работа с файлами конфигурации).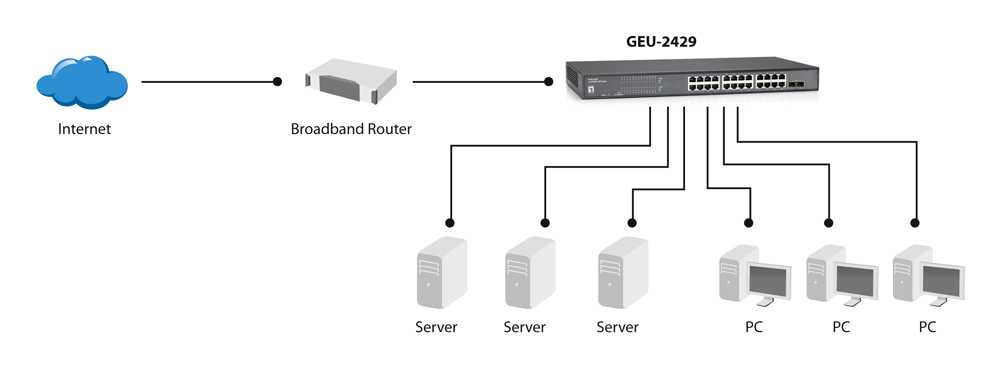
Несовместимость аппаратного и программного обеспечения
Возможна ситуация, когда программное обеспечение несовместимо с оборудованием. Такое случается, когда поступает новое оборудование, требующее специальной поддержки от программного обеспечения. Для получения дополнительных сведений о совместимости программного обеспечения используйте средство Software Advisor.
Ошибки в программном обеспечении
В операционной системе могут быть ошибки. После загрузки более новой версии программного обеспечения нередко проблема устраняется. С помощью средства поиска ошибок в ПО можно искать информацию об известных ошибках в программном обеспечении.
Поврежденные образы
Образ может быть поврежден или утрачен. Чтобы получить информацию о восстановлении поврежденных образов ПО, выберите необходимую платформу в списке коммутаторов для ЛВС (LAN Switches) или коммутаторов ATM (ATM Switches), а затем перейдите к разделам «Troubleshooting» (Устранение неполадок) > «Recovery from Corrupted or Missing Software» (Восстановление поврежденного или отсутствующего образа ПО).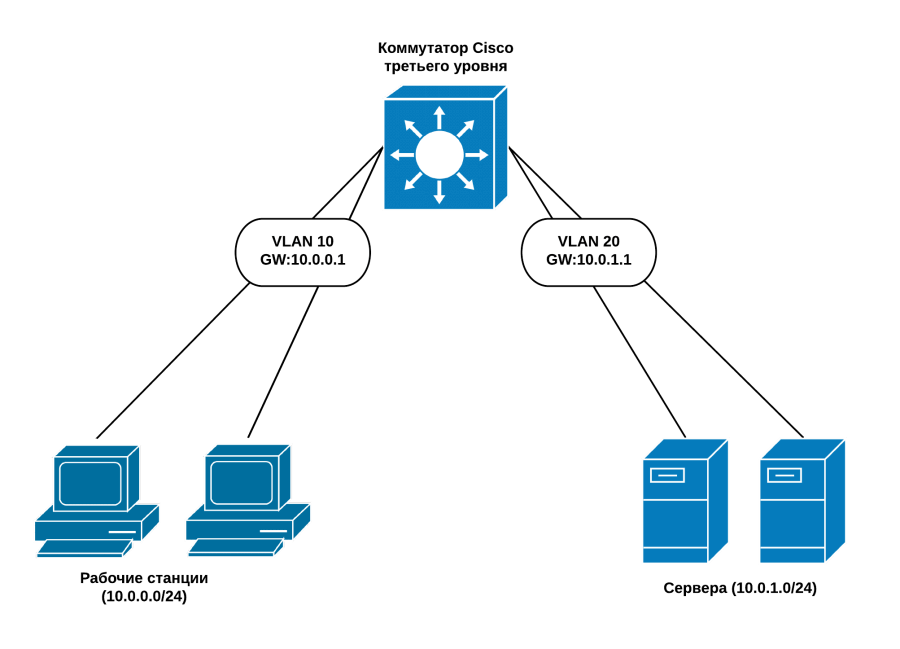
Ошибки оборудования
Проверьте результаты выполнения команды show module для коммутаторов серии Catalyst 6000 и 4000 с ПО CatOS или Cisco IOS.
Switch> (enable) sh mod Mod Slot Ports Module-Type Model Sub Statu
--- ---- ----- ------------------------- ------------------- ----------- 1 1 2
1000BaseX Supervisor WS-X6K-S2U-MSFC2 yes ok 15 1 1
Multilayer Switch Feature WS-F6K-MSFC2 no ok 3 3 8
1000BaseX Ethernet WS-X6408A-GBIC no faulty 5 5 48
10/100BaseTX Ethernet WS-X6348-RJ-45 no faulty
!--- Status of "faulty" indicates a possible hardware problem.
!--- This could be a line card problem, but since two mods are effected,
!--- perhaps there's a problem with the supervisor.
!--- Use the reset command (CatOS) or hw-module{mod}reset command (Cisco IOS),
!--- or try physically reseating the modules and the supervisor. !--- Also, try moving the supervisor to slot 2.
!--- Also, try moving the supervisor to slot 2.
Проверьте результаты выполнения процедуры POST на коммутаторе, чтобы проверить появление указаний на сбои портов коммутатора. В случае сбоя теста модуля или порта в результатах тестирования отображается буква «F».
В CatOS используйте команду show test , чтобы просмотреть результаты всех тестов. Чтобы просмотреть результаты тестов для каждого модуля, используйте команду show test {mod} команда:
Switch> (enable) sh test 3 Diagnostic mode: complete (mode at next reset: minimal) !--- The diaglevel is set to complete which is a longer but more thorough test. !--- The command to do this for CatOS is set test diaglevel complete. Module 3 : 16-port 1000BaseX EthernetLine Card Status for Module 3 : PASS Port Status : Ports 1 2 3 4 5 6 7 8 9 10 11 12 13 14 15 16 ----------------------------------------------------- .. . . . . . . . . . . . . . . GBIC Status : Ports 1 2 3 4 5 6 7 8 9 10 11 12 13 14 15 16
----------------------------------------------------- . . . . . N . . . . . . . . N N Line Card Diag Status for Module 3 (. = Pass, F = Fail, N = N/A) Loopback Status [Reported by Module 1] : Ports 1 2 3 4 5 6 7 8 9 10 11 12 13 14 15 16 ----------------------------------------------------- F F F F F F F F F F F F F F F F !--- The failed loopback tests mean the ports are currently unusable. !--- Use the reset {mod} command or, if necessary, physically reseat the !--- module to try and fix this problem. !--- If these steps fail, open a case with Cisco Technical Support.
Для Cisco IOS на модульных коммутаторах, таких как Cat6000 и 4000, используйте команду show diagnostics. Чтобы просмотреть результаты процедуры POST для каждого модуля, используйте команду show diagnostics module {mod} команда.
Чтобы просмотреть результаты процедуры POST для каждого модуля, используйте команду show diagnostics module {mod} команда.
ecsj-6506-d2#sh diagnostic module 3 Current Online Diagnostic Level = Minimal !--- The diagnostic level is set to minimal which is a shorter, !--- but also less thorough test result. !--- You may wish to configure diagnostic level complete to get more test results. Online Diagnostic Result for Module 3 : MINOR ERROR Online Diagnostic Level when Line Card came up = Minimal Test Results: (. = Pass, F = Fail, U = Unknown) 1 . TestLoopback : Port 1 2 3 4 5 6 7 8 9 10 11 12 13 14 15 16 17 18 19 20 21 22 23 24 ---------------------------------------------------------------------------- . . . . . . . . . . . . . . . . . . F F F F F F !--- Notice the MINOR ERROR test result and failed loopback test which means !--- these ports are currently unusable.!--- Use the hw-module{mod}reset command or, if necessary, physically reseat the !--- module to try and fix this problem. !--- If these steps fail, open a case with Cisco Technical Support.
Примечание: Для коммутаторов серии Catalyst 3750, 3550, 2970 , 2950/2955 и 2900/3500XL используйте команду show post , которая сообщает о прохождении или сбое проверки состояния оборудования. Индикаторы на этих портах помогают понять результаты процедуры POST. См. документ Общие сведения о результатах процедуры Post.
Чтобы получить дополнительную информацию об устранении аппаратных проблем на коммутаторах Catalyst с CatOS и Cisco IOS, перейдите на страницы поддержки ATM-коммутаторов и коммутаторов для ЛВС, выберите необходимую платформу и перейдите к разделам Troubleshooting (Устранение неполадок) > Hardware (Оборудование).
Уведомления об обнаруженных проблемах см.![]() в разделе Field Notices (Уведомления о дефектах) для ATM-коммутаторов и коммутаторов для ЛВС.
в разделе Field Notices (Уведомления о дефектах) для ATM-коммутаторов и коммутаторов для ЛВС.
Ошибки ввода в интерфейсе уровня 3, подключенном к коммутационному порту уровня 2.
По умолчанию все порты уровня 2 находятся в режиме dynamic desirable (динамическое согласование), поэтому такой порт пытается сформировать магистральный канал и отправляет DTP-пакеты удаленному устройству. Когда интерфейс уровня 3 подключен к порту коммутатора уровня 2, он не может интерпретировать эти кадры, что приводит к ошибкам ввода, ошибкам WrongEncap и потерям очереди ввода.
Чтобы устранить данную проблему, измените режим порта коммутатора на static access (статический доступ) или trunk (магистраль) в соответствии с требованиями.
Switch3(config)#int fa1/0/12 Switch3(config-if)#switchport mode access
или
Switch3(config)#int fa1/0/12 Switch3(config-if)#switchport trunk encapsulation dot1q
Switch3(config-if)#switchport mode trunk
Быстрое увеличение значения счетчика Rx-No-Pkt-Buff и ошибок ввода
Значение счетчика Rx-No-Pkt-Buff для портов может возрастать, если есть blade-серверы, такие как WS-X4448-GB-RJ45, WS-X4548-GB-RJ45 и WS-X4548-GB-RJ45V. Кроме того, некоторый рост отбрасывания пакетов является обычным результатом пульсирующего трафика.
Кроме того, некоторый рост отбрасывания пакетов является обычным результатом пульсирующего трафика.
Число ошибок этих типов быстро растет, особенно если через данное соединение проходит интенсивный трафик или если к данному интерфейсу подключены такие устройства, как серверы. Такой трафик высокой интенсивности перегружает выделенные ресурсы портов, что вызывает исчерпание входных буферов и быстрый рост значения счетчика Rx-No-Pkt-Buff и ошибок ввода.
Такие типы ошибок в данном интерфейсе связаны с проблемой трафика на перегруженных портах. В модулях коммутации WS-X4448-GB-RJ45, WS-X4548-GB-RJ45 и WS-X4548-GB-RJ45V есть 48 перегруженных портов в шести группах по восемь портов в каждой:
-
Порты 1, 2, 3, 4, 5, 6, 7, 8
-
Порты 9, 10, 11, 12, 13, 14, 15, 16
-
Порты 17, 18, 19, 20, 21, 22, 23, 24
-
Порты 25, 26, 27, 28, 29, 30, 31, 32
-
Порты 33, 34, 35, 36, 37, 38, 39, 40
-
Порты 41, 42, 43, 44, 45, 46, 47, 48
Восемь портов в каждой группе используют общую схему, что эффективно уплотняет группу в одно неблокируемое дуплексное подключение Gigabit Ethernet к внутренней фабрике коммутаторов. Для каждой группы из восьми портов принимаемые кадры помещаются в буфер и отправляются через общее соединение Gigabit Ethernet на внутреннюю фабрику коммутаторов. Если объем принимаемых портом данных начинает превышать возможности буфера, управление потоком отправляет удаленному порту кадр паузы, чтобы временно остановить передачу трафика и предотвратить потерю кадров.
Для каждой группы из восьми портов принимаемые кадры помещаются в буфер и отправляются через общее соединение Gigabit Ethernet на внутреннюю фабрику коммутаторов. Если объем принимаемых портом данных начинает превышать возможности буфера, управление потоком отправляет удаленному порту кадр паузы, чтобы временно остановить передачу трафика и предотвратить потерю кадров.
Если количество кадров, принимаемых любой группой портов, превышает пропускную способность в 1 Гбит/с, данное устройство начинает отбрасывать кадры. Такое отбрасывание не очевидно, так как кадры отбрасываются во внутренней микросхеме ASIC, а не в реальных интерфейсах. Это может привести к уменьшению скорости передачи пакетов через данное устройство.
Если есть устройства, которые должны поддерживать передачу большого объема трафика через данный интерфейс, рассмотрите возможность такого использования одного порта в каждой группе, чтобы общая схема, используемая в одной группе, не была затронута этим трафиком. Когда модуль коммутации Gigabit Ethernet используется не полностью, соединения портов можно распределить между группами портов для максимального использования пропускной способности. Например, в случае модуля коммутации WS-X4448-GB-RJ45 10/100/1000 можно подключить порты из различных групп, например, порты 4, 12, 20 или 30 (в любом порядке), перед подключением портов из той же группы, таких как 1, 2, 3, 4, 5, 6, 7 и 8.
Когда модуль коммутации Gigabit Ethernet используется не полностью, соединения портов можно распределить между группами портов для максимального использования пропускной способности. Например, в случае модуля коммутации WS-X4448-GB-RJ45 10/100/1000 можно подключить порты из различных групп, например, порты 4, 12, 20 или 30 (в любом порядке), перед подключением портов из той же группы, таких как 1, 2, 3, 4, 5, 6, 7 и 8.
Если это не решает проблему, необходимо рассмотреть возможность использования модуля без перегруженных портов. Если проблему не получается решить самостоятельно, то рекомендуется обратиться в компанию осуществляющую аутсорсинговое сопровождение вашего бизнеса.
Режим магистрального соединения между коммутатором и маршрутизатором
Магистральные каналы между коммутатором и маршрутизатором могут вызвать ухудшение работоспособности порта коммутатора. Магистраль можно активировать после включения и отключения такого порта коммутатора, однако, в конце концов, его работоспособность снова может ухудшиться.
Для разрешения этой проблемы выполните следующие действия.
-
Убедитесь, что коммутатором и маршрутизатором используется протокол CDP и они могут связаться друг с другом.
-
Отключите запросы keepalive в интерфейсе маршрутизатора.
-
Заново настройте инкапсуляцию магистрали на обоих устройствах.
Когда запросы keepalive отключены, протокол CDP позволяет соединению работать в нормальном режиме.
Северо-Кавказский филиал МТУСИ
Вы находитесь здесь: Главная
Задать вопрос
Сентябрь 22, 2022
Лига Лекторов — это масштабный конкурс для просветителей, в рамках которого любой желающий может попробовать свои силы в качестве лектора, совершенствовать навыки публичных выступлений, найти свою аудиторию и получать вознаграждение за отличную работу.
Российское общество «Знание» запустило третий сезон Всероссийского конкурса «Лига лекторов» – проекта, направленного на поиск, отбор и выявление талантливых лекторов из разных профессиональных областей, готовых проводить публичные лекции и делиться своими знаниями с обществом. Главная цель проекта – расширить сообщество мотивированных, высокопрофессиональных лекторов, которые будут регулярно проводить просветительские мероприятия для самой широкой аудитории и мотивировать молодежь на саморазвитие, поиск новых знаний и расширение своего кругозора.
Главная цель проекта – расширить сообщество мотивированных, высокопрофессиональных лекторов, которые будут регулярно проводить просветительские мероприятия для самой широкой аудитории и мотивировать молодежь на саморазвитие, поиск новых знаний и расширение своего кругозора.
До 25 сентября 2022 г. кандидаты имеют возможность подать свои заявки на сайте Российского общества «Знание». Сезон будет длиться до конца апреля следующего года. К участию приглашаются студенты образовательных организаций высшего и среднего профессионального образования, молодые специалисты, учителя, преподаватели профессиональных образовательных учреждений и вузов
Сентябрь 21, 2022
XV ВСЕРОССИЙСКАЯ
НАУЧНО-ПРАКТИЧЕСКАЯ КОНФЕРЕНЦИЯ
«ИНФОКОМ 2022»
26-27 октября 2022 года
Организатор:
Северо-Кавказский филиал
ордена Трудового Красного Знамени федерального государственного
бюджетного образовательного учреждения высшего образования
«Московский технический университет связи и информатики»
Читать полностью
Сентябрь 14, 2022
Вчера, 13 сентября 2022 года в СКФ МТУСИ прошло первое соревнование среди первокурсников посвящённое Дню Программиста «ПЕРВЫЙ ШАГ»! Пусть это станет доброй традицией! Надеемся в следующем году будет гораздо больше желающих померятся знаниями в Рython. Всех организаторов благодарим за проведение соревнования. Благодарим руководство СКФ МТУСИ за содействие в организации. Всем участникам огромное спасибо, так держать! Читать полностью
Всех организаторов благодарим за проведение соревнования. Благодарим руководство СКФ МТУСИ за содействие в организации. Всем участникам огромное спасибо, так держать! Читать полностью
Сентябрь 13, 2022
Сегодня 13 сентября 2022 в 256 день года мы отмечаем день программиста! День выбран не случайно, он символизирует множество значений, которые можно выразить при помощи восьмиразрядного байта.
Всех программистов, профессионалов своего дела, тех, кто передает свой бесценный опыт, и тех, кто пока только изучает программирование, СКФ МТУСИ поздравляет с профессиональным праздником!
Читать полностью
Сентябрь 12, 2022
Первокурсник!
Завтра 13.09.2022 будет проводится внутривузовское соревнование по программированию на языке Python
«Первый шаг»
Соревнование будет проводится в турнирном варианте в 3 этапа.
Ваша цель — стать победителем турнира!
Желаем удачи, ведь именно ты должен одержать победу!
Судьба благоволит смелым и находчивым!
Читать полностью
Сентябрь 10, 2022
В наше время, время быстроразвивающихся технологий, особенно стоит задуматься о приобретении технического образования в области связи и информационных технологий. Сегодня вчерашние школьники стали студентами, теми людьми, которые черпают знания, строят будущее, не останавливаются на достигнутом, постоянно двигаются вперед, осваивают новые горизонты. Московский технический университет связи и информатики предоставляет возможности, благодаря которым человек шагает во взрослую жизнь, получает востребованную профессию. Выпускники СКФ МТУСИ являются профессионалами, которые способствуют развитию региона и страны. Через несколько лет сегодняшние студенты станут выпускниками. Так пусть студенческие годы пройдут плодотворно в приобретении необходимых знаний и профессиональных навыков! Читать полностью
Сегодня вчерашние школьники стали студентами, теми людьми, которые черпают знания, строят будущее, не останавливаются на достигнутом, постоянно двигаются вперед, осваивают новые горизонты. Московский технический университет связи и информатики предоставляет возможности, благодаря которым человек шагает во взрослую жизнь, получает востребованную профессию. Выпускники СКФ МТУСИ являются профессионалами, которые способствуют развитию региона и страны. Через несколько лет сегодняшние студенты станут выпускниками. Так пусть студенческие годы пройдут плодотворно в приобретении необходимых знаний и профессиональных навыков! Читать полностью
Сентябрь 7, 2022
13 сентября 2022
В день ПРОГРАММИСТА
Состоится Всероссийская образовательная акция по информационным технологиям «ИТ-диктант 2022″
Регистрируйтесь на leader-id.ru, чтобы пройти мероприятие в формате онлайн!
Читать полностью
Сентябрь 7, 2022
Хочешь получить финансироване на свой социальный проект?
Тогда срочно подавай заявку на участие в Городском конкурсе молодёжных социальных проектов.
Читать полностью
Сентябрь 2, 2022
Сегодня, 1 сентября 2022 , в стенах открытого городского пространства «Точка кипения», созданного для технологического развитие страны состоялось торжественное вручение студенческих билетов первокурсникам СКФ МТУСИ. Студенческий билет это не просто пропуск в университет, это пропуск в жизнь, знак принадлежности к сообществу студентов, к профессиональной среде связи и информационных технологий, это знак качества получаемых знаний! Читать полностью
Август 31, 2022
ВНИМАНИЮ СТУДЕНТОВ СКФ МТУСИ!
3 сентября 2022г. в стране отмечают День солидарности в борьбе с терроризмом.
3 сентября 2022г. в актовом зале СКФ МТУСИ (а. 307) состоятся лекции
на тему «Чрезвычайные ситуации. Террористические угрозы. Проявление экстремизма в молодежной среде.
Способы профилактики и защиты от ЧС.»
Начало лекций:
8. 00 – 1 курс
00 – 1 курс
9.45 – 2 курс
11.30 – 3-4 курсы
Лектор – доктор политических наук зам. директора по учебно-воспитательной работе А.Г. Жуковский
Явка всех студентов обязательна.
Версия для слабовидящих
ВЕРСИЯ ДЛЯ СЛАБОВИДЯЩИХ
СТАНДАРТНЫЙ РАЗМЕР
СТАНДАРТНЫЙ ЦВЕТСтандартная версия
Календарь новостей
ЯнварьФевральМартАпрельМайИюньИюльАвгустСентябрьОктябрьНоябрьДекабрь20172018201920202021202220232024202520262027
1 2 3 4 5 6 7 8 9 10 11 12 13 14 15 16 17 18 19 20 21 22 23 24 25 26 27 28 29 30 Абитуриенту
Часто задаваемые вопросы.

Алфавит. От Абитуриента до Я – студент СКФ МТУСИ.Доска объявлений
«Лучшие вузы Российской Федерации — 2019»
СКФ МТУСИ признан лауреатом Национального конкурса «Лучшие вузы Российской Федерации — 2019».»»»
Учебный центр «Academy for Professional Training Unify Communications»
На базе СКФ МТУСИ функционирует учебный центр «Academy for Professional Training Unify Communications», с инновационным телекоммуникационным оборудованием. »»»
Локальная Сетевая Академия Cisco «MTUCI — North Caucasian Branch»
С 2007 года реализуется новая образовательная услуга: обучение в Локальной Сетевой Академии, представляющей Компанию Cisco Systems – мирового лидера в области Интернет-решений. »»»
Электронное правительство Ростовской области
Информация по работе с сайтом 61.
 gosuslugi.ru»»»
gosuslugi.ru»»»Поиск по сайту
Ссылки
Руководство по устранению неисправностей в многофункциональных маршрутизаторах с модемом ADSL
Эта статья подходит для:
TD-8816 , TD-8817 , TD-W8961ND , TD-W8961N , TD-W8951ND , TD-W8961NB , TD-W8950ND , TD-W8968 , TD-W9980 , TD-W8960NB , TD-8616 , TD-W8980 , Archer D5 , TD-W8950N , TD-W8901GB , TD-W8101G , TD-W8960N , TD-W9970 , TD-W8980B , TD-W8901G , TD-W8151N , TD-8840T , TD-W8970B , TD-W8970 , TD-8811 , Archer D9 , Archer D7
С помощью данной статьи вы сможете найти и устранить неисправности, которые могут возникнуть при установке маршрутизатора с модемом. Следующая схема показывает процесс поиска и устранения неисправностей.
Физическое соединение:
— Подключите телефонную линию ADSL к порту ADSL/LINE маршрутизатора с модемом;
— Подключите компьютер к одному из портов LAN (жёлтого цвета) с помощью кабеля Ethernet;
— Подключите адаптер питания и включите маршрутизатор с модемом.
Примечание: если вы используете сплиттер для подключения телефона, сверьтесь со следующим изображением:
Статус индикаторов:
Проверьте состояние светодиодных индикаторов вашего маршрутизатора, в обычном случае они должны гореть следующим образом:
1) Индикатор Power (Питание) должен гореть постоянно
2) Индикатор ADSL должен гореть постоянно
Если индикатор ADSL мигает или не горит:
а) Отключите сплиттер и подключите телефон напрямую к модему.
б) Свяжитесь с Интернет-провайдером для проверки состояния канала ADSL, если индикатор не загорелся.
3) Соответствующий индикатор LAN должен гореть или мигать, если когда компьютер включён.
4) Если это беспроводной маршрутизатор с модемом, индикатор Wi-Fi также должен мигать по умолчанию.
Установка:
Перед установкой убедитесь, что вы знаете тип соединения, имя пользователя (логин), пароль, VPI/VCI, предоставленные вашим провайдером. Если вы не уверены в этой информации – в первую очередь обратитесь к провайдеру для их уточнения.
Если вы не уверены в этой информации – в первую очередь обратитесь к провайдеру для их уточнения.
Есть два способа установки маршрутизатора с модемом:
Способ 1: запустить «Мастер быстрой настройки» с компакт-диска;
Как правило, внутри коробки с маршрутизатором вложен мини-диск, совместимый с компьютерами на ОС Windows. Если диска нет, вы можете перейти на сайт www.tp-linkru.com для загрузки нужного программного обеспечения.
Если вы пользуетесь компьютером с MAC OS или другой ОС, не поддерживающей программное обеспечение, используйте второй способ.
Способ 2: запустить функцию «Быстрой настройки» со страницы веб-интерфейса.
Процесс указан в Примечании 1 в схеме выше.
Примечание 1: Запуск функции быстрой настройки в веб-интерфейсе
Если вы используете следующие модели маршрутизаторов (случай 1): TD-8816, TD-8817, TD-8840T, TD-W8901G, TD-W8951NB, TD-W8151N, TD-W8901N, TD-W8951ND, TD-W8961NB, TD-W8961ND, TD-W8961N, то используйте указанные ниже инструкции:
1)Тип соединения PPPoAинструкция 338.
2)Тип соединения PPPoE, инструкция 204.
3)Тип соединения PPPoEили Динамический , инструкция 336.
4)Тип соединения IPoAили Статический , инструкция 337.
Если вы используете следующие модели маршрутизаторов (случай 2): TD-W8950N, TD-W8950ND, TD-W8960ND, TD-W8960N, TD-8840, TD-8810, TD-W8960NB, TD-W8910G, TD-W8920G, TD-W8968V3, то используйте указанные ниже инструкции:
1)Тип соединения PPPoAинструкция 112.
2)Тип соединения PPPoE, инструкция 113.
3)Тип соединения PPPoEили Динамический , инструкция 473.
4)Тип соединения IPoAили Статический , инструкция 472.
Примечание 2: Проверка статуса WAN
Если состояние WAN указано как Down/PPP Down/Authentication Failure, это означает, что доступ к Интернету не настроен.
Если вы используете следующие модели маршрутизаторов (случай 1): TD-8816, TD-8817, TD-8840T, TD-W8901G, TD-W8951NB, TD-W8151N, TD-W8901N, TD-W8951ND, TD-W8961NB, TD-W8961ND, TD-W8961N, то на странице веб-интерфейса, в разделе WAN, в графе Status (Состояние) будет отображаться Down.
Если вы используете такие модели маршрутизаторов (случай 2): TD-W8950N, TD-W8950ND, TD-W8960ND, TD-W8960N, TD-8840, TD-8810, TD-W8960NB, TD-W8910G, TD-W8920G, TD-W8968V3, то на странице веб-интерфейса, выберите Device Info – WAN, будет отображаться Authentication Failure или PPP Down.
Примечание 3: Проверьте информацию от провайдера, запустите мастер быстрой настройки
- Уточните тип соединения, имя пользователя (логин), пароль, VPI/VCI у вашего Интернет-провайдера.
- Убедитесь, что информация от провайдера верная:
— Имя пользователя и пароль чувствительны к регистру.
— Если ваше имя пользователя аналогично электронному адресу почты – нужно указывать всю последовательность символов.
— Не путайте букву «O» и число «0».
Управляемые коммутаторы: в чем разница между Layer2 и Layer3 – NTema
Чем отличаются сетевые свитчи 2-го и 3-го уровня управления
Сетевой коммутатор представляет собой аппаратное устройство, которое соединяет несколько устройств с использованием коммутации пакетов для приема и передачи данных, то есть пакетов, в одной локальной сети (LAN). Сетевой коммутатор использует адреса для передачи и приема пакетов на каждое из устройств и от них. Каждое устройство имеет два типа адресов, а именно MAC-адрес (Media Access Control) и IP-адрес (Интернет-протокол). Логически, два устройства обмениваются данными друг с другом на основе модели OSI (Open System Interconnect) с семью уровнями (сетевыми протоколами), и эти два устройства следуют сетевым протоколам, как показано ниже, для связи друг с другом и остальными устройства в сети.
Коммутатор 2-го уровня управления работает на 2-м уровне сетевой модели OSI, то есть на уровне канала передачи данных, и отправляет пакет на порт назначения с использованием таблицы MAC-адресов, в которой хранится MAC-адрес устройства, связанного с этим портом. 3-й уровень сетевой модели OSI, т. е. сетевой уровень, на котором маршрутизируется пакет с использованием аппаратного IP-адреса, широко используется в приложениях VLAN. Остновимся подробнее на различиях между коммутаторами Layer 2/2+ и Layer 3 в целом. Это поможет вам в процессе выбора оборудования.
3-й уровень сетевой модели OSI, т. е. сетевой уровень, на котором маршрутизируется пакет с использованием аппаратного IP-адреса, широко используется в приложениях VLAN. Остновимся подробнее на различиях между коммутаторами Layer 2/2+ и Layer 3 в целом. Это поможет вам в процессе выбора оборудования.
Что такое коммутатор Layer 2/2+?
Коммутатор L2 соединяет устройства, обрабатывая пакеты, отправленные и полученные в сети, что означает, что они работают с использованием MAC-адресов устройств для перенаправления пакетов данных из исходного порта в порт назначения. Это достигается путем поддержки таблицы MAC-адресов, чтобы запомнить, каким портам назначены MAC-адреса, как показано на диаграмме ниже. MAC-адрес работает на 2-м уровне эталонной модели OSI. MAC-адрес отличает одно устройство от другого, причем каждому устройству назначается уникальный MAC-адрес. Он использует аппаратные методы коммутации для управления трафиком в локальной сети. Поскольку это коммутация L2, процесс происходит довольно быстро, потому что все, что он делает, это сортирует MAC-адреса на физическом уровне. Проще говоря, коммутатор L2 действует как мост между несколькими устройствами. Коммутатор L2+ добавляет некоторые функции L3, например, VLAN. Например: отслеживание DHCP, правило ACL в соответствии с IP-адресом, а L2+ поддерживает маршрутизацию с использованием статических маршрутов между VLAN.
Проще говоря, коммутатор L2 действует как мост между несколькими устройствами. Коммутатор L2+ добавляет некоторые функции L3, например, VLAN. Например: отслеживание DHCP, правило ACL в соответствии с IP-адресом, а L2+ поддерживает маршрутизацию с использованием статических маршрутов между VLAN.
Что такое коммутатор Layer 3?
В отличие от коммутаторов L2, свитчи L3 выполняют маршрутизацию с использованием IP-адресов, а таблица маршрутизации реализуется с помощью ASIC (специализированных интегральных схем). Коммутаторы L3 по сравнению с коммутаторами L2 осуществляют маршрутизацию намного быстрее при работе со специализированным оборудованием для маршрутизации пакетов данных, как показано на схеме. Коммутаторы L3 обладают возможностью быстрой коммутации и имеют более высокую плотность портов. Они значительно обновлены по сравнению с традиционными маршрутизаторами для обеспечения лучшей производительности, и основное преимущество использования коммутаторов L3 заключается в том, что они могут маршрутизировать пакеты данных без дополнительных сетевых транзитных участков, что делает их быстрее, чем маршрутизаторы. Однако им не хватает некоторых дополнительных функций настоящего маршрутизатора. Коммутаторы L3 обычно используются на крупных предприятиях. Как правило, коммутатор L3 — это не что иное, как высокоскоростной маршрутизатор, но без подключения к глобальной сети.
Однако им не хватает некоторых дополнительных функций настоящего маршрутизатора. Коммутаторы L3 обычно используются на крупных предприятиях. Как правило, коммутатор L3 — это не что иное, как высокоскоростной маршрутизатор, но без подключения к глобальной сети.
Разница между коммутаторами Layer 2/2+ и Layer 3
Основное различие между Layer 2 и Layer 3 заключается в функции коммутации и маршрутизации. Свитч L2 работает только с MAC-адресами и не заботится об IP-адресах или каких-либо элементах более высокого уровня. Но коммутатор L3 или многоуровневый коммутатор поддерживает все функции управления L2. Коммутатор L3 может выполнять статическую и ординальную маршрутизацию. Это означает, что коммутатор L3 имеет как таблицу MAC-адресов, так и таблицу IP-маршрутизации, и он также может осуществлять связь между VLAN и маршрутизацией пакетов между различными VLAN. Коммутатор, который добавляет только статическую маршрутизацию, известен как L2+ или L3. Помимо маршрутизации пакетов, коммутаторы L3 также включают в себя некоторые функции, которые требуют способности понимать информацию об IP-адресе данных, поступающих в коммутатор, такие как маркировка VLAN трафика на основе IP-адреса вместо ручной настройки порта. В общем, коммутаторы L3 более мощные, чем коммутаторы L2/2+. При выборе между коммутатором L2 и L3 следует обратить внимание на то, где он будет использоваться. Если у вас есть только домен L2, вы можете перейти на L2. В чистом домене L2 — где хосты связаны, коммутатор L2 будет работать хорошо. Обычно в топологии сети это называется уровнем доступа к сети. Если вам нужен коммутатор для объединения нескольких коммутаторов доступа и маршрутизации между виртуальными локальными сетями, тогда необходим коммутатор L3. Приведенная ниже таблица поможет вам в зависимости от поставленных задач выбрать коммутатор L2/2+ или L3.
В общем, коммутаторы L3 более мощные, чем коммутаторы L2/2+. При выборе между коммутатором L2 и L3 следует обратить внимание на то, где он будет использоваться. Если у вас есть только домен L2, вы можете перейти на L2. В чистом домене L2 — где хосты связаны, коммутатор L2 будет работать хорошо. Обычно в топологии сети это называется уровнем доступа к сети. Если вам нужен коммутатор для объединения нескольких коммутаторов доступа и маршрутизации между виртуальными локальными сетями, тогда необходим коммутатор L3. Приведенная ниже таблица поможет вам в зависимости от поставленных задач выбрать коммутатор L2/2+ или L3.
Сравнительная таблица коммутаторов Layer 2/2+ и Layer 3
|
Уровень управления коммутатора |
Layer 2 |
Layer 2+ |
Layer 3 |
|
Функции коммутации |
MAC адрес |
MAC адрес |
IP аппаратное переключение адресов |
|
802. |
|
✓ |
✓ |
|
Функция соединения связующего дерева |
|
✓ |
✓ |
|
VLAN маркировка на основе IP адреса |
|
✓ |
✓ |
|
Inter-VLAN |
|
✓ |
✓ |
Динамическая маршрутизация на коммутаторах SNR
В рамках данной темы планируется написание цикла статей. Сегодня мы расскажем о динамической маршрутизации, которая используется практически в каждой более-менее крупной сети, будь то сеть предприятия или сеть провайдера.
Сегодня мы расскажем о динамической маршрутизации, которая используется практически в каждой более-менее крупной сети, будь то сеть предприятия или сеть провайдера.
В данной статье мы рассмотрим следующие вопросы:
- Что такое динамическая маршрутизация и для чего она используется.
- Протоколы динамической маршрутизации на коммутаторах SNR.
- Протокол OSPF и примеры настройки протокола OSPF на коммутаторах SNR.
Динамическая маршрутизация
Использование статической маршрутизации оправдано только в случае небольшого количества подсетей и полной уверенности в том, что конфигурация сети не будет меняться, ведь в случае изменений в сети необходимо реконфигурировать все маршруты вручную. Здесь и поможет применение одного (а то и нескольких) протоколов динамической маршрутизации, которые позволяют автоматически выстраивать и перестраивать маршруты в сети в случае аварий, при масштабировании сети, а также балансировке трафика.
OSPF
OSPF — протокол динамической маршрутизации, который описан в RFC_2328(V2) и RFC_5340(V3). Он используется для обмена маршрутной информацией в пределах одной автономной системы. OSPF является наиболее распространенным протоколом маршрутизации, который поддерживается практически любым оборудованием, в том числе и L2+ и L3 коммутаторами SNR. Транспортным протоколом для OSPF выступает протокол IP.
Он используется для обмена маршрутной информацией в пределах одной автономной системы. OSPF является наиболее распространенным протоколом маршрутизации, который поддерживается практически любым оборудованием, в том числе и L2+ и L3 коммутаторами SNR. Транспортным протоколом для OSPF выступает протокол IP.
OSPF работает поверх протокола IP и использует мультикаст-адреса для обмена маршрутной информацией. Данные о маршрутах в протоколе OSPF передаются в виде сообщений LSA (Link State Advertisement). Маршрутизаторы OSPF хранят информацию о всех маршрутах сети в базе состояния каналов LSDB и выбирают из неё лучшие.
Полностью теорию работы в рамках этой статьи мы рассматривать не будем, OSPF довольно популярный протокол и о нем написано очень много материалов, которые можно легко найти в сети. Например здесь или здесь. Однако для понимания конфигурации нам потребуются некоторые понятия. Рассмотрим их дальше.
Типы маршрутизаторов в OSPF
Для начала необходимо обозначить какие типы маршрутизаторов бывают:
- Internal router — маршрутизатор, у которого все стыковочные интерфейсы находятся в одной зоне.
 Такой маршрутизатор не обменивается маршрутной информацией с другими AS и имеет одну LSDB.
Такой маршрутизатор не обменивается маршрутной информацией с другими AS и имеет одну LSDB. - Area border router (ABR) — маршрутизатор, который находится на границе с магистральной зоной, и служит шлюзом для трафика, который проходит между зонами. Хотя бы один интерфейс такого маршрутизатора должен находиться в магистральной зоне. Для каждой зоны ABR имеет отдельную LSDB.
- Backbone router — магистральный маршрутизатор. Хотя бы один интерфейс такого маршрутизатора должен находиться в магистральной зоне. Внутренний маршрутизатор, у которого есть интерфейсы, принадлежащие нулевой зоне, тоже будет считаться магистральным. Может быть как ABR, так и не быть им.
- AS boundary router (ASBR) — такой маршрутизатор может обмениваться маршрутами с маршрутизаторами в других AS, или маршрутизаторами, использующими другой протокол маршрутизации. ASBR может быть в любом месте AS и являться как магистральным, так и внутренним или пограничным.
Типы зон OSPF
Разделение AS на зоны OSPF может снизить загрузку CPU маршрутизаторов, сократить размер LSDB и сократить количество пакетов LSA.
Зоны бывают следующих типов:
- Backbone (Area 0) — Магистральная зона OSPF. Это обычная зона, через которую происходят все взаимодействия между другими зонами.
- Normal — Зона с номером отличным от 0. Такой тип устанавливается по умолчанию, если в конфигурации не указан иной.
- Stub — Маршрутизаторы в такой зоне не принимают информацию об External-маршрутах, но принимают маршруты из других зон. Маршрутизатор в Stub-зоне не может выступать в качестве ASBR. Чтобы передавать трафик за границу AS, будет использован маршрут по умолчанию, транслируемый от ASR. Для настройки такого типа зон используется команда
area X stub. - Totally Stub — Stub-зона, которая принимает только маршрут по умолчанию. Для настройки такого типа зон используется команда
area X stub no-summary. - NSSA — Stub-зона, но маршрутизатор в такой зоне может выступать в качестве ASBR. Для трансляции External маршрутов используется LSA Type 7, которые трансформируются в LSA Type 5 на ASR.
 Для настройки такого типа зон используется команда
Для настройки такого типа зон используется команда area X nssa. - Totally NSSA — Totally stub зона, но в ней может находиться ASBR. Имеет только маршрут по умолчанию. Для настройки такого типа зон используется команда
area X nssa no-summary.
Базовая настройка OSPF
В качестве первого примера рассмотрим случай, если у нас всего одна магистральная зона (Area 0).
Допустим, у нас имеются коммутаторы SNR-S2995G-24FX, которые используются на уровне агрегации в сети оператора связи. На R1 терминируются клиенты с подсетью 10.10.11.0/24, которую мы хотим анонсировать и передать на BRAS, а также хотим, чтобы между коммутаторами была L3-связность.
Для такой ситуации оправдано применение протокола OSPF, т.к. количество коммутаторов и подсетей будет расти в будущем. Сложность масштабируемости и настройки статической адресации также будут быстро увеличиваться. В случае применения OSPF нам необходимо лишь выполнить первоначальную настройку и в будущем OSPF будет самостоятельно анонсировать добавленные подсети (добавленные на SVI подсети будут иметь тип Connected. Для того, чтобы OSPF перекладывал маршруты из Connected в OSPF, необходимо применить команду
Для того, чтобы OSPF перекладывал маршруты из Connected в OSPF, необходимо применить команду redistribute connected. Это мы рассмотрим во втором примере данной статьи).
В нашем примере схема будет выглядеть следующим образом:
Конфигурация R1:
conf tvlan 10;3000interface vlan 10 ip address 172.31.1.1 255.255.255.252!interface vlan 1000 ip address 10.10.11.1 255.255.255.0!interface Loopback1 ip address 10.10.10.11 255.255.255.255!interface E1/0/1 switchport access vlan 10!router ospf 1 ospf router-id 10.10.10.11 network 172.31.1.0/30 area 0 network 10.10.11.0/24 area 0 network 10.10.10.11/32 area 0end
Конфигурация R2:
conf tvlan 10interface vlan 10 ip address 172. 31.1.2 255.255.255.252
31.1.2 255.255.255.252!interface Loopback1 ip address 10.10.10.12 255.255.255.255!interface E1/0/1 switchport access vlan 10!router ospf 1 ospf router-id 10.10.10.12 network 172.31.1.0/30 area 0 network 10.10.10.12/32 area 0end
После применения конфигурации, приведенной выше, коммутаторы устанавливают OSPF-соседство, IP-адреса Loopback-интерфейсов и подсети с SVI 3000 с R1 передаются на R2. Начинается процесс установления соединения, который должен пройти через следующие этапы:
- DOWN — начальное состояние;
- Init — после отправки Hello другому коммутатору, он ожидает от другого коммутатора свой hello. В этот момент он находится в состоянии Init;
- Full — когда коммутаторы получили всю информацию и LSDB синхронизирована, оба коммутатора переходят в состояние fully adjacent (FULL).

Убедимся, что соседство установилось и подсети R1 доступны через R2 и наоборот:
Как мы видим, соседство установилось и был выбран DR. В нашем случае, R2.
То же мы видим и на R2. Адрес Loopback1 и клиентская подсеть доступны с R2.
Настройка OSPF с использованием нескольких зон
Производительность коммутаторов ограничена. Размеры LSDB могут достигать размеров в тысячи маршрутов, при этом коммутатор тратит много ресурсов на просмотр своей таблицы маршрутизации, а если учесть, что помимо OSPF коммутатор должен обрабатывать и другие задачи, загрузка CPU может достигать критически высоких значений, что скажется на производительности коммутатора. В таких случаях целесообразно применение деления на зоны, которые помогут уменьшить количество маршрутов в LSDB, тем самым снизив нагрузку на CPU. Давайте рассмотрим пример использования NSSA и Totally Stubby area на следующей схеме:
R1:vlan 1;100;300;1000Interface Ethernet1/0/1 description R2 switchport discard packet untag switchport mode trunk switchport trunk allowed vlan 100!Interface Ethernet1/0/3 description R3 switchport discard packet untag switchport mode trunk switchport trunk allowed vlan 300!interface Vlan100 ip address 172. 31.1.1 255.255.255.252
31.1.1 255.255.255.252!interface Vlan300 ip address 172.31.3.2 255.255.255.252!interface Vlan1000 ip address 10.10.100.1 255.255.255.0!interface Loopback1 ip address 10.10.10.1 255.255.255.255!router ospf 1 ospf router-id 10.10.10.1 passive-interface Vlan1000 network 172.31.1.0/30 area 0 network 172.31.3.0/30 area 0 redistribute connected!
R2:
vlan 1;100;200;400!Interface Ethernet1/0/1 description R1 switchport discard packet untag switchport mode trunk switchport trunk allowed vlan 100!Interface Ethernet1/0/2 description R3 switchport discard packet untag switchport mode trunk switchport trunk allowed vlan 200 !Interface Ethernet1/0/4 description R4 switchport discard packet untag switchport mode trunk switchport trunk allowed vlan 400 !interface Vlan100 ip address 172. 31.1.2 255.255.255.252
31.1.2 255.255.255.252!interface Vlan200 ip address 172.31.2.1 255.255.255.252!interface Vlan400 ip address 172.31.4.1 255.255.255.252!interface Loopback1 ip address 10.10.10.2 255.255.255.255!router ospf 1 ospf router-id 10.10.10.2 area 1 stub no-summary network 172.31.1.0/30 area 0 network 172.31.2.0/30 area 0 network 172.31.4.0/30 area 1 redistribute connected!
R3:
vlan 1;200;300;500!Interface Ethernet1/0/2 description R2 switchport discard packet untag switchport mode trunk switchport trunk allowed vlan 200 !Interface Ethernet1/0/3 description R1 switchport discard packet untag switchport mode trunk switchport trunk allowed vlan 300!Interface Ethernet1/0/5 description R5 switchport discard packet untag switchport mode trunk switchport trunk allowed vlan 500!interface Vlan200 ip address 172. 31.2.2 255.255.255.252
31.2.2 255.255.255.252!interface Vlan300 ip address 172.31.3.1 255.255.255.252!interface Vlan500 ip address 172.31.5.1 255.255.255.252!interface Loopback1 ip address 10.10.10.3 255.255.255.255!router ospf 1 ospf router-id 10.10.10.3 area 2 nssa default-information-originate network 172.31.2.0/30 area 0 network 172.31.3.0/30 area 0 network 172.31.5.0/30 area 2 redistribute connected!
R4:
vlan 1;400;3000!interface Vlan400 ip address 172.31.4.2 255.255.255.252!interface Vlan3000 ip address 10.10.120.1 255.255.255.0!Interface Ethernet1/0/4 description R2 switchport discard packet untag switchport mode trunk switchport trunk allowed vlan 400!interface Loopback1 ip address 10. 10.10.4 255.255.255.255
10.10.4 255.255.255.255!router ospf 1 ospf router-id 10.10.10.4 passive-interface Vlan3000 area 1 stub network 10.10.10.4/32 area 1 network 10.10.120.0/24 area 1 network 172.31.4.0/30 area 1!
R5:
vlan 1;500;2000!Interface Ethernet1/0/5 description R3 switchport discard packet untag switchport mode trunk switchport trunk allowed vlan 500;2000 !interface Vlan500 ip address 172.31.5.2 255.255.255.252!interface Vlan2000 ip address 10.10.110.1 255.255.255.0!interface Loopback1 ip address 10.10.10.5 255.255.255.255!router ospf 1 ospf router-id 10. 10.10.5
10.10.5 passive-interface Vlan2000 area 2 nssa network 172.31.5.0/30 area 2 redistribute connected!
На данной схеме приведена сеть, в которой используется как Totally stubby (R2-R4), так и NSSA (R3-R5) зоны.
Внешние маршруты других зон в NSSA (R5) будут заменены на маршрут по умолчанию.
Для Totally stubby-зоны (R4) все маршруты будут заменены на маршрут по умолчанию.
Для анонса сетей, находящихся в Totally stubby зоне, необходимо указать их в Router OSPF.
Для анонса адресов Loopback в Area 0 используем команду redistribute connected. Это позволит нам не только упростить конфигурацию, но и сократить количество маршрутов, которые будут анонсироваться в другие типы зон, так как такие маршруты будут считаться External.
Для того, чтобы коммутаторы не искали соседей за SVI, на котором находятся клиентские подсети, применим команду passive-interface. Для R2 также применим команду
Для R2 также применим команду redistribute connected metric-type 1 для того, чтобы увидеть разницу в типе метрик.
Посмотрим на таблицу маршрутов OSPF для маршрутизатора R1:
В данной таблице мы видим все маршруты, которые анонсируются на R1 путем OSPF. Маршруты до Loopback-адресов R2, R3 и R5 анонсируются как «E» (LSA Type 5), то есть, получены путем перекладывания маршрутов из другого протокола маршрутизации (в нашем случае из connected). Цифра 1 или 2 после буквы «E» показывает на тип метрики. 1 тип увеличивает метрику маршрута при расчете SPF, а 2 тип нет:
Давайте посмотрим на таблицу маршрутизации OSPF на R2 и R4:
Здесь мы наглядно видим зачем в принципе используются Totally stub — зоны. Вместо десятков маршрутов для нас доступен всего один — маршрут по умолчанию (для того, чтобы R2 анонсировал только маршрут по умолчанию, используем команду area 1 stub no-summary). Несмотря на то, что маршрут всего один, все маршрутизаторы и сети доступны:
R4 не может генерировать LSA Type 5, так как находится в stub-зоне. Адрес Loopback и подсети, подключенные к R4 указаны вручную командой
Адрес Loopback и подсети, подключенные к R4 указаны вручную командой network.
Давайте посмотрим что у нас в NSSA на R5:
Как мы видим, маршруты, которые были redistribute, на R5 не попали, но они доступны через default, анонсируемый R3. Для того, чтобы R3 передавал информацию о маршруте по умолчанию мы применили команду area 2 nssa default-information-originate.
Так как R5 находится в NSSA, то он может выступать в качестве ASBR, а также перекладывать маршруты из других протоколов маршрутизации. Это значит, что в NSSA могут находится External-маршруты в виде специального LSA Type 7, который может находиться только в NSSA. На границе зоны пограничный коммутатор преобразует LSA Type 7 в LSA Type 5.
Для фильтрации маршрутов можно также воспользоваться функционалом ACL. Например, если на коммутаторе в NSSA-зоне мы хотим принимать только маршрут по умолчанию и маршруты из подсети 172.31.0.0/16, то необходимо создать ACL на R5 типа:
access-list 100 permit ip host-source 0. 0.0.0 any-destination
0.0.0 any-destination
access-list 100 permit ip 172.31.0.0 0.0.255.255 any-destination
access-list 100 permit ospf host-source 0.0.0.0 any-destination
access-list 100 permit ospf 172.31.0.0 0.0.255.255 any-destination
access-list 100 deny ospf any-source any-destination
access-list 100 deny ip any-source any-destination
!
router ospf 1
filter-policy 100
!
В таком случае таблица маршрутов будет иметь следующий вид:
Количество маршрутов сократилось, но все адреса Loopback и подсетей доступны через маршрут по умолчанию.
Заключение
В данной статье мы рассмотрели принципы работы протокола OSPF и его настройке на коммутаторах SNR. В будущем также планируется выход второй части данной статьи, посвященный протоколу BGP.
Схема домашней сети — описание всех схем сети
Схема домашней сети — это схематическое изображение схемы домашней сети. Это поможет вам спланировать вашу домашнюю сеть и найти для нее наилучшую схему. Но диаграммы домашней сети также используются как часть сетевой документации.
Но диаграммы домашней сети также используются как часть сетевой документации.
Большинство сетевых схем представляют собой вариации нескольких распространенных сетевых схем. В этой статье мы рассмотрим эти распространенные сетевые диаграммы. Мы собираемся начать с самой простой схемы домашней сети и расширить ее до полной сложной домашней сети.
Table Of Contents
- Basic home network diagram
- Home network diagram with Modem and Router
- Router Switch Network Diagram
- Wireless Network Diagram
- Advanced Network Diagram
- Mesh Network Layout
- Powerline Network Diagram
- Tip по созданию схемы домашней сети
- Подведение итогов
Под каждой схемой вы найдете описание с советами, плюсами и минусами схемы.
Основная схема домашней сети
Это самая простая схема домашней сети, которую вы можете иметь. У нас есть роутер со встроенным модемом и точкой доступа, которую мы получили от нашего провайдера. Эти типы маршрутизаторов обычно позволяют подключать до четырех устройств с помощью сетевого кабеля (UTP).
Эти типы маршрутизаторов обычно позволяют подключать до четырех устройств с помощью сетевого кабеля (UTP).
Pros
Если вы живете в небольшом доме и имеете ограниченное количество устройств, то эта базовая схема сети может вам подойти. Для этого не нужно покупать какое-либо сетевое оборудование, поэтому настроить его очень просто.
Минусы
Если вы посмотрите на эту схему сети, вы можете подумать, что это все, что мне нужно. Я могу подключить свой компьютер (компьютеры) и принтер с помощью сетевого кабеля и беспроводным образом подключить свои мобильные телефоны и/или ноутбуки.
Но у этого макета есть большой недостаток. Вам нужно будет разместить маршрутизатор рядом с точкой, где интернет-соединение входит в ваш дом. Чаще всего его прячут в подсобном помещении или гараже. Радиус действия беспроводной сети ограничен, поэтому при такой настройке у вас, вероятно, не будет хорошего беспроводного сетевого подключения.
Можно подключить только четыре проводных устройства. Имейте в виду, что проводное соединение — лучшее из возможных. Поэтому в идеале вы хотите подключить Smart TV, игровую приставку, принтер и т. д. с помощью проводного соединения. Тогда 4 сетевых подключения не так уж и много.
Имейте в виду, что проводное соединение — лучшее из возможных. Поэтому в идеале вы хотите подключить Smart TV, игровую приставку, принтер и т. д. с помощью проводного соединения. Тогда 4 сетевых подключения не так уж и много.
Другим недостатком является то, что у вас нет полного контроля над маршрутизатором. Таким образом, с точки зрения безопасности вы можете использовать свой собственный маршрутизатор вместо маршрутизатора от интернет-провайдера.
Советы
Если вы используете этот макет, убедитесь, что вы изменили пароли по умолчанию для маршрутизатора. Пароль по умолчанию можно легко найти в Интернете, поэтому, чтобы сохранить вашу сеть, начните со смены паролей.
Также измените пароль, ключ безопасности сети от беспроводной сети и отключите WPS, если он включен в маршрутизаторе. Дополнительные советы по защите домашней сети читайте здесь.
Схема домашней сети с модемом и маршрутизатором
Довольно простая схема сети, но, как вы можете видеть на схеме сети, мы добавили собственный маршрутизатор. Если у вас есть оптоволоконное соединение из примера, вы получаете модем только от своего интернет-провайдера. Модем может только настроить интернет-соединение и доставить его на одно сетевое устройство.
Если у вас есть оптоволоконное соединение из примера, вы получаете модем только от своего интернет-провайдера. Модем может только настроить интернет-соединение и доставить его на одно сетевое устройство.
Теоретически вы можете подключить один компьютер к модему с помощью кабеля UTP, и у вас будет интернет. Но для использования интернет-соединения с несколькими устройствами вам понадобится маршрутизатор. У большинства маршрутизаторов есть порт WAN, который вы можете использовать для подключения к нему модема, при этом четыре сетевых порта остаются свободными для ваших компьютеров и принтера.
Эту настройку также можно использовать для замены модема/маршрутизатора из первой схемы на ваш собственный маршрутизатор.
Pros
Всегда полезно использовать собственный маршрутизатор. Они получают более частые обновления безопасности, у вас будет полный контроль над тем, кто имеет к ним доступ, переадресацией портов, vLAN и т. д.
Опять же, эта настройка может работать, если у вас небольшой дом или если вы можете разместить маршрутизатор рядом с комнатой, где вы чаще всего используете беспроводные устройства.
Минусы
Как и в случае с базовой схемой сети, вы можете подключить только ограниченное количество проводных устройств, и у вас будет плохое покрытие беспроводной сети в вашем доме.
Сетевая схема коммутатора маршрутизатора
Если у вас есть более четырех проводных сетевых устройств (компьютеры, игровая приставка, телевизор и т. д.), вам необходимо добавить сетевой коммутатор в схему сети. Как вы можете видеть на этой схеме сети, мы добавили коммутатор ниже маршрутизатора.
Сетевые коммутаторы бывают разных размеров, начиная с 4 сетевых портов и заканчивая 48 портами. В вашей типичной домашней сети вы должны использовать сетевой коммутатор с 8 портами. Имейте в виду, что вам нужен один порт для подключения коммутатора к маршрутизатору, поэтому вы можете эффективно использовать только 7 портов коммутатора.
Различные варианты использования коммутатора
Использование коммутатора необходимо не только тогда, когда вы хотите подключить более 4 сетевых устройств, но и когда вы не хотите протягивать все кабели к маршрутизатору. Например, у вас есть роутер в гараже, но большинство сетевых устройств на первом этаже.
Например, у вас есть роутер в гараже, но большинство сетевых устройств на первом этаже.
Теперь вместо того, чтобы прокладывать несколько сетевых кабелей от первого этажа до гаража, вы также можете протянуть один кабель до гаража и разместить выключатель на первом этаже.
Возможно также последовательное подключение сетевых коммутаторов. Делайте это только в том случае, если вы не можете протянуть отдельные кабели от коммутатора к маршрутизатору. Гирляндное соединение снизит производительность коммутатора 1, поскольку ему также придется обрабатывать трафик от коммутатора 2. Кроме того, соединение между маршрутизатором и коммутатором 1 должно будет обрабатывать больше данных.
Советы
Если вы добавляете коммутатор в свою сеть, также выберите режим, который также имеет один или несколько портов PoE (Power over Ethernet). Таким образом, вы можете легко подключить к нему точку доступа. Хороший 8-портовый коммутатор с портами PoE — это Unifi US-8-60W.
Диаграмма беспроводной сети
Также возможна полная беспроводная сеть. На этой схеме беспроводной сети все устройства подключены к сети по беспроводной сети. В этом примере мы используем отдельную точку доступа вместо встроенной точки доступа маршрутизатора.
На этой схеме беспроводной сети все устройства подключены к сети по беспроводной сети. В этом примере мы используем отдельную точку доступа вместо встроенной точки доступа маршрутизатора.
Точки доступа могут подключать до 20 или 30 устройств одновременно. Таким образом, одна точка доступа может подключить все устройства в вашем доме, пока они находятся в пределах досягаемости.
Pros
Благодаря полностью беспроводной сети вам не нужно протягивать сетевые кабели через весь дом. Это может быть непростой задачей, когда вы не переделываете свой дом. Еще одним преимуществом такой схемы сети является то, что вы можете использовать и размещать каждое устройство в нужном вам месте.
Преимущество использования отдельной/выделенной точки доступа заключается в том, что ее можно разместить в наиболее оптимальном месте. Это обеспечит наилучшую возможную производительность беспроводной сети.
Минусы
Беспроводные сети могут страдать от помех от других устройств в вашем доме (например, микроволновых печей, сушилок и т. д.). Но также стены и полы будут влиять на качество сигнала.
д.). Но также стены и полы будут влиять на качество сигнала.
Советы
Если вы собираетесь создать полностью беспроводную сеть, то разместите точку доступа на каждом этаже. Таким образом, вы получите лучший уровень сигнала на каждом этаже.
Также выбирайте точку доступа, поддерживающую MU-MIMO (многопользовательский, многоканальный вход, множественный выход). Это позволяет нескольким устройствам использовать одну и ту же точку доступа одновременно. Только MIMO позволяет одному устройству одновременно использовать несколько подключений к точке доступа. Таким образом можно достичь более высоких скоростей между устройством и точкой доступа.
Расширенная схема сети
Здесь вы видите расширенную схему домашней сети. Мы получили несколько коммутаторов и точек доступа, обеспечивающих хорошее покрытие беспроводной сети и эффективное проводное соединение. Эту схему можно использовать, например, для двухэтажного дома.
Всегда пытайтесь подключать коммутаторы напрямую к маршрутизатору для обеспечения наилучшей производительности. В этом случае мы использовали Edge Router X SFP (один из маршрутизаторов с лучшим соотношением цены и качества на рынке), который поставляется с несколькими портами PoE. Таким образом, мы можем подключить к нему точки доступа и обеспечить его питанием и сетевым подключением с использованием только одного сетевого кабеля.
В этом случае мы использовали Edge Router X SFP (один из маршрутизаторов с лучшим соотношением цены и качества на рынке), который поставляется с несколькими портами PoE. Таким образом, мы можем подключить к нему точки доступа и обеспечить его питанием и сетевым подключением с использованием только одного сетевого кабеля.
Также точки доступа Unifi US-8-60W имеют порты PoE. Таким образом, мы можем легко подключить к нему IP-камеру или точку доступа.
Схема ячеистой сети
В ячеистой сети вы можете соединить несколько беспроводных точек доступа вместе. Не создавать одну большую беспроводную сеть, а расширять беспроводную сеть (без протягивания кабелей). Если вы используете более 2 точек доступа в ячеистой сети, то сеть будет динамически находить наилучшее соединение.
В доме можно использовать ячеистую сеть, если у вас нет возможности протянуть кабели через дом. Или его также можно использовать для расширения вашей сети на другое здание на вашей территории (например, гараж).
Например, если вы снимаете дом, вы не можете просверлить отверстия, чтобы протянуть кабель на первый и/или второй этаж. С ячеистой сетью вы можете беспроводным образом расширить свою сеть через свой дом. Как видно на схеме, вы можете подключить коммутатор к (принимающей) точке доступа. Это позволяет подключить несколько устройств за точкой доступа.
Минусы
Беспроводной сигнал всегда подвержен помехам. В один день ваша сеть может работать нормально, а на следующий день она может работать медленно и постоянно отключаться. Помехи от других устройств или соседних беспроводных сетей могут нарушить ваш сигнал.
Советы
Если вы планируете использовать 3 или более точек доступа к сетке, всегда выбирайте марку, которая поддерживает самоформирование и восстановление. При самоформировании сеть сама определит, какие соединения являются лучшими.
Самовосстановление гарантирует, что в вашей сети всегда будут готовы резервные соединения. Если точка доступа выйдет из строя или будет отключена, сеть переключится на другую точку доступа для восходящей линии связи.
Если точка доступа выйдет из строя или будет отключена, сеть переключится на другую точку доступа для восходящей линии связи.
Unifi Amplifi — действительно отличная ячеистая сеть. Это быстро и действительно легко настроить.
Схема сети Powerline
Если вы хотите расширить свою сеть, но не можете протянуть дополнительные кабели Ethernet, вы можете использовать существующие электрические провода. С адаптерами Powerline вы можете расширить свою сеть с помощью электрических проводов.
Адаптер Powerline подключен к настенной розетке, и его необходимо подключить к сети с помощью сетевого кабеля. Другие адаптеры могут транслировать беспроводную сеть и/или позволяют, например, подключить сетевой кабель к коммутатору или компьютеру.
Pros
Адаптеры Powerline действительно просты в использовании, это простые устройства plug and play, которые не требуют настройки. Также нет ограничений на количество адаптеров Powerline, которые вы можете использовать в одной сети. Возможность комбинировать как беспроводные адаптеры, так и адаптеры Ethernet делает его еще проще в использовании.
Возможность комбинировать как беспроводные адаптеры, так и адаптеры Ethernet делает его еще проще в использовании.
Минусы
Имейте в виду, что линии электропередач не предназначены для передачи данных. Любое электрическое устройство, подключенное к той же линии электропередач, может вызвать проблемы с сигналом. Особенно проблемы могут возникнуть с устройствами с большими двигателями, такими как стиральные машины, холодильники и т. д.
Адаптеры Powerline работают лучше всего, когда вы используете их в одной и той же электрической цепи. Они часто не работают через выключатели.
Советы
Адаптеры Powerline отлично подходят для исправления того места, где вы не можете подключиться к сети или которое находится вне зоны действия вашей беспроводной сети. Не используйте их в качестве основной магистрали вашей сети.
Лучше использовать ячеистую сеть, чем адаптеры Powerline. Используйте их только в том случае, если ничего не работает или если у вас нет на это бюджета.
Совет по созданию схемы домашней сети
По мере роста вашей сети рекомендуется документировать ее. Записав IP-адреса сетевых устройств, способ их соединения и, возможно, даже присвоив им имена, вы сможете в дальнейшем устранять неполадки в сети.
Microsoft Visio или Lucidchart — отличные инструменты для создания отличных сетевых диаграмм. Диаграмма должна давать общее представление о вашей сети. Способ подключения устройств, имя и IP-адрес (в случае статического IP-адреса). Это также может помочь записать марку/модель устройства.
Если у вас есть большая сеть для документирования, вы можете использовать разные цвета соединения в зависимости от типа соединения. Таким образом, оранжевый может быть для оптоволоконного соединения, а синий для UTP, например. Таким образом, вы можете легко распознать различные типы соединений.
Подведение итогов
Как видите, общая структура домашней сети практически одинакова. У вас есть подключение к Интернету, модем/маршрутизатор, а затем вы расширяете его с помощью коммутаторов и точек доступа. Я надеюсь, что эта статья дала вам несколько идей о том, как построить свою собственную сеть.
Я надеюсь, что эта статья дала вам несколько идей о том, как построить свою собственную сеть.
Если вам нужны дополнительные советы по настройке хорошей домашней сети, обязательно прочитайте эту статью с множеством советов по созданию сети.
Значки, используемые в диаграммах, созданных Freepik с сайта www.flaticon.com
Как рисовать сетевые диаграммы
Нарисовать хорошую сетевую диаграмму несложно, но это может быть крайне редко. Даже сетевые инженеры с многолетним опытом часто рисуют схемы сети, которые запутаны и трудны для понимания.
Важность схемы сети
Для сетевого администратора, отвечающего за сеть, крайне важно иметь детальное представление о топологии вашей сети. Без этой информации даже базовое устранение неполадок может быть излишне сложным. Вы обнаружите, что устранение неполадок намного проще, если у вас есть подробная и актуальная сетевая документация.
О чем следует помнить при рисовании схемы сети
Важно четко представлять себе, какую информацию вы пытаетесь передать. Лучше нарисовать несколько диаграмм, показывающих разные аспекты одной и той же сети, чем пытаться уместить все на одном листе бумаги.
Лучше нарисовать несколько диаграмм, показывающих разные аспекты одной и той же сети, чем пытаться уместить все на одном листе бумаги.
Начните с разделения сетевых диаграмм по уровням сетевых протоколов. В более сложных сетях я рекомендую добавлять диаграммы, показывающие потоки трафика, механизмы распределения протоколов маршрутизации, VPN и другие важные аспекты проектирования сети.
Важно рисовать каждую из них как отдельные картинки, потому что они показывают разные вещи. Их объединение только запутывает информацию и затрудняет понимание рисунка.
Обычно вы развертываете сеть для поддержки какого-либо приложения. И это будет включать некоторые клиентские и серверные устройства. Это может быть связано с подключением к Интернету и, возможно, с некоторыми брандмауэрами. В крупной организации может быть отдельный человек, ответственный за каждую из этих областей, и именно тогда доска может быть полезным местом для начала.
Как сделать схему сети
Рисование диаграмм уровня 3
Я всегда начинаю с диаграмм уровня 3, на которых показаны IP-подсети и все сетевые устройства уровня 3, такие как маршрутизаторы, брандмауэры и балансировщики нагрузки. Диаграмма уровня 3 должна показывать все важные сетевые сегменты и подсети, а также то, как они взаимосвязаны.
Диаграмма уровня 3 должна показывать все важные сетевые сегменты и подсети, а также то, как они взаимосвязаны.
Расположение важно. Мне нравится показывать макет так, чтобы он представлял поток трафика в широком смысле. Например, если у меня есть несколько серверов, к которым обращается группа пользователей, я попытаюсь поместить пользовательские сетевые сегменты на одну сторону изображения, а серверы — на другую.
Пример схемы сети уровня 3, как она может выглядеть в Visio
Аналогичным образом, если я хочу показать, как локальная сеть соединяется с внешними сетями, такими как Интернет, я группирую все внешние сети на одной стороне или в верхней части изображения. .
Или, если смысл изображения состоит в том, чтобы показать глобальную сеть с большим количеством удаленных офисов, подключенных к одной и той же сети, я бы, вероятно, показал подключающуюся глобальную сеть в середине изображения, а различные удаленные узлы по краям страницы.
Еще одним соображением при компоновке является то, что сегменты сети следует всегда рисовать горизонтально или вертикально. Единственный раз, когда я использую комбинацию вертикального и горизонтального, — это когда я хочу показать принципиальную разницу между функциями сегментов.
Единственный раз, когда я использую комбинацию вертикального и горизонтального, — это когда я хочу показать принципиальную разницу между функциями сегментов.
Например, я могу нарисовать все сегменты своей рабочей станции и сервера горизонтально, а затем нарисовать специальный общий сегмент управления сетью вертикально вниз на одной стороне страницы. Это сразу же делает очевидным, что управленческий сегмент особенный.
На диаграмме уровня 3 должны быть показаны все механизмы высокой доступности и избыточные сетевые компоненты или избыточные пути. Протоколы резервирования маршрутизатора принято изображать в виде вытянутого эллипса, охватывающего звенья маршрутизатора, входящие в группу высокой доступности.
Другая важная особенность диаграмм уровня 3 заключается в том, что они должны включать только объекты уровня 3. Например, я не хочу видеть коммутаторы на диаграмме уровня 3. Я также не хочу видеть какие-либо указания на магистральные каналы на диаграмме уровня 3.
Вы можете показать коммутатор на диаграмме уровня 3, только если это коммутатор уровня 3, и только потому, что он функционирует как маршрутизатор. Включение объектов уровня 2, таких как переключатель, в диаграмму уровня 3 сбивает с толку, особенно в более сложных изображениях.
Еще одна полезная вещь, которую можно добавить в диаграмму уровня 3, — это организационные блоки. Если есть зоны безопасности или интересные группы пользователей по функциям или серверов по приложениям, поместите их вместе на картинке, поместите вокруг них рамку и четко обозначьте рамку. Тогда легко увидеть точный сетевой путь, по которому эти пользователи идут к своим серверам.
Рисование диаграмм уровня 2
На диаграммах уровня 2 показаны объекты уровня 2, такие как коммутаторы и соединительные линии. Они содержат важную информацию, например, какие VLAN включены в какие магистрали, и показывают параметры связующего дерева, такие как приоритеты мостов и стоимость портов. Во многих случаях информации слишком много, чтобы ее можно было легко отобразить, поэтому я обычно использую выноски для хранения некоторой информации.
В отличие от изображений уровня 3, диаграммы уровня 2 не требуют особого расположения. Самое главное, чтобы картинка была четкой.
Образец схемы сети уровня 2, как она может выглядеть в Visio
Если два устройства предназначены для обеспечения избыточности друг друга, их положение на странице должно быть связано. Они должны быть расположены либо рядом друг с другом, либо в параллельных местах на противоположных сторонах изображения.
Если есть разные скорости соединения, их необходимо указать на диаграмме. Я обычно показываю скорость связи с толщиной соединительных линий моей диаграммы. Чем быстрее связь, тем толще линия.
Иногда я также использую цвет для обозначения особых свойств различных физических соединений. Например, я могу сделать оптоволоконные кабели красными, а медные — синими. (Технически тип кабеля является информацией Уровня 1, но, поскольку он не вызывает путаницы на изображении, можно включить его в схему Уровня 2.)
Рисование диаграмм Уровня 1
Я обычно использую диаграммы Уровня 1 чтобы показать физические соединения между устройствами, но они также полезны для отображения компоновки шкафов.
На схемах уровня 1 должны быть указаны номера портов и типы кабелей. В сети, включающей множество различных типов кабелей, таких как оптоволоконные кабели, медные кабели категорий 5/6/7 и т. д., полезно выделить каждому типу кабеля свой цвет.
При наличии коммутационных панелей, особенно если вы хотите задокументировать, как порты коммутационной панели сопоставляются с расположением устройств и номерами портов коммутатора, эта информация относится к диаграмме уровня 1.
И если есть разные скорости каналов, вы можете захотеть присвоить им разные веса линий, как описано ранее для диаграмм уровня 2.
Образец схемы сети уровня 1, как она может выглядеть в Visio
Еще один тип схемы, который часто используется при проектировании центров обработки данных, — это компоновка шкафа. Это схема, которая показывает именно то, что вы увидите, глядя на переднюю (а иногда и на заднюю) часть шкафа. Схема шкафа полезна, когда вам нужно сообщить удаленному технику, как найти определенную часть оборудования.
Рисование комбинированных диаграмм
Существует особый тип диаграмм, в котором можно объединить слои 2 и 3 в одном изображении. Такая комбинированная диаграмма иногда полезна, если вы объединили переключатели уровня 2 и 3 и вам нужно показать взаимосвязь между этими уровнями.
Комбинированная диаграмма иногда полезна, если вы объединили переключатели уровней 2 и 3 и вам нужно показать взаимосвязь между этими уровнями.
Комбинированное представление слоев также полезно при рассмотрении таких вещей, как конфигурация HSRP. Какой коммутатор будет шлюзом по умолчанию для каждой VLAN? И в связи с этим будут ли пакеты из A в B проходить по тому же пути, что и пакеты из B в A? Ни одна из этих деталей не появляется ни на чистом изображении Слоя 2, ни на чистом изображении Слоя 3.
Вместо этого мы показываем взаимосвязь на комбинированной диаграмме уровней, рисуя прямоугольники для коммутатора уровня 2 с VLAN внутри него, подключенного к маршрутизатору уровня 3, также находящемуся внутри коммутатора. Сети VLAN подключены к транковым интерфейсам другого коммутатора уровня 2/3.
Сети VLAN подключены к транковым интерфейсам другого коммутатора уровня 2/3.
Обратите внимание, что, хотя эта диаграмма может показать взаимодействие между уровнями, она не делает структуру сети уровня 2 или уровня 3 предельно ясной. На самом деле я рисовал бы все три в виде отдельных диаграмм, каждая из которых показывала бы другой важный аспект дизайна сети.
Следуйте этим рекомендациям, и вы настроите себя на создание диаграмм сети, которые легко читать и которыми легко поделиться. Чтобы подвести итог, мы включили удобную инфографику ниже.
[Увеличить]
OSPF DR/BDR Объяснение выбора
OSPF использует DR (выделенный маршрутизатор) и BDR (резервный назначенный маршрутизатор) в каждой сети с множественным доступом. Сеть с множественным доступом — это сегмент, в котором у нас более двух маршрутизаторов. OSPF определяет это, глядя на тип интерфейса. Например, интерфейс Ethernet считается сетью с множественным доступом, а последовательный интерфейс считается интерфейсом точка-точка.
Большинство студентов CCNA считают, что эти выборы DR/BDR проводятся для каждой области, но это неверно . Я покажу вам, как проводятся выборы и как вы можете на них повлиять. Вот топология, которую мы будем использовать:
Вот пример сети с 3 маршрутизаторами OSPF в сети FastEthernet. Они подключены к одному и тому же коммутатору (сеть с множественным доступом), поэтому будет выбор DR/BDR. OSPF был настроен таким образом, что все маршрутизаторы стали соседями OSPF, давайте посмотрим:
Они подключены к одному и тому же коммутатору (сеть с множественным доступом), поэтому будет выбор DR/BDR. OSPF был настроен таким образом, что все маршрутизаторы стали соседями OSPF, давайте посмотрим:
R1# показать ip ospf сосед Идентификатор соседа Pri State Dead Time Address Интерфейс 192.168.123.2 1 ПОЛНЫЙ/BDR 00:00:32 192.168.123.2 FastEthernet0/0 192.168.123.3 1 FULL/DR 00:00:31 192.168.123.3 FastEthernet0/0
С точки зрения R1, R2 — это BDR, а R3 — это DR.
R3# показать ip ospf соседа Идентификатор соседа Pri State Dead Time Address Интерфейс 192.168.123.1 1 FULL/DROTHER 00:00:36 192.168.123.1 FastEthernet0/0 192.168.123.2 1 ПОЛНЫЙ/БДР 00:00:39 192.168.123.2 FastEthernet0/0
Когда маршрутизатор не является DR или BDR, он называется DROTHER . Я понятия не имею, нужно ли произносить это как «BROTHER with a D» или «DR-OTHER» 🙂 Здесь мы видим, что R1 — это DROTHER.
R2# показать ip ospf соседа Идентификатор соседа Pri State Dead Time Address Интерфейс 192.168.123.1 1 FULL/DROTHER 00:00:31 192.168.123.1 FastEthernet0/0 192.168.123.3 1 FULL/DR 00:00:32 192.168.123.3 FastEthernet0/0
И R2 (BDR) видит DR и DROTHER.
Конечно, мы можем изменить, какой маршрутизатор станет DR/BDR, играя с приоритетом. Превратим R1 в DR:
R1(config)# interface fastEthernet 0/0 R1(config-if)# ip ospf priority 200
Вы можете изменить приоритет, если хотите, с помощью команды ip ospf Priority :
- Приоритет по умолчанию равен 1.
- Приоритет 0 означает, что вы никогда не будете избраны в качестве DR или BDR.
- Чтобы это изменение вступило в силу, необходимо использовать процесс очистки ip ospf .
R1# показать ip ospf соседа Идентификатор соседа Pri State Dead Time Address Интерфейс 192.168.123.2 1 ПОЛНЫЙ/BDR 00:00:31 192.168.123.2 FastEthernet0/0 192.168.123.3 1 ПОЛНЫЙ/АВАРИЙНЫЙ 00:00:32 192.168.123.3 FastEthernet0/0
Как вы можете видеть, R3 по-прежнему является DR, нам нужно сбросить смежность соседей OSPF, чтобы мы выбрали новые DR и BDR.
R3# очистить процесс ip ospf Сбросить ВСЕ процессы OSPF? [нет]: да
R2# очистить процесс ip ospf Сбросить ВСЕ процессы OSPF? [нет]: да
Я сброшу все соседние соседи OPSF.
R1# показать ip ospf соседа Идентификатор соседа Pri State Dead Time Address Интерфейс 192.168.123.2 1 FULL/DROTHER 00:00:36 192.168.123.2 FastEthernet0/0 192.168.123.3 1 FULL/BDR 00:00:30 192.168.123.3 FastEthernet0/0
Теперь вы можете видеть, что R1 — это DR, потому что другие маршрутизаторы — это DROTHER и BDR.
R3# показать ip ospf соседа Идентификатор соседа Pri State Dead Time Address Интерфейс 192.168.123.1 200 ПОЛНЫЙ/DR 00:00:30 192.168.123.1 FastEthernet0/0 192.168.123.2 1 ПОЛНЫЙ/ДРОТЕР 00:00:31 192.168.123.2 FastEthernet0/0
Или мы можем подтвердить это от R3, вы увидите, что R1 является DR и что приоритет равен 200.
Конфигурации
Хотите посмотреть сами? Здесь вы найдете начальную конфигурацию каждого устройства.
R1
имя хоста R1 ! IP CEF ! интерфейс FastEthernet0/0 IP-адрес 192.168.123.1 255.255.255.0 ip ospf приоритет 200 ! маршрутизатор OSPF 1 сеть 192.168.123.0 0.0.0.255 область 0 ! конец
R2
имя хоста R2 ! IP CEF ! интерфейс FastEthernet0/0 IP-адрес 192.168.123.2 255.255.255.0 ! маршрутизатор OSPF 1 сеть 192.168.123.0 0.0.0.255 область 0 ! конец
R3
имя хоста R3 ! IP CEF ! интерфейс FastEthernet0/0 IP-адрес 192.168.123.3 255.255.255.0 ! маршрутизатор OSPF 1 сеть 192.168.123.0 0.0.0.255 область 0 ! конец
Что вам нужно знать, так это то, что Выбор DR/BDR производится для сегмента множественного доступа, а не для области! ). Позволь мне привести пример:
Позволь мне привести пример:
В приведенном выше примере у нас есть 2 сегмента множественного доступа. Между R2 и R1 и между R2 и R3. Для каждого сегмента будут выборы DR/BDR.
Маршрутизация. Что означают обозначения F0/0 и F0/1 на этой диаграмме?
Ответ @3iron дал мне подсказку, которая мне была нужна. Обозначение указывает на то, что на диаграмме есть несколько интерфейсов NIC на маршрутизаторе, и оно ссылается на это.
- F0/0 — интерфейс №1
- F0/1 — интерфейс №2
ПРИМЕЧАНИЕ. F означает, что сетевая карта/порт, скорее всего, является соединением типа Fast Ethernet.
На этой диаграмме с веб-сайта Cisco они также показаны. Здесь упоминается как Fa 0/1, что, как мне кажется, является более типичным обозначением.
Другим интересным выводом является то, что обозначение иногда может включать 3-ю цифру, обозначающую, что интерфейс, на который делается ссылка, не встроен в материнскую плату сетевого устройства. На приведенной выше диаграмме показаны некоторые примеры этого, т.е. Т1 1/0/1. ПРИМЕЧАНИЕ: 3-я цифра префикса указывает, к какому «слоту» на материнской плате подключается порт.
На приведенной выше диаграмме показаны некоторые примеры этого, т.е. Т1 1/0/1. ПРИМЕЧАНИЕ: 3-я цифра префикса указывает, к какому «слоту» на материнской плате подключается порт.
Опять же, справочник Cisco описывает эти слоты следующим образом:
Мне также удалось найти этот справочник: Руководство по номенклатуре интерфейсов маршрутизатора и коммутатора, в котором ссылка на F0/0 описывается так. Обратите внимание, что существует 2 типа ситуаций:
- Маршрутизатор серии с фиксированным интерфейсом
- Маршрутизатор с модульным интерфейсом
Это обозначение изначально использовалось для фиксированных типов маршрутизаторов:
В маршрутизаторах серии с фиксированным интерфейсом номенклатура интерфейса имеет тип slot_#/port_#.
Но с появлением модульных маршрутизаторов это не означало, о какой дополнительной карте (WIC) идет речь. Итак, обозначения были расширены:
.
- Новое соглашение об именах только для слотов WIC (интерфейсная карта WAN) — тип slot_#/subslot_#/port_#.
- Порты, установленные непосредственно на шасси, по-прежнему используют классическое соглашение типа slot_#/port_#.
Между прочим, на том же сайте была эта таблица, которая описывает нотацию F0/0 следующим образом:
Дополнительные поиски выявили этот URL-адрес: Стандартные порты маршрутизатора, в которых были перечислены следующие типы портов:
- Дополнительный порт: Этот дополнительный порт используется для подключения модема к маршрутизатору, который затем можно использовать для удаленного изменения конфигурации маршрутизатора.
- Порт интерфейса навесного устройства (AUI): До того, как WIC стал стандартом для обеспечения расширения через дополнительный порт, AUI позволял использовать приемопередатчики, предоставляя вам возможность добавлять различные типы сетевых подключений, таких как оптоволоконные или медные соединения Ethernet.
- Серийный: Подключает модем или другое последовательное устройство, чтобы разрешить использование сетевого интерфейса WAN на маршрутизаторе.
- Ethernet/Fast Ethernet/Gigabit Ethernet: Стандартные сетевые интерфейсы, используемые для соединения различных сегментов сети.
- Консоль: Последовательный порт конфигурации для доступа из командной строки к управлению и настройке маршрутизатора. Обратитесь к Рисунку 3-1, чтобы увидеть консольный порт.
- Порт платы интерфейса глобальной сети (WIC): Поскольку доступно большое количество вариантов подключения к глобальной сети (например, T1, ISDN, ADSL), этот порт можно использовать для добавления различных интерфейсов к стандартному маршрутизатору.
- Порт аппаратной платы интерфейса WAN (HWIC): С интеграцией служб в маршрутизаторы интерфейс WIC стал слишком ограничивающим. Интерфейс HWIC был создан для поддержки более широкого спектра аппаратных средств расширения, таких как коммутаторы и сервисные карты.
Этот порт обратно совместим с большинством старых аппаратных средств WIC.
А также этот URL: Различные типы интерфейсов в маршрутизаторе Cisco:
- Ethernet — Ethernet обычно представляет собой физический интерфейс на основе стандарта Ethernet IEEE 802.3, который работает со скоростью 10 Мбит/с. Используемый медиастандарт — 10BaseT.
- Fast Ethernet — Fast Ethernet обычно представляет собой физический интерфейс на основе стандарта Ethernet IEEE 802.3u, который работает со скоростью 100 Мбит/с. Используемый стандарт среды — 100BaseT.
- Gigabit Ethernet — Gigabit Ethernet обычно представляет собой физический интерфейс на основе стандарта Ethernet IEEE 802.3ab, работающий на скорости 1000 Мбит/с. Используемый стандарт среды — 1000BASE-T
.- Последовательный — последовательные интерфейсы обычно используются для соединений WAN от ISP (интернет-провайдеров) для таких типов подключения, как Frame Relay, T1, T3 и т.
д.
- FDDI Fiber Distributed Data Interface — сети FDDI работают со скоростью 100 Мбит/с и используют механизм передачи маркеров для предотвращения коллизий.
- Token Ring — интерфейсы Token Ring могут работать на скорости 4 Мбит/с или 16 Мбит/с. В сетях Token Ring токен передается по сети (настроенный в кольцевой топологии), что позволяет владельцу токена передавать кадр во избежание коллизий. Сети Token Ring давно исчезли из сетевой индустрии. Новые маршрутизаторы Cisco не имеют интерфейса Token Ring.
Примечание. Только интерфейс Ethernet 10 Мбит/с имеет имя «Ethernet» в маршрутизаторе Cisco. Интерфейс Ethernet со скоростью 100 Мбит/с называется интерфейсом FastEthernet, а интерфейс Ethernet со скоростью 1000 Мбит/с называется интерфейсом GigabitEthernet.
Последний бит говорит о многом. Поскольку Ethernet исторически использовался для интерфейсов со скоростью 10 МБ/с, буква «F» на моей диаграмме «F0/0» и «F0/1», по-видимому, означает, что интерфейс поддерживает соединение FastEthernet (10/100 МБ/с).
Однако в последнее время Ethernet также может взаимозаменяемо использоваться в портах Gigabit Ethernet и 10G Ethernet, поэтому вам необходимо уделять особое внимание фактическому оборудованию, на которое ссылается схема.
Ссылки
- Интерфейсы и номера линий в маршрутизаторах Cisco серий 1800, 2800 и 3800
- Стандартные порты маршрутизатора
- Различные типы интерфейсов в маршрутизаторе Cisco
Что означает AC1200, AC1750, AC1900 или более, и в чем разница?
Все беспроводные маршрутизаторы имеют в своем названии AC, за которым следует номер. Например, у вас есть маршрутизаторы, которые называются: Tenda AC9 AC1200, TP-Link Archer C7 AC1750, NETGEAR Nighthawk XR500 AC2500 или ASUS RT-AC88U AC3100. Что означает этот AC, за которым следует число? Означает ли число после AC, насколько быстро работает маршрутизатор? AC1900 быстрее, чем маршрутизатор AC1200? Теоретически производители говорят, что да. На самом деле правда другая. Вот почему это соглашение об именовании AC имеет небольшую ценность для потребителей, и как не обмануть себя при покупке беспроводного маршрутизатора:
Вот почему это соглашение об именовании AC имеет небольшую ценность для потребителей, и как не обмануть себя при покупке беспроводного маршрутизатора:
к роутерам?
Когда вы покупаете беспроводной маршрутизатор, вы видите термин AC, за которым следует номер, где-то в его названии. Более новые модели могут иметь термины AX, за которыми следует еще большее число. AC означает, что маршрутизатор поддерживает стандарт беспроводной сети 802.11ac (или Wi-Fi 5) , который обеспечивает быстрое подключение к сети Wi-Fi на частоте 5 ГГц. AX означает, что маршрутизатор поддерживает стандарт беспроводной сети 802.11ax (или Wi-Fi 6).
Беспроводной маршрутизатор TP-Link AC1750 Число после AC или AX представляет максимальную ТЕОРЕТИЧЕСКУЮ пропускную способность маршрутизатора. 1200 означает 1200 Мбит/с, 1900 означает 1900 Мбит/с, 3200 означает 3200 Мбит/с и так далее. При чтении AC2300 в названии маршрутизатора означает , что вы имеете дело с WiFi-маршрутизатором, который предлагает беспроводную сеть, использующую стандарт 802. 11ac (Wi-Fi 5), с общей максимальной теоретической пропускной способностью 2300 Мбит/с.
11ac (Wi-Fi 5), с общей максимальной теоретической пропускной способностью 2300 Мбит/с.
У вас может возникнуть соблазн поверить, что маршрутизатор AC3200 обеспечивает беспроводную сеть, работающую на скорости 3200 Мбит/с. Это было бы удивительно, но, к сожалению, неверно. Правда в том, что это соглашение об именах бесполезно для принятия решения о покупке. Это просто маркетинговый ход, который пытается заставить вас поверить, что роутер работает быстрее, чем он есть на самом деле.
AC1200, AC1750, AC1900 и т. д. представляет собой сумму всех диапазонов, на которых маршрутизатор излучает сигнал WiFi, а не реальную скорость маршрутизатора. количество диапазонов или частот, на которых маршрутизатор излучает беспроводной сигнал. Возьмем для примера современный и популярный роутер: ASUS RT-AC86U AC2900.
Беспроводной маршрутизатор ASUS RT-AC86U AC2900Этот маршрутизатор имеет два диапазона, каждый из которых имеет собственную максимальную теоретическую пропускную способность:
- Первый диапазон (и самый медленный) — это беспроводной диапазон 2,4 ГГц.
 Его максимальная теоретическая пропускная способность составляет 750 Мбит/с.
Его максимальная теоретическая пропускная способность составляет 750 Мбит/с. - Второй диапазон (и самый быстрый) — это беспроводной диапазон 5 ГГц. Его максимальная теоретическая пропускная способность составляет 2167 Мбит/с.
Таким образом, AC2900 — это не максимальная пропускная способность, которую вы получаете в одном диапазоне или частоте беспроводной сети, а сумма всех доступных диапазонов или частот беспроводной сети. Максимальная скорость, которую вы можете получить, — это скорость самого быстрого диапазона — 2167 Мбит/с в беспроводном диапазоне 5 ГГц — только в лабораторных условиях, о которых мы расскажем позже в этой статье.
Как полоса пропускания 2900 Мбит/с распределяется на маршрутизатореЧтобы дать вам еще лучшее понимание, вот как беспроводные маршрутизаторы классифицируются по диапазонам или частотам:
- Однодиапазонный и излучает Wi-Fi только на одной беспроводной частоте , что означает, что они излучают только одну беспроводную сеть.
 В большинстве случаев они излучают на частоте 2,4 ГГц и имеют в названии до AC1000. Некоторые производители прекратили выпуск таких маршрутизаторов. У них невероятно низкие цены, но они не являются правильным выбором для современных умных домов, потому что они недостаточно мощные и используют старый стандарт беспроводной сети, который не подходит для потоковой передачи фильмов в формате Full HD, онлайн-игр и так далее.
В большинстве случаев они излучают на частоте 2,4 ГГц и имеют в названии до AC1000. Некоторые производители прекратили выпуск таких маршрутизаторов. У них невероятно низкие цены, но они не являются правильным выбором для современных умных домов, потому что они недостаточно мощные и используют старый стандарт беспроводной сети, который не подходит для потоковой передачи фильмов в формате Full HD, онлайн-игр и так далее. - Двухдиапазонный и излучающий Wi-Fi на двух беспроводных частотах: 2,4 ГГц (более медленный, но с большей зоной покрытия) и 5 ГГц (более быстрый, но с меньшей зоной покрытия). Вы видите две транслируемые беспроводные сети с разными именами. Вы также можете изменить настройки для обоих диапазонов, чтобы использовать одно и то же сетевое имя. Большинство современных маршрутизаторов являются двухдиапазонными. Их цены сильно различаются, но, как правило, они доступны для большинства людей. Однако одно наблюдение состоит в том, что чем ниже число после соглашения об именах AC, тем ниже цена.
 Следовательно, беспроводной маршрутизатор AC1750 должен быть дешевле, чем AC29.00 беспроводной маршрутизатор.
Следовательно, беспроводной маршрутизатор AC1750 должен быть дешевле, чем AC29.00 беспроводной маршрутизатор. - Трехдиапазонный и излучает на трех беспроводных частотах: одна частота 2,4 ГГц и две частоты 5 ГГц. Вы видите, что транслируются три беспроводные сети, но они могут быть настроены на использование одного и того же имени. Самые дорогие беспроводные маршрутизаторы являются трехдиапазонными, и в их названии есть AC3200 или более. Некоторые из последних роутеров даже имеют в названии AC5400, заставляя поверить, что они излучают беспроводные сети на скорости 5400 Мбит/с, что далеко от истины.
Чтобы убедиться, что вы понимаете количество диапазонов и то, как они связаны с соглашением об именах AC, давайте рассмотрим последний пример: TP-Link Archer C5400X. Это беспроводной маршрутизатор AC5400 с тремя диапазонами, максимальная теоретическая пропускная способность которого разделена, как показано на рисунке ниже:
- 1000 Мбит/с для беспроводного диапазона 2,4 ГГц
- 2167 Мбит/с для каждого из двух беспроводных диапазонов 5 ГГц
Максимальная скорость, которую вы можете получить от этого маршрутизатора по WiFi, составляет 2167 Мбит/с на каждом из двух беспроводных диапазонов 5 ГГц в лабораторных условиях.
Почему соглашение об именовании AC вводит в заблуждение?
Соглашение об именах AC, используемое производителями беспроводных маршрутизаторов, вводит в заблуждение, поскольку оно суммирует максимальную теоретическую пропускную способность всех беспроводных диапазонов, транслируемых беспроводным маршрутизатором. Вот как мы получаем сумасшедшие цифры, такие как AC5400. В действительности вы не получите 5400 Мбит/с по WiFi при использовании беспроводного маршрутизатора AC5400, потому что сетевые устройства могут подключаться только к одному диапазону за раз, а не ко всем диапазонам одновременно. Чтобы лучше понять, посмотрите на картинку ниже. Есть три сетевых устройства (iPhone, Surface Pro и Xbox One), каждое из которых подключено к разным диапазонам Wi-Fi, из трех, доступных благодаря маршрутизатору TP-Link Archer C5400X.
Сетевые клиенты подключены к маршрутизатору в разных диапазонах Скорость, которую получают эти устройства, никогда не превышает теоретическую максимальную пропускную способность беспроводного диапазона, к которому они подключены. Таким образом, iPhone не получит скорость выше 1000 Мбит/с, а два других устройства не получат скорость выше 2167 Мбит/с.
Таким образом, iPhone не получит скорость выше 1000 Мбит/с, а два других устройства не получат скорость выше 2167 Мбит/с.
Как измеряется максимальная пропускная способность беспроводной сети в лабораториях производителя?
Ранее мы привели пример трехдиапазонного маршрутизатора и объяснили, что такое название, как AC5400, не означает, что он предлагает беспроводную сеть на скорости 5400 Мбит/с. Вы можете предположить, что максимальная скорость, которую вы получаете по WiFi, составляет 2167 Мбит/с — максимальная теоретическая пропускная способность для двух диапазонов 5 ГГц, предлагаемых маршрутизатором. К сожалению, это тоже неверно. Это связано с тем, что ВСЕ производители сетевого оборудования, такого как WiFi-маршрутизаторы, не используют реальные измерительные среды, такие как дома и квартиры людей. Они делают свои измерения в специализированных лабораториях, чтобы иметь возможность претендовать на максимально возможную скорость. Вот что обычно делают производители маршрутизаторов, чтобы рассчитать общую максимальную пропускную способность:
- Измерения проводились в лабораториях без толстых стен, поглощающих беспроводной сигнал, и при прямой видимости между маршрутизатором и сетевыми клиентами, используемыми для проведения расчетов.

- Они размещают устройства, которые используют для измерения пропускной способности, на оптимальном расстоянии от двух до трех метров (от 6 до 10 футов). Им неинтересно измерять пропускную способность в дальнем углу дома или квартиры, или в комнате, отделенной от роутера толстой стеной.
- Часто они используют два или три одинаковых маршрутизатора, подключенных друг к другу, для измерения максимальной пропускной способности при передаче данных между ними. Компании не используют обычные компьютеры или смартфоны, как это делают пользователи, потому что их маршрутизаторы лучше поддерживают беспроводные технологии, чем сетевые карты, встроенные в ПК, ноутбуки, планшеты или смартфоны. В результате их передача происходит быстрее, чем, например, при использовании ноутбука.
- Когда производители используют компьютеры для измерения максимальной пропускной способности, они используют дорогие высокопроизводительные ПК с лучшим из возможных процессором, оперативной памятью и самой быстрой сетевой картой для сетевых стандартов, которые они используют в своих маршрутизаторах.
 У большинства пользователей нет такого же бюджета, чтобы инвестировать в аналогичные высококлассные компьютеры. Вы бы купили высококлассную беспроводную сетевую карту, такую как ASUS PCE-AC88? Большинство людей не хотели бы.
У большинства пользователей нет такого же бюджета, чтобы инвестировать в аналогичные высококлассные компьютеры. Вы бы купили высококлассную беспроводную сетевую карту, такую как ASUS PCE-AC88? Большинство людей не хотели бы. - Сетевые компании измеряют пропускную способность беспроводной сети, используя специализированное сетевое программное обеспечение и драйверы, оптимизированные для работы с последними стандартами и технологиями WiFi. Многие компьютеры и устройства часто используют более старое программное обеспечение и операционные системы, которые не работают с современными сетевыми технологиями WiFi. Часто устаревают и драйверы, особенно драйверы сетевых карт на большинстве потребительских ноутбуков.
- Производители подключают наименьшее возможное количество устройств к широковещательной сети Wi-Fi своими маршрутизаторами, чтобы измерить ее максимальную пропускную способность. Дома или на работе вы одновременно подключаете намного больше устройств, чем они, что заставляет их бороться за доступную пропускную способность беспроводной сети.

- Они размещают антенны маршрутизатора в положении, гарантирующем максимальную пропускную способность беспроводной сети. В вашем доме вы, вероятно, разместите маршрутизатор и его антенны менее оптимальным образом, чтобы маршрутизатор не мешал вам и не был легко доступен для детей.
- Компании оптимизируют настройки прошивки для максимальной скорости. Например, на некоторых WiFi-маршрутизаторах порт USB, в зависимости от его расположения и настроек по умолчанию, может снижать максимальную пропускную способность беспроводной сети. Поэтому сетевые компании меняют настройки прошивки, чтобы снизить пропускную способность USB и минимизировать помехи, измеряя при этом пропускную способность беспроводной сети. Они также могут отключить функции безопасности, которые снижают скорость Wi-Fi, такие как антивирусное сканирование в реальном времени или родительский контроль.
Насколько велика разница между соглашениями об именах AC и реальностью?
Различия между соглашениями об именах AC и скоростями, которые вы получаете в реальной жизни, могут быть удручающе высокими. Они также сильно различаются, и во многих случаях маршрутизаторы с большими номерами в их именах AC не обязательно быстрее, чем маршрутизаторы с меньшими номерами. Чтобы дать вам лучшее представление, давайте обсудим несколько примеров:
Они также сильно различаются, и во многих случаях маршрутизаторы с большими номерами в их именах AC не обязательно быстрее, чем маршрутизаторы с меньшими номерами. Чтобы дать вам лучшее представление, давайте обсудим несколько примеров:
Недорогой маршрутизатор AC1200, такой как Tenda AC9, обеспечивает максимальную скорость загрузки 224,09.Мбит/с в диапазоне 5 ГГц при использовании обычного ноутбука с Windows 10. Его теоретическая максимальная пропускная способность для этого диапазона составляет 867 Мбит/с. Реальная скорость, которую вы получаете, в 2,86 раза ниже заявленной максимальной пропускной способности.
Сравнение скорости нескольких беспроводных маршрутизаторов AC1200 Беспроводной маршрутизатор AC1900, такой как Linksys EA7500 v2, имеет максимальную теоретическую пропускную способность 1300 Мбит/с для диапазона 5 ГГц. При использовании обычного ноутбука с Windows 10 максимальная скорость загрузки составляет 539,86 Мбит/с. Реальная скорость, которую вы получаете, в 2,4 раза ниже заявленной максимальной пропускной способности.
Далее давайте рассмотрим беспроводной маршрутизатор AC2900, такой как ASUS ROG Rapture GT-AC2900, с теоретической максимальной пропускной способностью 2167 Мбит/с для диапазона 5 ГГц. В реальной жизни вы можете достичь скорости загрузки 701,60 Мбит/с только в комнате, где стоит роутер, используя дорогую сетевую карту вроде ASUS PCE-AC88. Это в три раза ниже заявленной максимальной пропускной способности.
Максимальная скорость по WiFi с ASUS ROG Rapture GT-AC2900 Возврат к маршрутизатору AC1900, например ASUS Blue Cave. С такой же дорогой сетевой картой он получил еще более высокую скорость загрузки: 741,54 Мбит/с. Самое интересное, что этот маршрутизатор имеет максимальную теоретическую пропускную способность 1734 Мбит/с для диапазона 5 ГГц, что ниже, чем у более дорогого беспроводного маршрутизатора AC2900. Тем не менее, реальная скорость в 2,33 раза ниже заявленной максимальной пропускной способности.
Все эти данные доказывают, что соглашения об именах AC, используемые для беспроводных маршрутизаторов, являются нереалистичными оценками, которые не должны иметь значения при выборе следующего маршрутизатора. Другие критерии гораздо важнее: 8 вещей, которые следует учитывать при покупке беспроводного маршрутизатора (для начинающих)
Если вы хотите узнать реальную скорость, которую вы получаете от беспроводного маршрутизатора, перед его покупкой вам следует прочитать подробные обзоры в Интернете. Многие веб-сайты, такие как Digital Citizen, тратят много времени на тестирование беспроводных маршрутизаторов и показывают, что вы получаете в обычных повседневных ситуациях без дорогостоящего лабораторного оборудования.
Как следует интерпретировать это соглашение об именах AC, когда речь идет о беспроводных маршрутизаторах?
Соглашение об именах AC не говорит вам о реальной скорости беспроводной сети, которую вы получаете при покупке того или иного маршрутизатора. Это соглашение об именах говорит вам о других вещах, таких как:
Это соглашение об именах говорит вам о других вещах, таких как:
- Является ли маршрутизатор дорогим или доступным. Беспроводные маршрутизаторы до AC1750, а иногда даже до AC1900, как правило, доступны большинству людей. Маршрутизаторы выше AC3200 — это всегда модели премиум-класса, за которые вы платите большие деньги.
- Независимо от того, является ли маршрутизатор однодиапазонным, двухдиапазонным или трехдиапазонным: маршрутизаторы до AC1000 всегда являются однодиапазонными и излучают сигнал WiFi на медленной частоте 2,4 ГГц. Маршрутизаторы от AC1200 до AC3200 — это двухдиапазонные маршрутизаторы, которые излучают сигнал как на частотах 2,4 ГГц, так и на частотах 5 ГГц. Маршрутизаторы с соглашением об именах выше AC3200 являются трехдиапазонными беспроводными маршрутизаторами.
- Функции, которые вы получаете: Маршрутизаторы до AC1750, как правило, доступны по цене и имеют только основные функции, которые нужны людям. Маршрутизаторы выше этого уровня, как правило, предлагают все более и более продвинутые функции, такие как антивирусная защита, расширенный родительский контроль или игровые сервисы.

- Насколько мощное их аппаратное обеспечение: маршрутизаторы до AC1750 имеют одноядерные процессоры с ограниченными аппаратными ресурсами. Когда вы переходите на AC3200, вы получаете двухъядерные процессоры и больше оперативной памяти и дискового пространства на своем маршрутизаторе. Приближаясь к AC5400, вы получаете четырехъядерные процессоры и много оперативной памяти. Следует помнить одно правило: чем лучше аппаратное обеспечение вашего маршрутизатора, тем больше сетевых клиентов он может обслуживать с лучшим качеством и скоростью.
Чтобы обобщить наши выводы, мы создали иллюстрацию ниже, чтобы помочь вам вспомнить, как используется соглашение об именах AC.
Что соглашения об именовании AC говорят о беспроводных маршрутизаторахЕсть ли другие вопросы, оставшиеся без ответа?
Мы в Digital Citizen протестировали множество беспроводных маршрутизаторов от многих производителей: ASUS, TP-Link, Netgear, Tenda, D-Link, Linksys, Synology и других. Эта статья была сделана на основе многолетней работы в этой области. Мы надеемся, что прояснили реалии этой отрасли и что теперь вы знаете намного больше об этом соглашении об именах и о том, как оно используется. Если у вас есть какие-либо вопросы, оставшиеся без ответа, прокомментируйте ниже и давайте обсудим.
Эта статья была сделана на основе многолетней работы в этой области. Мы надеемся, что прояснили реалии этой отрасли и что теперь вы знаете намного больше об этом соглашении об именах и о том, как оно используется. Если у вас есть какие-либо вопросы, оставшиеся без ответа, прокомментируйте ниже и давайте обсудим.
Покупаете новый роутер? Сначала разберитесь с этими основами Wi-Fi
Покупка нового маршрутизатора может показаться ошеломляющей, особенно если вы не совсем понимаете, что ищете. Есть много жаргона, чтобы обернуть голову, много преувеличенных заявлений о скорости и покрытии, которые нужно просеять, ограничения интернет-провайдеров, которые нужно принять во внимание — и это до того, как вы попытаетесь понять новомодные функции, которые приходят с появляющимся Wi-Fi следующего поколения. Тех.
Но не нужно чувствовать себя парализованным, если пришло время для обновления. Если вы понимаете некоторые ключевые основы, у вас не возникнет проблем с поиском подходящего маршрутизатора для вашей семьи. Вот учебник, который поможет вам сделать именно это.
Вот учебник, который поможет вам сделать именно это.
Подробнее: Лучшие Wi-Fi роутеры 2019 года | Лучшие игровые роутеры 2019 года | Лучшие интернет-провайдеры 2019 | Лучшая ячеистая система Wi-Fi 2019 года
802 точки — что теперь?
Wi-Fi был разработан и стандартизирован Институтом инженеров по электротехнике и электронике, который классифицирует эту технологию в рамках семейства стандартов 802 для локальных сетей. Полный код IEEE для Wi-Fi — 802.11, произносится как «восемь-о-две-точки-одиннадцать». «.11» отличает Wi-Fi от других стандартов семейства, включая Ethernet (802.3), Bluetooth (802.15.1) и Zigbee (802.15.4).
За прошедшие годы IEEE сделал немало для сертификации новых усовершенствований Wi-Fi и их стандартизации для широкого использования. Вот где в игру вступают те запутанные буквы, которые идут после «802.11». Каждый из них обозначает определенные поколения Wi-Fi. Например, первая широко используемая версия Wi-Fi была выпущена в 1999 году и называлась 802. 11b; вскоре после этого появился 802.11a, затем 802.11g в 2003 г. и 802.11n в 2009 г. 802.11ac, версия Wi-Fi текущего поколения, которую сегодня использует большинство устройств, впервые была представлена в 2013 г.
11b; вскоре после этого появился 802.11a, затем 802.11g в 2003 г. и 802.11n в 2009 г. 802.11ac, версия Wi-Fi текущего поколения, которую сегодня использует большинство устройств, впервые была представлена в 2013 г.
Подробнее: Подарите лучший и более быстрый маршрутизатор на праздники
Новейшая версия Wi-Fi называется просто «Wi-Fi 6». техническое название «802.11ax».
Стивен Шенкленд/CNET Если ваши глаза только что немного остекленели, у меня есть для вас хорошие новости. Wi-Fi Alliance, некоммерческая торговая организация, владеющая товарным знаком Wi-Fi, наконец осознала, что номенклатура Wi-Fi стала слишком запутанной для потребителей. С запуском в этом году новой версии Wi-Fi под названием 802.11ax группа решила продавать стандарт как «Wi-Fi 6» и таким же образом задним числом ссылаться на предыдущие поколения Wi-Fi. Так что теперь 802. 11ac текущего поколения называется Wi-Fi 5, 802.11n — Wi-Fi 4, а 802.11g — Wi-Fi 3.
11ac текущего поколения называется Wi-Fi 5, 802.11n — Wi-Fi 4, а 802.11g — Wi-Fi 3.
Расскажите мне больше о Wi-Fi 6
Короче говоря, это быстрее и лучше при одновременном подключении множества устройств и пользователей к одной точке доступа. Это означает, что он, вероятно, окажет наибольшее влияние в общественных местах, таких как аэропорты, стадионы и общие офисы, но он также представляет собой заметное улучшение для занятых домов, где много членов семьи и умные домашние гаджеты конкурируют за пропускную способность.
Новые маршрутизаторы, поддерживающие стандарт, уже начинают появляться на прилавках магазинов, но пока не спешите их покупать. Хотя Wi-Fi 6 обратно совместим, новые функции, которые делают его лучше и быстрее, чем Wi-Fi 5, работают только с устройствами, имеющими собственные радиомодули Wi-Fi 6. И кроме нескольких гаджетов, а именно линейки iPhone 11 и Samsung Galaxy S10 и Note 10, на рынке пока просто не так много таких устройств.
Встречайте маршрутизаторы Wi-Fi 6 с поддержкой 802.
 11ax +32 еще
Посмотреть все фото
11ax +32 еще
Посмотреть все фотоДля краткости я оставлю вам подробности, кроме этого, но если вам интересно, ознакомьтесь с моим полным объяснением Wi-Fi 6, чтобы лучше понять, как это работает, почему это лучше, чем Wi-Fi 5, и когда может иметь смысл сделать обновление.
Что означает это число в имени маршрутизатора?
Наряду с внутренними схемами именования каждого производителя, большинство современных маршрутизаторов обычно также имеют такие обозначения, как «AC1900» или «AC3150». Цель состоит в том, чтобы дать вам быстрое сравнительное представление о том, какую версию Wi-Fi поддерживает каждый маршрутизатор («AC» для Wi-Fi 5, «AX» для Wi-Fi 6 и т. д.), а также приблизительное представление о том, его скоростных возможностей.
Я говорю «приблизительно», потому что эти числа после части «AC» или «AX» указывают общую сумму максимальных теоретических скоростей передачи данных в каждом из диапазонов маршрутизатора. Это не бесполезная информация, поскольку вы делаете сравнительные покупки, но она более чем немного вводит в заблуждение, поскольку общая сумма почти всегда будет значительно выше, чем самые высокие скорости, которые вы испытаете как пользователь.
Это не бесполезная информация, поскольку вы делаете сравнительные покупки, но она более чем немного вводит в заблуждение, поскольку общая сумма почти всегда будет значительно выше, чем самые высокие скорости, которые вы испытаете как пользователь.
«AC» говорит вам, что это маршрутизатор Wi-Fi 5, а «2600» относится к объединенной теоретической максимальной скорости каждого из диапазонов маршрутизатора. Ваша фактическая скорость на устройство будет намного ниже.
Рай Крист/CNETНапример, D-Link DIR-867 указан как маршрутизатор AC1750. Это двухдиапазонный маршрутизатор Wi-Fi 5 с теоретической максимальной скоростью передачи 1300 Мбит/с в диапазоне 5 ГГц и 450 Мбит/с в диапазоне 2,4 ГГц. Сложите эти два числа вместе, и вы получите 1750, следовательно, AC1750.
Проблема в том, что вы не можете сложить эти полосы вместе — вы можете подключаться только к одной за раз. Это означает, что максимальная скорость, которую вы теоретически можете получить от DIR-867, составляет 1300 Мбит/с, а не 1750 Мбит/с. И я говорю «теоретически», потому что эти максимальные скорости измеряются производителем в оптимизированных лабораторных условиях, а не в реальных условиях. Когда мы тестировали эту штуку, мы измерили максимальную скорость 163 Мбит/с в диапазоне 2,4 ГГц и 802 Мбит/с в диапазоне 5 ГГц. Хорошие результаты для недорогого маршрутизатора, но они далеки от 1750 Мбит/с, даже если вы сложите их вместе.
И я говорю «теоретически», потому что эти максимальные скорости измеряются производителем в оптимизированных лабораторных условиях, а не в реальных условиях. Когда мы тестировали эту штуку, мы измерили максимальную скорость 163 Мбит/с в диапазоне 2,4 ГГц и 802 Мбит/с в диапазоне 5 ГГц. Хорошие результаты для недорогого маршрутизатора, но они далеки от 1750 Мбит/с, даже если вы сложите их вместе.
Все становится еще более раздутым, когда вы начинаете смотреть на трехдиапазонные маршрутизаторы, которые добавляют дополнительное соединение 5 ГГц. Например, Asus теперь продает трехдиапазонный игровой маршрутизатор Wi-Fi 6 в своей линейке ROG Rapture с обозначением «AX11000». «AX» говорит вам, что это маршрутизатор Wi-Fi 6, а «11000» указывает на совокупную максимальную скорость каждого диапазона — 1148 Мбит/с на 2,4 ГГц и 4804 Мбит/с на каждом из двух диапазонов 5 ГГц.
Это большая одновременная пропускная способность, но не думайте, что ваш компьютер, телефон или игровая консоль будут подключаться со скоростью, близкой к 11 000 Мбит/с. Самая высокая скорость, которую вы когда-либо видели на одном устройстве, составляет 4804 Мбит/с, а сегодняшние интернет-соединения еще далеко не так быстры. На самом деле, средняя скорость интернета в США в настоящее время составляет 119Мбит/с.
Самая высокая скорость, которую вы когда-либо видели на одном устройстве, составляет 4804 Мбит/с, а сегодняшние интернет-соединения еще далеко не так быстры. На самом деле, средняя скорость интернета в США в настоящее время составляет 119Мбит/с.
На что еще следует обращать внимание при совершении покупок?
При покупке нового маршрутизатора вы столкнетесь со всевозможным жаргоном Wi-Fi. Вот краткое изложение терминов, которые вы будете встречать чаще всего, и того, что они на самом деле означают для вашего дома.
Mesh : Ячеистая сеть Wi-Fi — это сеть, в которой используется несколько точек доступа для обеспечения лучшего покрытия в больших домах. Вы начнете с того, который подключается к вашему модему, как традиционный маршрутизатор, а затем добавите спутниковые устройства по всему дому, которые действуют как повторители сигнала. Если у вас есть надоедливая задняя спальня, которая изо всех сил пытается оставаться на связи, переместите ячеистые маршрутизаторы в начало списка.
MU-MIMO: Сокращенно от «многопользовательский, с несколькими входами, несколькими выходами» (и произносится как «многопользовательский-мем-о»), MU-MIMO позволяет вашему маршрутизатору разделить свой сигнал между несколькими потоками. Это, в свою очередь, позволяет маршрутизатору отправлять данные сразу на несколько устройств. Если принимающее устройство поддерживает это, MU-MIMO также позволяет маршрутизатору использовать несколько потоков одновременно для отправки данных, что ускоряет передачу. Маршрутизаторы текущего поколения могут поддерживать до четырех одновременных потоков данных (4×4), а маршрутизаторы следующего поколения Wi-Fi 6 будут поддерживать до восьми потоков (8×8).
MU-MIMO появился в качестве обновления для маршрутизаторов Wi-Fi 5 текущего поколения, хотя некоторые ранние маршрутизаторы Wi-Fi 5 все еще используют предшествовавший ему однопользовательский подход с одновременным подключением одного устройства. На данный момент MU-MIMO является довольно распространенной функцией, что делает маршрутизаторы SU-MIMO, подобные этим, полностью пропускаемыми.
Ячеистый маршрутизатор, подобный этой настройке Google Wi-Fi, может помочь расширить диапазон вашей сети по всему большому дому.
Джош Миллер/CNETУправление диапазоном: Разные бренды называют эту функцию по-разному, но все большее число маршрутизаторов будет автоматически перемещать устройства между диапазонами при изменении их положения в пределах диапазона маршрутизатора. Таким образом, если вы используете Wi-Fi для видеовызова на своем телефоне и сидите в гостиной в непосредственной близости от маршрутизатора, он может автоматически назначить вам диапазон 5 ГГц, который является самым быстрым на данный момент. близкий диапазон. Если вы перейдете в другую часть дома во время разговора, маршрутизатор может автоматически «направить» ваше соединение на диапазон 2,4 ГГц, который обеспечивает более стабильное соединение на расстоянии.
Формирование луча: Обычный маршрутизатор будет передавать свой сигнал более или менее одинаково во всех направлениях, но с формированием луча маршрутизатор может фокусировать свой сигнал в определенных направлениях устройств, которые пытаются подключиться к нему.

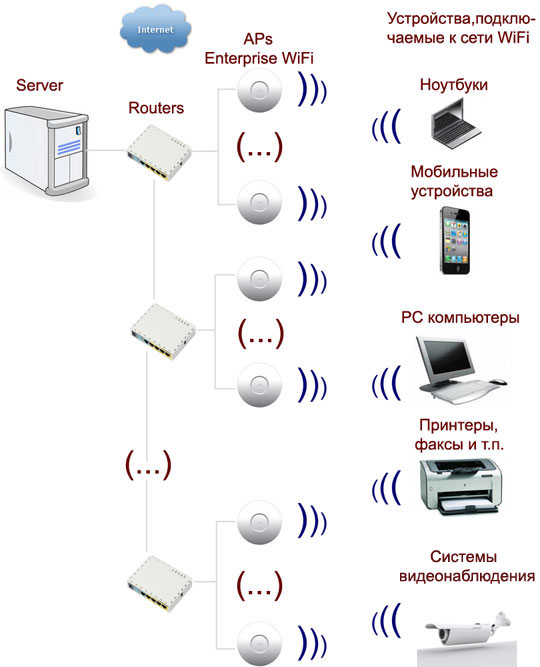 А так же есть сервера (С), которые вынесены в отдельную группу. Все группы разграничены и не имеют прямого доступа друг к другу.
А так же есть сервера (С), которые вынесены в отдельную группу. Все группы разграничены и не имеют прямого доступа друг к другу.


 Switch> (enable) sh vlan
VLAN Name Status IfIndex Mod/Ports, Vlans
---- -------------------------------- --------- ------- ------------------------
1 default active 5 2/1
!--- VLANs are displayed in order and VLAN 2 is missing.
Switch> (enable) sh vlan
VLAN Name Status IfIndex Mod/Ports, Vlans
---- -------------------------------- --------- ------- ------------------------
1 default active 5 2/1
!--- VLANs are displayed in order and VLAN 2 is missing.  30 SDTsw-1ToSDTsw-2Link active Fa6/45
30 SDTsw-1ToSDTsw-2Link active Fa6/45
 Total Matching CAM Entries Displayed =1 Console> (enable)
Total Matching CAM Entries Displayed =1 Console> (enable)
 !--- Also, try moving the supervisor to slot 2.
!--- Also, try moving the supervisor to slot 2. 