Какие программы используют для создания печатных плат. Какие бесплатные варианты доступны. Как выбрать подходящую САПР для разработки электронных устройств. Какие функции важны при проектировании печатных плат.
Обзор популярных программ для разработки печатных плат
Разработка печатных плат является важнейшим этапом при создании электронных устройств. Для автоматизации этого процесса используются специальные программы — системы автоматизированного проектирования (САПР) печатных плат. Рассмотрим наиболее популярные инструменты, которые применяются как профессионалами, так и радиолюбителями.
Altium Designer — профессиональное решение для сложных проектов
Altium Designer является одной из самых мощных и функциональных САПР для разработки печатных плат. Эта программа позволяет создавать многослойные платы любой сложности и широко применяется в промышленности.
Основные возможности Altium Designer:
- Разработка принципиальных схем и печатных плат
- 3D-визуализация плат
- Интерактивная трассировка
- Поддержка высокоскоростных интерфейсов
- Интеграция с механическими САПР
- Подготовка производственной документации
Altium Designer имеет очень широкий функционал, но довольно сложен в освоении и требует значительных вычислительных ресурсов. Это профессиональный инструмент, ориентированный на разработку сложных многослойных плат.
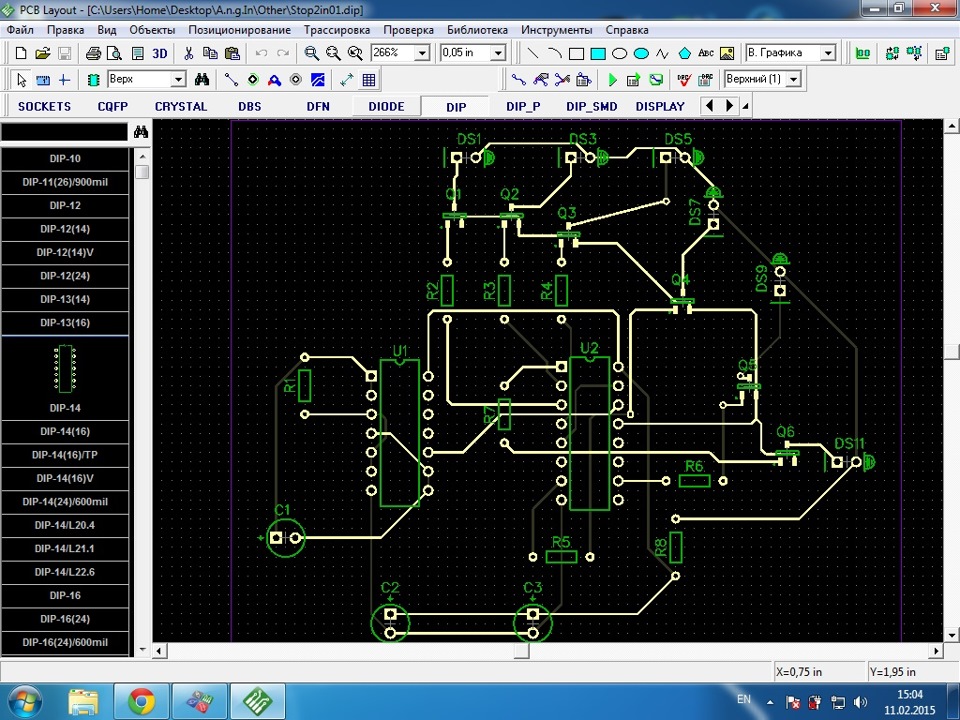
KiCad — мощный бесплатный пакет для разработки электроники
KiCad — это свободное программное обеспечение с открытым исходным кодом для разработки электронных устройств. Несмотря на бесплатность, KiCad обладает широкими возможностями и позволяет создавать профессиональные проекты.
Ключевые особенности KiCad:
- Редактор принципиальных схем
- Редактор печатных плат с поддержкой многослойных конструкций
- 3D-просмотр платы
- Автотрассировщик
- Генератор файлов для производства
- Библиотеки компонентов
KiCad отлично подходит как для простых любительских проектов, так и для разработки коммерческих устройств среднего уровня сложности. Эта программа активно развивается сообществом и постоянно получает новые функции.
EasyEDA — облачный редактор для быстрого прототипирования
EasyEDA представляет собой онлайн-сервис для разработки электронных схем и печатных плат. Основное преимущество этого инструмента — простота использования и доступность из любого браузера.
Возможности EasyEDA:
- Создание схем и плат в браузере без установки ПО
- Большая библиотека готовых компонентов
- Автотрассировка
- Экспорт в популярные форматы
- Интеграция с сервисами для заказа изготовления плат
EasyEDA отлично подходит для быстрого прототипирования и создания несложных проектов. Облачный формат позволяет легко делиться схемами и совместно работать над проектами.

DipTrace — удобный инструмент для начинающих разработчиков
DipTrace — это САПР печатных плат, ориентированная на удобство использования. Программа имеет интуитивно понятный интерфейс и подходит как начинающим, так и опытным разработчикам.
Основные возможности DipTrace:
- Редактор схем и PCB с поддержкой многослойных плат
- 3D-просмотр
- Автотрассировщик
- Проверка правил проектирования
- Экспорт в Gerber и другие форматы
DipTrace распространяется в нескольких редакциях, включая бесплатную версию с ограничениями. Эта программа хорошо подходит для обучения и создания проектов средней сложности.
Eagle — популярный инструмент среди любителей электроники
Eagle (сейчас принадлежит Autodesk) долгое время был одним из самых популярных редакторов печатных плат среди радиолюбителей. Программа имеет большое сообщество пользователей и обширные библиотеки компонентов.
Возможности Eagle:
- Схемотехнический редактор
- Редактор печатных плат
- Автотрассировщик
- 3D-визуализация
- Проверка правил проектирования
- Подготовка производственных файлов
Eagle доступен в нескольких версиях, включая бесплатную с ограничениями. Программа хорошо подходит для небольших проектов и прототипирования.
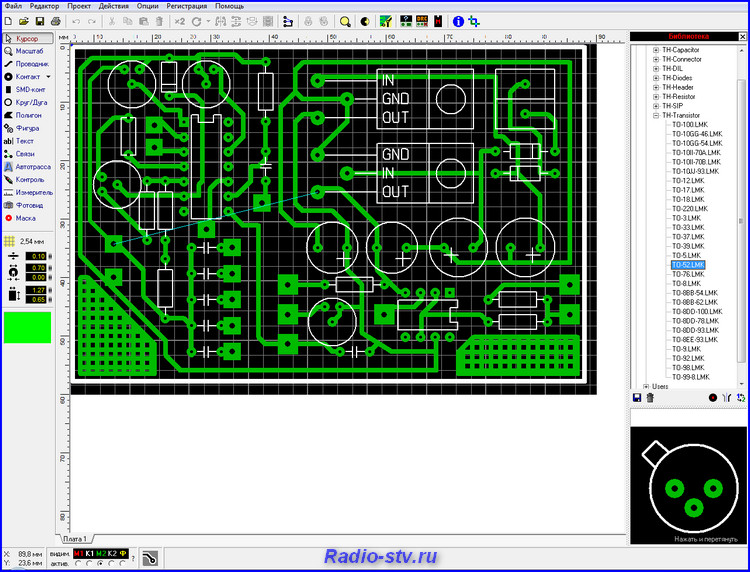
Как выбрать подходящую программу для разработки печатных плат
При выборе САПР для проектирования печатных плат следует учитывать несколько факторов:
- Сложность разрабатываемых устройств
- Требуемая функциональность (многослойные платы, высокоскоростные интерфейсы и т.д.)
- Опыт работы с подобными программами
- Бюджет проекта
- Необходимость совместной работы
Для начинающих разработчиков и простых проектов отлично подойдут бесплатные решения вроде KiCad или EasyEDA. Для более сложных задач стоит обратить внимание на профессиональные инструменты типа Altium Designer или Cadence OrCAD.
Заключение: выбор САПР зависит от конкретных задач
Современный рынок предлагает широкий выбор программ для разработки печатных плат — от простых онлайн-редакторов до мощных профессиональных САПР. Выбор конкретного инструмента зависит от сложности проектов, опыта разработчика и доступного бюджета.
Для начинающих радиолюбителей оптимальным вариантом будут бесплатные программы вроде KiCad или EasyEDA. Они позволяют освоить основы проектирования печатных плат без финансовых затрат. По мере роста сложности проектов можно переходить на более продвинутые инструменты.
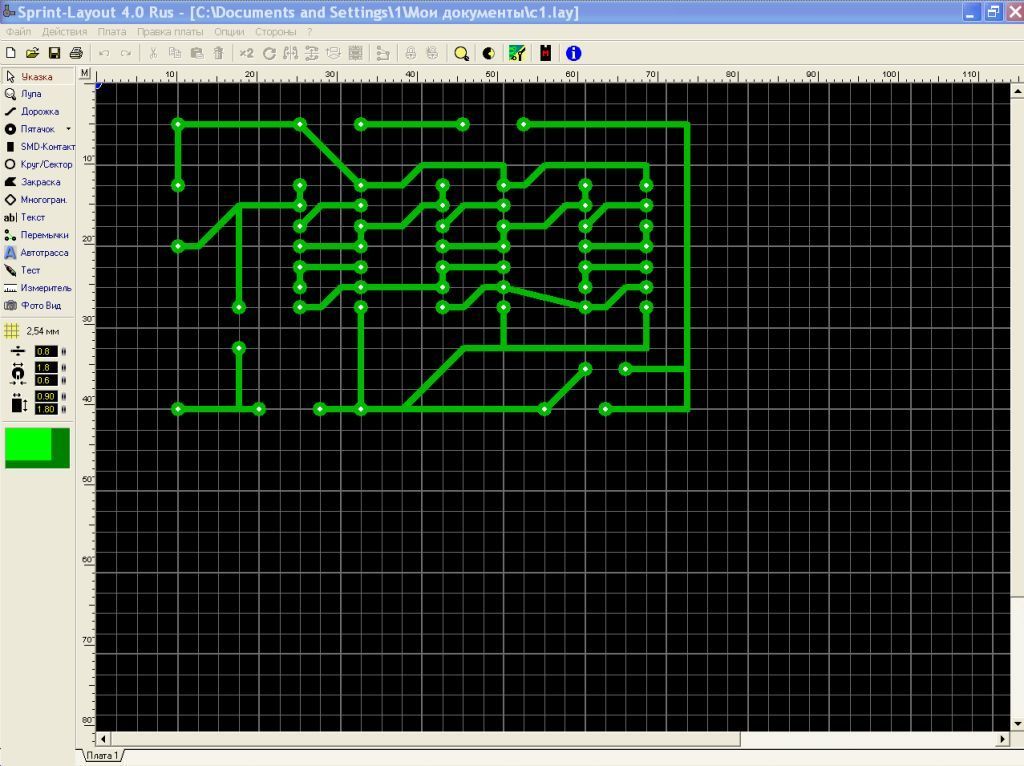
Профессиональным разработчикам стоит обратить внимание на мощные САПР типа Altium Designer или Cadence Allegro. Они предоставляют широкие возможности для создания сложных многослойных плат и интеграции в производственные процессы.
В любом случае, важно выбирать инструмент, который наилучшим образом соответствует конкретным задачам проекта и навыкам разработчика. Это позволит добиться максимальной эффективности при создании печатных плат.
Лучшие бесплатные программы для проектирования печатных плат(ПП)
Вам нужно бесплатное средство или программа для проектирования ПП, чтобы реализовать на практике ваш проект? Итак, в этом списке Вам будет представлено 10 лучших программ доступных в интернете и они помогут вам разработать вашу плату с печатной схемой быстрее и легче https://easyeda.com/ru
EasyEDA
EasyEDA – отличная, бесплатная, не требующая установки программа, основанная на WEB и облачных технологиях для всех, кто занимается разработкой электронных схем. Включая в себя функциональный ввод описания, смешанный режим моделирования и разводку электронных схем. Все это доступно в браузере. Работу можно сделать общедоступной, поделиться ей с кем-либо, или же сделать закрытой. Готовые схемы и библиотеки могут быть импортированы из Altium, Eagle, KiCad и LTspice. Так же можно экспортировать свои работы во многие форматы, включая JSON. Предлагается возможность произвести печатную плату по доступной цене. Запускайте EasyEDA в любом браузере и получите доступ к более чем 77,400 схемам и 15,000 SPICE библиотекам, чтобы начать работать над собственной печатной платой.
Используя EasyEDA вы можете заказать печатную плату. Можно будет спаять все компоненты воедино дома, или же отправить их на завод.
ZenitPCB
Замечательная программа для создания разводки печатных плат, нацеленная на реализацию профессиональных работ. Использовать САПР программу очень легко, что позволяет Вам воплощать в жизнь ваши проекты за короткое время. С помощью ZenitPCB возможно начинать работу и с ввода электрической схемы или с самой разводки.
TinyCAD
Это программа позволяет рисовать схемы цепей. Включает в себя библиотеку символов для немедленного начала разработки. Кроме того помимо возможности распечатать ваши наброски, так же Вы можете публиковать свои схемы с помощью копирования изображения в Word файл или сохранить их в формате PNG.
OsmondPCB
Универсальное приспособления для разработки ПП. Она работает в системе Macintosh и включает в себя такие возможности как: неограниченный размер платы, несколько слоев для работы с платой, нумерацию частей, поддержку, как сквозных отверстий, так и поверхностный монтаж и т.д.
BSch4V
Программа для построения схем в ОС Windows. Название программы – аббревиатура от “Базовые принципиальные схемы”(Basic Shematic, прим. Автора). Для упрощения работы встроены только основные функции.
ExpressPCB
Эта программа очень проста для изучения и использования даже новичками.
Kicad
Программа с открытым исходным кодом для создания схем электронных цепей и ПП. Полезна для всех, кто работает с разработкой ПП.
gEDA
Работает на Linux и имеет создаваемые средства для создания электроцепей, ввода описания схем, симуляции, разработки прототипа и производства. На данный момент, gEDA предлагает продуманный пакет бесплатных программ для разработки схем, включая ввод описания, изменение атрибутов, генерирование спецификации материалов, список соединения с более чем 20 форматами, аналоговую и цифровую симуляцию, и, конечно же, возможность разработки ПП.
PCBWebDesigner
Бесплатное САПР приложения для разработки и производства электронных изделий. Создание многослойных электросхем с помощью быстрой и легкой в использовании функции. Создание многослойных плат с поддержкой медной заливки и проверка дизайна на ошибки (). Встроенныйкаталогцифровых компонентов со списком матриалов.
DesignSparkPCB
DesignSparkPCB — самая распространенная программа для создания цепей. Легка в изучении и работе, разработана для значительного уменьшения времени создания от концептуальной до готовой модели. В основе таких уникальных возможностей лежит мощный движок программы.
shemu.ru
Программы для радиолюбителей.
 Sprint-Layout
Sprint-Layout
Программа с простым и понятным интерфейсом предназначена для конструирования печатных плат, имеющих невысокую сложность. Используется любителями радиоэлектроники при создании плат для электронных устройств с целью автоматизации процесса проектирования.
Скачать Sprint-Layout.
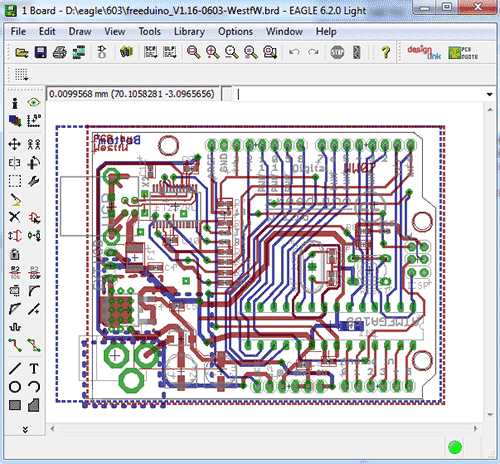 Eagle
Eagle
Популярная компьютерная программа, специально созданная для новичков и любителей радиоэлектроники. Позволяет вычерчивать принципиальные электрические схемы и печатные платы не выше средней сложности.
Скачать Eagle.
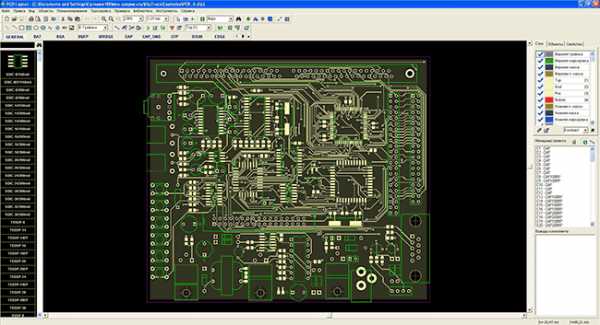 DipTrace
DipTrace
Отечественная русскоязычная программа предназначена как для профессионалов, так и радиолюбителей. Применяется для создания плат в ручном или автоматическом режиме. Распространяется в 2 версиях — бесплатной (с ограничениями) и платной.
Скачать DipTrace.
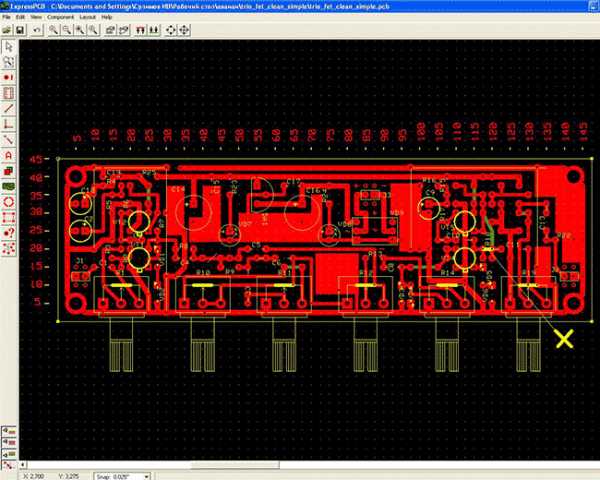 ExpressPCB
ExpressPCB
Бесплатная, простая в изучении и работе программа предназначена для ручного конструирования плат, имеющих малую и среднюю сложность. Имеется возможность помимо встроенной библиотеки электронных компонентов, создавать собственную базу, что сделало ее популярной среди радиолюбителей.
Скачать ExpressPCB.
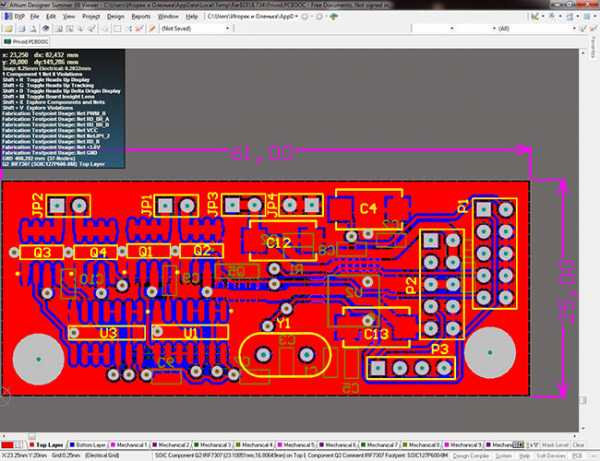 Altium Designer
Altium Designer
Профессиональное программное обеспечение для создания широкого спектра электронных плат и устройств различной сложности. Позволяет на высоком уровне осуществлять разработку и проектирование печатных плат. Применяется во многих отраслях промышленности, занимающихся электронными устройствами.
Скачать Altium Designer.
 FreePCB
FreePCB
Программный продукт, который широко используют профессионалы при разработке и конструировании печатных плат различной сложности. Распространяется бесплатно, что позволяет использовать ПО на многих предприятиях народного хозяйства и в частных компаниях, которые занимаются выпуском электронных устройств.
Скачать FreePCB.
 Kicad
Kicad
Бесплатная русскоязычная профессиональная программа, позволяющая разрабатывать печатные платы и электрические схемы малой, средней и высокой сложности. Создавать платы и размещать на них компоненты можно в ручном и автоматическом режиме.
Скачать Kicad.
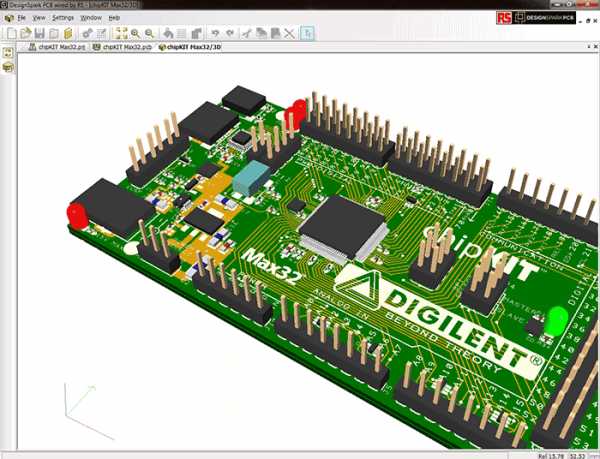 DesignSpark PCB
DesignSpark PCB
Бесплатная программа, которая позволяет разрабатывать электрические схемы и печатные платы электронных устройств на профессиональном уровне. Программа снабжена мощной библиотекой электронных компонентов и имеет функцию автотрассировки.
Скачать DesignSpark PCB.
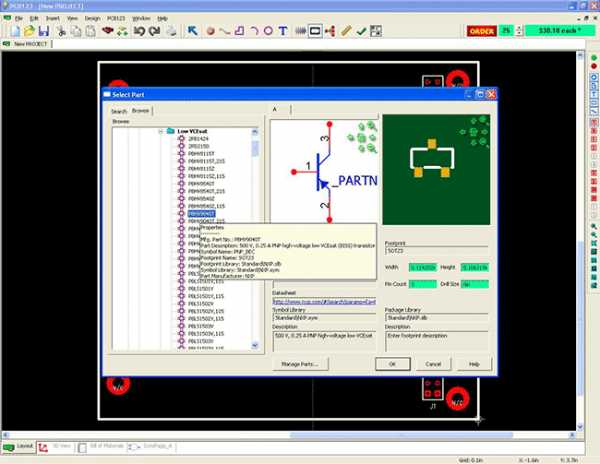 PCB123
PCB123
Программный продукт с помощью которого любители и профессионалы могут осуществлять проектирование и разработку схем и плат любой сложности с созданием трехмерного изображения. Программа распространяется бесплатно.
Скачать PCB123
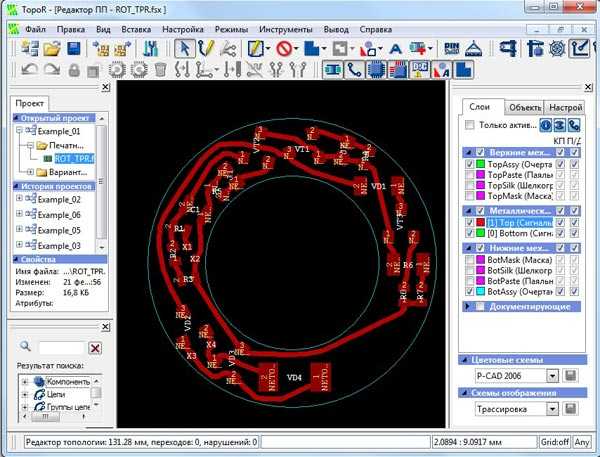 TopoR
TopoR
Платная высокопроизводительная программа, выпущенная отечественным производителем, предназначена для проектирования и изготовления плат любой сложности. Внешний вид получаемой платы можно наглядно увидеть на трехмерном изображении, которое можно построить в этой же программе.
Скачать TopoR
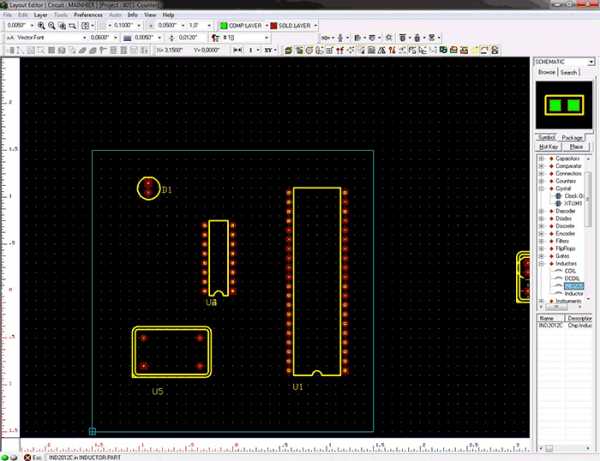 EDWinXP
EDWinXP
Платное профессиональное программное обеспечение, применяемое для проектирования плат и разработки электронных устройств различной сложности. Программу можно загрузить и бесплатно, но время действия такой программы ограничено (14дней).
Скачать EDWinXP
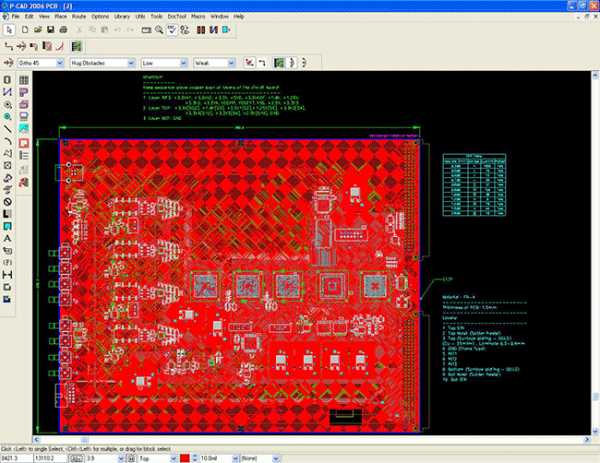 P-CAD
P-CAD
Мощная и одна из самых первых профессиональных автоматизированных программ по проектированию печатных плат. Позволяет проектировать платы любой сложности. В настоящее время используется версия программы, которая была выпущена в 2006 году.
Скачать P-CAD
 Mentor Graphics PADS
Mentor Graphics PADS
Платная профессиональная программа, создана для проектирования как легких, так и сложных односторонних, двухсторонних и многослойных плат. Функции, которые имеются в программе, позволяют моделировать, проводить различные проверки и полностью подготовить плату к производству. Существует ознакомительная версия программы, которая ограничена количеством дней ее применения (30).
Скачать Mentor Graphics PADS
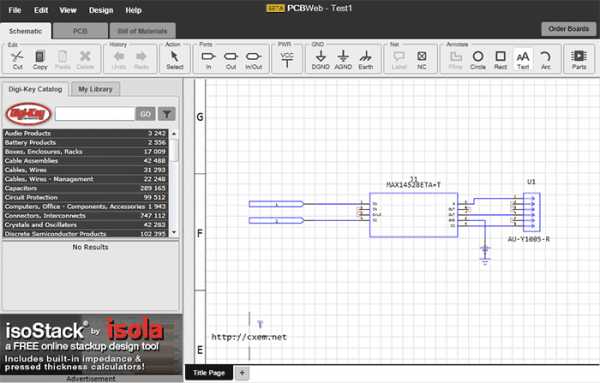 PCBWeb
PCBWeb
Бесплатное программное обеспечение предназначено для вычерчивания принципиальных электрических схем и создания печатных плат в автоматическом режиме. Имеется библиотека электронных компонентов и возможность создавать эти компоненты самостоятельно с помощью специального редактора.
Скачать PCBWeb
 CometCAD
CometCAD
Программное обеспечение предназначено для автоматизации процесса проектирования создания плат и принципиальных электрических схем. Применяется при проектировании электронных устройств различной сложности как специалистами, так и любителями. Программа может быть установлена для ознакомительной версии и приобретена за деньги.
Скачать CometCAD
Comments are now closed for this entry
radio-magic.ru
ПРОГРАММА ДЛЯ РАЗРАБОТКИ И ТЕСТИРОВАНИЯ ПЛАТ
Итак, в прошлый раз мы рассмотрели принципы создания электрической схемы с помощью KiCad. Теперь же перейдем к разработке печатной платы для нашего преобразователя. В первую очередь нужно подготовить все необходимые файлы — список связей и файл посадочных мест. «Посадочными местами» в кикаде называются изображения компонентов для печатной платы — размеры и тип корпуса, расположение выводов и т.п. Мы вернемся к ним чуть позже, а сейчас откроем уже созданную схему. Здесь нам понадобится меню «Инструменты», пункт «Сформировать список цепей».
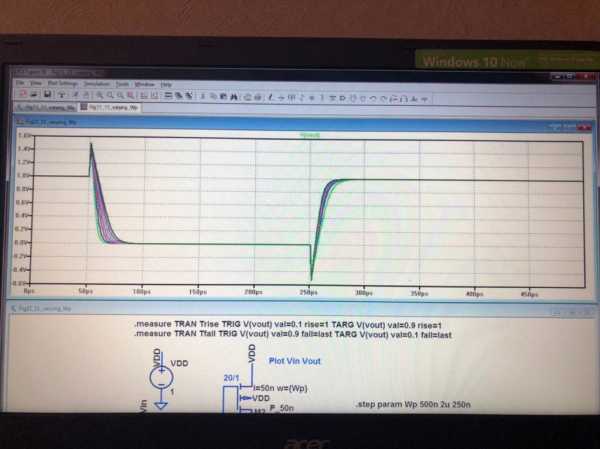
В открывшемся окошке можно выбрать формат для сохранения списка. Остаемся на вкладке «Pcbnew» и жмем кнопку «Список цепей», сохраняем файл .net в папке с проектом. Не критично, но все же лучше, чтобы имена всех файлов проекта соответствовали имени самого проекта, в будущем это позволит не запутаться в них.
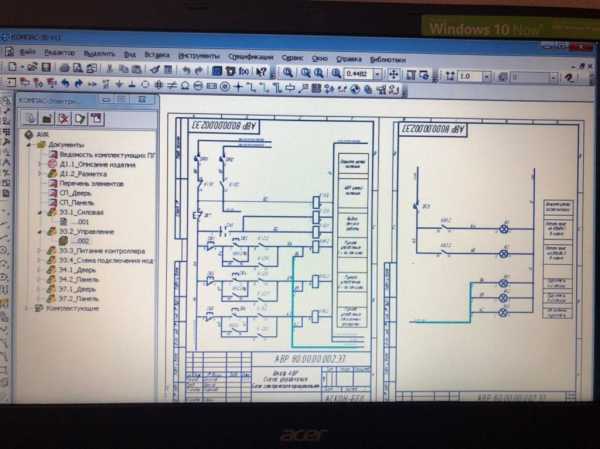
Сохранив файл списка цепей, снова заходим в меню «Инструменты» и выбираем пункт «Назначить посадочные места компонентам».
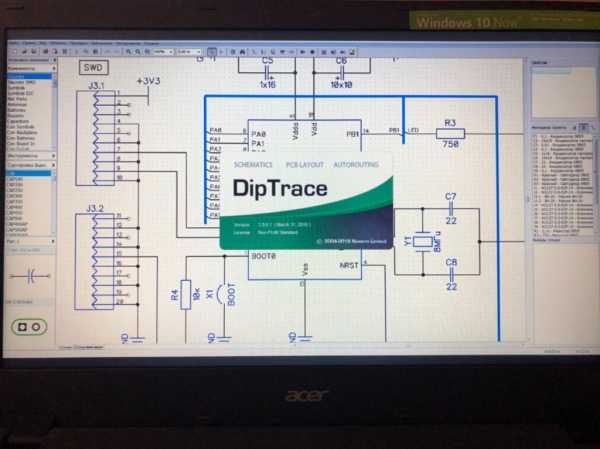
Откроется приложение CvPcb, которое тут же сообщит нам об ошибке. Догадываетесь, в чем дело? Верно, у нас просто пока нет списка посадочных мест. В сообщении об ошибке так и сказано: «Это нормально, если вы открываете новый список цепей».
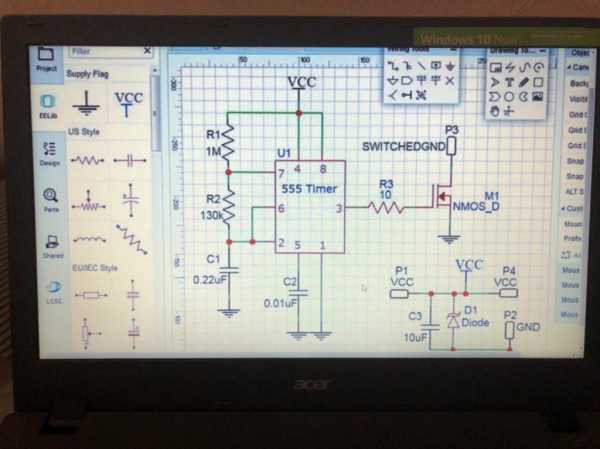
Ответив «Ок», видим следующую картину:
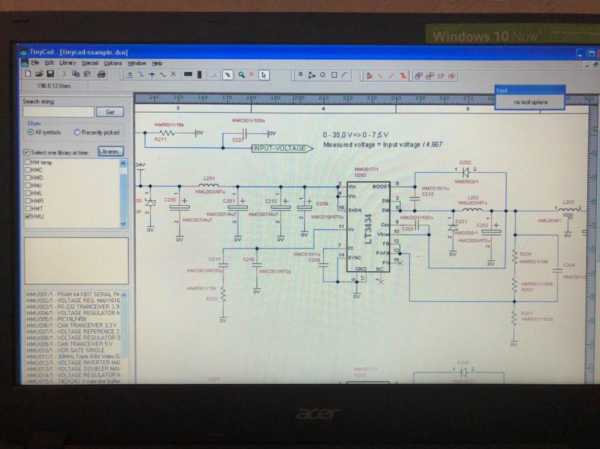
На голубом фоне у нас расположен список компонентов с их номиналами, посадочные места пока не назначены. На зеленом фоне — список доступных посадочных мест. Обратите внимание на кнопки в верхней части окна.
Слева-направо:
- Открыть файл списка цепей — здесь можно указать конкретный .net-файл, однако мы перешли сюда прямиком из схемы, так что все уже открыто за нас.
- Сохранить файл соответствия компонентов и посадочных мест — здесь ничего объяснять не надо, простое сохранение.
- Конфигурация — на деле предлагает выбрать библиотеки, из которых мы будем брать типы корпусов. Пока оставим как есть.
- Просмотр выбранного посадочного места — в новом окошке нам покажут, как будет выглядеть выбранная деталь на плате.
- Автоматический выбор посадочных мест — по идее, должно назначать наиболее соответствующие типу детали посадочные места. На деле работает очень странно, может всему подряд прикрутить корпус какого-нибудь резистора в SMD (включая транзисторы, индикаторы и микросхемы — а потом на это же ругаться). Возможно, оно где-то настраивается, однако в небольших и средних схемах проще назначить все вручную.
- Переход к компонентам, которым еще не были назначены посадочные места.
- Переход к компонентам, которым еще не были назначены посадочные места.
- Удалить все ассоциации — иными словами, разом очистить список. Весьма полезно после автоматического выбора.
- Вывести документацию посадочных мест — сохранение получившегося списка в .pdf.
- Показать список посадочных мест, соответствующих выбранному компоненту.
- Показать список посадочных мест, соответствующих количеству выводов компонента.
- Показать список всех посадочных мест.
Разобравшись с кнопками, выделяем нужный компонент в списке и дважды кликаем на названии посадочного места, чтобы связать их. Не обязательно нажимать на каждый компонент по отдельности, можно выделить несколько одинаковых с помощью [Shift] или [Ctrl], и разом назначить им посадочное место.
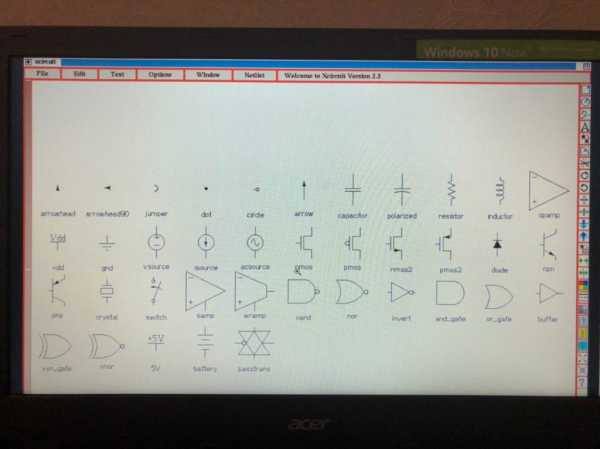
Внимание, грабли! А что делать, если мы не знаем, как называется нужное посадочное место? Да ничего. Просто назначьте случайное (лишь бы количество выводов примерно совпадало), а потом в Pcbnew можно будет выбрать подходящее с помощью просмотра посадочных мест. Почему эту кнопочку (выбор просмотром то есть) нельзя было добавить в соответствующее приложение — тайна за семью печатями.
Назначив все соответствия, сохраняем файл посадочных мест и закрываем CvPcb. В окне со схемой снова идем в «Инструменты» и выбираем наконец «Создание печатной платы».
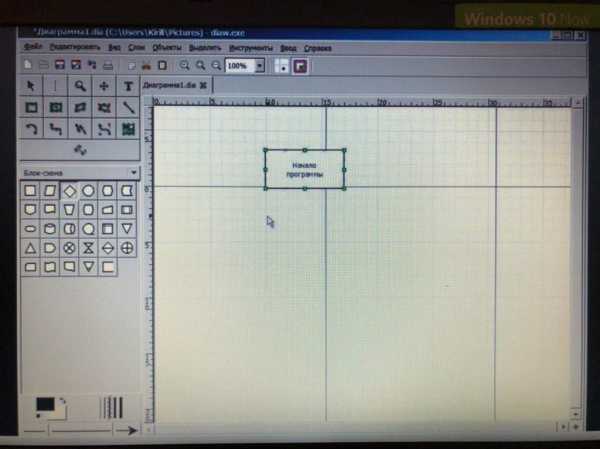
Откроется окно Pcbnew. Угадайте, какую ошибку мы увидим в первую очередь?
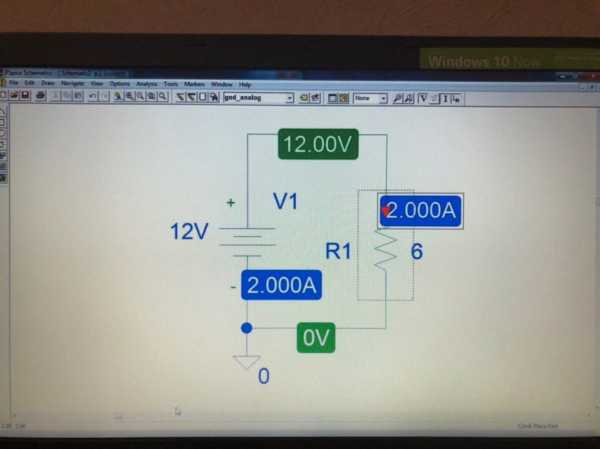
Здесь у нас куча всего интересного, чего, как говорится, «без пол-литры не разобрать». Наливаем пол-литра… крепкого чаю и принимаемся за дело.
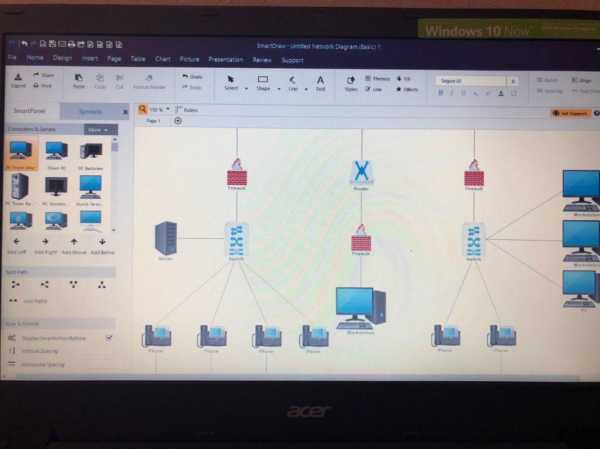
Пробежимся вкратце по кнопкам на панелях:
- Настройки отображения. Выбираем показ сетки, единицы измерения, вид курсора, показывать ли соединения и заливку зон и т. п. Рекомендую включить сетку, выбрать миллиметры в качестве единиц измерения, отображать перекрестие курсора на весь экран, включить отображение связей только выбранного модуля (чтобы не запутаться в куче линий), запретить автоудаление старых дорожек и показать заливку в зонах.
- В этой группе можно выбрать ширину дорожек, диаметр отверстий и шаг сетки.
- Просмотр и редактирование модулей. Помните, как мы назначали компонентам случайные посадочные места? Для такого случая нам и пригодятся эти две кнопочки.
- Проверка правил проектирования — все ли подсоединено, не залезают ли дорожки друг на друга и т. д.
- Выбор рабочего слоя — выбираем слой, на котором мы в данный момент работаем: медь, шелкография, комментарии, изображения, размеры и т. п. К слову, некоторые действия можно производить только на определенных слоях. Например, если попробовать нарисовать дорожку цепи на слое шелкографии, то KiCad попросит нас переключиться на медь.
- Выбор слоев для автотрассировки, режим размещения компонентов (вручную или автоматически), запуск автотрассировки (встроенный не ахти, кстати), запуск автотрассировщика FreeROUTE (а вот этот показывает очень и очень хорошие результаты, правда, умеет изгибать дорожки только на 90 и 45 градусов).
- Панель инструментов: здесь можно: подсветить нужную цепь, показать все соединения компонента, добавить новые модули (то есть детали) на плату, нарисовать дорожку, добавить и залить зоны (полигоны), добавить простейшую графику и текст, поставить размеры и миру для совмещения слоев.
- В этой группе мы можем переключаться между слоями и выбирать, какие из них будут отображаться (достаточно поставить или снять нужные галочки). Кроме того, рядом с каждым слоем расположен цветной квадратик — то, какого цвета будет этот слой. Нажав на такой квадратик (а на самом деле кнопку) средней кнопкой мыши, можно выбрать цвет слоя.
Теперь, когда мы более-менее ознакомились с интерфейсом, можно приступить к работе. В первую очередь настроим правила проектирования. Заходим в меню «Настройка правил». Здесь два пункта. В «Настройке слоев» можно выбрать нужные нам слои, а также указать количество медных слоев (минимально 2, верхний можно использовать для перемычек). В «Настройке правил проектирования» указываются параметры типа минимальной ширины дорожек, минимального диаметра контактов и отверстий. Сюда нам и надо.
Для нашей простенькой платы достаточно установить зазор на 0.3 мм. (KiCad не станет создавать дорожки, если они окажутся ближе этого расстояния), стандартную ширину дорожки на 0.4 мм., диаметр и сверло переходного отверстия также на 0.4 мм. Переключимся на вкладку «Общие правила проектирования» и подправим минимальную ширину дорожки (хотя можно оставить как есть), и обязательно установим минимальные диаметр и сверло переходных отверстий на 0.4 мм. (в противном случае KiCad будет ругаться, что минимальный диаметр отверстий больше номинального). Нажимаем «Ок».
Покончив с настройкой, идем в меню «Инструменты» и выбираем пункт «Список цепей». Откроется окошко, где нам предложат открыть нетлист. Однако мы не зря давали этому файлу имя проекта, и теперь он выбрался автоматически.

Осталось только нажать кнопку «Прочитать текущий список цепей». Закрываем окошко и видим в левом верхнем углу листа вот такую кашу:

Можно, конечно, растащить все модули вручную, но есть и более удобный способ. Для начала переключимся на слой Edge.Cuts — здесь располагается контур нашей платы — и нарисуем этот самый контур при помощи инструмента «Добавить графические линии или полигоны».
Внимание, грабли! В KiCad нет нормальной системы измерителей а-ля Sprint Layout. Для удобства установим начальные координаты в нужную точку листа. В меню «Разместить» выберем пункт «Начальные координаты сетки» и кликнем мышкой на листе — в этом месте появится серое перекрестие. Не уводя с него курсор, нажмем [Пробел], чтобы установить в этом месте нулевые локальные координаты — они отображаются в строке состояния в нижней части окна (параметры dx, dy). Костыль с пробелом приходится использовать, чтобы измерить расстояние между двумя точками: наводим на одну точку, жмем [Пробел], тащим до другой точки, смотрим внизу экрана расстояние между ними. Будем надеяться, что в будущих версиях адекватный измеритель все же добавят.
Выбираем шаг сетки поудобнее, рисуем плату (квадрат примерно 30х30 мм.). Чтобы закончить рисование, дважды кликаем мышкой.
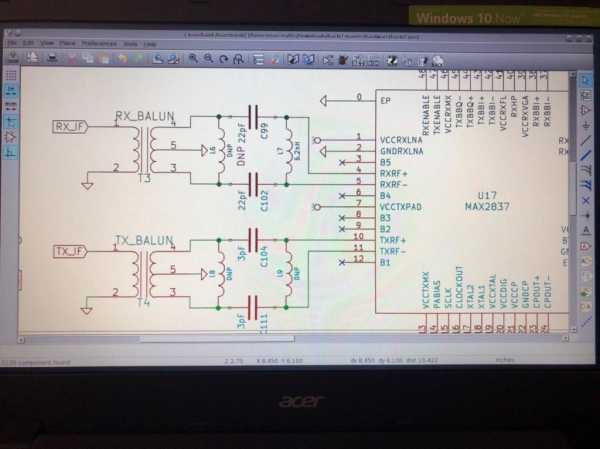
Если какие-то модули должны «оставаться на своих местах», их следует закрепить. Возьмем например нашу микросхему и перетащим ее на плату — наводим курсор и нажимаем клавишу [M] в английской раскладке (или нажимаем на компоненте правой кнопкой мыши и выбираем пункт «Переместить»).
Внимание, грабли! Будьте внимательны, KiCad может подумать, что от него требуется переместить не сам модуль, а, скажем, его обозначение или номинал. Однако в каком-то смысле это даже удобно — не приходится лезть в библиотеки, чтобы подвинуть одну-единственную надпись. Чтобы гарантированно «ухватить» весь модуль целиком, курсор следует наводить либо на контур модуля, либо на пустое пространство внутри него.
Поместив микросхему в нужную точку, наводим на нее курсор и жмем [L] (более изощренный способ — в контекстном меню выбрать пункт «Посадочное место...» -> «Редактировать параметры» -> «Зафиксировано»). «Зафиксированность» модуля внешне никак не отображается, однако при попытке переместить или повернуть его KiCad сообщит, что модуль залочен. Для разблокировки достаточно снова нажать клавишу [L]. Осталось растащить другие модули из общей кучи. Переключаем режим посадочных мест на автоматическое размещение.
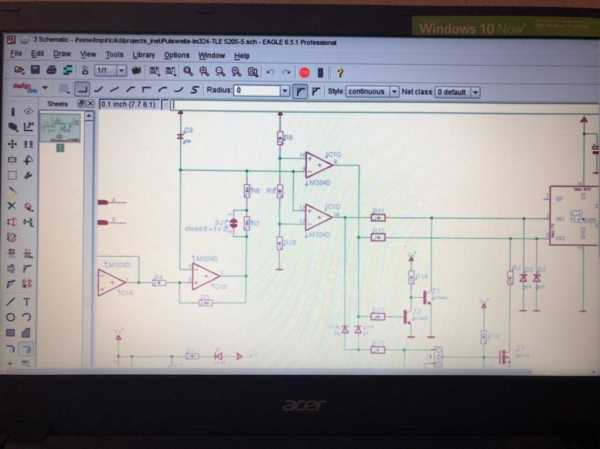
Теперь наводим курсор на любой модуль, выбираем «Global move and place» -> «Autoplace all modules» (в Pcbnew встречаются еще непереведенные островки). Разрешаем переместить все незакрепленные посадочные места и ждем, пока детали установятся в начерченную нами область платы. На качество авторазмещения (и затраченное на него время) напрямую влияет шаг сетки — чем он меньше, тем больше вариантов расположения модулей рассматривается, тем дольше они ползают по плате. Поэтому, если нам просто надо расположить детали «хоть как-то, лишь бы из общей кучи не тянуть», ставим шаг сетки на максимум. Результат:
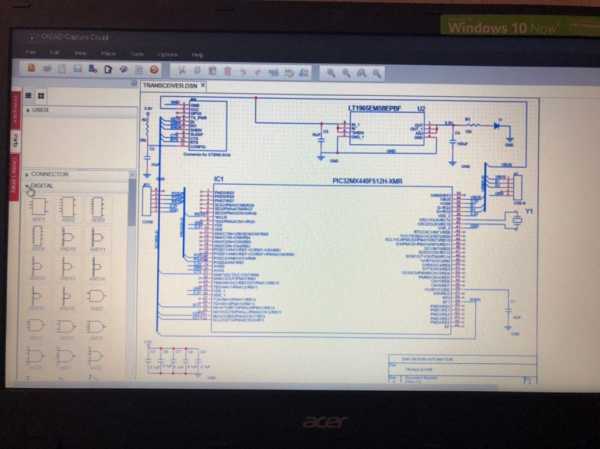
Чтобы детали не мешались и не занимали свободное место на плате, сдвинем их в сторону. Выделяем их (просто тянем мышку с зажатой левой кнопкой), как только кнопка будет отпущена, нас спросят, что именно мы хотим выделить.
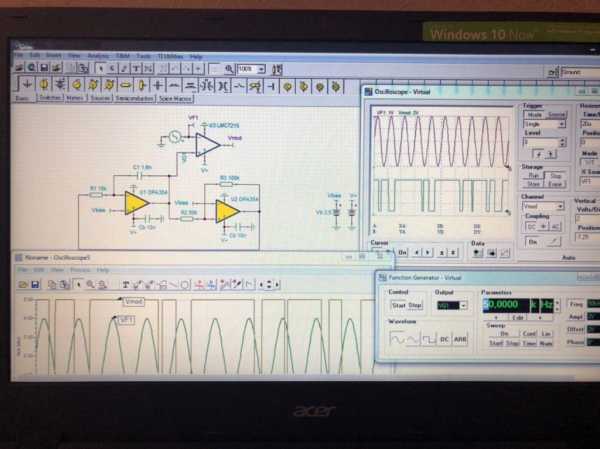
Снимаем галочки с заблокированных модулей (чтобы не сдвинуть микросхему) и контура платы (чтобы не сдвинуть саму плату), жмем «Ок» и продолжаем двигать мышку — выделенные модули потянутся за ней. Еще раз щелкаем мышкой, чтобы отпустить их.
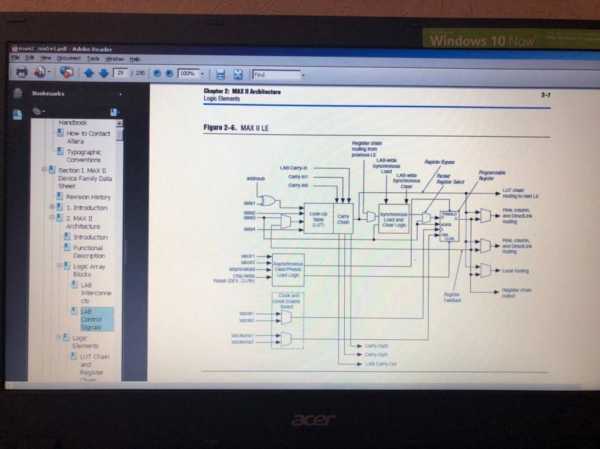
Ручное размещение модулей не представляет особых сложностей и выполняется по одному алгоритму: навести курсор, нажать клавишу [M], чтобы передвинуть, нажать клавишу [R], чтобы повернуть. Обратите внимание, что связи наших цепей автоматически притягиваются к ближайшему подходящему контактной площадке (что, впрочем, не мешает потом проложить дорожку к другой). Получаем вот такую картину:

Но мы о чем-то забыли, не так ли? Правильно, чего это у нас индуктивность и электролиты с корпусами от обычного конденсатора? Сейчас поправим! Во-первых, посмотрим, как эти самые корпуса выглядят. Переходим на просмотр модулей.

Откроется новое окно, где можно пощелкать по подключенным библиотекам модулей и посмотреть, как тот или иной модуль выглядит. Искомый электролит лежит у нас в библиотеке discret, и называется C1V5. Запоминаем это. Теперь нажимаем на любом электролите английскую клавишу [E], жмем кнопку «Изменить модуль», и через «Обзор» выбираем в качестве нового модуля «C1V5». Точно так же поступаем и со вторым конденсатором. Выбранные нами посадочные места автоматически переназначатся не только на плате, но и в общем списке посадочных мест.
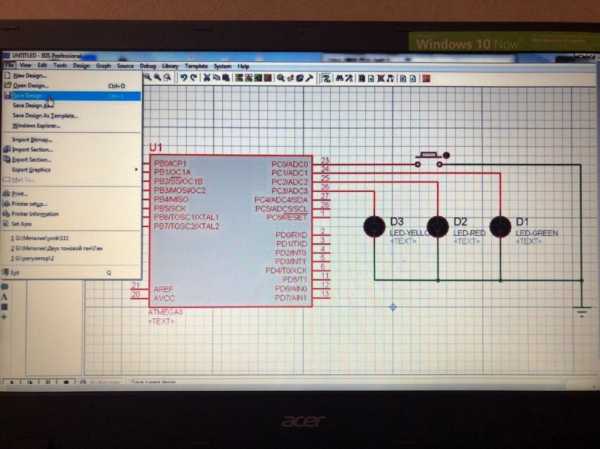
Переходим к следующему этапу — исправление индуктивности. Беглый осмотр модулей показал, что выбирать не из чего. Значит, будем создавать свой модуль. С блэкджеком и… ну, вы поняли.
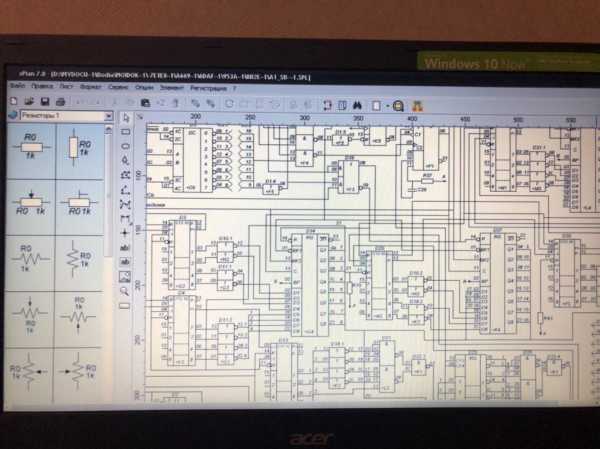
В открывшемся окне можно загрузить и сохранить библиотеку, с которой мы будем работать, просмотреть уже имеющиеся модули, импортировать готовый модуль или создать абсолютно новый и многое-многое другое. Описание их всех потребовало бы отдельного урока. Пока скажу только, что использовать уже имеющийся модуль имеет смысл, когда нам надо, например, немного изменить расстояние между контактными площадками транзистора или убрать неиспользуемые выводы у микросхемы. Мы нажимаем кнопку «Новый модуль».
В окошке «Обозначение модуля» пишем «L». На пустом фоне появляются надписи «VAL**» и «L», как всегда в куче. Немного растаскиваем их, чтоб не мешались. Модуль будем делать под стандартную ферритовую гантельку 6 x 8 мм. Выбрав на панели справа «Добавить окружность», рисуем в центре пустого листа круг диаметром 6 мм. Не забываем о настройках шага сетки и сверяемся с относительными координатами, при необходимости сбрасывая их на ноль клавишей пробела. Если круг получился не такой, как хотелось бы, просто нажимаем на его контуре правой кнопкой мыши и переходим: «Править» -> «Редактировать контур элемента». Затем добавляем внутрь круга контактные площадки на расстоянии 2.54 мм друг от друга. В итоге у нас получился вот такой модуль:

Осталось сохранить его — для этого закинем наш модуль в новую библиотеку.

Назовем ее inductance.mod и сохраним где-нибудь — или в папке со стандартными библиотеками KiCad, или в папке с проектом. Закрываем редактор модулей. Он может предупредить о том, что проект не был сохранен, но мы ему не поверим и откажемся от изменений. Это из-за того, что мы сохраняли компонент в новой библиотеке, а не открывали для редактирования существующую.
Возвращаемся в Pcbnew, заходим в меню «Настройки» -> «Библиотека», нажимаем кнопку «Добавить» и закидываем inductance.mod в список используемых библиотек. Pcbnew предложить сохранить проект — это нужно, чтобы новая библиотека добавилась в список файлов проекта. Сохраняем проект под тем же именем, что и было. Теперь в списке модулей появится строчка «L» — то самое обозначение, которое мы дали индуктивности. У нас получается такая плата:

Соединяем выводы деталей дорожками (кнопка на правой панели или горячие клавиши [Shift]+[X])
Обратите внимание, что контакты выбранной цепи подсвечиваются. Более того, KiCad не даст соединить контакты из разных цепей. Это позволяет исключить огромное количество ошибок. Для смены направления дорожки используется клавиша [/], а для создания переходного отверстия — [V]. Если планируется объединить какую-либо цепь с полигоном, то эту цепь удобнее оставить напоследок. Пусть у нас это будет GND. Взглянем на плату.

Чего-то по-прежнему не хватает… Точно, входов и выходов!
Осторожно, грабли! С этим в KiCad сложилась совершенно идиотская ситуация. Pcbnew не умеет ставить сквозные контактные площадки, если они не переходные! То есть до недавнего времени он это умел, но потом разработчики с какого-то перепугу решили, что «дырка не может вести в никуда». Обойти этот маразм можно, создав новый модуль, состоящий из одной-единственной контактной площадки.
Мы же поступим несколько элегантнее. Вернемся в Eeschema и создадим новый компонент. Для этого нажимаем кнопку «Редактор библиотек».
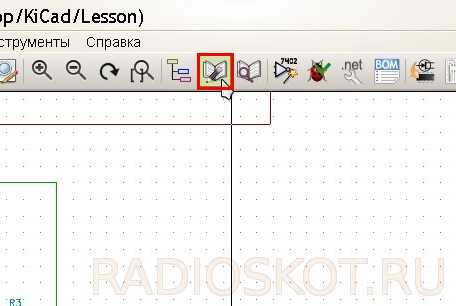
И в окне редактора выбираем «Создать новый компонент».
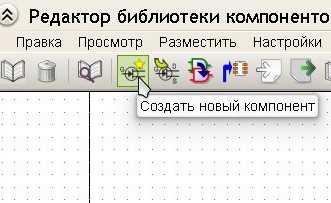
В окошке указываем имя и обозначение компонента. Количество элементов в корпусе оставляем равным 1.

Теперь в центре рабочего пространства у нас обнаружатся две надписи — имя и обозначение компонента. Растаскиваем их в стороны и начинаем рисовать. Выбираем на правой панели инструмент «Добавить прямоугольник...» и рисуем его между именем и обозначением компонента.
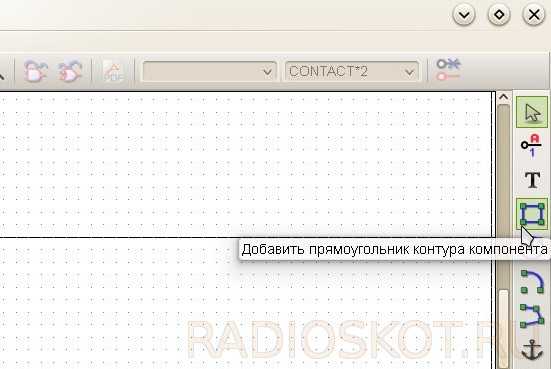
Теперь прицепим к компоненту выводы при помощи инструмента «Добавить вывод...»
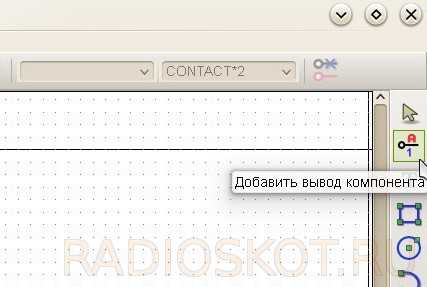
Как только мы щёлкнем мышкой в рабочем поле, появится диалог настройки вывода. Присваиваем новому выводу имя (пусть будет «XT1») и номер — 1. Тип вывода устанавливаем на «Пассивный».
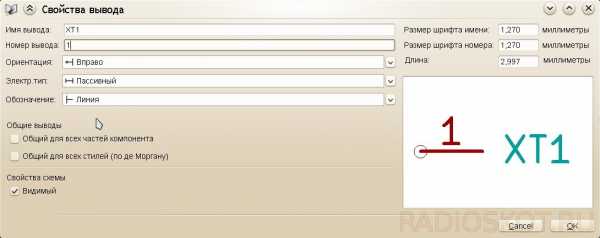
Точно так же приделываем и второй вывод, только теперь называем его «XT2» и номер, соответственно, ставим тоже «2». Кружок на одном из концов вывода — точка соединения с цепью, поэтому он должен быть направлен наружу. Сохраняем получившийся компонент в новой библиотеке (например «connector.lib»)…
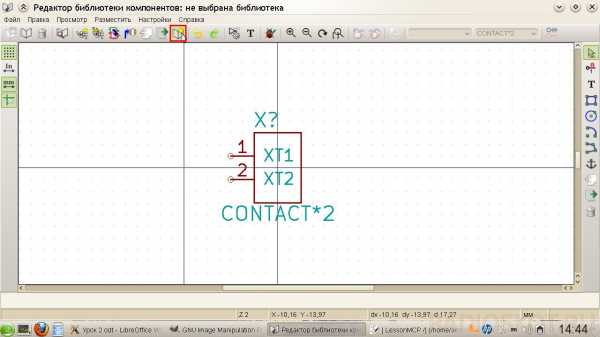
… и загружаем его в список библиотек Eeschema через «Настройки» -> «Библиотека» -> «Добавить». Теперь в списке компонентов у нас появится «CONTACT*2» — добавляем пару таких на лист. Нумеруем их как «X1» и «X2» (клавиша [U]). Первый вывод X1 соединим с цепью +12V. Для X2 первый вывод соединяем с Vout(+28V). Вторые выводы обоих разъемов подключаем к цепи GND.

Пересохраняем список цепей («Инструменты» -> «Сформировать список цепей» -> «Список цепей» -> «Сохранить»), переходим к посадочным местам («Инструменты» -> «Назначить посадочные места компонентам») и видим, что в список добавились X1 и X2. Можно либо назначить им любое подходящее посадочное место на два контакта, либо создать новое. Я пошел простым путем и выбрал посадочные места типа «SIL-2».

Сохраняемся. В Pcbnew заходим в «Инструменты» -> «Список цепей» и нажимаем «Прочитать текущий список цепей». На листе появляются наши добавленные контакты. Затаскиваем их в область печатной платы, располагаем и соединяем дорожками с остальными модулями. Если в процессе соединения нам понадобится переставить дорожки, то на нужной следует нажать правой кнопкой, навести курсор на пункт «Удалить», и в выпадающем меню выбрать один из трех вариантов:
- Удалить сегмент — удаление части дорожки, которая идет от одного поворота до другого;
- Удалить дорожку — удаление дорожки, проложенной между выводами двух модулей;
- Удалить цепь — удаление всех дорожек, входящих в выбранную цепь.
Перед тем, как проверить плату на ошибки, зальем земляной полигон. Берем инструмент «Добавить зоны» на правой панели и щелкаем мышкой в одном из углов платы.
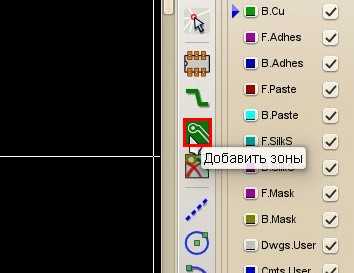
Появится окно параметров новой зоны. Отмечаем слой B.Cu (нижний медный слой), выбираем цепь GND, зазор устанавливаем на 0.5 мм., минимальную ширину зоны — 0.2 мм. Для сглаживания углов ставим параметр «Фаска» с размером в 3 мм. Тип соединения контактов с зоной — «Терморазгрузка» с зазором и шириной термомоста 0.5 мм. Режим заливки — «Полигон», по 32 сегмента в окружностях. Наклон контура — «Горизонтальный, вертикальный и 45 градусов». Нажимаем «Ок» и рисуем зону вдоль контура платы. Двойным щелчком завершаем рисование. На границах зоны появится штриховка, говорящая нам, что зона замкнута.

Теперь вызываем контекстное меню, нажав правую кнопку мыши и выбираем пункт «Залить и перезалить все зоны». Свободное место платы закроется полигоном, который будет соединен со всеми выводами цепи GND.

Внимание, грабли! Чтобы поменять параметры уже созданной зоны, нужно навести курсор точно на ее границу — только тогда в контекстном меню появится подменю «Зоны» с пунктом «Edit Zone Params». Также можно навести курсор на границу зоны и нажать [E]. Кроме того, заливка зон происходит не автоматически — если какой-либо модуль или дорожка были перемещены, нужно взять инструмент «Добавить зоны» и использовать «Залить и перезалить все зоны» для обновления платы.
Напоследок проверим, нет ли ошибок в нашей плате. Нажимаем кнопку «Проверка правил проектирования».

В окошке «Контроль DRC» нажимаем «Старт DRC» и наблюдаем за ходом проверки.

Проверяем вкладки «Проблемы/Маркеры» и «Не подсоединены». Пусто? Значит, ошибок нет!
Внимание, грабли! KiCad не умеет заливать зоны сеткой. Если планируется использовать ЛУТ, то имеет смысл выполнить экспорт нужных слоев в Gerber через «Файл» -> «Чертить», а затем импортировать их в Sprint Layout, и уже там выставить в параметрах полигонов перфорацию.
Обратите внимание, что все контактные площадки на нашей плате расположены на обоих медных слоях и имеют очень большие отверстия. Чтобы настроить их параметры, наведите курсор на контакт и нажмите клавишу [E], а в появившемся списке выберите пункт, начинающийся со слова «Pad». Откроется окно настройки контактной площадки. В качестве слоя вместо «Все» выбираем «B.Cu», размер отверстия выставляем равным 0.4 мм., а размер самого контакта — по вкусу (я, как правило, ставлю 1.6 мм.) Кстати, KiCad совершенно все равно, чем вы отделяете целую часть от десятичной, значения «0.4» и «0,4» одинаково допустимы.
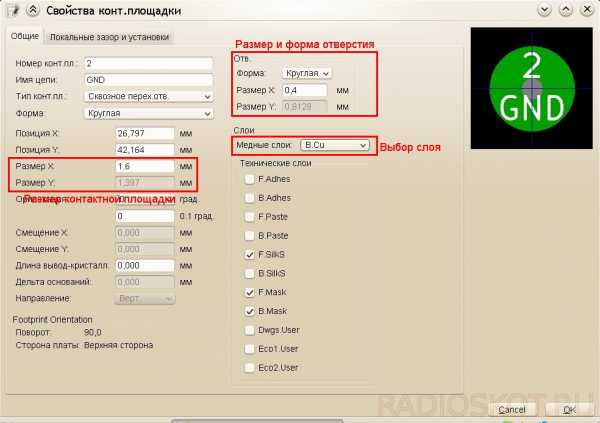
Чтобы не менять все контактные площадки по одной, нажимаем на какой-нибудь из них правой кнопкой, выбираем строку «Pad» и заходим в пункт «Глобальная правка». В окошке выбираем оставляем галочку только на «Не изменять контактные площадки другого типа», остальные две снимаем. Заходим в «Редактор контактных площадок», и устанавливаем параметры контакта. Нажимаем «Ок», и в жмем на кнопку «Изменить контактные площадки в таких же модулях». После этого, если, например, был выбран резистор, у всех резисторов контактные площадки изменятся на выбранный тип. Также можно воспользоваться пунктом «Копировать текущие установки в эту контактную площадку», в таком случае настройки предыдущего контакта применятся к выбранному. Не забываем перезалить зоны после редактирования контактов!

Из «интересностей»: в Pcbnew есть возможность просмотреть свою плату в 3D («Просмотр» -> «3D вид»). Изначально некоторые модули не имеют собственных 3D моделей (или они есть, но слишком примитивны), но их можно добавить через вкладку «Параметры 3D» в свойствах модуля (клавиша [E]). Кроме того, в интернете находится огромное количество всевозможных моделей для всевозможных деталей. Вот так выглядит наша плата со стандартными моделями (да-да, просмотрщик 3D в KiCad туповат, и не умеет рисовать материал платы, только дорожки на ней).

Поначалу что-то может казаться сложным или вовсе непонятным, но у этой EDA довольно низкий порог вхождения, так что уже через пару дней вы будете чувствовать себя намного увереннее. Не бойтесь использовать горячие клавиши, их всегда можно посмотреть в меню «Настройки» -> «Горячие клавиши» -> «Список текущих клавиш». Вот и весь необходимый минимум, который пригодится новичку при работе с KiCad. Всем горячих паяльников и ровных дорожек! Материал подготовлен специально для сайта Radioskot — автор Витинари.
Форум по KiCad
Обсудить статью ПРОГРАММА ДЛЯ РАЗРАБОТКИ И ТЕСТИРОВАНИЯ ПЛАТ
radioskot.ru
Программа для разводки печатных плат Sprint-Layout
admin 30 января 2014 г.
Печатные платы
Sprint-Layout – это очень простая, но эффективная среда разработки печатных плат и одна из самых применяемых программ русскими электронщиками и радиолюбителями. Пользуются данной программой в основном начинающие и любители. Для профессиональных радиолюбителей существуют более мощные продукты.
Sprint-Layout позволяет работать с двумя слоями печатной платы. Интерфейс программы прост и легок в освоении. Разводка печатной платы осуществляется в ручную. В библиотеке макросов большое количество самых распространенных элементов, при желании можно импортировать дополнительные элементы.
Sprint-Layout широко применяется совместно с лазерно-утюжной технологией (ЛУТ).
Программа стабильно работает в 32 и 64 разрядной системе Windows XP, Windows 2000, Windows Vista, Windows 7.
Sprint-Layout Viewer 5.0 СКАЧАТЬ
Sprint-Layout Viewer 6.0 СКАЧАТЬ
Sprint-Layout Viewer 5.0 Демоверсия СКАЧАТЬ
Sprint-Layout Viewer 6.0 Демоверсия СКАЧАТЬ
Sprint-Layout Viewer 5.0 Русская + 3300 макроса + руководство СКАЧАТЬ
Sprint-Layout Viewer 6.0 Неофициальная русская версия СКАЧАТЬ
Библиотеки макросов (официальный сайт) СКАЧАТЬ
audio-cxem.ru
Радиолюбительские программы — создание принципиальных схем, печатных плат, передних панелей
RFSim99_rus.rar (453.8 KiB, 5,111 hits)
– мощная программа для моделирования ВЧ цепейridus.rar (365.2 KiB, 4,996 hits)
– редактор панелейSchemagee.rar (3.4 MiB, 14,608 hits)
– программа, предназначенная для создания электрических принципиальных схем, удостоверяющих требованиям ГОСТsPlan_5_rus.rar (1.3 MiB, 4,057 hits)
sPlan_6.0.0.1_full_rus.rar (1.8 MiB, 3,003 hits)
sPlan_6.0.0.2.Rus_Portable.rar (2.2 MiB, 165,134 hits)
sPlan_7.0.0.9.rar (2.6 MiB, 19,331 hits)
sPlan_7.0.rar (1.3 MiB, 4,533 hits)
– простой и удобный инструмент для черчения электронных и электрических схемsprint-layout_4_0_rus.rar (955.2 KiB, 3,986 hits)
– простая программа для создания двухсторонних и многослойных печатных платSprint Layout 5.0 Rus (13.1 MiB, 4,382 hits)
– то-же, но более новееSprint Layout 6.0 Rus (12.0 MiB, 19,692 hits)
– еще более новая версияSprint-Layout 6 (последняя версия на декабрь 2013 года) (23.5 MiB, 8,286 hits)
– самая последняя и лучшая версия (на декабрь 2013 года)Eagle 5.11.10 RUS (46.6 MiB, 31,088 hits)
– хорошая программа для создания одно-двусторонних плат с автоматической трассировкойCadsoft Eagle V6.1.0 (41.1 MiB, 13,252 hits)
– тоже самое, но более свежая версияtbfsetup_051a.exe (850.5 KiB, 6,907 hits)
– справочник по радиодеталямact-fltr.rar (4.6 KiB, 2,545 hits)
– расчет активного полосового фильтра на операционном усилителеcoil-1.rar (3.3 KiB, 2,440 hits)
– расчет числа витков однослойной катушки произвольных размеров с оптимальным шагомcoil-opt.rar (2.2 KiB, 2,463 hits)
– расчет оптимальной катушкиFilter_for_acoustic_system.rar (496.7 KiB, 2,454 hits)
– программа позволяет рассчитать 6 разновидностей пассивных фильтров для акустических системkondansator.zip (205.9 KiB, 4,362 hits)
– определение маркировки конденсаторовEWB5.12.rar (8.7 MiB, 12,469 hits)
– симулятор электронных схем + учебник на русскомNachalaElektroniki.rar (4.4 MiB, 11,897 hits)
– Начала электроникиFrontDesigner_3.0_RUS (2.6 MiB, 22,221 hits)
– программа для рисования передних панелей конструкцийradio-stv.ru
DipTrace — программа для создания схем и печатных плат
Программа DipTrace представляет из себя систему автоматизации проектных работ (САПР) для создания и трассировки печатных плат (PCB). Программа DipTrace обладает достаточно удобным интерфейсом среди программ, специализирующихся на создании принципиальных схем и трассировки печатных плат. Для большего удобства в процессе рисования, разводки схем и плат, в программе использован режим подсветки редактируемых и связанных с ними радоэлементов.
Описание программы DipTrace 2.1
В программе имеются 4 модуля:
- DipTrace – разработка печатных плат, разводка, как в ручном, так и в автоматическом режиме;
- Schematic — рисование принципиальных электронных схем;
- SchemEdit — редактор самих компонентов.
- ComEdit — редактор корпусов радиоэлектронных компонентов;
В редакторе радиокомпонентов и их корпусов применен многослойный режим проектирования. Так же есть возможность рисования и разводки радиокомпонентов и корпусов на базе готовых шаблонов. Допускается создание корпусов с различными параметрами (число ножек, расстояние между ними), которые впоследствии можно будет изменять непосредственно в PCB.
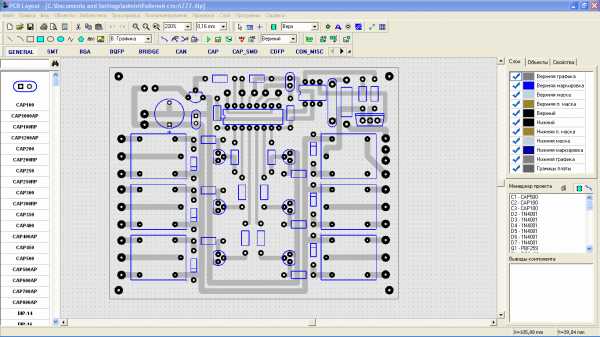
Схемотехника поддерживает проектирование многостраничных схем. С помощью общей шины выполняется переход с одного слоя на другой слой. Слои объединены межстраничными переходами. Созданная принципиальная схема переводится в печатную плату путем выбора соответствующего пункта меню или нажатием «горячих» клавиш. Получена в итоге плата представляет собой корпуса компонентов с электрическими связями.
В ручном режиме трассировки в DipTrace выполняется подсветка всех выводов радиоэлементов сети и автоматическое скрытие уже разведенных связей. В режиме редактирования уже разведенных трасс допускается перемещение части проводников с сохранением углов 90 и 45 градусов либо произвольное, изменение ширины, перемещение из одного слоя в другой и т.п. Автоматическая разводка в DipTrace выполняется с помощью встроенного трассировщика Simple Router.
Печать печатных плат и принципиальных схем на принтер осуществляется в любом необходимом масштабе. Программа осуществляет экспорт плат в форматы Gerber, N/C Drill, DXF. Для программы Gerber есть возможность разметки технологических отверстий. При выполнении экспорта текста выполняется векторизация с заданным шагом, поэтому можно использовать любой шрифт, имеющийся в программе. Также имеется векторизация и экспорт в Gerber растровых черно-белых изображений.
Специальный режим экспорта обводки в DXF дает возможность создавать печатные платы путем фрезеровки.
В программе DipTrace есть значительное количество библиотек компонентов и корпусов. Типовые библиотеки содержат более 40 тысяч компонентов всевозможных фирм-производителей.
Официальный сайт
www.joyta.ru
Программы для разводки печатных плат
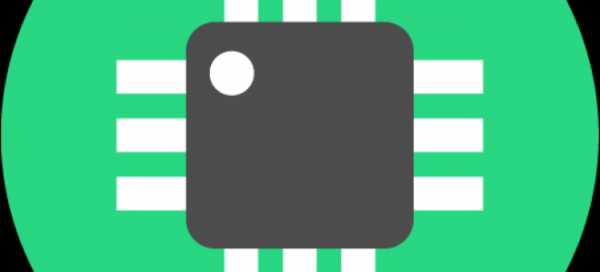
LibrePCB — бесплатное программное обеспечение EDA для разработки печатных плат Попался на глаза новый, мощный и интуитивно понятный инструмент EDA…
Система симуляции электронных схем и проектирования печатных плат — EasyEDA EasyEDA — бесплатная, не требующая инсталляции облачная система автоматизированного проектирования электроники (EDA),…
Год/Дата Выпуска: 2015 Версия: 8.3 SP2 Build 19906 Разработчик: Labcenter Electronics Ltd. Сайт разработчика: www.labcenter.com Разрядность: 32bit Язык интерфейса: Английский…
Замечательная программа для широкого круга радиолюбителей, в данной программа можно опробовать интересную цифровую или аналоговую схему до ее реализации в…
Свежая версия знаменитой программы! Качайте на здоровье! Русифицирована! Год/Дата Выпуска: 2013 Версия: 6.0 Build 05/03/2013 + 11/03/2013 Разработчик: ABACOM Сайт…
Sprint-Layout 5.0 — простая программа для создания двухсторонних и многослойных печатных плат. Программное обеспечение включает в себя многие элементы, необходимые…
www.radioingener.ru


